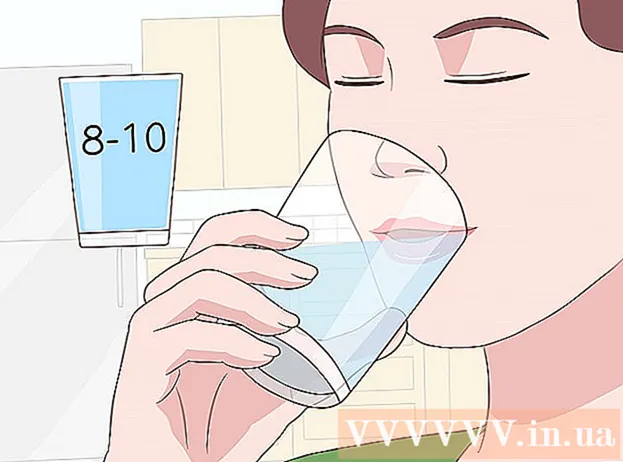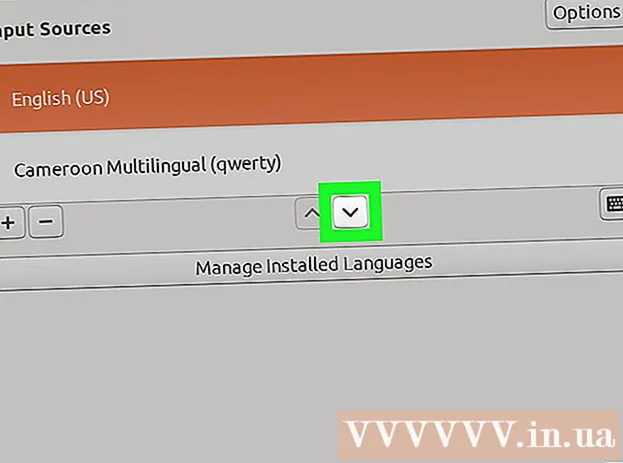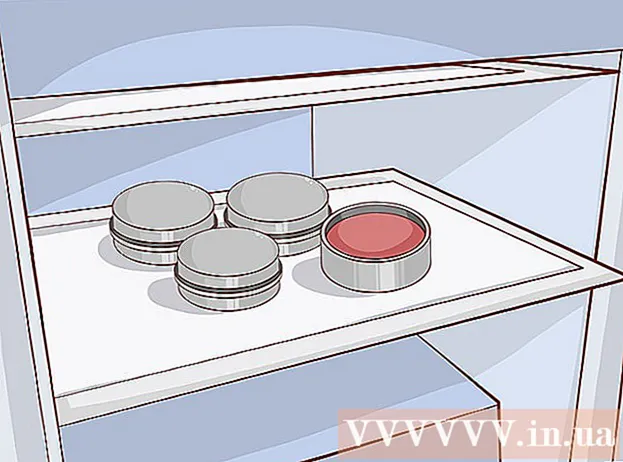రచయిత:
Robert Simon
సృష్టి తేదీ:
19 జూన్ 2021
నవీకరణ తేదీ:
1 జూలై 2024

విషయము
ఆఫీస్ ప్రపంచంలో అత్యంత ప్రాచుర్యం పొందిన ఉత్పాదకత సూట్లలో ఒకటి, అంటే మీరు ఎక్కడైనా ఆఫీస్ పత్రాలను సులభంగా కనుగొంటారు. మీరు ఆఫీసు పత్రాన్ని తెరవడం, సవరించడం లేదా సృష్టించడం అవసరం అయితే సూట్పై డబ్బు ఖర్చు చేయకూడదనుకుంటే, మీరు చేయగలిగే కొన్ని విషయాలు ఉన్నాయి. 1 నెల ఆఫీస్ లక్షణాలను యాక్సెస్ చేయడానికి ఉచిత ట్రయల్ వెర్షన్ను ఉపయోగించండి. లేదా ఆన్లైన్లో పత్రాలను సృష్టించడానికి మరియు సవరించడానికి Office వెబ్ అనువర్తనాన్ని ఉపయోగించండి. మొబైల్ పరికరాల్లో ఆఫీస్ అనువర్తనాలు లేదా ఆఫీస్ మాదిరిగానే ఫార్మాట్కు మద్దతు ఇచ్చే ప్రత్యామ్నాయాలు కూడా ఉన్నాయి.
దశలు
4 యొక్క విధానం 1: ఆఫీస్ ట్రయల్ పొందండి
1 నెల ఆఫీస్ 365 యొక్క ట్రయల్ ఉపయోగించండి. ఆఫీస్ 365 యొక్క ట్రయల్ వెర్షన్ను డౌన్లోడ్ చేయడం ద్వారా మీరు 1 నెలలు ఉచితంగా ఆఫీసును ఉపయోగించవచ్చు. సూట్లో వర్డ్, ఎక్సెల్, పవర్ పాయింట్, lo ట్లుక్ మరియు ఆఫీస్ 2016 యొక్క ఇతర ప్రోగ్రామ్లు ఉన్నాయి. ఆఫీస్ 365 మాత్రమే ఆఫీస్ వెర్షన్. చాలా మందికి ట్రయల్ ఉంది.
- ఉచిత ట్రయల్ కోసం సైన్ అప్ చేయడానికి క్రెడిట్ కార్డ్ అవసరం, మీరు దీన్ని ఉపయోగించడం కొనసాగిస్తే, ఛార్జింగ్ ప్రారంభించడానికి రెండవ నెల. మీరు మొదటి నెల ముగిసేలోపు మీ సభ్యత్వాన్ని రద్దు చేయవచ్చు, తద్వారా మీకు ఛార్జీ విధించబడదు మరియు నెల చివరి వరకు ఉపయోగించబడుతుంది.

ఆఫీస్ ట్రయల్ పేజీని సందర్శించండి. మీరు ఆఫీస్ వెబ్సైట్లో ట్రయల్ను డౌన్లోడ్ చేసుకోవచ్చు. ట్రయల్ పేజీని తెరవడానికి సందర్శించండి.
"1-నెల ఉచిత ప్రయత్నించండి" బటన్ క్లిక్ చేయండి (ఉచిత 1-నెలల ట్రయల్). రిజిస్ట్రేషన్ ప్రక్రియను ప్రారంభించే చర్య ఇది.

Microsoft ఖాతాతో సైన్ ఇన్ చేయండి లేదా క్రొత్తదాన్ని సృష్టించండి. మీరు Microsoft ఖాతాతో సైన్ ఇన్ చేయాలి. సైన్ ఇన్ చేయడానికి మీరు హాట్ మెయిల్, లైవ్.కామ్ లేదా lo ట్లుక్.కామ్ ఇమెయిల్ ను ఉపయోగించవచ్చు లేదా ఉచితంగా క్రొత్త ఖాతాను సృష్టించవచ్చు. దీన్ని ప్రయత్నించడానికి మీరు తప్పనిసరిగా ఖాతాను సృష్టించాలి.
చెల్లుబాటు అయ్యే క్రెడిట్ కార్డును నమోదు చేయండి. ట్రయల్ ప్రారంభించడానికి మీరు తప్పక క్రెడిట్ లేదా డెబిట్ కార్డును నమోదు చేయాలి. మీరు కార్డు నుండి వెంటనే వసూలు చేయబడరు, కానీ ట్రయల్ వ్యవధి ముగిసేలోగా మీరు మీ సభ్యత్వాన్ని రద్దు చేయకపోతే, మీకు నెలవారీ రుసుము వసూలు చేయబడుతుంది.
ఆఫీస్ 365 ఇన్స్టాలర్ పొందండి. మీ ఖాతాను సృష్టించి, మీ క్రెడిట్ కార్డ్ సమాచారాన్ని నమోదు చేసిన తర్వాత, ఆఫీస్ 365 ఇన్స్టాలర్ను డౌన్లోడ్ చేయడానికి మీకు లింక్ ఇవ్వబడుతుంది. చిన్న ఇన్స్టాలర్ త్వరగా డౌన్లోడ్ చేసుకోవాలి.
డౌన్లోడ్ చేసిన తర్వాత ఇన్స్టాలర్ను అమలు చేయండి. డౌన్లోడ్ అయిన తర్వాత, ఆఫీస్ను అధికారికంగా డౌన్లోడ్ చేసి, ఇన్స్టాల్ చేయడానికి ఇన్స్టాలర్ను అమలు చేయండి. డౌన్లోడ్ ప్రారంభమయ్యే ముందు మీ మైక్రోసాఫ్ట్ ఖాతాతో సైన్ ఇన్ చేయమని మిమ్మల్ని అడగవచ్చు.
- ఇన్స్టాలేషన్ సమయంలో, మీరు ఏ ఆఫీసును ఇన్స్టాల్ చేయాలనుకుంటున్నారో మీకు ఎంపిక ఇవ్వబడుతుంది. మీరు ఉపయోగించని ప్రోగ్రామ్ల ఎంపికను తీసివేయడం ద్వారా మీరు సమయం మరియు హార్డ్ డ్రైవ్ స్థలాన్ని ఆదా చేయవచ్చు. అవసరమైతే మీరు తరువాత ఇన్స్టాల్ చేయవచ్చు.
- సంస్థాపనా ప్రక్రియ కొంత సమయం పడుతుంది, ముఖ్యంగా నెట్వర్క్ వేగం నెమ్మదిగా ఉన్నప్పుడు.
ఆఫీస్ ప్రోగ్రామ్ను ప్రారంభించండి. ప్రారంభ మెనులో మీరు ఇటీవల ఇన్స్టాల్ చేసిన ఆఫీస్ ప్రోగ్రామ్లను కనుగొంటారు. ట్రయల్ వ్యవధిలో మీరు ప్రోగ్రామ్ యొక్క అన్ని లక్షణాలను ఉపయోగించవచ్చు. ప్రకటన
4 యొక్క విధానం 2: ఉచిత ఆన్లైన్ ఆఫీస్ అనువర్తనాన్ని ఉపయోగించండి
ఆఫీస్ వెబ్సైట్ను సందర్శించండి. మైక్రోసాఫ్ట్ వర్డ్, ఎక్సెల్, పవర్ పాయింట్ మరియు ఇతర ఉచిత ఆఫీస్ అనువర్తనాలను ఆన్లైన్లో అందిస్తుంది. ఈ సంస్కరణలు డెస్క్టాప్ సంస్కరణతో పాటు పనిచేయవు, కానీ ఇన్స్టాలేషన్ లేదా చెల్లింపు లేకుండా ఉపయోగించడానికి ఇంకా సరిపోతాయి. అందుబాటులో ఉన్న అనువర్తనాలను వీక్షించడానికి ప్రాప్యత.
మీరు ఉపయోగించాలనుకుంటున్న ఆఫీస్ ప్రోగ్రామ్ను క్లిక్ చేయండి. ఆఫీస్ పేజీని క్రిందికి స్క్రోల్ చేయడం ద్వారా మీరు అందుబాటులో ఉన్న ప్రోగ్రామ్లను చూడవచ్చు. మీరు ప్రారంభించదలిచిన ప్రోగ్రామ్పై క్లిక్ చేయండి.
మీ Microsoft ఖాతాతో సైన్ ఇన్ చేయండి. మీరు మీ వ్యక్తిగత Microsoft ఖాతాతో, పని లేదా అధ్యయన ఖాతాతో సైన్ ఇన్ చేయవచ్చు. లాగిన్ అయిన తర్వాత, మీరు ఎంచుకున్న ప్రోగ్రామ్ను ఉపయోగించుకోవచ్చు. మీకు మైక్రోసాఫ్ట్ ఖాతా లేకపోతే, మీరు ఉచితంగా సైన్ అప్ చేయవచ్చు. కొత్త ఖాతాకు 5 GB ఉచిత వన్డ్రైవ్ నిల్వ లభిస్తుంది, ఇది కంప్యూటర్లు మరియు బహుళ పరికరాల నుండి యాక్సెస్ చేయగల డాక్యుమెంట్ స్టోరేజ్ సేవ.
ప్రోగ్రామ్ను ఉపయోగించండి. వెబ్ అప్లికేషన్ యొక్క ఇంటర్ఫేస్ డెస్క్టాప్ వెర్షన్తో సమానంగా ఉంటుంది. సవరణ ఎంపికల మధ్య మారడానికి పైన ఉన్న ట్యాబ్లను ఉపయోగించండి. కొన్ని అనువర్తనాలు లేవు లేదా పరిమితం. అధునాతన లక్షణాలను ప్రాప్యత చేయడానికి మీరు డెస్క్టాప్ సంస్కరణను ఉపయోగించాలి. వర్డ్ యొక్క డెస్క్టాప్ మరియు వెబ్ సంస్కరణల మధ్య తేడాలను తెలుసుకోవడానికి Microsoft మద్దతు పేజీని చదవండి.
పత్రాన్ని సేవ్ చేయండి. వెబ్ అనువర్తనం స్వయంచాలకంగా పత్రాలను సేవ్ చేయదు, కాబట్టి మీరు మానవీయంగా సేవ్ చేయి నొక్కండి. "ఫైల్" టాబ్ క్లిక్ చేసి "ఇలా సేవ్ చేయి" ఎంచుకోవడం ద్వారా మీరు మీ పత్రాన్ని సేవ్ చేయవచ్చు.
- మీరు సేవ్ నొక్కినప్పుడు, పత్రం వన్డ్రైవ్ నిల్వ సేవలో సేవ్ చేయబడుతుంది.
- సేవ్ మెను నుండి మీరు మీ కంప్యూటర్కు పత్రాన్ని డౌన్లోడ్ చేసుకోవచ్చు. పిడిఎఫ్ మరియు ఇతర ఓపెన్ ఫార్మాట్లతో సహా అనేక ఫార్మాట్ ఎంపికలు ఉన్నాయి.
వెబ్ అనువర్తనంలో తెరవడానికి పత్రాలను వన్డ్రైవ్కు అప్లోడ్ చేయండి. మీరు వేరొకరి నుండి ఆఫీస్ పత్రాలను పొందినట్లయితే, మీరు వాటిని వన్డ్రైవ్లోకి అప్లోడ్ చేయడం ద్వారా వెబ్ అనువర్తనంలో చూడవచ్చు.
- వెబ్ బ్రౌజర్లో ప్రాప్యత. మీరు మొబైల్ పరికరంలో వన్డ్రైవ్ అనువర్తనాన్ని ఉపయోగించవచ్చు.
- ఫైల్ను వన్డ్రైవ్లోకి అప్లోడ్ చేయడానికి బ్రౌజర్ విండోలోకి లాగండి. పత్రం చిన్నది, కాబట్టి లోడింగ్ సమయం చాలా వేగంగా ఉంటుంది, పవర్ పాయింట్ ప్రెజెంటేషన్ ఫైల్ ఎక్కువ సమయం పడుతుంది.
- ఆఫీస్ వెబ్ అనువర్తనాన్ని ప్రారంభించడానికి మీరు వన్డ్రైవ్కు అప్లోడ్ చేసిన పత్రాన్ని క్లిక్ చేయండి. అనువర్తనం పత్రాలను వీక్షించడానికి మరియు సవరించడానికి మిమ్మల్ని అనుమతిస్తుంది (పత్రం రక్షించబడకపోతే).
4 యొక్క విధానం 3: మొబైల్ పరికరాల్లో ఆఫీస్ అనువర్తనాలను ఉపయోగించండి
IOS లేదా Android కోసం Office మొబైల్ అనువర్తనాన్ని పొందండి. Android మరియు iOS లలో మైక్రోసాఫ్ట్ ఆఫీస్ అనువర్తనాలను ఉచితంగా అభివృద్ధి చేస్తుంది. మీరు Google Play Store లేదా Apple App Store నుండి అనువర్తనాన్ని డౌన్లోడ్ చేసుకోవచ్చు. అనువర్తనం యొక్క ఉచిత సంస్కరణ ప్రాథమిక సవరణ మరియు సృష్టిని అందిస్తుంది. అధునాతన లక్షణాలను ఉపయోగించడానికి మీరు ఆఫీస్ 365 కోసం నమోదు చేసుకోవాలి.
మీ పరికర నిల్వను ప్రాప్యత చేయడానికి కార్యాలయ అనువర్తనాలను అనుమతించండి. మీరు మొదటిసారి అనువర్తనాన్ని ప్రారంభించినప్పుడు, మీ పరికర నిల్వను యాక్సెస్ చేయడానికి మిమ్మల్ని అనుమతి అడుగుతారు. సులభంగా ఫైల్ నిల్వ మరియు డౌన్లోడ్ కోసం అంగీకరించు ఎంచుకోండి.
OneDrive కి కనెక్ట్ అవ్వడానికి మీ Microsoft ఖాతాతో సైన్ ఇన్ చేయండి. మీరు మొదట అనువర్తనాన్ని తెరిచినప్పుడు మీ Microsoft ఖాతాతో సైన్ ఇన్ చేయమని అడుగుతారు. మీరు ఈ దశను దాటవేయవచ్చు, కానీ సైన్ ఇన్ చేయవచ్చు లేదా ఉచిత ఖాతాను సృష్టించవచ్చు, మీకు 5GB ఉచిత వన్డ్రైవ్ నిల్వ మరియు ఆఫీస్ ఫైల్లు మీ పరికరం ద్వారా సమకాలీకరించబడతాయి.
వివిధ ప్రదేశాలలో ఫైళ్ళను తెరవడానికి "తెరువు" క్లిక్ చేయండి. మీరు మీ పరికరానికి డౌన్లోడ్ చేసిన ఫైల్లను, Google డిస్క్ లేదా డ్రాప్బాక్స్లో సేవ్ చేసిన పత్రాలు, వన్డ్రైవ్ ఫైల్లు మరియు మరెన్నో తెరవవచ్చు. కార్యాలయ అనువర్తనాలు అన్ని సంబంధిత సాధారణ ఆకృతులకు మద్దతు ఇస్తాయి (ఉదాహరణకు, వర్డ్ అనువర్తనం DOC, DOCX మరియు TXT ఫైల్లను తెరవగలదు).
క్రొత్త పత్రాన్ని సృష్టించడానికి "క్రొత్తది" క్లిక్ చేయండి. క్రొత్త స్క్రీన్ ఎగువన ఒక మెను కనిపిస్తుంది, అక్కడ మీరు క్రొత్త పత్రాన్ని సృష్టించడానికి ఎంచుకోవచ్చు. మీరు మైక్రోసాఫ్ట్ ఖాతాతో సైన్ ఇన్ చేస్తే, మీ వన్డ్రైవ్ పర్సనల్ ఫోల్డర్ డిఫాల్ట్ ఎంపిక అవుతుంది. మీరు పరికరానికి సేవ్ చేయవచ్చు.
ఆకృతీకరణ సాధనాలను ప్రాప్యత చేయడానికి పేజీ ఎగువన ఉన్న బటన్లను ఉపయోగించండి. పెన్సిల్తో ఉన్న "A" బటన్ ఆకృతీకరణ పేజీని తెరుస్తుంది. మీరు ఈ పేజీలోని ఆఫీస్ ట్యాబ్ల నుండి ప్రాథమిక సర్దుబాట్లు మరియు ఆకృతీకరణ సాధనాలను ఎంచుకోవచ్చు. విభిన్న ట్యాబ్లను చూడటానికి "హోమ్" బటన్ను నొక్కండి. అందుబాటులో ఉన్న ఎంపికలను వీక్షించడానికి మీరు ఉద్దేశించిన పేజీని పైకి క్రిందికి స్క్రోల్ చేయవచ్చు.
- కీబోర్డ్ తెరిచినప్పుడు, ఆకృతీకరణ సాధనాలకు శీఘ్ర ప్రాప్యతను తీసుకురావడానికి మీరు ఎగువ స్లయిడర్ను ఎడమ మరియు కుడి వైపుకు స్వైప్ చేయవచ్చు.
సేవ్ చేయడానికి "సేవ్" బటన్ నొక్కండి. పత్రాలు స్వయంచాలకంగా క్రమ వ్యవధిలో సేవ్ చేయబడతాయి, కానీ మీరు వెంటనే సేవ్ చేయడానికి సేవ్ బటన్ను క్లిక్ చేయవచ్చు. మీరు స్క్రీన్ ఎగువ ఎడమ మూలలో ఉన్న మెనూ బటన్ను నొక్కండి మరియు ఎప్పుడైనా "సేవ్" ఎంచుకోండి. ప్రకటన
4 యొక్క విధానం 4: కార్యాలయ ప్రత్యామ్నాయాన్ని ఉపయోగించండి
కార్యాలయానికి అందుబాటులో ఉన్న ప్రత్యామ్నాయాల కోసం తనిఖీ చేయండి. ఆఫీస్లో మద్దతిచ్చే చాలా లక్షణాలను మీకు అందించే అనేక ప్రోగ్రామ్లు ఉన్నాయి మరియు కొన్ని కూడా లేవు. ఈ ప్రోగ్రామ్లు ఆఫీస్ పత్రాలను మరియు అనేక ఇతర ఓపెన్ ఫార్మాట్లను తెరవగలవు మరియు సవరించగలవు. ఫ్రీఆఫీస్, ఓపెన్ ఆఫీస్ మరియు లిబ్రేఆఫీస్: ఇక్కడ కొన్ని ప్రసిద్ధ ఉత్పత్తి సూట్లు ఉన్నాయి.
- ఫ్రీఆఫీస్ చాలా యూజర్ ఫ్రెండ్లీ ఎంపికలతో కూడిన ప్రోగ్రామ్గా పరిగణించబడుతుంది, అయితే ఓపెన్ ఆఫీస్ మరియు లిబ్రేఆఫీస్ మరింత శక్తివంతమైనవి. మీకు ఆఫీస్ గురించి తెలిసి ఉంటే, మీరు ఫ్రీఆఫీస్ లేదా లిబ్రేఆఫీస్ ప్రయత్నించవచ్చు.
సాఫ్ట్వేర్ను డౌన్లోడ్ చేయండి. మీరు ఎంపిక చేసిన తర్వాత, మీకు కావలసిన ప్రోగ్రామ్ కోసం ఇన్స్టాలర్ను డౌన్లోడ్ చేసుకోవచ్చు. సంబంధిత ప్రోగ్రామ్ కోసం ఇన్స్టాలర్ను డౌన్లోడ్ చేయడానికి క్రింది వెబ్సైట్ను సందర్శించండి:
- లిబ్రేఆఫీస్ -
- ఫ్రీఆఫీస్ -
- బహిరంగ కార్యాలయము -
ఇన్స్టాలర్ను అమలు చేయండి. ఉత్పత్తి సూట్లో మీరు ఏ ప్రోగ్రామ్లను ఇన్స్టాల్ చేయాలనుకుంటున్నారో ఎంచుకోవచ్చు. ఇన్స్టాలేషన్ సమయాన్ని తగ్గించడానికి మరియు మీ హార్డ్ డ్రైవ్లో స్థలాన్ని ఆదా చేయడానికి మీరు ఉపయోగించే ప్రోగ్రామ్లను మాత్రమే ఎంచుకోండి.
క్రొత్త ప్రోగ్రామ్తో పరిచయం పెంచుకోండి. పైన జాబితా చేయబడిన మూడు ఆఫీస్ రీప్లేస్మెంట్ ప్రోగ్రామ్లు విభిన్న రూపాలు మరియు వాడకాన్ని కలిగి ఉన్నాయి, అవన్నీ పూర్తిగా పనిచేసే ప్రోగ్రామ్లు. కాబట్టి, మీరు ఆఫీసును ఉపయోగించడం అలవాటు చేసుకున్నప్పుడు, మీరు కొంచెం "టింకర్" చేయవలసి ఉంటుంది. ప్రాథమిక విధులు చాలా సులభం; అధునాతన ఫంక్షన్ల కోసం, మీరు యూట్యూబ్లో లేదా వికీహౌ వద్ద శోధించవచ్చు.
- రైటర్, ఓపెన్ ఆఫీస్ ఎలా ఉపయోగించాలో తెలుసుకోవడానికి ఇంటర్నెట్లో మరిన్ని కథనాలను చూడండి.
- టెక్స్ట్ ఎడిటింగ్ సాఫ్ట్వేర్ లిబ్రేఆఫీస్తో పరిచయం పొందడానికి ఇంటర్నెట్లోని కథనాలను చూడండి.
క్లౌడ్-ఆధారిత కార్యాలయ ప్రత్యామ్నాయాలను పరిగణించండి. ఆన్లైన్ సాధనాలు అభివృద్ధి చెందుతున్నప్పుడు, మీరు మీ కంప్యూటర్లో ప్రోగ్రామ్లను ఇన్స్టాల్ చేయాలి. పైన పేర్కొన్న ఆఫీస్ వెబ్ అనువర్తనాలతో పాటు, మీరు క్లౌడ్ ఉత్పాదకత సూట్లను ఉపయోగించవచ్చు. అన్ని సేవలు కార్యాలయ పత్రాలను పోస్ట్ చేయడానికి మరియు సవరించడానికి మిమ్మల్ని అనుమతిస్తాయి.
- గూగుల్ డాక్స్ అత్యంత ప్రసిద్ధ ఎంపిక. మీరు Google యొక్క ఆన్లైన్ సాధనాలను ఉపయోగించి పత్రాలు, స్ప్రెడ్షీట్లు మరియు ప్రదర్శనలను సృష్టించవచ్చు మరియు సవరించవచ్చు. మీ పత్రాలు నిల్వ చేయబడిన Google డిస్క్ నుండి మీరు ప్రతిదాన్ని యాక్సెస్ చేయవచ్చు. మీకు Gmail ఖాతా ఉంటే, మీరు Google డాక్స్ను యాక్సెస్ చేయగలరు. పత్రాలను సృష్టించడం మరియు సవరించడం గురించి మరింత తెలుసుకోవడానికి Google డ్రైవ్ను ఉపయోగించండి చూడండి.
- జోహో అనేది ఆఫీస్ స్థానంలో మరొక క్లౌడ్ కంప్యూటింగ్ ప్రోగ్రామ్. ఇంటర్ఫేస్ గూగుల్ డాక్స్ కంటే ఆఫీస్ లాగా కనిపిస్తుంది. Google డాక్స్ మాదిరిగానే, మీరు పత్రాలు, స్ప్రెడ్షీట్లు మరియు ప్రదర్శనలను సృష్టించవచ్చు. జోహోను ఎలా ఉపయోగించాలో మరిన్ని కథనాలను చూడండి.
- ఓన్లీ ఆఫీస్ అనేది ఆఫీసు యొక్క ఆన్లైన్ పున program స్థాపన ప్రోగ్రామ్, ఇది పత్రాలు, స్ప్రెడ్షీట్లు మరియు స్లైడ్షోలను సృష్టించడానికి మిమ్మల్ని అనుమతిస్తుంది.