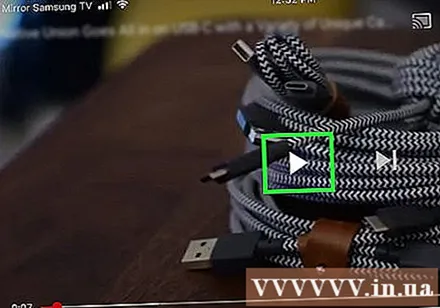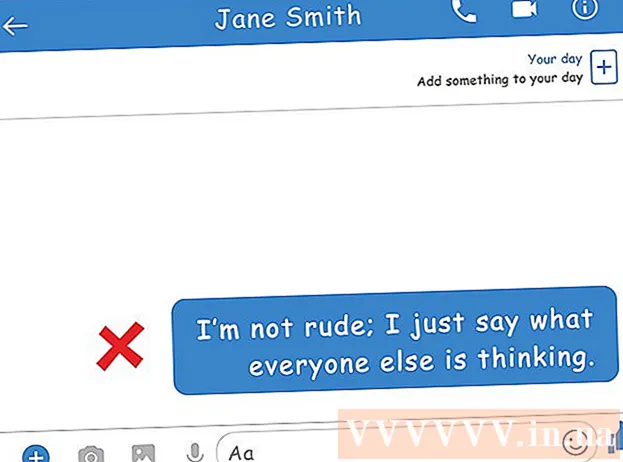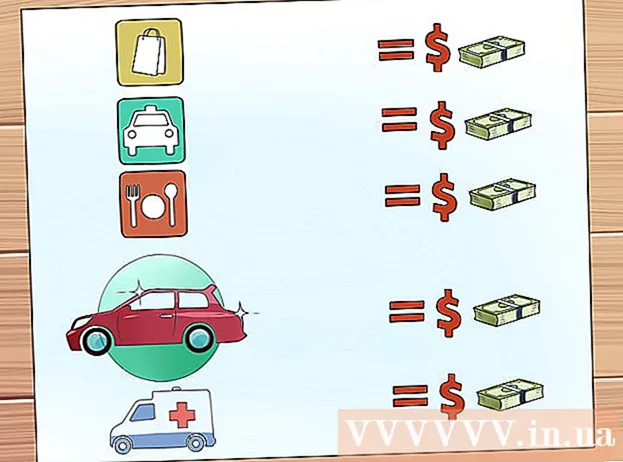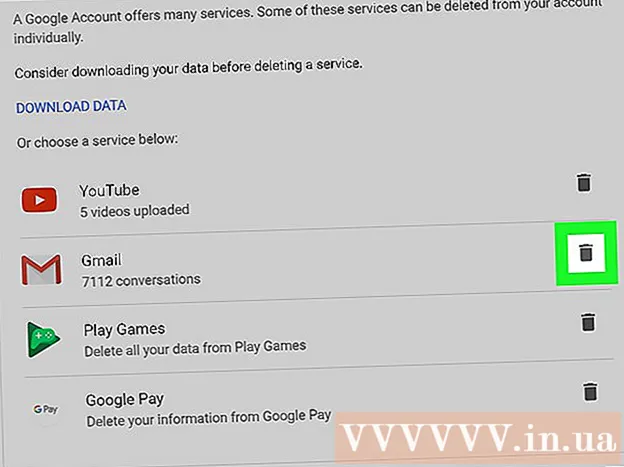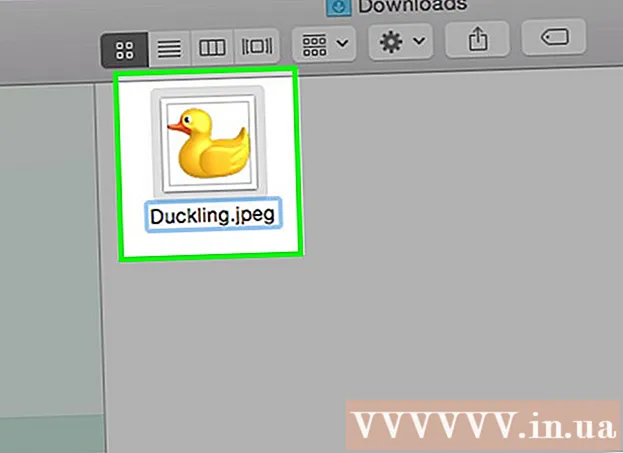రచయిత:
Monica Porter
సృష్టి తేదీ:
20 మార్చి 2021
నవీకరణ తేదీ:
1 జూలై 2024

విషయము
మీ సామ్సంగ్ స్మార్ట్ టీవీకి మీడియా స్ట్రీమింగ్ను ప్రసారం చేయడానికి మరియు మీ ఫోన్ నుండి టీవీని నియంత్రించడానికి మీ ఆండ్రాయిడ్ ఫోన్ లేదా టాబ్లెట్లోని శామ్సంగ్ స్మార్ట్ వ్యూ అనువర్తనాన్ని ఎలా ఉపయోగించాలో ఈ వికీ పేజీ మీకు చూపుతుంది.
దశలు
3 యొక్క 1 వ భాగం: స్మార్ట్ వ్యూను ఏర్పాటు చేస్తోంది
.
- దిగుమతి samsung స్మార్ట్ వ్యూ శోధన పట్టీలోకి.
- అనువర్తనంలో నొక్కండి శామ్సంగ్ స్మార్ట్ వ్యూ.
- నొక్కండి ఇన్స్టాల్ చేయండి (అమరిక).
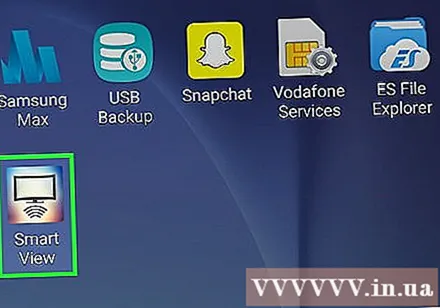
శామ్సంగ్ స్మార్ట్ వ్యూని తెరవండి. ఇది టీవీ ఐకాన్తో నాలుగు వక్రతలతో కూడిన అనువర్తనం. మీరు మీ Android ఫోన్ యొక్క అనువర్తన డ్రాయర్లో ఈ ఎంపికను కనుగొంటారు.- మీరు ప్లే స్టోర్ నుండి అనువర్తనాన్ని ఇన్స్టాల్ చేసి ఉంటే, మీరు అనువర్తనాన్ని ప్రారంభించడానికి ఆకుపచ్చ "ఓపెన్" బటన్ను నొక్కవచ్చు.
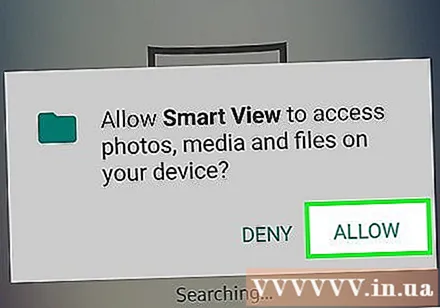
నొక్కండి అనుమతించు (అనుమతించు) ప్రాంప్ట్ చేసినప్పుడు. మీరు మొదటి ప్రయోగంలో మాత్రమే అనువర్తనానికి అనుమతి ఇవ్వాలి.
ప్రాంప్ట్ చేయబడితే శామ్సంగ్ టీవీని ఎంచుకోండి. Wi-Fi నెట్వర్క్లో బహుళ టీవీలు ప్రదర్శించబడితే, మీరు కనెక్ట్ చేయాలనుకుంటున్నదాన్ని ఎంచుకోండి. టీవీలో ఒక సందేశం కనిపిస్తుంది. ఒకే శామ్సంగ్ టీవీ ఉంటే, అది స్వయంచాలకంగా కనెక్ట్ అవుతుంది.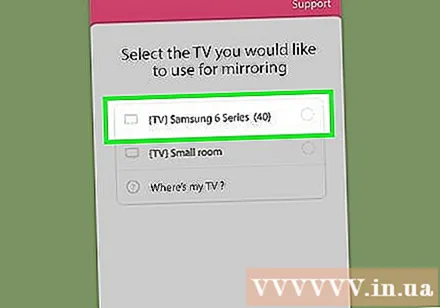
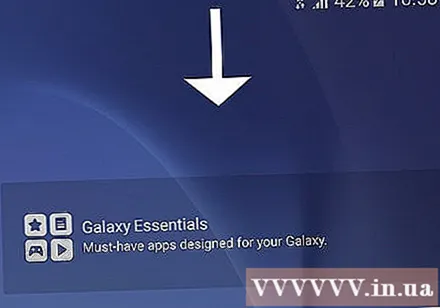
ఎంచుకోండి అనుమతించు (అనుమతించబడింది) టీవీలో. ఈ ఎంపిక టీవీ స్క్రీన్ పైభాగంలో కనిపిస్తుంది. టీవీ రిమోట్ కంట్రోల్ని ఉపయోగించండి మరియు "అనుమతించు" బటన్ను నొక్కండి.- కొన్ని శామ్సంగ్ గెలాక్సీ ఫోన్లు స్వయంచాలకంగా కనెక్ట్ కావచ్చు.
తెరవడానికి టీవీ అనువర్తనం లేదా మీడియా ప్రోగ్రామ్ను ఎంచుకోండి. కనెక్ట్ అయిన తర్వాత, మీరు మీ Android ఫోన్ నుండి టీవీలో చూడాలనుకునే ప్రోగ్రామ్ను ఎంచుకోవచ్చు.శామ్సంగ్ టీవీల్లో ఇన్స్టాల్ చేయబడిన స్మార్ట్ టీవీ అనువర్తనాల అన్ని చిహ్నాలు స్మార్ట్ వ్యూ అనువర్తనంలో గ్రిడ్లో ప్రదర్శించబడతాయి. టీవీలో తెరవడానికి ఏదైనా అనువర్తనంపై క్లిక్ చేయండి.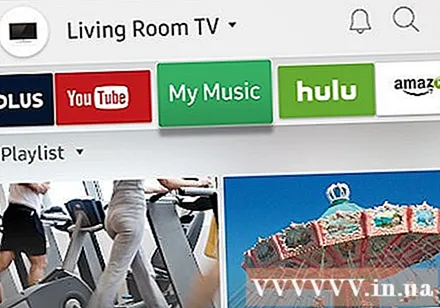
- టీవీని నియంత్రించడానికి ఫోన్ను శామ్సంగ్ రిమోట్గా ఉపయోగించడానికి మీరు కుడి ఎగువ మూలలో ఉన్న రిమోట్ చిహ్నాన్ని కూడా నొక్కవచ్చు.
3 యొక్క పార్ట్ 2: స్క్రీన్ మిర్రరింగ్ / కాస్ట్ స్క్రీన్ ఫీచర్స్
హోమ్ స్క్రీన్ పై నుండి క్రిందికి స్వైప్ చేయండి. ఇది స్క్రీన్ పైభాగంలో కొన్ని శీఘ్ర సెట్టింగుల పలకలతో పాటు నోటిఫికేషన్ ప్యానెల్ యొక్క భాగాన్ని తెరుస్తుంది (అనగా వై-ఫై, బ్లూటూత్ మొదలైన వాటి కోసం చిహ్నాలతో ఉన్న బటన్లు).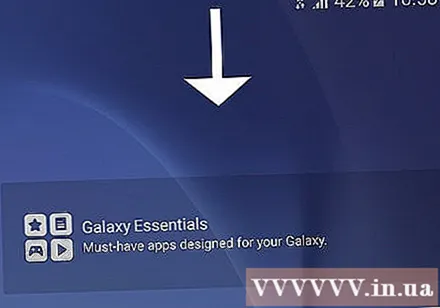
మళ్ళీ క్రిందికి స్వైప్ చేయండి. ఇప్పుడు మొత్తం డాష్బోర్డ్ తెరిచి ఉంది మరియు మరింత త్వరగా సెట్టింగ్ టైల్స్ చూపిస్తుంది.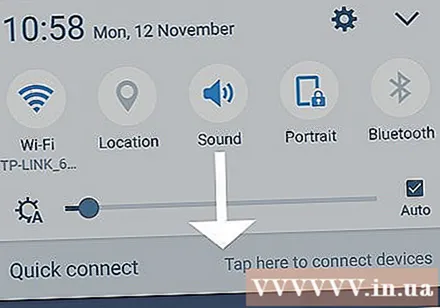
నొక్కండి స్మార్ట్ వ్యూ లేదా తారాగణం (ఇన్ఫ్యూజ్డ్). ఇది మీరు కనెక్ట్ చేయగల పరికరాల జాబితాను తెరుస్తుంది. కొన్ని Android ఫోన్లలో, ఈ ఎంపిక "స్క్రీన్ మిర్రరింగ్" కు బదులుగా ప్రదర్శించబడుతుంది.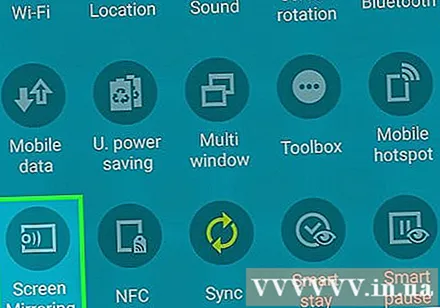
- మీరు ఈ ఎంపికలలో ఒకదాన్ని చూడకపోతే, మీరు నోటిఫికేషన్ బాక్స్ యొక్క రెండవ పేజీలో కుడివైపు స్వైప్ చేయాలి.
మీ టీవీని ఎంచుకోండి. Android స్క్రీన్ టీవీలో ప్రదర్శించబడుతుంది. ఫోన్లో చేసే ఏదైనా ఆపరేషన్లు టీవీలో కూడా కనిపిస్తాయి.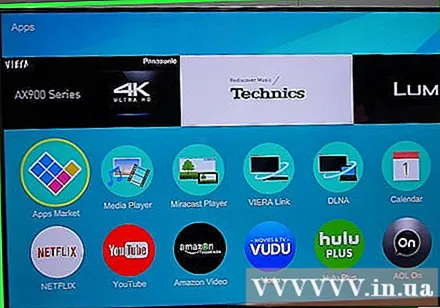
- కొన్ని అనువర్తనాల్లో, మీరు ఫోన్ను అడ్డంగా తిప్పవచ్చు, తద్వారా ఫోన్ స్క్రీన్ ల్యాండ్స్కేప్ మోడ్లో కనిపిస్తుంది.
3 యొక్క 3 వ భాగం: కమ్యూనికేషన్ అప్లికేషన్ నుండి బదిలీ
మీరు స్మార్ట్ టీవీకి ప్రసారం చేయదలిచిన అనువర్తనాన్ని తెరవండి. అది యూట్యూబ్, హులు, నెట్ఫ్లిక్స్ మరియు మరెన్నో కావచ్చు.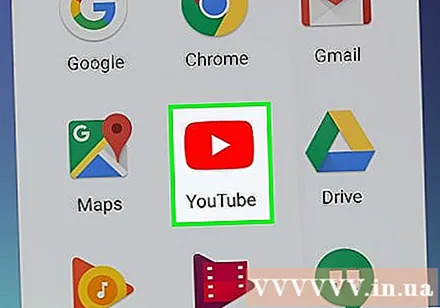
అనువర్తనంలో తారాగణం చిహ్నాన్ని నొక్కండి. ఈ చిహ్నం యొక్క స్థానం అనువర్తనం ప్రకారం మారుతుంది, అయితే ఇది సాధారణంగా అనువర్తనం యొక్క కుడి ఎగువ మూలలో ఉంటుంది. దిగువ ఎడమ మూలలో Wi-Fi తరంగాలతో దీర్ఘచతురస్రం కోసం చూడండి. మీరు కనెక్ట్ చేయగల నెట్వర్క్లోని పరికరాల జాబితాతో పాప్-అప్ విండో ప్రదర్శించబడుతుంది.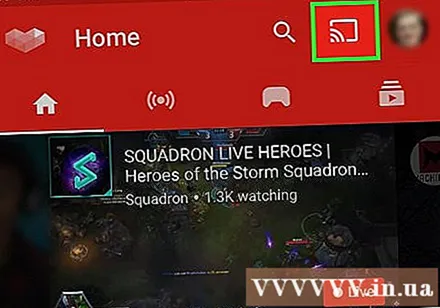
స్మార్ట్ టీవీని ఎంచుకోండి. మీ ఫోన్లోని అనువర్తనం టీవీకి కనెక్ట్ చేయబడుతుంది.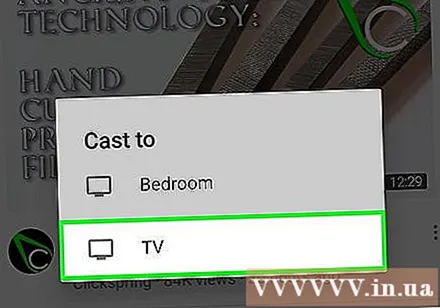
ప్రోగ్రామ్ను తెరవడానికి ఎంచుకోండి. ఎంచుకున్న వీడియో లేదా పాట మీ ఫోన్లో కాకుండా టీవీలో ప్లే అవుతుంది, అంటే స్ట్రీమింగ్ సమయంలో మీరు ఇప్పటికీ మీ ఫోన్ను ఉపయోగించవచ్చు. ప్రకటన