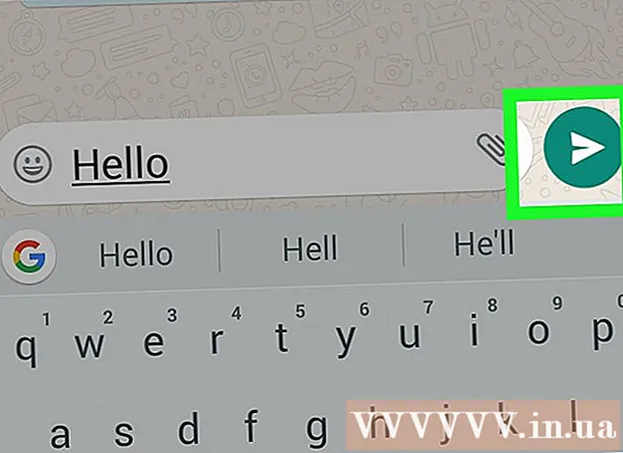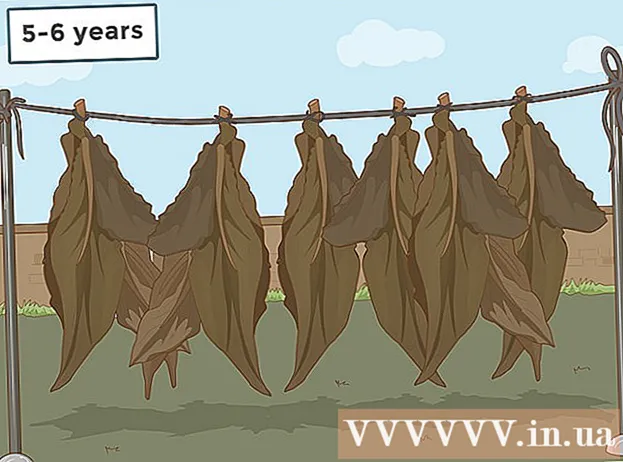రచయిత:
Lewis Jackson
సృష్టి తేదీ:
8 మే 2021
నవీకరణ తేదీ:
1 జూలై 2024

విషయము
కీస్ట్రోక్లను పరిష్కరించడానికి మీ కీబోర్డ్ను ఎలా శుభ్రం చేయాలో ఈ వ్యాసం మీకు చూపుతుంది. తడి లేదా ధూళి కారణంగా కీలు తరచుగా చిక్కుకుపోతాయి; కీబోర్డ్ను శుభ్రపరచడం ఈ సమస్యను పరిష్కరించడంలో మీకు సహాయపడుతుంది. కీలను ఇప్పటికీ సాధారణంగా నొక్కవచ్చు కాని కంప్యూటర్లో స్పందించకపోతే, మీరు కీబోర్డ్ లేదా డ్రైవర్ను నవీకరించడం లేదా తిరిగి ఇన్స్టాల్ చేయడం ద్వారా దాన్ని పరిష్కరించవచ్చు.
దశలు
2 యొక్క పద్ధతి 1: కీబోర్డ్ను శుభ్రపరచండి
అవసరమైన సాధనాలను సిద్ధం చేయండి. కీబోర్డ్ను సరిగ్గా శుభ్రం చేయడానికి, మీకు ఈ క్రింది సాధనాలు అవసరం: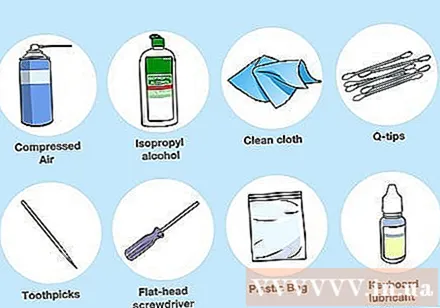
- వాయు
- ఐసోప్రొపైల్ ఆల్కహాల్
- శుభ్రమైన టవల్
- పత్తి శుభ్రముపరచు (ఐచ్ఛికం)
- టూత్పిక్
- చదునైన తల స్క్రూడ్రైవర్
- ప్లాస్టిక్ సంచి
- కీ-విడుదల సాధనం (ఐచ్ఛిక, యాంత్రిక కీబోర్డ్ మాత్రమే; మీరు తేలుతారు)
- కీబోర్డ్ సరళత ఉత్పత్తులు

శక్తి మూలం నుండి కీబోర్డ్ను డిస్కనెక్ట్ చేయండి. మీరు ల్యాప్టాప్ ఉపయోగిస్తుంటే, కంప్యూటర్ను ఆపివేసి, దాన్ని తీసివేసి, బ్యాటరీని తొలగించండి (వీలైతే). మీరు కీబోర్డ్ ఉపయోగిస్తుంటే, కీబోర్డ్ త్రాడును తీసివేసి / లేదా బ్యాటరీని తొలగించండి.
కీబోర్డును సంపీడన గాలితో పిచికారీ చేయండి. కీబోర్డ్ మరియు కీబోర్డ్ ట్రే యొక్క పగుళ్ల నుండి శిధిలాలు మరియు ధూళిని పేల్చడానికి సంపీడన గాలిని ఉపయోగించండి.
- కొన్ని కీలు మాత్రమే ఇరుక్కుపోయినప్పుడు కూడా కీబోర్డ్ చుట్టూ సంపీడన గాలిని చల్లడం అవసరం; తరువాత కీస్ట్రోక్లను ఎలా నివారించాలో ఇక్కడ ఉంది.

మిగిలిన వస్తువులను తీయటానికి టూత్పిక్ని ఉపయోగించండి. మీరు కీబోర్డు సమీపంలో లేదా కింద ఏదైనా వస్తువును (శిధిలాలు వంటివి) చూస్తే, దాన్ని బయటకు తీయడానికి మీరు టూత్పిక్ని ఉపయోగిస్తారు.
ఐసోప్రొపైల్ ఆల్కహాల్తో కీబోర్డ్ను తుడవండి. కొద్దిగా ఐసోప్రొపైల్ ఆల్కహాల్ను శుభ్రమైన గుడ్డపై పిచికారీ చేసి, ఆపై కీబోర్డ్ యొక్క ఉపరితలాన్ని ఎడమ నుండి కుడికి తుడవండి. కీల నుండి ధూళిని ఎలా తొలగించాలో ఇక్కడ ఉంది.
- ఐసోప్రొపైల్ ఆల్కహాల్ అందుబాటులో లేకపోతే, మీరు నీటిని ఉపయోగించవచ్చు; అయితే, మీరు ఈ పద్ధతిని వర్తింపజేస్తే కీబోర్డ్ను ఆరబెట్టాలని నిర్ధారించుకోండి.
- కంప్యూటర్ UV పూత లేదా ఇలాంటి ప్రభావాన్ని కలిగి ఉంటే, మీరు ఐసోప్రొపైల్ ఆల్కహాల్ వాడకూడదు పూత తొక్కకుండా ఉండటానికి. వెచ్చని నీటిని వాడండి.

కీబోర్డ్ను చూడండి. ఇరుక్కున్న కీని పదేపదే నొక్కడానికి ప్రయత్నించండి. కీ ఇకపై చిక్కుకోకపోతే, మీరు ఇక్కడ ఆపరేషన్ ఆపవచ్చు; కాకపోతే, ఈ పద్ధతిలో మిగిలిన వాటిని కొనసాగించండి.
ఫోటో కీబోర్డ్. ఏదైనా కీని తొలగించే ముందు, మీరు ఎక్కడ ఉన్నారో చూడటానికి మొత్తం కీబోర్డ్ యొక్క స్నాప్షాట్ తీసుకోవాలి.
కీబోర్డ్ నుండి జామ్ చేసిన కీని తొలగించండి. మీరు మెకానికల్ కీబోర్డ్ (డెస్క్టాప్ కీబోర్డ్ వంటివి) ఉపయోగిస్తుంటే, మీకు కీబోర్డ్ రిమూవర్ అవసరం (మీకు ఒకటి ఉంటే); కాకపోతే, మీరు కీ కింద ఫ్లోస్ను చుట్టి, కీని శాంతముగా బయటకు తీయవచ్చు. కీలను విడుదల చేయడానికి మీరు ఫ్లాట్-హెడ్ స్క్రూడ్రైవర్ను కూడా ఉపయోగించవచ్చు.
- మీకు ల్యాప్టాప్ ఉంటే, కీని ఎలా తొలగించాలో ల్యాప్టాప్ యొక్క మాన్యువల్ లేదా ఆన్లైన్ డాక్యుమెంటేషన్ను చూడండి (చాలా సందర్భాలలో మీరు అతుకులు విచ్ఛిన్నం కాకుండా ఉండటానికి కీని ఎక్కడి నుంచైనా చూస్తారు).
- మీకు మ్యాక్బుక్ ఉంటే, పై నుండి కీని కొట్టడం ద్వారా మీరు కీని తీసివేయవచ్చు.
- చాలా ధూళి సాధారణంగా ఆల్ఫాన్యూమరిక్ కీలలో కనిపిస్తుంది. ఇతర కీలు తక్కువ మురికిగా ఉంటాయి మరియు తీసివేసిన తర్వాత అటాచ్ చేయడం కూడా కష్టం, ముఖ్యంగా స్పేస్బార్.
కీ కింద శుభ్రం. ధూళిని తొలగించడానికి సంపీడన గాలిని వాడండి మరియు మరకలు మరియు మరకలను తొలగించడానికి ఐసోప్రొపైల్ ఆల్కహాల్తో తేమగా ఉన్న పత్తి శుభ్రముపరచు లేదా గుడ్డను వాడండి.
- పెళుసైన భాగాలను కలిగి ఉన్న ల్యాప్టాప్ కీబోర్డులు మరియు ఇతర కీబోర్డుల కోసం, మీరు సున్నితమైన శుభ్రపరచడం కోసం పత్తి శుభ్రముపరచును ఉపయోగించాలి.
కీబోర్డ్ కడగండి మరియు ఆరబెట్టండి. కీల యొక్క లోపలి రంగు పాలిపోయినట్లయితే లేదా మురికిగా ఉంటే, వాటిని నీటితో కడగడానికి ఒక బుట్టలో ఉంచండి లేదా సబ్బు నీటిలో బకెట్లో రుద్దండి. కాగితపు టవల్ మీద కీలు ఆరనివ్వండి.
యాంత్రిక కీబోర్డ్ యొక్క కీల కోసం సరళత. మీరు యాంత్రిక కీబోర్డును ఉపయోగిస్తుంటే, ఇరుక్కున్న కీ యొక్క వసంతంపైకి నొక్కండి మరియు కీ వైపు గోడపై కందెన చుక్కను ఉంచండి, ఆపై కందెన వసంతానికి అటాచ్ చేయడానికి పదేపదే వసంతాన్ని విడుదల చేసి నొక్కండి.
- మీరు ఉపయోగించే కందెన కీబోర్డ్-నిర్దిష్ట లేదా ప్రత్యేక ప్లాస్టిక్ అని నిర్ధారించుకోండి. WD-40 వంటి సాధారణ కందెనను ఉపయోగించడం వల్ల కీబోర్డ్ దెబ్బతింటుంది.
- మెకానికల్ కీబోర్డ్ స్ప్రింగ్లు శుభ్రపరిచిన తర్వాత కూడా అంటుకునేటప్పుడు మాత్రమే ఈ దశ అవసరం.
కీబోర్డ్ ఉపయోగించే ముందు రెండు రోజులు ఆరనివ్వండి. కీబోర్డ్ చట్రం ఎండిన తర్వాత, మీరు కీబోర్డ్ను మౌంట్ చేయవచ్చు, కంప్యూటర్కు కనెక్ట్ చేసి పరీక్షించవచ్చు.
- కీలు ఇంకా ఇరుక్కుపోయి ఉంటే, ముఖ్యంగా పాత మెకానికల్ కీబోర్డ్తో, మీరు కీబోర్డ్ను మరమ్మత్తు కోసం సాంకేతిక కేంద్రానికి తీసుకురావాలి.
2 యొక్క 2 విధానం: హార్డ్వేర్ మరియు సాఫ్ట్వేర్ ట్రబుల్షూటింగ్
కీబోర్డ్ సరిగ్గా కనెక్ట్ అయ్యిందని నిర్ధారించుకోండి. సాఫ్ట్వేర్ సమస్యలను నివారించడానికి, మీ కీబోర్డ్ను USB పోర్ట్ ద్వారా కాకుండా కంప్యూటర్కు నేరుగా కనెక్ట్ చేయాలి.
- కీబోర్డ్ బ్యాటరీని ఉపయోగిస్తుంటే, దాన్ని ఛార్జ్ చేయడం గుర్తుంచుకోండి (లేదా దాన్ని క్రొత్త దానితో భర్తీ చేయండి).
- మీరు ల్యాప్టాప్ ఉపయోగిస్తే ఈ దశను దాటవేయండి.
కీబోర్డ్ డ్రైవర్లను నవీకరించండి. చాలా సందర్భాలలో, డ్రైవర్ లేదా సాఫ్ట్వేర్ నవీకరించబడనందున కీబోర్డ్ సమస్యలు తలెత్తుతాయి. డ్రైవర్లు తాజాగా ఉన్నాయని నిర్ధారించుకోవడానికి సరళమైన మార్గం మీ కంప్యూటర్ యొక్క నవీకరణ యుటిలిటీని ఉపయోగించడం: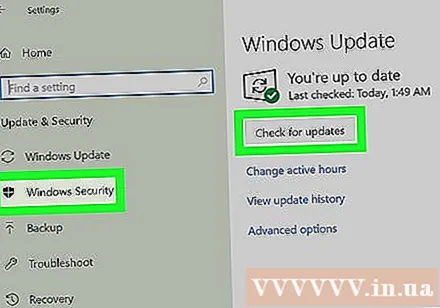
- పై విండోస్ - తెరవండి ప్రారంభించండి, గేర్ క్లిక్ చేయండి సెట్టింగులు (సెట్టింగులు), క్లిక్ చేయండి నవీకరణ & భద్రత (నవీకరణ మరియు భద్రత), క్లిక్ చేయండి విండోస్ నవీకరణ (విండోస్ అప్డేట్), ఎంచుకోండి తాజాకరణలకోసం ప్రయత్నించండి (నవీకరణల కోసం తనిఖీ చేయండి) మరియు ఇప్పటికే ఉన్న నవీకరణలను ఇన్స్టాల్ చేయండి.
- పై మాక్ - తెరవండి ఆపిల్ మెను, క్లిక్ చేయండి యాప్ స్టోర్ ..., కార్డు ఎంచుకోండి నవీకరణలు (నవీకరించండి) మరియు క్లిక్ చేయండి అన్నింటినీ నవీకరించండి (అన్ని నవీకరణలు) అందుబాటులో ఉంటే.
- మీకు మెకానికల్ కీబోర్డ్ ఉంటే, మీ కీబోర్డ్ డ్రైవర్ను నవీకరించడానికి మరొక మార్గం కీబోర్డ్ తయారీదారుల వెబ్సైట్కు వెళ్లడం, మీ కీబోర్డ్ మోడల్ను కనుగొనడం మరియు డ్రైవర్ను డౌన్లోడ్ చేయడం. మీరు కీబోర్డ్ డ్రైవర్ ఫైల్ను డౌన్లోడ్ చేసుకోవచ్చు మరియు దాన్ని తెరవడానికి డబుల్ క్లిక్ చేయవచ్చు.
కీబోర్డ్ను మళ్లీ ఇన్స్టాల్ చేయండి. కంప్యూటర్ను ఆపివేయడం, కీబోర్డ్ను అన్ప్లగ్ చేయడం, కంప్యూటర్ను తిరిగి కనెక్ట్ చేయడం మరియు పున art ప్రారంభించడం దీనికి సులభమైన మార్గం.
- మీరు ల్యాప్టాప్ ఉపయోగిస్తే ఈ దశను దాటవేయండి.
- బ్లూటూత్ మెను నుండి కీబోర్డ్ను తీసివేసి కంప్యూటర్కు తిరిగి కనెక్ట్ చేయడం ద్వారా మీరు బ్లూటూత్ కీబోర్డ్ను రీసెట్ చేయవచ్చు.
కీబోర్డ్తో సమస్యలు ఉన్న ప్రోగ్రామ్ను గుర్తించండి. కొన్ని ప్రోగ్రామ్ను (వెబ్ బ్రౌజర్ లేదా మైక్రోసాఫ్ట్ వర్డ్ వంటివి) ఉపయోగిస్తున్నప్పుడు కీబోర్డ్ పనిచేయడం లేదని మీరు కనుగొంటే, దాన్ని గమనించండి.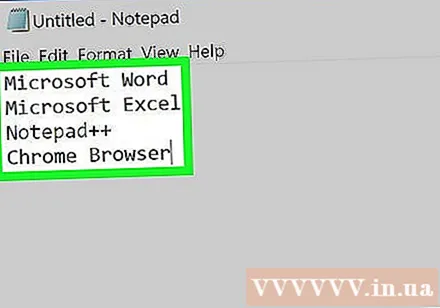
- మీ కంప్యూటర్ యొక్క అన్ని ప్రోగ్రామ్లలో ఒకటి లేదా అనేక కీలు పనిచేయకపోతే, మీరు ఈ దశను మరియు తదుపరి దశను దాటవేయాలి.
సమస్య ప్రోగ్రామ్ను నవీకరించండి. ఇది ఎల్లప్పుడూ కీబోర్డ్ సమస్యను పరిష్కరించదు, కానీ ప్రోగ్రామ్ నవీకరించబడకపోతే, నవీకరించడానికి కూడా ఇది సహాయపడుతుంది.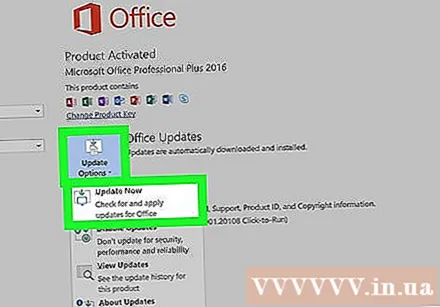
ల్యాప్టాప్ లోపల విద్యుత్ కనెక్షన్ను పరిష్కరించండి. ల్యాప్టాప్ యొక్క కొన్ని కీలు నొక్కినప్పుడు స్పందించకపోతే, అంతర్గత విద్యుత్ కనెక్షన్ వదులుగా ఉండవచ్చు. మీకు ల్యాప్టాప్ మాన్యువల్ లేకపోతే లేదా మీ ల్యాప్టాప్ను వేరుగా తీసుకోవడంలో నమ్మకం లేకపోతే, మీరు సాంకేతిక కేంద్రాన్ని వెతకాలి. ప్రకటన
సలహా
- కీలను ఆరబెట్టడానికి పేపర్ తువ్వాళ్లకు బదులుగా కాఫీ ఫిల్టర్ పేపర్ను ఉపయోగించడం వల్ల కీబోర్డ్కు చిన్న కాగితపు ముక్కలు అంటుకోకుండా ఉంటాయి.
- మీరు కీబోర్డ్లో నీటిని చల్లుకుంటే, మీరు వెంటనే శక్తిని డిస్కనెక్ట్ చేసి, కీబోర్డ్ను తలక్రిందులుగా చేయాలి. నీటిని వీలైనంతవరకు తుడిచిపెట్టడానికి పొడి గుడ్డను వాడండి మరియు రాత్రిపూట ఆరనివ్వండి మరియు పై సూచనల ప్రకారం కీబోర్డ్ను శుభ్రం చేయండి.
హెచ్చరిక
- హైడ్రోజన్ పెరాక్సైడ్ కలిగి ఉన్న శుభ్రపరిచే పరిష్కారాలను లేదా శుభ్రపరిచే ఏజెంట్లను ఉపయోగించవద్దు.
- కీబోర్డ్కు నేరుగా ద్రవాన్ని బహిర్గతం చేయకుండా ఉండండి; బదులుగా, శోషక టవల్ లేదా పత్తి శుభ్రముపరచు వాడండి.