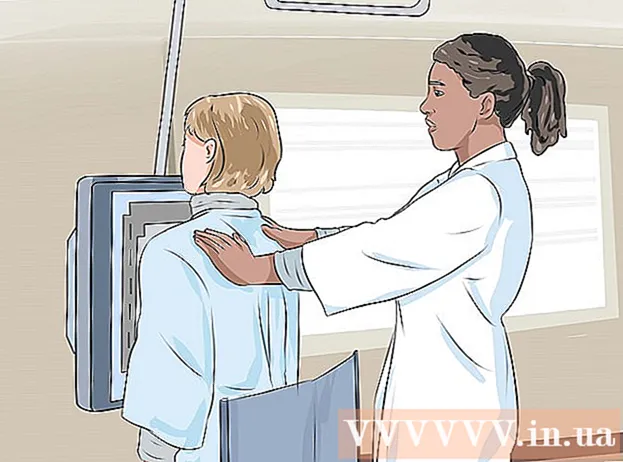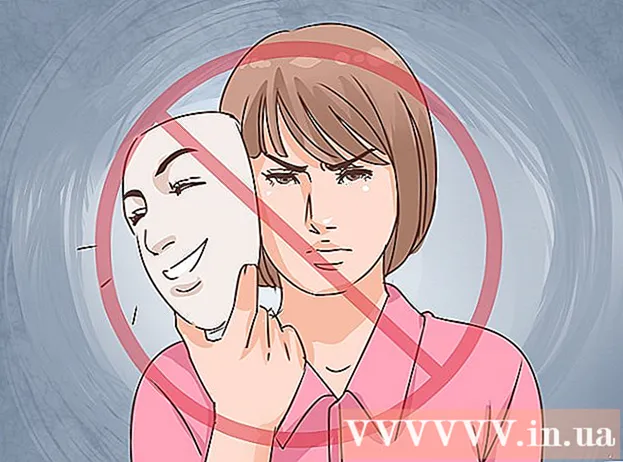రచయిత:
Robert Simon
సృష్టి తేదీ:
21 జూన్ 2021
నవీకరణ తేదీ:
1 జూలై 2024

విషయము
మీ వైర్లెస్ నెట్వర్క్ పేరును ఎలా మార్చాలో ఈ వ్యాసం మీకు చూపుతుంది. మీరు సాధారణంగా వెబ్ బ్రౌజర్ ద్వారా మీ రౌటర్ (రౌటర్) సెట్టింగుల పేజీలో నెట్వర్క్ పేరును మార్చవచ్చు, కాని మొదట ఆ పేజీని యాక్సెస్ చేయడానికి మీరు రౌటర్ చిరునామాను కనుగొనాలి. ఇది పని చేయకపోతే, రౌటర్ యొక్క సెట్టింగులను రీసెట్ చేసి, ఆపై తిరిగి కనెక్ట్ చేయడం వలన మీరు నెట్వర్క్ పేరును మార్చడానికి అనుమతిస్తుంది.
దశలు
4 యొక్క విధానం 1: విండోస్లో రౌటర్ చిరునామాను కనుగొనండి
. స్క్రీన్ దిగువ ఎడమ మూలలో ఉన్న విండోస్ లోగోను క్లిక్ చేయండి.
(స్థాపించు). సెట్టింగుల విండోను తెరవడానికి ప్రారంభ మెను యొక్క దిగువ ఎడమ మూలలో ఉన్న గేర్ చిహ్నాన్ని క్లిక్ చేయండి.

సెట్టింగుల విండోలో గ్లోబ్ ఐకాన్తో నెట్వర్క్ & ఇంటర్నెట్.
. ఎంపికల జాబితాను తెరవడానికి స్క్రీన్ ఎగువ ఎడమ మూలలో ఉన్న ఆపిల్ లోగోను క్లిక్ చేయండి.
క్లిక్ చేయండి సిస్టమ్ ప్రాధాన్యతలు… (సిస్టమ్ ప్రాధాన్యతలు…) డ్రాప్-డౌన్ మెనులో సిస్టమ్ ప్రాధాన్యతల విండోను తెరవండి.

క్లిక్ చేయండి నెట్వర్క్ (నెట్వర్క్) క్రొత్త విండోలో తెరవడానికి సిస్టమ్ ప్రాధాన్యతల విండోలోని గ్లోబ్ చిహ్నంతో.
క్లిక్ చేయండి ఆధునిక ... (అధునాతన) నెట్వర్క్ విండో యొక్క కుడి దిగువ మూలలో మరియు స్క్రీన్ మరొక విండోను చూపుతుంది.
కార్డు క్లిక్ చేయండి TCP / IP ప్రదర్శించబడిన విండో పైన.
"రూటర్" చిరునామా చూడండి. రౌటర్ యొక్క సెట్టింగుల పేజీని యాక్సెస్ చేయడానికి మీరు మీ వెబ్ బ్రౌజర్ను నమోదు చేసే పేజీ మధ్యలో ఉన్న "రూటర్" హెడర్ యొక్క కుడి వైపున ఉన్న సంఖ్య ఇది.- చిరునామా సాధారణంగా ఇలా కనిపిస్తుంది: "192.168.1.1" లేదా "10.0.0.1".
4 యొక్క విధానం 3: నెట్వర్క్ పేరు మార్చండి

వెబ్ బ్రౌజర్ను తెరవండి. విండోస్ కంప్యూటర్ల కోసం డిఫాల్ట్ బ్రౌజర్ మైక్రోసాఫ్ట్ ఎడ్జ్ మరియు మాక్ కంప్యూటర్స్ సఫారి, కానీ మీరు ఈ దశలో ఏదైనా వెబ్ బ్రౌజర్ను ఉపయోగించవచ్చు.
రౌటర్ యొక్క చిరునామాను నమోదు చేయండి. పై దశలో మీరు కనుగొన్న సంఖ్యను చిరునామా పట్టీలో టైప్ చేసి, ఆపై నొక్కండి నమోదు చేయండి రౌటర్ యొక్క సెట్టింగుల పేజీని యాక్సెస్ చేయడానికి.- గూగుల్ వైఫై వంటి కొన్ని ప్రత్యేక రౌటర్లతో, మీ స్మార్ట్ఫోన్కు అనువర్తనాన్ని డౌన్లోడ్ చేయమని మరియు నెట్వర్క్ను సెటప్ చేయడానికి ఆ అనువర్తనాన్ని మార్చమని మిమ్మల్ని అడుగుతారు.
ప్రాంప్ట్ చేసినప్పుడు మీ రౌటర్ పాస్వర్డ్ను నమోదు చేయండి. మీ రౌటర్ను సెటప్ చేసేటప్పుడు సెటప్ పేజీ కోసం మీరు పాస్వర్డ్ను సెట్ చేస్తే, కొనసాగించడానికి మీరు పాస్వర్డ్ను నమోదు చేయాలి.
రౌటర్ యొక్క ప్రస్తుత పేరును ఎంచుకోండి. ప్రతి రౌటర్ యొక్క సెట్టింగుల పేజీని బట్టి, ఈ దశలోని దశలు మారవచ్చు. సాధారణంగా మీరు రౌటర్ పేరుపై క్లిక్ చేయవచ్చు లేదా ఆప్షన్ పై క్లిక్ చేయవచ్చు సెట్టింగులు రౌటర్ సెట్టింగుల పేజీ యొక్క సాధారణ సమాచార విభాగాన్ని యాక్సెస్ చేయండి.
SSID ఫీల్డ్ను కనుగొనండి. ఈ ఫీల్డ్కు "నెట్వర్క్ పేరు", "వైర్లెస్ నెట్వర్క్ పేరు", "రూటర్ పేరు" లేదా ఇలాంటిదే పేరు పెట్టవచ్చు.
- SSID ఫీల్డ్లో ("బెల్కిన్.బే" వంటివి) అందుబాటులో ఉన్న ప్రస్తుత నెట్వర్క్ పేరుతో అనుబంధించబడిన పేరును మీరు బహుశా చూస్తారు.
వైర్లెస్ నెట్వర్క్ కోసం క్రొత్త పేరును నమోదు చేయండి. మీరు మీ కంప్యూటర్ యొక్క Wi-Fi మెను నుండి నెట్వర్క్ను ఎంచుకున్నప్పుడు మీరు చూడాలనుకునే పేరు ఇది.
క్రొత్త నెట్వర్క్ పేరును సేవ్ చేయండి. క్లిక్ చేయండి వర్తించు (వర్తించు), అమరికలను భద్రపరచు (అమరికలను భద్రపరచు), సేవ్ చేయండి (సేవ్ చేయండి) లేదా స్క్రీన్పై ఏదైనా బటన్ ప్రాసెస్ను ముగించడానికి ప్రదర్శించబడుతుంది. ఇది మీ క్రొత్త నెట్వర్క్ పేరును సేవ్ చేస్తుంది.
- కొన్ని సందర్భాల్లో, మీరు ఫ్లాపీ డిస్క్ చిహ్నం లేదా చెక్ గుర్తుపై క్లిక్ చేయాలి.
- మీ రౌటర్ యొక్క సెట్టింగులను మార్చడం సాధారణంగా రీబూట్కు దారితీస్తుంది.
4 యొక్క 4 వ పద్ధతి: రౌటర్ను ఫ్యాక్టరీ సెట్టింగ్లకు సెట్ చేయండి
ఈ పద్ధతిని ఎప్పుడు ఉపయోగించాలో తెలుసుకోండి. నెట్వర్క్ పేరును మార్చడానికి రౌటర్ పేజీ మిమ్మల్ని అనుమతించకపోతే లేదా పేరు మార్పు సేవ్ చేయకపోతే, మీరు రౌటర్ను దాని అసలు సెట్టింగ్లకు రీసెట్ చేయవచ్చు మరియు మీరు మొదట లాగిన్ అయినప్పుడు కొత్త నెట్వర్క్కు పేరు పెట్టవచ్చు. రౌటర్ను రీసెట్ చేయడం వల్ల పరికరాలతో కనెక్షన్ కోల్పోతుంది కాబట్టి, వేరే మార్గం లేనప్పుడు మాత్రమే మీరు ఈ పద్ధతిని ఉపయోగించాలి.
- రౌటర్ను రీసెట్ చేయడం వలన నెట్వర్క్ పేరు రౌటర్ వెనుక లేదా దిగువన ముద్రించిన డిఫాల్ట్ పేరు (లేదా "SSID") గా మారుతుంది.
- మీరు మీ రౌటర్ను రీసెట్ చేస్తే, మీరు మీ ఇంటిలోని ప్రతి పరికరాన్ని రౌటర్తో ఒక్కొక్కటిగా తిరిగి కనెక్ట్ చేయాలి.
రౌటర్లో పాస్వర్డ్ స్టిక్కర్ ఉందని నిర్ధారించుకోండి. మీరు చాలా సంవత్సరాలు రౌటర్ను ఉపయోగించినట్లయితే, డిఫాల్ట్ పాస్వర్డ్ స్టిక్కర్లు మసకబారవచ్చు లేదా రావచ్చు. మీరు సాధారణంగా పాస్వర్డ్ను రౌటర్ వెనుక లేదా దిగువ భాగంలో ఇరుక్కుంటారు.
- మీకు డిఫాల్ట్ పాస్వర్డ్ లేకపోతే, రౌటర్ను రీసెట్ చేసిన తర్వాత మీరు నెట్వర్క్లోకి లాగిన్ అవ్వలేరు.
రౌటర్ యొక్క "రీసెట్" బటన్ను కనుగొనండి. ఇది సాధారణంగా రౌటర్ వెనుక భాగంలో ఉన్న చిన్న, ఇండెంట్ బటన్.
సుమారు 30 సెకన్ల పాటు "రీసెట్" బటన్ను నొక్కి ఉంచండి. ఈ దశ కోసం మీకు పేపర్క్లిప్ లేదా సూది అవసరం.
30 సెకన్ల తర్వాత బటన్ను విడుదల చేయండి. మీ రౌటర్ స్వయంచాలకంగా మూసివేయబడుతుంది మరియు మళ్లీ ప్రారంభమవుతుంది.
రౌటర్ రీసెట్ పూర్తి అయ్యే వరకు వేచి ఉండండి. రౌటర్ తిరిగి ప్రారంభించిన తర్వాత, మీరు ముందుకు వెళ్ళవచ్చు.
కంప్యూటర్ నుండి రౌటర్ను కనెక్ట్ చేయండి. చాలా సందర్భాలలో, మీ కంప్యూటర్ యొక్క Wi-Fi మెను నుండి రౌటర్కు కనెక్ట్ చేసేటప్పుడు రౌటర్ పేరును మార్చడానికి మీకు అనుమతి ఉంది:
- పై విండోస్ స్క్రీన్ దిగువ కుడి మూలలో ఉన్న Wi-Fi చిహ్నాన్ని క్లిక్ చేయండి, రౌటర్ యొక్క డిఫాల్ట్ పేరును ఎంచుకోండి, క్లిక్ చేయండి కనెక్ట్ చేయండి (కనెక్షన్), ఆపై డిఫాల్ట్ పాస్వర్డ్ను ఎంటర్ చేసి, క్లిక్ చేయండి తరువాత (కొనసాగించు). మీరు ప్రాంప్ట్ చేసినప్పుడు మీరు ఉపయోగించాలనుకుంటున్న నెట్వర్క్ పేరును నమోదు చేయవచ్చు.
- పై మాక్ స్క్రీన్ కుడి ఎగువ మూలలో ఉన్న Wi-Fi చిహ్నాన్ని క్లిక్ చేయండి, రౌటర్ యొక్క డిఫాల్ట్ పేరును ఎంచుకోండి, డిఫాల్ట్ పాస్వర్డ్ను ఎంటర్ చేసి, ఎంచుకోండి చేరండి (చేరండి). మీరు ప్రాంప్ట్ చేసినప్పుడు మీరు ఉపయోగించాలనుకుంటున్న నెట్వర్క్ పేరును నమోదు చేయవచ్చు.
సలహా
- రౌటర్ యొక్క వార్షిక రీసెట్ పరికరం యొక్క కార్యాచరణ స్థితిని మెరుగుపరుస్తుంది.
- రౌటర్ యొక్క IP చిరునామాలు సాధారణంగా:
- 192.168.0.1
- 192.168.1.1
- 192.168.2.1
- 10.0.0.1
- 10.0.1.1
హెచ్చరిక
- మీ వైర్లెస్ నెట్వర్క్ పాస్వర్డ్తో రక్షించబడిందని ఎల్లప్పుడూ నిర్ధారించుకోండి.