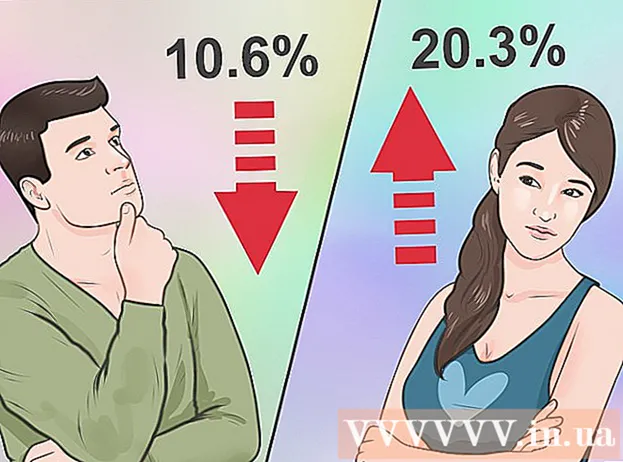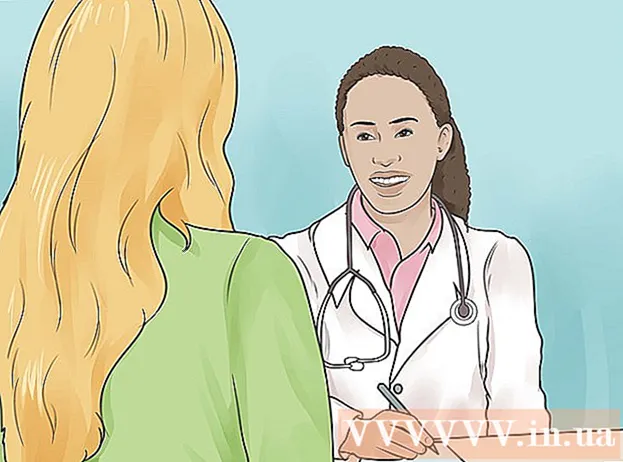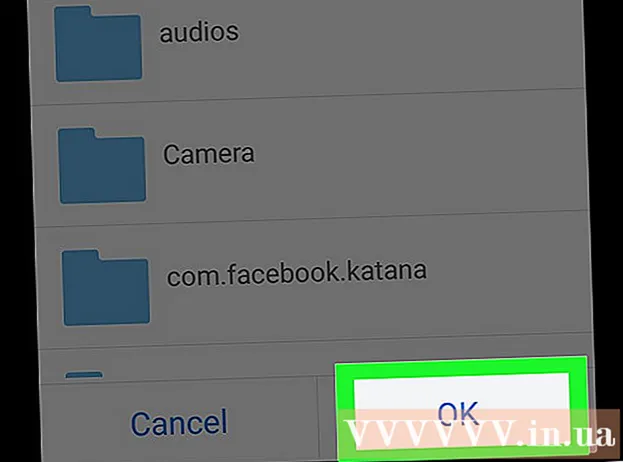రచయిత:
Randy Alexander
సృష్టి తేదీ:
28 ఏప్రిల్ 2021
నవీకరణ తేదీ:
1 జూలై 2024

విషయము
వైర్లెస్ నెట్వర్క్లకు కనెక్ట్ చేయగల ఎక్కువ పరికరాలతో, హోమ్ నెట్వర్క్ కోసం వైర్లెస్ రౌటర్ను ఏర్పాటు చేయడం చాలా గృహాలకు ప్రధాన పరిష్కారంగా మారింది. గజిబిజి వైర్లు లేకుండా ఇంట్లో ఎక్కడి నుండైనా పరికరాలను ఇంటర్నెట్కు కనెక్ట్ చేయడానికి ఇది అనుమతిస్తుంది. మీ నెట్వర్క్ను సెటప్ చేయడం ప్రారంభించడానికి, దిగువ దశ 1 చూడండి.
దశలు
3 యొక్క 1 వ భాగం: హార్డ్వేర్ కనెక్షన్
వైర్లెస్ రౌటర్ కొనండి. ఈ పరికరాలు అన్ని ఆకారాలు మరియు పరిమాణాలలో వస్తాయి, మీకు సరైనదాన్ని ఎంచుకోవడానికి వాటి మధ్య ఉన్న లక్షణాలను సరిపోల్చండి. మీరు బహుళ ప్రాంతాలను కవర్ చేయవలసి వస్తే లేదా ఇంటి లోపల బహుళ గోడలు కలిగి ఉంటే, మీకు ఎక్కువ పొడిగింపు యాంటెన్నాలతో యాంటెన్నా నవీకరణలకు మద్దతు ఇచ్చే రౌటర్ అవసరం (ఇది రౌటర్ కేసులో చేర్చకపోతే). ఒకేసారి వేర్వేరు వేగంతో కనెక్ట్ అయ్యే అనేక వైర్లెస్ పరికరాలు ఉంటే, మీరు MIMO (మల్టిపుల్ ఇన్పుట్ మల్టిపుల్ అవుట్పుట్) రౌటర్ రకాన్ని ఉపయోగించాలి, లేకపోతే, మద్దతు వేగం అందరికీ అత్యధికం ఆ సమయంలో పరికరాలు తగ్గించబడతాయి.
- అన్ని ఆధునిక రౌటర్లు 802.11n (లేదా వైర్లెస్-ఎన్) ప్రమాణానికి మద్దతు ఇస్తాయి. ఇది చాలా స్థిరమైన ప్రమాణం, వేగవంతమైన వేగాన్ని అందిస్తుంది మరియు 802.11 గ్రా వంటి పాత ప్రమాణాలతో వెనుకకు అనుకూలంగా ఉంటుంది.

రూటర్ను మోడెమ్కి కనెక్ట్ చేయండి (ఇంటర్నెట్కు కనెక్ట్ చేసే పరికరం). రెగ్యులర్ రౌటర్లు మరియు వైర్లెస్ రౌటర్లు మీ బ్రాడ్బ్యాండ్ ఇంటర్నెట్ కనెక్షన్ను బహుళ పరికరాలతో పంచుకోవడానికి మిమ్మల్ని అనుమతిస్తాయి. మీరు మీ బ్రాడ్బ్యాండ్ మోడెమ్ను రౌటర్కు కనెక్ట్ చేయాలి మరియు మీ మోడెమ్ దగ్గర రౌటర్ను ఉంచడం మంచిది.- ఈథర్నెట్ కేబుల్తో రౌటర్ మరియు మోడెమ్ని కనెక్ట్ చేయండి. చాలా రౌటర్లు ఈ కనెక్షన్ కోసం మీరు ఉపయోగించగల చిన్న ఈథర్నెట్ కేబుల్తో కలిసి ఉంటాయి.
- మీ రౌటర్లోని మోడెమ్ను WAN / ఇంటర్నెట్ పోర్ట్కు కనెక్ట్ చేయండి. ఈ పోర్ట్ సాధారణంగా దాని స్వంతంగా ఉంటుంది మరియు LAN పోర్టుల నుండి వేరే రంగు కలిగి ఉండవచ్చు.

పరికరాలను ఈథర్నెట్ క్యాట్ 5 కేబుల్తో కనెక్ట్ చేయండి (లేదా మంచిది). మీకు కంప్యూటర్ లేదా గేమ్ కన్సోల్ (వీడియో గేమ్) లేదా టీవీ రౌటర్ దగ్గర ఉంటే, మీరు వాటిని ఈథర్నెట్ కేబుల్ ద్వారా రౌటర్కు కనెక్ట్ చేయవచ్చు. ఈ కేబుల్ ద్వారా కనెక్షన్ మరింత స్థిరంగా, వేగంగా ఉంటుంది మరియు అదనపు కాన్ఫిగరేషన్ అవసరం లేదు.
ఈథర్నెట్ కేబుల్ ద్వారా కనీసం ఒక కంప్యూటర్కు కనెక్ట్ అవ్వండి. మొదట మీ రౌటర్లోని సెట్టింగులను సర్దుబాటు చేయడానికి ఈథర్నెట్ కేబుల్ ద్వారా రౌటర్కు కనెక్ట్ చేయబడిన కంప్యూటర్ మీకు అవసరం. కంప్యూటర్ వైర్లెస్గా కనెక్ట్ కావాలంటే మీరు దీన్ని డిస్కనెక్ట్ చేయవచ్చు. ప్రకటన
3 యొక్క పార్ట్ 2: రూటర్ కాన్ఫిగరేషన్
రౌటర్ యొక్క IP చిరునామాను కనుగొనండి. క్రొత్త లేదా క్రొత్త రౌటర్ను ఇన్స్టాల్ చేస్తే, మీరు డిఫాల్ట్ IP చిరునామాను పేర్కొనాలి, సాధారణంగా ఈ IP చిరునామాను రౌటర్ యొక్క స్టిక్కర్లో లేదా డాక్యుమెంటేషన్లో ముద్రించవచ్చు. మీరు మీ రౌటర్ యొక్క IP చిరునామాను కనుగొనలేకపోతే, మీరు దాని డిఫాల్ట్ చిరునామాను చూడటానికి వెబ్లో రౌటర్ మోడల్ను చూడవచ్చు.
- IP చిరునామాలు నాలుగు సమూహాలుగా ఫార్మాట్ చేయబడతాయి, ఒక్కొక్కటి మూడు అంకెలు వరకు ఉంటాయి మరియు చుక్కలతో వేరు చేయబడతాయి.
- చాలా డిఫాల్ట్ IP చిరునామాలు 192.168.1.1 లేదా 192.168.0.1 లేదా 192.168.2.1
రౌటర్కు కనెక్ట్ చేయబడిన కంప్యూటర్లో వెబ్ బ్రౌజర్ను తెరవండి. చిరునామా పట్టీలో రౌటర్ యొక్క IP చిరునామాను నమోదు చేసి ఎంటర్ నొక్కండి. మీ బ్రౌజర్ రౌటర్ యొక్క కాన్ఫిగరేషన్ మెనుకు కనెక్ట్ అవుతుంది.
- మీ రౌటర్ ఇన్స్టాలేషన్ డిస్క్తో వచ్చినట్లయితే, మీరు బదులుగా వెబ్ నుండి బ్రౌజర్ ద్వారా ఇన్స్టాల్ చేసే అనేక ఇన్స్టాలేషన్ ఫంక్షన్లను చేస్తుంది కాబట్టి మీరు డిస్క్ నుండి కాన్ఫిగరేషన్ ప్రోగ్రామ్ను అమలు చేయవచ్చు.
మీ వినియోగదారు పేరు మరియు పాస్వర్డ్ను నమోదు చేయండి. కాన్ఫిగరేషన్ పేజీని యాక్సెస్ చేయడానికి, మీరు తప్పక రౌటర్ యొక్క IP చిరునామాను నమోదు చేయాలి, ప్రాంప్ట్ వద్ద చెల్లుబాటు అయ్యే వినియోగదారు పేరు మరియు పాస్వర్డ్ను నమోదు చేయండి. రౌటర్లో ఏర్పాటు చేసిన ప్రాథమిక ఖాతా ఇది. ఈ సమాచారం మోడల్ నుండి రౌటర్ వరకు మారవచ్చు, అయితే ఇది రౌటర్లో లేదా దానితో కూడిన పత్రాలలో ముద్రించబడాలి.
- అత్యంత సాధారణ వినియోగదారు పేరు "అడ్మిన్".
- అత్యంత సాధారణ పాస్వర్డ్లు "అడ్మిన్" మరియు "పాస్వర్డ్".
- చాలా రౌటర్లు మీరు యూజర్ పేరు మరియు పాస్వర్డ్ను ఖాళీగా ఉంచడానికి మాత్రమే అవసరం, మరియు కొన్ని టెంప్లేట్లు ఈ ఫీల్డ్లన్నింటినీ ఖాళీగా ఉంచడానికి మిమ్మల్ని అనుమతిస్తాయి.
- మీరు IP చిరునామా, వినియోగదారు పేరు లేదా పాస్వర్డ్ను కనుగొనలేకపోతే, మీ రౌటర్ మోడల్ను దాని డిఫాల్ట్ లాగిన్ సెట్టింగులను చూడటానికి ఆన్లైన్లో చూడండి. ఇది మార్చబడితే, ఫ్యాక్టరీ డిఫాల్ట్ సెట్టింగులను పునరుద్ధరించడానికి 10 నుండి 30 సెకన్ల వరకు (రౌటర్ మోడళ్ల సూచనలలో చూపిన విధంగా) రౌటర్ వెనుక భాగంలో ఉన్న రీసెట్ బటన్ను నొక్కండి మరియు మళ్లీ ప్రయత్నించండి.
వైర్లెస్ సెట్టింగులను తెరవండి. మీరు రౌటర్లోకి లాగిన్ అయినప్పుడు, మీరు రౌటర్ యొక్క ప్రధాన మెనూ లేదా స్థితి స్క్రీన్కు తీసుకెళ్లబడతారు. ఇక్కడ నుండి మీరు ఎంచుకోవడానికి మీకు వేర్వేరు ఎంపికలు ఉంటాయి. మీ ఇంటర్నెట్ సర్వీస్ ప్రొవైడర్ నుండి నిర్దిష్ట సెటప్ సూచనలను మీరు స్వీకరించకపోతే ఇంటర్నెట్ విభాగం సాధారణంగా డిఫాల్ట్ సెట్టింగులను వదిలివేస్తుంది. వైర్లెస్ విభాగం మీ వైర్లెస్ నెట్వర్క్ను సెటప్ చేయడానికి అనుమతిస్తుంది.
వైర్లెస్ నెట్వర్క్ కోసం పేరును నమోదు చేయండి. వైర్లెస్ విభాగంలో, SSID (సర్వీస్ సెట్ ఐడెంటిఫైయర్) లేదా పేరు అనే ఫీల్డ్ ఉంది. మీ వైర్లెస్ నెట్వర్క్ కోసం ప్రత్యేకమైన పేరును ఇక్కడ నమోదు చేయండి. నెట్వర్క్ల కోసం శోధిస్తున్నప్పుడు ఇతర కనెక్ట్ చేయగల పరికరాలు చూసే పేరు ఇది.
- SSID ప్రసార చెక్బాక్స్ను ప్రారంభించండి. ఇది వైర్లెస్ నెట్వర్క్ను "ఆన్ చేస్తుంది", సిగ్నల్ పరిధిలోని పరికరాలను దాని SSID చూడటానికి అనుమతిస్తుంది. ID * SSID సెట్టింగులపై మరింత సమాచారం కోసం క్రింది చిట్కాల విభాగాన్ని కూడా చూడండి.
భద్రతా పద్ధతిని ఎంచుకోండి. అందుబాటులో ఉన్న భద్రతా ఎంపికల జాబితా నుండి, ఉత్తమ భద్రత కోసం WPA2-PSK గుప్తీకరణ పద్ధతిని ఎంచుకోండి.ఇది పగులగొట్టడానికి చాలా కష్టమైన గుప్తీకరణ రకం మరియు అందువల్ల మీకు హ్యాకర్లు మరియు చొరబాటుదారుల నుండి ఉత్తమ రక్షణ లభిస్తుంది.
పాస్ఫ్రేజ్ని సృష్టించండి. భద్రతా పద్ధతిని ఎంచుకున్న తర్వాత, మీ నెట్వర్క్ కోసం పాస్వర్డ్ను సృష్టించండి. అక్షరాలు, సంఖ్యలు మరియు చిహ్నాలను కలపడం ద్వారా to హించటం కష్టం అయిన పాస్వర్డ్ను ఎంచుకోండి. నెట్వర్క్ పేరు లేదా మీ సమాచారం నుండి సులభంగా er హించగల పాస్వర్డ్లను ఉపయోగించవద్దు.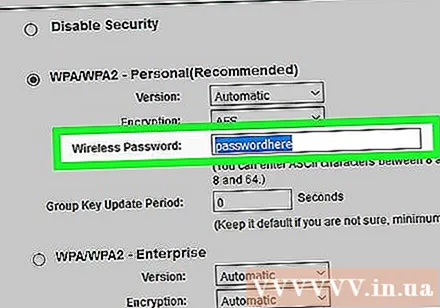
అమరికలను భద్రపరచు. మీరు వైర్లెస్ నెట్వర్క్ పేరు పెట్టడం మరియు భద్రపరచడం పూర్తయిన తర్వాత, వర్తించు లేదా సేవ్ బటన్ క్లిక్ చేయండి. మార్పులు రౌటర్కు వర్తించడానికి కొన్ని నిమిషాలు పట్టవచ్చు. రౌటర్ తిరిగి ఇన్స్టాల్ చేయడం పూర్తయిన తర్వాత మీ వైర్లెస్ నెట్వర్క్ సక్రియం అవుతుంది.
డిఫాల్ట్ రౌటర్ పేరు మరియు పాస్వర్డ్ను మార్చండి. నెట్వర్క్ కాన్ఫిగరేషన్ను పూర్తి చేసిన తర్వాత, మీరు రౌటర్ను ప్రాప్యత చేయడానికి ఉపయోగించిన వినియోగదారు పేరు మరియు పాస్వర్డ్ను మార్చాలి. ఇది అనధికార మార్పుల నుండి రౌటర్ను రక్షిస్తుంది. మీరు దీన్ని రౌటర్ కాన్ఫిగరేషన్ మెనులోని అడ్మినిస్ట్రేషన్ విభాగంలో మార్చవచ్చు.
వెబ్సైట్లను బ్లాక్ చేయండి. మీ నెట్వర్క్కు కనెక్ట్ చేయబడిన పరికరాల నుండి కొన్ని వెబ్సైట్లకు ప్రాప్యతను పరిమితం చేయడానికి, మీరు అంతర్నిర్మిత నిరోధక సాధనాలను ఉపయోగించవచ్చు. ఇది రౌటర్ యొక్క భద్రత / బ్లాక్ విభాగంలో ఉంది.
- మీరు నిర్దిష్ట డొమైన్ల ద్వారా లేదా కీవర్డ్ ద్వారా బ్లాక్ చేయవచ్చు.
3 యొక్క 3 వ భాగం: పరికరాలను కనెక్ట్ చేస్తోంది
మీ కంప్యూటర్, టాబ్లెట్ లేదా స్మార్ట్ఫోన్ను వైర్లెస్ నెట్వర్క్కు కనెక్ట్ చేయండి. నెట్వర్క్ స్కాన్లను చేసే వైర్లెస్ నెట్వర్క్లకు మద్దతు ఇచ్చే పరికరాల్లో, మీరు రౌటర్ పరిధిలో ఉన్నంత వరకు కొత్త వైర్లెస్ నెట్వర్క్ పేరును చూస్తారు. దీన్ని ఎంచుకోండి మరియు మీరు పాస్వర్డ్ కోసం ప్రాంప్ట్ చేయబడతారు.
వైర్లెస్ నెట్వర్క్ పాస్వర్డ్ను నమోదు చేయండి. పాస్వర్డ్ను నమోదు చేసిన తర్వాత, పరికరం స్వయంచాలకంగా వైర్లెస్ నెట్వర్క్కు కనెక్ట్ అవుతుంది. పరికరం నెట్వర్క్ను మెమరీలో సేవ్ చేస్తుంది మరియు మీ పరికరం సిగ్నల్ పరిధిలో ఉన్నప్పుడు స్వయంచాలకంగా కనెక్ట్ అవుతుంది.
- మీ నిర్దిష్ట కంప్యూటర్, టాబ్లెట్ లేదా స్మార్ట్ఫోన్ కోసం వైర్లెస్ నెట్వర్క్ను ఎంచుకోవడం మరియు కనెక్ట్ చేయడం గురించి వివరణాత్మక సూచనల కోసం, ఈ మార్గదర్శిని అనుసరించండి.
ఇతర పరికరాలను కనెక్ట్ చేయండి. కంప్యూటర్లు మరియు టాబ్లెట్లతో పాటు, మీరు ప్రింటర్లు, గేమ్ కన్సోల్లు, టీవీలు మరియు మరిన్ని వంటి ఇతర పరికరాలను కనెక్ట్ చేయవచ్చు. మీ ప్రతి పరికరానికి ప్రత్యేకమైన సూచనల కోసం క్రింది సూచనలను చూడండి.
- వైర్లెస్ ప్రింటర్ సెట్టింగ్లు.
- ప్లేస్టేషన్ 3 ని వైర్లెస్ నెట్వర్క్కు కనెక్ట్ చేయండి.
- Xbox 360 ను వైర్లెస్ నెట్వర్క్కు కనెక్ట్ చేయండి.
- నింటెండో Wii ని వైర్లెస్ నెట్వర్క్కు కనెక్ట్ చేయండి.
- ఆపిల్ టీవీని వైర్లెస్ నెట్వర్క్కు కనెక్ట్ చేయండి.
సలహా
- మీరు ఉపయోగించిన వైర్లెస్ రౌటర్ను స్నేహితుడి నుండి లేదా స్టోర్ నుండి కొనుగోలు చేస్తే, ఇన్స్టాల్ చేసే ముందు దాన్ని ఫ్యాక్టరీ సెట్టింగ్లకు రీసెట్ చేయండి. కాకపోతే, మీ వైర్లెస్ నెట్వర్క్ను దాని మునుపటి సిస్టమ్ ప్రకారం కాన్ఫిగర్ చేయడం సాధ్యపడుతుంది. రౌటర్లోని రీసెట్ బటన్ను కనుగొని, ఫ్యాక్టరీ సెట్టింగ్లకు తిరిగి ఇవ్వడానికి పిన్ లేదా పెన్సిల్తో సుమారు 30 సెకన్ల పాటు నొక్కండి.
- ఉత్తమ భద్రత కోసం, మీరు SSID ని ప్రసారం చేయకూడదని లేదా మీ నెట్వర్క్ పేరును చూపించవద్దని ఎంచుకోవచ్చు. అప్పుడు, రౌటర్ యూజర్ పాస్వర్డ్ ఎంటర్ చేయడమే కాకుండా, మొదట వారు దాని SSID ని నిర్ణయించాలి. ఇది కొంతమంది వినియోగదారులతో వ్యవహరించడానికి ఇబ్బంది కలిగించే పొర మరియు మీదే కాకుండా మరొకరి నెట్వర్క్ను యాక్సెస్ చేయడానికి వారిని ప్రయత్నించవచ్చు. వాస్తవానికి, ఇది సెటప్ చేయడం కొంచెం కష్టమని కూడా అర్ధం - కాని SSID ప్రసారం అయినప్పుడు మీరు ప్రతిదీ సెటప్ చేసి ఉంటే, తిరిగి వెళ్లి దాన్ని ఆపివేయండి, ప్రతిదీ సెట్ నుండి తిరిగి కనెక్ట్ అవుతుంది. మనస్సు.