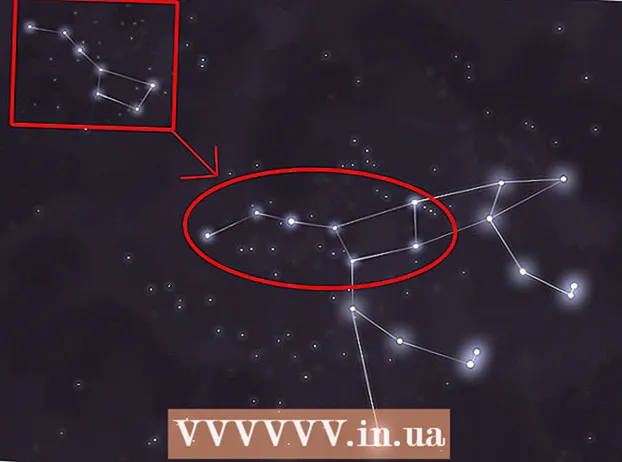రచయిత:
Robert Simon
సృష్టి తేదీ:
21 జూన్ 2021
నవీకరణ తేదీ:
24 జూన్ 2024
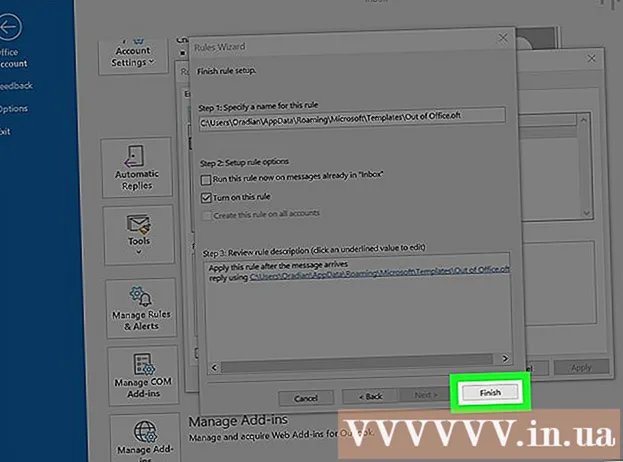
విషయము
మైక్రోసాఫ్ట్ lo ట్లుక్ యొక్క అవుట్ ఆఫ్ ఆఫీస్ అసిస్టెంట్ ఫీచర్ మీరు ఆఫీసులో లేనప్పుడు లేదా లేనప్పుడు ఇమెయిల్లను పంపేవారికి ఆటోమేటిక్ స్పందనలను సెటప్ చేయడానికి మిమ్మల్ని అనుమతిస్తుంది. ఈ లక్షణం మైక్రోసాఫ్ట్ ఎక్స్ఛేంజ్ ఖాతా ఉన్న వినియోగదారులకు మాత్రమే అందుబాటులో ఉంటుంది; ఏదేమైనా, ఎక్స్ఛేంజ్ ఖాతాను ఉపయోగించని గృహ వినియోగదారులు lo ట్లుక్ స్వయంచాలకంగా ప్రతిస్పందించడానికి వారి స్వంత కార్యాలయ వెలుపల సందేశ టెంప్లేట్లు మరియు నియమాలను సృష్టించవచ్చు. మీ ఖాతా రకం గురించి మీకు తెలియకపోతే, చాలా వ్యాపారాలు లేదా పాఠశాలలు ఎక్స్ఛేంజ్ ఖాతాను సాధారణంగా ఉపయోగిస్తాయని అర్థం చేసుకోండి. ఈ వికీ రెండు సందర్భాల్లో కార్యాలయ ప్రతిస్పందన నుండి lo ట్లుక్ను ఎలా సెటప్ చేయాలో మీకు నేర్పుతుంది: ఎక్స్ఛేంజ్ ఖాతా మరియు మరొక ఖాతాను ఉపయోగించడం.
దశలు
4 యొక్క విధానం 1: lo ట్లుక్ 2010-2019 మరియు ఆఫీస్ 365 కోసం lo ట్లుక్

వ్యక్తిగత కంప్యూటర్లో మైక్రోసాఫ్ట్ lo ట్లుక్ ప్రారంభించండి. ఈ అనువర్తనం సాధారణంగా ప్రారంభ మెనులో ఉంటుంది.
క్లిక్ చేయండి సమాచారం (సమాచారం) ఫైల్ టాబ్లో. ఈ ఐచ్చికము ఇన్బాక్స్ పైన ఉన్న రిబ్బన్లో ఉంది, వంటి ఎంపికల పక్కన ఉంది హోమ్, పంపండి / స్వీకరించండి, ఫోల్డర్, చూడండి మరియు గుంపులు.

క్లిక్ చేయండి స్వయంచాలక ప్రత్యుత్తరాలు (కార్యాలయం వెలుపల) (స్వయంచాలక సమాధానం). స్వయంచాలక ప్రత్యుత్తరాల డైలాగ్ బాక్స్ తెరుచుకుంటుంది.- ఈ ఎంపిక అందుబాటులో లేకపోతే, మీ ఖాతా మార్పిడి రకం కాదని తెలుస్తోంది. ఎక్స్ఛేంజ్ కాకుండా ఇతర ఖాతాల కోసం స్వయంచాలక ప్రత్యుత్తరాలను ఆన్ చేయడానికి ఈ వ్యాసంలోని పద్ధతులను అనుసరించండి.

“స్వయంచాలక ప్రత్యుత్తరాలను పంపండి” అనే టెక్స్ట్ పక్కన ఉన్న పెట్టెను ఎంచుకోవడానికి క్లిక్ చేయండి”(స్వయంచాలక ప్రత్యుత్తరాలు పంపండి). మీరు పెట్టెపై క్లిక్ చేసినప్పుడు, ఎంపిక ప్రారంభించబడిందని సూచిస్తూ చెక్మార్క్ కనిపిస్తుంది.- మీరు సమయాన్ని పేర్కొనాలనుకుంటే, “ఈ సమయ పరిధిలో మాత్రమే పంపండి” ఎంపిక పక్కన ఉన్న పెట్టెపై క్లిక్ చేసి, ప్రారంభ మరియు ముగింపు తేదీని ఎంచుకోండి. ఉదాహరణకు, మీరు రెండు వారాల పాటు ప్రయాణించాలనుకుంటే, మీరు విరామం తీసుకునే కాలాన్ని ఎంచుకోవచ్చు, తద్వారా సమాధానం ఆ సమయంలో మాత్రమే పని చేస్తుంది.
నా సంస్థ టాబ్ లోపల క్లిక్ చేయండి. ఈ ఐచ్చికము పెద్ద, ఖాళీ టెక్స్ట్ ఫ్రేమ్ పైన ఉంది.
సహోద్యోగులకు మీరు పంపించాలనుకుంటున్న స్వయంస్పందనను అదే కార్యాలయంలో లేదా సంస్థలో ఇమెయిల్ పంపండి. ఒకే డొమైన్ పేరు (ఉదా. @ WikiHow.com) ఉన్న చిరునామాలు మాత్రమే మీరు ఇక్కడ నమోదు చేసిన సందేశాలను అందుకుంటాయి.
వెలుపల నా సంస్థ టాబ్ క్లిక్ చేయండి. ఈ ఐచ్చికము టెక్స్ట్ లేని పెద్ద టెక్స్ట్ ఫ్రేముల పైన ఉంది.
మీకు ఇమెయిల్ పంపే మీ సంస్థ వెలుపల ఉన్నవారికి మీరు సందేశం పంపాలనుకునే స్వయంస్పందనను నమోదు చేయండి. ఉదాహరణకు, మీరు సెలవులో ఉన్నారని వివరించే సందేశాన్ని నమోదు చేయవచ్చు మరియు కార్యాలయంలోని ఇతర పరిచయాలకు ప్రశ్నలు మరియు విచారణలను పంపండి. మీదే కాకుండా డొమైన్ చిరునామా నుండి పంపిన ఇమెయిల్లు మాత్రమే ఈ సందేశాన్ని చూస్తాయి.
- మీరు ఫాంట్ మరియు పరిమాణాన్ని ఎంచుకోవడానికి డ్రాప్-డౌన్ బాక్స్, అలాగే సందేశాల టెక్స్ట్ ఫార్మాట్ కోసం ఫంక్షన్ బటన్లు ఉంటాయి.
క్లిక్ చేయండి అలాగే. మీరు లేనప్పుడు ఇమెయిల్లను పంపే వ్యక్తులు రెడీమేడ్ ఆటోమేటిక్ స్పందనను అందుకుంటారు. మీరు సమయ వ్యవధిని ఎంచుకోకపోతే, మీరు లక్షణాన్ని ఆపివేసే వరకు స్వయంచాలక ప్రత్యుత్తరం పంపబడుతుంది. ప్రకటన
4 యొక్క విధానం 2: lo ట్లుక్ 2007 లో
వ్యక్తిగత కంప్యూటర్లో మైక్రోసాఫ్ట్ lo ట్లుక్ ప్రారంభించండి. ఈ అనువర్తనం సాధారణంగా ప్రారంభ మెనులో ఉంటుంది.
క్లిక్ చేయండి ఆఫీస్ అసిస్టెంట్ అవుట్ ఉపకరణాల ట్యాబ్లో (ఆఫీస్ అసిస్టెంట్ వెలుపల). కార్డు ఉపకరణాలు ప్రోగ్రామ్ విండో ఎగువ ఎడమ వైపున ఉన్న మెను బార్లో. అవుట్ ఆఫ్ ఆఫీస్ అసిస్టెంట్ డైలాగ్ బాక్స్ తెరుచుకుంటుంది.
- ఈ ఎంపిక అందుబాటులో లేకపోతే, మీ ఖాతా మార్పిడి రకం కాదని తెలుస్తోంది. మార్పిడి కాకుండా ఇతర ఖాతాలకు స్వయంచాలక ప్రత్యుత్తరాలను ప్రారంభించడానికి ఈ వ్యాసంలోని పద్ధతిని అనుసరించండి.
“కార్యాలయం స్వయంచాలక ప్రత్యుత్తరాలను పంపండి” అనే టెక్స్ట్ పక్కన ఉన్న సర్కిల్ను ఎంచుకోవడానికి క్లిక్ చేయండి”(కార్యాలయ సందేశం నుండి పంపండి).
- మీరు సమయాన్ని పేర్కొనాలనుకుంటే, “ఈ సమయ పరిధిలో మాత్రమే పంపండి” ఎంపిక పక్కన ఉన్న పెట్టెపై క్లిక్ చేసి, ప్రారంభ మరియు ముగింపు తేదీని ఎంచుకోండి. ఉదాహరణకు, మీరు రెండు వారాల పాటు ప్రయాణించాలనుకుంటే, మీరు విరామం తీసుకునే కాలాన్ని ఎంచుకోవచ్చు, తద్వారా సమాధానం ఆ సమయంలో మాత్రమే పని చేస్తుంది.
నా సంస్థ టాబ్ లోపల క్లిక్ చేయండి. ఈ ఐచ్చికము పెద్ద, ఖాళీ టెక్స్ట్ ఫ్రేమ్ పైన ఉంది.
సహోద్యోగులకు మీరు పంపించాలనుకుంటున్న స్వయంస్పందనను అదే కార్యాలయంలో లేదా సంస్థలో ఇమెయిల్ పంపండి. ఒకే డొమైన్ పేరు (ఉదా. @ WikiHow.com) ఉన్న చిరునామాలు మాత్రమే మీరు ఇక్కడ నమోదు చేసిన సందేశాలను అందుకుంటాయి. ఉదాహరణకు, మీరు సెలవులో ఉన్నారని మీరు వివరించవచ్చు మరియు ఈ సమయంలో మేనేజర్ మీ కోసం పనిని నిర్వహిస్తారు.
వెలుపల నా సంస్థ టాబ్ క్లిక్ చేయండి. ఈ ఐచ్చికము పెద్ద, ఖాళీ టెక్స్ట్ ఫ్రేమ్ పైన ఉంది.
మీకు ఇమెయిల్ పంపే మీ సంస్థ వెలుపల ఉన్నవారికి మీరు సందేశం పంపాలనుకునే స్వయంస్పందనను నమోదు చేయండి. ఉదాహరణకు, మీరు సెలవులో ఉన్నారని వివరించే సందేశాన్ని నమోదు చేయవచ్చు మరియు కార్యాలయంలోని ఇతర పరిచయాలకు ప్రశ్నలు మరియు విచారణలను పంపండి. మీదే కాకుండా డొమైన్ చిరునామా నుండి పంపిన ఇమెయిల్లు మాత్రమే ఈ సందేశాన్ని చూస్తాయి.
- మీరు ఫాంట్ మరియు పరిమాణాన్ని ఎంచుకోవడానికి డ్రాప్-డౌన్ బాక్స్, అలాగే సందేశాల టెక్స్ట్ ఫార్మాట్ కోసం ఫంక్షన్ బటన్లు ఉంటాయి.
క్లిక్ చేయండి అలాగే. మీరు లేనప్పుడు ఇమెయిల్లను పంపే వ్యక్తులు రెడీమేడ్ ఆటోమేటిక్ స్పందనను అందుకుంటారు. మీరు సమయ వ్యవధిని ఎంచుకోకపోతే, మీరు లక్షణాన్ని ఆపివేసే వరకు స్వయంచాలక ప్రత్యుత్తరం పంపబడుతుంది. ప్రకటన
4 యొక్క విధానం 3: lo ట్లుక్ 2003 లో
వ్యక్తిగత కంప్యూటర్లో మైక్రోసాఫ్ట్ lo ట్లుక్ ప్రారంభించండి. ఈ అనువర్తనం సాధారణంగా ప్రారంభ మెనులో ఉంటుంది.
క్లిక్ చేయండి ఆఫీస్ అసిస్టెంట్ అవుట్ ఉపకరణాల ట్యాబ్లో. కార్డు ఉపకరణాలు ప్రోగ్రామ్ విండో ఎగువ ఎడమ వైపున ఉన్న మెను బార్లో. అవుట్ ఆఫ్ ఆఫీస్ అసిస్టెంట్ డైలాగ్ బాక్స్ తెరుచుకుంటుంది.
- ఈ ఎంపిక అందుబాటులో లేకపోతే, మీ ఖాతా మార్పిడి రకం కాదని తెలుస్తోంది. మార్పిడి కాకుండా ఇతర ఖాతాలకు స్వయంచాలక ప్రత్యుత్తరాలను ప్రారంభించడానికి ఈ వ్యాసంలోని పద్ధతిని అనుసరించండి.
“నేను ప్రస్తుతం ఆఫీసులో లేను” కంటెంట్ పక్కన ఉన్న సర్కిల్ని ఎంచుకోవడానికి క్లిక్ చేయండి”(నేను ప్రస్తుతం లేను).
మీ సందేశాన్ని టెక్స్ట్ బాక్స్లో నమోదు చేయండి. సమీప భవిష్యత్తులో ఇమెయిల్ పంపే వ్యక్తులు మీరు కార్యాలయానికి తిరిగి వచ్చే వరకు ఒక్కసారి మాత్రమే ఈ సమాధానం అందుకుంటారు.
క్లిక్ చేయండి అలాగే. మీకు ఇమెయిల్ పంపే అన్ని సంస్థలు కార్యాలయ సమాధానం నుండి నిరవధికంగా లభిస్తాయి లేదా “నేను ప్రస్తుతం కార్యాలయంలో ఉన్నాను” (నేను కార్యాలయానికి తిరిగి వచ్చాను) ఎంచుకునే వరకు. ప్రకటన
4 యొక్క 4 వ పద్ధతి: నాన్-ఎక్స్ఛేంజ్ ఖాతా కోసం
వ్యక్తిగత కంప్యూటర్లో మైక్రోసాఫ్ట్ lo ట్లుక్ ప్రారంభించండి. ఈ అనువర్తనం సాధారణంగా ప్రారంభ మెనులో ఉంటుంది.
క్లిక్ చేయండి క్రొత్త ఇమెయిల్ (క్రొత్త ఇమెయిల్) హోమ్ ట్యాబ్లో. ఈ ట్యాబ్ ట్యాబ్ల పక్కన ఇన్బాక్స్ పైన ఉన్న రిబ్బన్లో ఉంది ఫైల్, పంపండి / స్వీకరించండి, ఫోల్డర్, చూడండి మరియు గుంపులు. ఖాళీ ఇమెయిల్ తెరవబడుతుంది.
కార్యాలయ ఇమెయిల్ టెంప్లేట్ల నుండి సవరించండి. మొదట, పంక్తిని ఖాళీగా ఉంచండి పెద్దది… మరియు సిసి ....
- "కార్యాలయం వెలుపల" వంటి ఇమెయిల్ కోసం ఒక అంశాన్ని నమోదు చేయండి, తద్వారా వారు మీ నుండి స్వయంచాలక ప్రతిస్పందన పొందుతున్నారని ప్రజలకు తెలుసు.
- మీకు ఇమెయిల్ పంపే వ్యక్తులకు స్వయంచాలకంగా పంపించదలిచిన ప్రత్యుత్తరాన్ని నమోదు చేయండి. ఈ సందేశం "కార్యాలయానికి వెలుపల" మూసగా ఉపయోగించబడుతుంది.
ఫైల్ టాబ్ క్లిక్ చేసి క్లిక్ చేయండి ఇలా సేవ్ చేయండి. “ఇలా సేవ్ చేయి” డైలాగ్ బాక్స్ తెరవబడుతుంది.

క్లిక్ చేయండి Lo ట్లుక్ మూస (Lo ట్లుక్ టెంప్లేట్) “రకంగా సేవ్ చేయి” డ్రాప్-డౌన్ మెను నుండి.
సందేశ టెంప్లేట్ కోసం పేరును నమోదు చేసి, ఆపై క్లిక్ చేయండి సేవ్ చేయండి. కాబట్టి మీరు మీ వ్యక్తిగత lo ట్లుక్ ఖాతాలోని ఇమెయిల్ ద్వారా కార్యాలయం ముగిసిన ప్రతిసారీ ఈ టెంప్లేట్ ఉపయోగించబడుతుంది.

ఫైల్ టాబ్ క్లిక్ చేసి ఎంచుకోండి నియమాలు మరియు హెచ్చరికలను నిర్వహించండి (నియమాలు మరియు ప్రకటనలను నిర్వహించండి). మీరు దూరంగా ఉన్నప్పుడు టెంప్లేట్ స్వయంచాలకంగా ఇతర వినియోగదారులకు పంపబడటానికి, మీరు ఈ మూసను ఉపయోగించి ఇమెయిళ్ళకు lo ట్లుక్ తెలుసుకోవటానికి మరియు స్వయంచాలకంగా ప్రత్యుత్తరం ఇవ్వడానికి అనుమతించే నియమాన్ని సృష్టించాలి.
క్లిక్ చేయండి కొత్త నియమం (కొత్త నియమం). ఈ ఎంపిక కార్డు క్రింద ఉంది ఇమెయిల్ నియమాలు (ఇమెయిల్ నియమాలు). రూల్ విజార్డ్ డైలాగ్ బాక్స్ పాపప్ అవుతుంది మరియు రూల్ క్రియేషన్ ప్రాసెస్ ద్వారా మీకు మార్గనిర్దేశం చేస్తుంది.
“నేను అందుకున్న సందేశాలపై నియమాలను వర్తించండి”(నేను అందుకున్న సందేశాలకు నియమాలను వర్తించండి). ఈ ఐచ్చికము "ఖాళీ నియమం నుండి ప్రారంభించు" శీర్షిక క్రింద ఉంది.
- క్లిక్ చేయండి తరువాత (కొనసాగింపు) ఒక నియమాన్ని సృష్టించడానికి రెండుసార్లు కొనసాగండి. మీరు క్లిక్ చేయాలి తరువాత చాలా ఎంపికలతో పేజీలో, కానీ నియమం పనిచేయడానికి దశ 1 మరియు 2 లోని పెట్టెలను ఖాళీగా ఉంచండి.
“ఒక నిర్దిష్ట టెంప్లేట్ ఉపయోగించి ప్రత్యుత్తరం ఇవ్వండి”(నిర్దిష్ట రూపంతో సమాధానం ఇవ్వండి). ఈ ఐచ్చికము “మీరు సందేశంతో ఏమి చేయాలనుకుంటున్నారు?” (ఈ సందేశంతో మీరు ఏమి చేయాలనుకుంటున్నారు?) శీర్షికలో ఉంది.
లింక్పై క్లిక్ చేయండి "ఒక నిర్దిష్ట టెంప్లేట్" దశ 2 లో. ఒక ఫ్రేమ్ పాపప్ అవుతుంది.
"లుక్ ఇన్" డ్రాప్-డౌన్ మెను నుండి "ఫైల్ సిస్టమ్లోని వినియోగదారు టెంప్లేట్లు" ఎంచుకోండి.
- ఆఫీస్ ఆటోస్పాండర్ వెలుపల ఎంచుకోవడానికి మీరు ఇంతకు ముందు సృష్టించిన మూసను రెండుసార్లు క్లిక్ చేయండి.
క్లిక్ చేయండి తరువాత. మీరు రూల్స్ విజార్డ్ రూల్ జెనరేటర్లోని చివరి దశకు మళ్ళించబడతారు, ఇక్కడ మేము నియమానికి పేరు పెట్టవచ్చు, మినహాయింపును సెట్ చేయవచ్చు మరియు సమీక్షించవచ్చు.
- మీరు ఇప్పుడే సృష్టించిన స్వయంస్పందన నియమం కోసం పేరును నమోదు చేయండి.
క్లిక్ చేయండి ముగింపు (సాధించారు). ఇప్పటి నుండి, మీకు ఇమెయిల్ పంపిన ఏ యూజర్ అయినా మీరు సృష్టించిన మూసను అనుసరించి స్వయంస్పందనను అందుకుంటారు. ప్రకటన
సలహా
- మీరు కార్యాలయంలో లేని వాస్తవ తేదీలను, అలాగే మీ కార్యాలయ స్వయంస్పందన సందేశాలకు ప్రత్యామ్నాయ పరిచయాలను జోడించడాన్ని మీరు పరిగణించవచ్చు. ఈ సమాచారం వ్యక్తులు మీ వద్దకు ఎప్పుడు తిరిగి రాగలదో మరియు మీరు లేనప్పుడు వారు ఎవరిని సంప్రదించాలో తెలుసుకోవడంలో సహాయపడుతుంది.