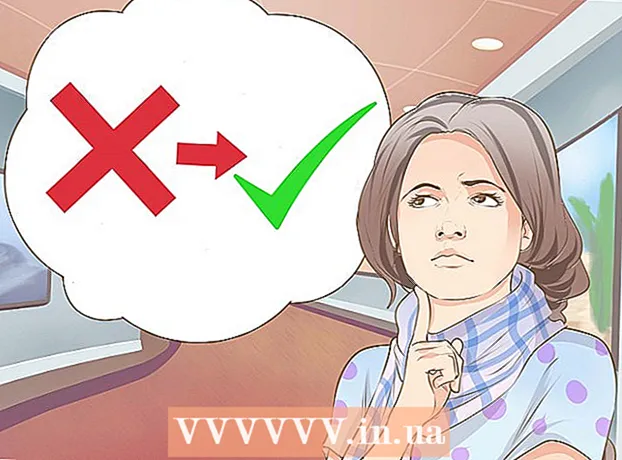రచయిత:
Laura McKinney
సృష్టి తేదీ:
8 ఏప్రిల్ 2021
నవీకరణ తేదీ:
1 జూలై 2024

విషయము
పవర్ పాయింట్లోని ఫార్మాట్ బ్యాక్గ్రౌండ్ ఫీచర్ కంప్యూటర్ లేదా నెట్వర్క్లోని చిత్రాలను ఎంచుకోవడానికి మరియు స్లైడ్ (స్లైడ్) యొక్క నేపథ్యంగా ఉపయోగించడానికి అనుమతిస్తుంది. మీరు ఈ నేపథ్యాన్ని బహుళ స్లైడ్ల కోసం ఒకేసారి సెట్ చేయవచ్చు లేదా మొత్తం ప్రదర్శనకు వర్తింపజేయవచ్చు. మీరు మరింత సౌందర్యం కోసం నేపథ్య చిత్రానికి ప్రభావాలను జోడించవచ్చు. మీరు నేపథ్య అంశాలను మార్చలేకపోతే, మీరు స్లైడ్ మాస్టర్ను సవరించాల్సి ఉంటుంది.
దశలు
3 యొక్క 1 వ భాగం: ఫోటోలను కలుపుతోంది
పవర్ పాయింట్ ప్రదర్శనను తెరవండి. మీరు పవర్ పాయింట్ ప్రదర్శనలో ఏదైనా స్లైడ్ యొక్క నేపథ్యానికి గ్రాఫిక్ చిత్రాన్ని జోడించవచ్చు. మొదట మీరు పవర్ పాయింట్లో సవరించాలనుకుంటున్న ప్రదర్శనను తెరవండి.

విండో ఎగువన ఉన్న డిజైన్ టాబ్ క్లిక్ చేయండి. డిజైన్ సాధనాలు కనిపిస్తాయి.
డిజైన్ రిబ్బన్కు కుడి వైపున ఉన్న "ఫార్మాట్ బ్యాక్గ్రౌండ్" బటన్ను క్లిక్ చేయండి. ఫార్మాట్ నేపథ్య సైడ్బార్ స్క్రీన్ కుడి వైపున కనిపిస్తుంది.

మీరు నేపథ్యాన్ని వర్తింపజేయాలనుకుంటున్న స్లయిడ్ను ఎంచుకోండి. అప్రమేయంగా, నేపథ్యం క్రియాశీల స్లైడ్కు మాత్రమే వర్తిస్తుంది. మీరు కీని నొక్కి ఉంచవచ్చు Ctrl / ఆదేశం మరియు ఎంచుకోవడానికి ఎడమ వైపున ఉన్న స్లైడ్ జాబితాలోని ప్రతి స్లయిడ్ను క్లిక్ చేయండి.- మీరు మీ ప్రదర్శనలోని అన్ని స్లైడ్లకు నేపథ్యాన్ని వర్తింపజేయాలనుకుంటే, మీరు ఈ విభాగం చివరిలో చేయవచ్చు.

"పిక్చర్ లేదా ఆకృతి పూరక" (ఫోటో లేదా ఆకృతి నేపథ్యం) ఎంచుకోండి. ఇది నేపథ్య చిత్రాన్ని ఎంచుకోవడానికి మిమ్మల్ని అనుమతిస్తుంది.- ఘన రంగు, ప్రవణత రంగు మరియు నమూనా వంటి విభిన్న పూరక ఎంపికలు ఉన్నాయి. మీరు ఒక ఎంపికను క్లిక్ చేసిన తర్వాత, అదనపు ప్రదర్శన ఎంపికలు కూడా కనిపిస్తాయి. ఈ వ్యాసం నేపథ్యానికి ఫోటోలు మరియు గ్రాఫిక్లను జోడించడంపై మాత్రమే దృష్టి పెడుతుంది.
మీరు నేపథ్యంగా చొప్పించదలిచిన చిత్రాన్ని ఎంచుకోండి. నేపథ్య చిత్రం సాగదీయడం లేదా నాణ్యతను కోల్పోకుండా ఉండటానికి, చిత్రం 1280 x 720 పిక్సెల్లు ఉండాలి.
- మీ కంప్యూటర్లోని చిత్రాన్ని ఎంచుకోవడానికి "ఫైల్" బటన్ను క్లిక్ చేయండి. ఫైల్ బ్రౌజర్ తెరవబడుతుంది కాబట్టి మీరు ఉపయోగించడానికి చిత్రానికి నావిగేట్ చేయవచ్చు.
- ఆన్లైన్ మూలాల నుండి చిత్రాలను కనుగొనడానికి "ఆన్లైన్" బటన్ను క్లిక్ చేయండి. మీరు గూగుల్లో శోధించవచ్చు, వన్డ్రైవ్లో నిల్వ చేసిన ఫోటోలను ఎంచుకోవచ్చు లేదా మీ ఫేస్బుక్ లేదా ఫ్లికర్ ఖాతా నుండి ఫోటోలను పొందవచ్చు.
- అందుబాటులో ఉన్న నేపథ్య ఆకృతిని ఎంచుకోవడానికి "ఆకృతి" మెను క్లిక్ చేయండి. మీరు చిత్రాన్ని మీరే చొప్పించకపోతే అందుబాటులో ఉన్న ఎంపికలను ఉపయోగించవచ్చు.
అన్ని స్లైడ్ల కోసం చిత్రాన్ని సెట్ చేయడానికి "అందరికీ వర్తించు" క్లిక్ చేయండి. తరచుగా ఫోటోలు మీరు ఎంచుకున్న స్లైడ్ల నేపథ్యంగా మాత్రమే జోడించబడతాయి. మీరు ప్రతి స్లయిడ్కు దరఖాస్తు చేయాలనుకుంటే, "అందరికీ వర్తించు" క్లిక్ చేయండి. క్రొత్త నేపథ్య చిత్రం అన్ని స్లైడ్ల కోసం సెటప్ చేయబడుతుంది, మీరు తర్వాత సృష్టించిన చిత్రంతో సహా. ప్రకటన
3 యొక్క 2 వ భాగం: ప్రభావాలను వర్తింపజేయడం
చిత్రంపై అల్లిన ఆకృతిని సృష్టించడానికి "టైల్ పిక్చర్ అల్లిక" పెట్టెను ఎంచుకోండి. ఈ ఐచ్చికము చిన్న చిత్రాలకు అనుకూలంగా ఉంటుంది మరియు చిత్రాల మధ్య నిరంతరాయాన్ని సృష్టిస్తుంది.
దిగువ ప్యానెల్ ఉపయోగించి ఇంటర్లేసింగ్ ప్రభావాన్ని సర్దుబాటు చేయండి. ఇంటర్లేస్డ్ చిత్రాల మధ్య అంతరాన్ని అనుకూలీకరించడానికి మీరు కంట్రోల్ పానెల్ని ఉపయోగించవచ్చు, నకిలీ చేయాలా వద్దా అని ఎంచుకోండి మరియు సమలేఖనం చేయవచ్చు.
చిత్రం యొక్క పారదర్శకతను సర్దుబాటు చేయడానికి పారదర్శకత స్లయిడర్ను ఉపయోగించండి. మీరు స్లైడ్కు వాటర్మార్క్ (వాటర్మార్క్) ను జోడించాలనుకుంటే ఈ ఎంపిక ప్రత్యేకంగా ఉపయోగపడుతుంది. అధిక స్థాయి పారదర్శకతతో నేపథ్య చిత్రాన్ని సెట్ చేయడం వలన స్లైడ్లోని సమాచారాన్ని అస్పష్టం చేయకుండా లేదా ప్రభావితం చేయకుండా ఫోటోను కాపీరైట్కు ఉపయోగించడానికి మిమ్మల్ని అనుమతిస్తుంది.
ప్రభావాన్ని వర్తింపచేయడానికి "ఫార్మాట్ బ్యాక్గ్రౌండ్" మెను ఎగువన ఉన్న "ఎఫెక్ట్స్" బటన్ను క్లిక్ చేయండి. మీ నేపథ్య చిత్రానికి వర్తింపజేయడానికి విభిన్న ప్రభావాలను ఎంచుకోవడానికి ఈ మెను మిమ్మల్ని అనుమతిస్తుంది. మీరు మెనులో ఒక ప్రివ్యూతో పాటు ప్రతి ఎంపిక యొక్క పేరును చూస్తారు.
- "ఆర్టిస్టిక్ ఎఫెక్ట్స్" మెను క్లిక్ చేసి, మీరు ఉపయోగించాలనుకుంటున్న ప్రభావాన్ని ఎంచుకోండి.
- మీరు ప్రభావాన్ని ఎంచుకున్నప్పుడు, అదనపు ఎంపికలు క్రింద కనిపిస్తాయి. మీరు ఎంచుకున్న ప్రభావాన్ని బట్టి ఈ ఎంపికలు భిన్నంగా ఉంటాయి.
అన్ని స్లైడ్లకు ప్రభావాలను వర్తింపచేయడానికి "అందరికీ వర్తించు" క్లిక్ చేయండి. ప్రదర్శనలోని అన్ని స్లైడ్లు మీకు నచ్చిన నేపథ్య చిత్రం మరియు ప్రభావాన్ని ఉపయోగిస్తాయి. ప్రకటన
3 యొక్క 3 వ భాగం: స్లైడ్ మాస్టర్ వీక్షణను ఉపయోగించడం
పవర్ పాయింట్లోని వీక్షణ టాబ్ క్లిక్ చేయండి. వివిధ వీక్షణ ఎంపికలు కనిపిస్తాయి.
"స్లైడ్ మాస్టర్" బటన్ క్లిక్ చేయండి. అన్ని ప్రధాన స్లైడ్ల జాబితా ఎడమ పేన్లో కనిపిస్తుంది. మీ ప్రెజెంటేషన్లోని వివిధ రకాల కంటెంట్ కోసం ఇది టాపిక్ స్లైడ్. ప్రధాన స్లైడ్లోని గ్రాఫిక్స్ మరియు థీమ్ ఎంపికలు సాధారణ నేపథ్య సెట్టింగ్లను భర్తీ చేస్తాయి.
మీరు సవరించాలనుకుంటున్న మాస్టర్ స్లయిడ్ను ఎంచుకోండి. ప్రధాన వీక్షణలో స్లయిడ్ తెరుచుకుంటుంది. మాస్టర్ స్లైడ్ ప్రదర్శనను చూడటానికి మీరు జాబితాను పైకి స్క్రోల్ చేయవలసి ఉంటుంది.
- మాస్టర్ జాబితాలోని విభిన్న స్లైడ్లు వేర్వేరు స్లైడ్ లేఅవుట్ల కోసం. మాస్టర్ స్లైడ్లో చేసిన మార్పులు ఒకే లేఅవుట్తో అన్ని స్లైడ్లకు వర్తిస్తాయి. ప్రదర్శనలోని అన్ని స్లైడ్లకు మాస్టర్ జాబితా స్లైడ్ వర్తిస్తుంది.
"నేపథ్య శైలులు" బటన్ క్లిక్ చేసి ఎంచుకోండి "ఫార్మాట్ నేపధ్యం.’ ఫార్మాట్ నేపథ్య సైడ్బార్ తెరుచుకుంటుంది.
మునుపటి విభాగంలోని దశలను అనుసరించి నేపథ్యాన్ని సర్దుబాటు చేయండి. ఫార్మాట్ నేపథ్య సైడ్బార్ తెరిచిన తర్వాత, పైన వివరించిన దశల ప్రకారం మీరు నేపథ్య గ్రాఫిక్లను సర్దుబాటు చేయవచ్చు. క్రొత్త చిత్రాన్ని ప్రధాన నేపథ్యంగా సెట్ చేయడానికి "పిక్చర్ లేదా ఆకృతి పూరక" ఎంపికను ఉపయోగించండి. ఈ నేపథ్య చిత్రం ప్రదర్శనలోని అన్ని స్లైడ్లకు వర్తించబడుతుంది. ప్రకటన