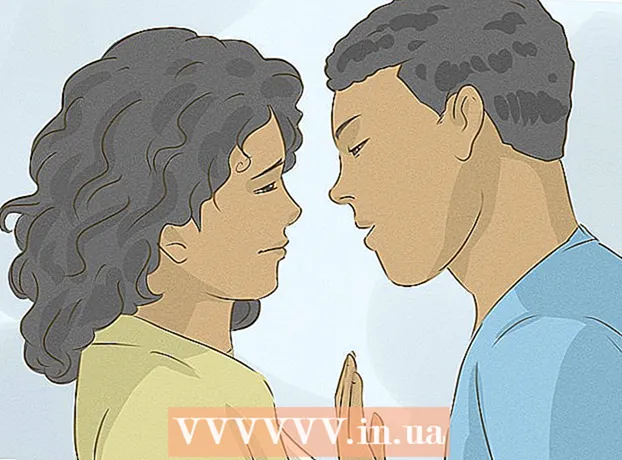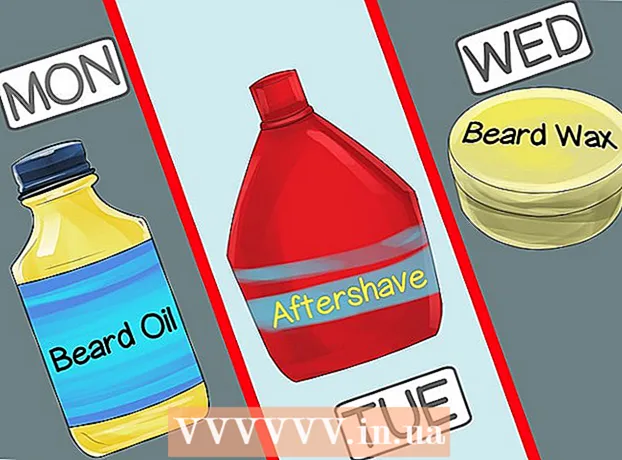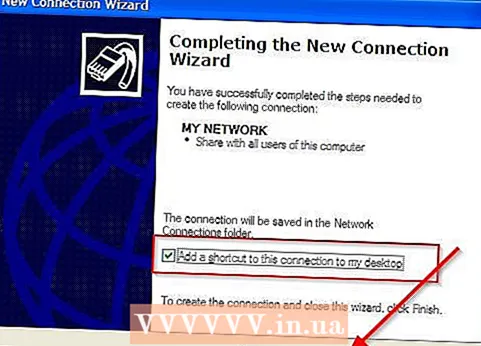రచయిత:
John Stephens
సృష్టి తేదీ:
25 జనవరి 2021
నవీకరణ తేదీ:
2 జూలై 2024

విషయము
కాలమ్కు స్వయంచాలకంగా సంఖ్యలను జోడించడానికి రెండు వేర్వేరు మార్గాలు ఉన్నాయి. శ్రేణులను స్వయంచాలకంగా ఎక్సెల్కు జోడించడానికి ఖచ్చితంగా మార్గం ఫంక్షన్లను ఉపయోగించడం ROW. పంక్తి జోడించినప్పుడు లేదా తొలగించబడినప్పుడు కూడా కణాలు సరైన సంఖ్యను ప్రదర్శిస్తాయని ఈ పద్ధతి నిర్ధారిస్తుంది. రెండవ మార్గం (సూత్రాన్ని టైప్ చేయకుండా) పూరక లక్షణాన్ని ఉపయోగించడం, ఇది సులభం కాని మీరు పంక్తిని తొలగించినప్పుడు సంఖ్య పరిధి తప్పిపోతుంది.వరుసలను స్వయంచాలకంగా ఎలా లెక్కించాలో నేర్చుకుందాం లేదా నిలువు వరుసలలో వరుస సంఖ్యలను నమోదు చేయండి.
దశలు
2 యొక్క పద్ధతి 1: ఆటోమేటిక్ లైన్ నంబరింగ్
పరిధి ప్రారంభమయ్యే మొదటి సెల్పై క్లిక్ చేయండి. ఈ పద్ధతి కాలమ్లోని ప్రతి సెల్ దాని సంబంధిత వరుస సంఖ్యను ఎలా ప్రదర్శిస్తుందో చూపిస్తుంది. వర్క్షీట్ నుండి వరుసలు తరచూ జోడించబడితే లేదా తొలగించబడితే ఇది సిఫార్సు చేయబడింది.
- ప్రాథమిక వరుస సంఖ్యల సంఖ్యను సృష్టించడానికి (లేదా వారంలోని రోజు లేదా సంవత్సరం నెల వంటి ఇతర డేటా), వరుస సంఖ్యలతో నిలువు వరుసలను ఎలా పూరించాలో చూడండి.

దిగుమతి = ROW (A1) సెల్ లోకి (ఇది సెల్ A1 అయితే). ఇది మరొక సెల్ అయితే, మీరు దానిని భర్తీ చేయాలి.- ఉదాహరణకు, మీరు సెల్ B5 లో టైప్ చేస్తుంటే, టైప్ చేయండి = ROW (B5).
నొక్కండి నమోదు చేయండి. సెల్ లైన్ సంఖ్య కనిపిస్తుంది. మీరు ప్రవేశించినట్లయితే = ROW (A1), సెల్ A1 సంఖ్యను ప్రదర్శిస్తుంది 1. మీరు ఎంటర్ చేస్తే కూడా = ROW (B5), సెల్ B5 సంఖ్యను చూపుతుంది 5.
- మీరు సంఖ్యను ప్రారంభించాలనుకునే ఏదైనా పంక్తిలో 1 వద్ద ప్రారంభించడానికి, ప్రస్తుత సెల్ పైన ఉన్న పంక్తుల సంఖ్యను లెక్కించండి, ఆపై ఫంక్షన్లో ఫలితాన్ని తీసివేయండి.
- ఉదాహరణకు, మీరు ఎంటర్ చేస్తే = ROW (B5) మరియు ఈ సెల్లో నంబర్ 1 ను ప్రదర్శించాలనుకుంటే, ఫంక్షన్ను మార్చండి = ROW (B5) -4, ఎందుకంటే B4 4 పంక్తులను B1 గా లెక్కించింది.

సిరీస్లోని మొదటి సంఖ్యను కలిగి ఉన్న సెల్ను ఎంచుకోండి.
ఎంచుకున్న సెల్ యొక్క కుడి దిగువ మూలలోని ఫ్రేమ్కు మౌస్ పాయింటర్ను తరలించండి. ఈ బ్లాక్ నోట్ను ఫిల్ హ్యాండిల్ అంటారు. మౌస్ పాయింటర్ ఫిల్ హ్యాండిల్ పైన ఉన్నప్పుడు డ్రాగ్ ఐకాన్గా మారుతుంది.
- మీరు పూరక హ్యాండిల్ను కనుగొనలేకపోతే, ఫైల్> ఐచ్ఛికాలు> అధునాతన ట్యాబ్కు నావిగేట్ చేయండి మరియు "ఫిల్ హ్యాండిల్ మరియు సెల్ డ్రాగ్-అండ్-డ్రాప్ను ప్రారంభించండి" కోసం బాక్స్ను ఎంచుకోండి (ఫిల్ హ్యాండిల్ను ప్రారంభించండి మరియు డ్రాగ్ - డ్రాప్ సెల్ ఫీచర్)

పరిధిలోని చివరి సెల్ వరకు పూరక హ్యాండిల్ని లాగండి. కాలమ్లోని ప్రతి సెల్ దాని సంబంధిత వరుస సంఖ్యను ప్రదర్శిస్తుంది.- మీరు ఈ పరిధిలోని అడ్డు వరుసలను తొలగిస్తే, క్రొత్త పంక్తి సంఖ్య ఆధారంగా సెల్ సంఖ్య స్వయంచాలకంగా సరిదిద్దబడుతుంది.
2 యొక్క 2 విధానం: కాలమ్లో వరుస సంఖ్యలను పూరించండి
పరిధి ప్రారంభమయ్యే మొదటి సెల్పై క్లిక్ చేయండి. కాలమ్లోని కణాలకు వరుస సంఖ్యల శ్రేణిని ఎలా జోడించాలో ఈ పద్ధతి మీకు మార్గనిర్దేశం చేస్తుంది.
- మీరు ఇలా చేస్తే, అడ్డు వరుసను తొలగిస్తే, మీరు మొత్తం కాలమ్ను పునర్నిర్మించడానికి దశలను పునరావృతం చేయాలి. మీరు తరచూ డేటా లైన్లను మారుస్తారని మీరు అనుకుంటే, మీరు పైన ఉన్న ఆటోమేటిక్ నంబరింగ్ పద్ధతిని వర్తింపజేయాలి.
సెల్లోని పరిధిలోని మొదటి సంఖ్యను నమోదు చేయండి. ఉదాహరణకు, మీరు నిలువు వరుసలో పై నుండి క్రిందికి నంబర్ చేస్తే, టైప్ చేయండి 1 మొదటి పెట్టెలో.
- మీరు 1 నుండి ప్రారంభించాల్సిన అవసరం లేదు. మీ సంఖ్యల క్రమం ఏదైనా ఆర్డినల్ సంఖ్య నుండి ప్రారంభమవుతుంది, వేరే ఫార్మాట్ కూడా కావచ్చు (సరి సంఖ్యలు, 5 గుణకాలు మొదలైనవి) .
- ఎక్సెల్ తేదీలు, సీజన్లు మరియు వారంలోని రోజులతో సహా ఇతర "నంబరింగ్" శైలులకు కూడా మద్దతు ఇస్తుంది. ఉదాహరణకు, మీరు కాలమ్లోని వారపు రోజులను నమోదు చేసినప్పుడు, మొదటి సెల్ “సోమవారం” గా ప్రదర్శించబడుతుంది.
టెంప్లేట్లోని తదుపరి సెల్ను క్లిక్ చేయండి. ప్రస్తుత సెల్ క్రింద నేరుగా ఉన్న సెల్ ఇది.
నమూనాను సృష్టించడానికి క్రమం యొక్క రెండవ సంఖ్యను నమోదు చేయండి. వరుస సంఖ్యల కోసం (1, 2, 3 మరియు మొదలైనవి), ఇక్కడ 2 ను నమోదు చేయండి.
- మీరు తరువాతి రెండు సంఖ్యలు 10, 20, 30, 40, మరియు ఇలా ఉండాలనుకుంటే, మీరు ఎంటర్ చేయవలసిన క్రమంలో తదుపరి రెండు సంఖ్యలు 10 మరియు 20.
- మీరు వారపు రోజు టైప్ చేస్తుంటే, వారంలో మరుసటి రోజు పెట్టెలో టైప్ చేయండి.
అన్ని కణాలను ఎంచుకోవడానికి క్లిక్ చేసి లాగండి. మీరు మౌస్ బటన్ను విడుదల చేసినప్పుడు, దిగుమతి చేసుకున్న కణాలు హైలైట్ చేయబడతాయి.
ఎంచుకున్న ప్రాంతం యొక్క కుడి దిగువ మూలలోని చిన్న ఫ్రేమ్కు మౌస్ పాయింటర్ను ఉంచండి. ఈ ఫ్రేమ్ను ఫిల్ హ్యాండిల్ అంటారు. మౌస్ పాయింటర్ ఫిల్ హ్యాండిల్ పైన ఉన్నప్పుడు డ్రాగ్ ఐకాన్గా మారుతుంది.
- మీరు పూరక హ్యాండిల్ను కనుగొనలేకపోతే, ఫైల్> ఐచ్ఛికాలు> అధునాతనానికి వెళ్లి, "ఫిల్ హ్యాండిల్ మరియు సెల్ డ్రాగ్-అండ్-డ్రాప్ను ప్రారంభించండి" అనే పెట్టెను ఎంచుకోండి.
సంఖ్య పరిధిలోని చివరి సెల్కు ఫిల్ హ్యాండిల్ను క్లిక్ చేసి లాగండి. మీరు మౌస్ బటన్ను విడుదల చేసిన తర్వాత, మొదటి రెండు కణాలలో మీరు ఏర్పాటు చేసిన నమూనా ప్రకారం కాలమ్లోని కణాలు లెక్కించబడతాయి. ప్రకటన
సలహా
- మైక్రోసాఫ్ట్ మైక్రోసాఫ్ట్ ఆఫీస్ ఆన్లైన్లో భాగంగా ఎక్సెల్ యొక్క ఉచిత ఆన్లైన్ వెర్షన్ను అందిస్తుంది.
- మీరు Google షీట్స్లో స్ప్రెడ్షీట్లను కూడా తెరవవచ్చు మరియు సవరించవచ్చు.
హెచ్చరిక
- ఎక్సెల్ ఐచ్ఛికాల యొక్క అధునాతన ట్యాబ్లో "కణాలను ఓవర్రైట్ చేయడానికి ముందు హెచ్చరిక" ఎంపిక తనిఖీ చేయబడిందని నిర్ధారించుకోండి. ఇది డేటా ఎంట్రీ లోపాలను నివారించడానికి మరియు ఇతర విధులు లేదా డేటాను పున ate సృష్టి చేయవలసిన అవసరాన్ని పరిమితం చేయడానికి సహాయపడుతుంది.