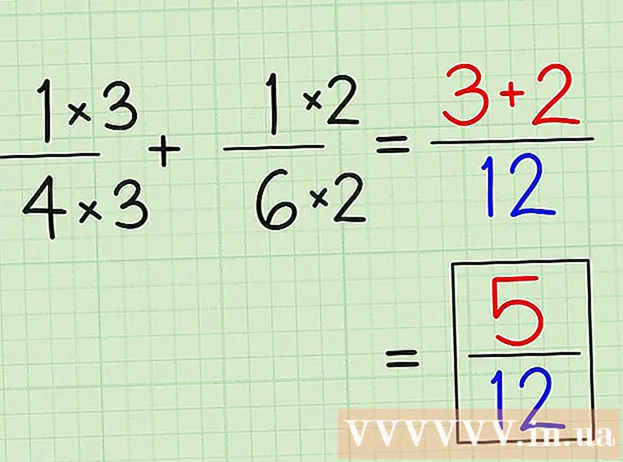రచయిత:
Peter Berry
సృష్టి తేదీ:
20 జూలై 2021
నవీకరణ తేదీ:
1 జూలై 2024

విషయము
కొన్నిసార్లు ప్రోగ్రామ్ ఏ ఆదేశానికి స్పందించదు మరియు మీరు వేడెక్కాలి. ప్రోగ్రామ్ యొక్క స్థితి మరియు మీ ఆపరేటింగ్ సిస్టమ్ను బట్టి దీన్ని చేయడానికి అనేక మార్గాలు ఉన్నాయి.
దశలు
3 యొక్క విధానం 1: టాస్క్ మేనేజర్ (విండోస్) ను ఉపయోగించడం
నోక్కిఉంచండి Ctrl + ఆల్ట్ + డెల్. ఈ కీ కలయిక నాలుగు ఎంపికలతో స్క్రీన్ను తెరుస్తుంది: లాక్ (లాక్), వినియోగదారుని మార్చు (వినియోగదారు ఖాతాలను మార్చండి), సైన్ అవుట్ చేయండి (లాగ్ అవుట్), మరియు టాస్క్ మేనేజర్ (పనిని నిర్వహించండి).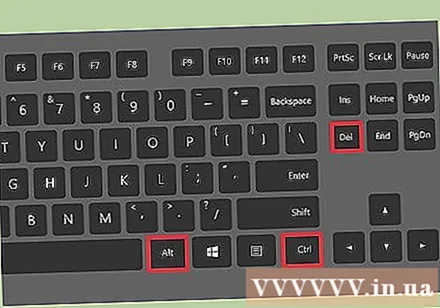
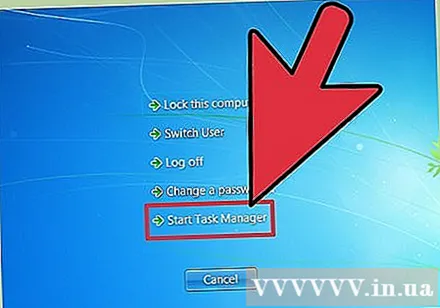
టాస్క్ మేనేజర్ క్లిక్ చేయండి. విండోస్ టాస్క్ మేనేజర్ మీ సిస్టమ్లో నడుస్తున్న ప్రాసెస్లు, ప్రోగ్రామ్లు మరియు సేవల గురించి సమాచారాన్ని కలిగి ఉంటుంది.
టాస్క్ మేనేజర్ విండోకు మారండి. మీరు లింక్ను క్లిక్ చేసిన తర్వాత విండో కనిపించకపోతే టాస్క్ మేనేజర్, ఇది క్రాష్ అయిన ప్రోగ్రామ్ వెనుక దాగి ఉండవచ్చు. నొక్కడానికి ప్రయత్నించండి ఆల్ట్+టాబ్ టాస్క్ మేనేజర్ విండోకు వెళ్లడానికి.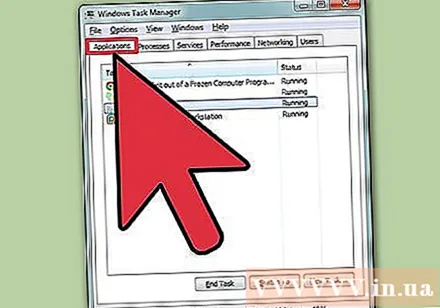
- ఇది మళ్లీ జరగకుండా నిరోధించడానికి, టాస్క్ మేనేజర్ విండో ఎగువ ఎడమ మూలలో ఉన్న ఐచ్ఛికాలు టాబ్ క్లిక్ చేసి ఎంచుకోండి. ఎల్లప్పుడూ పైన (ఎల్లప్పుడూ టాప్) డ్రాప్-డౌన్ మెను నుండి.
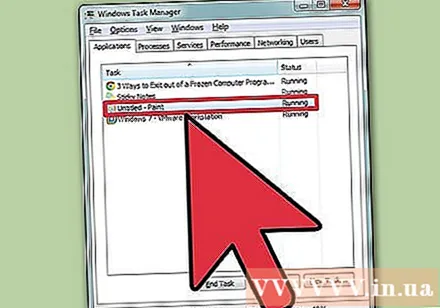
స్పందించని ప్రోగ్రామ్ను కనుగొని క్లిక్ చేయండి. చాలా మటుకు ఈ ప్రోగ్రామ్ శీర్షిక కిందకు వస్తుంది అనువర్తనాలు (అప్లికేషన్) మరియు ట్యాగ్ ద్వారా గుర్తించబడింది స్పందించడం లేదు (ప్రతిస్పందన లేదు) కాలమ్లో స్థితి (స్థితి).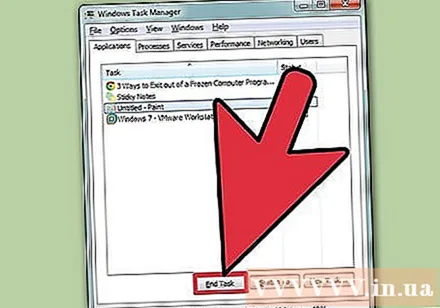
ఎండ్ టాస్క్ క్లిక్ చేయండి. ప్రోగ్రామ్ ఎంచుకొని హైలైట్ అయిన తర్వాత, బటన్ క్లిక్ చేయండి ఎండ్ టాస్క్ టాస్క్ మేనేజర్ విండో యొక్క కుడి దిగువ మూలలో. నొక్కండి ముగింపు కార్యక్రమం (ఎండ్ ప్రోగ్రామ్) అడిగినప్పుడు కనిపించే క్రొత్త డైలాగ్ బాక్స్ నుండి. ప్రకటన
సమస్యలు పరిష్కరించడంలో
ప్రాసెస్ టాబ్ క్లిక్ చేయండి. మీరు అనువర్తనాల ట్యాబ్ / జాబితా నుండి పని పూర్తి చేసినప్పుడు, మీరు దాని వాస్తవ పురోగతిని కూడా ముగించాల్సి ఉంటుంది. విండోస్ 8 తో, మీరు క్లిక్ చేయాలి మరిన్ని వివరాలు (మరింత సమాచారం) టాబ్ను ప్రదర్శించడానికి టాస్క్ మేనేజర్ విండో దిగువ నుండి ప్రక్రియలు.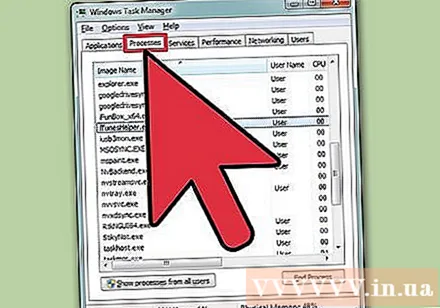
పురోగతిని కనుగొని దానిపై క్లిక్ చేయండి. ప్రాసెసెస్ జాబితా అనువర్తనాల జాబితా కంటే పొడవుగా ఉంది, ఎందుకంటే ఇక్కడ నేపథ్యంలో నడుస్తున్న ప్రాసెస్లు కూడా ప్రదర్శించబడతాయి. మీరు వెతుకుతున్న పురోగతిని చూడటానికి మీరు కొంచెం వెతకాలి.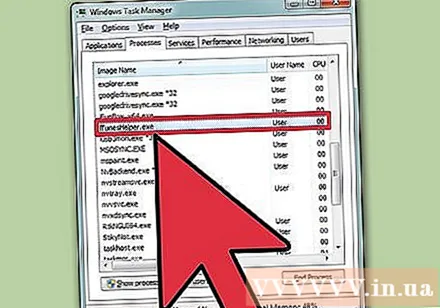
ఎండ్ ప్రాసెస్ క్లిక్ చేయండి. సరైన కోర్సును కనుగొని ఎంచుకున్న తరువాత, బటన్ నొక్కండి ముగింపు ప్రక్రియ టాస్క్ మేనేజర్ విండో యొక్క కుడి దిగువ మూలలో నుండి. ప్రకటన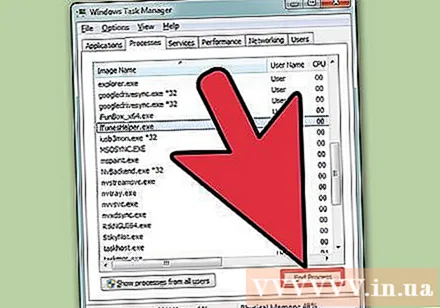
3 యొక్క విధానం 2: కమాండ్ ప్రాంప్ట్ (విండోస్) ఉపయోగించి
నిర్వాహకుడిగా కమాండ్ ప్రాంప్ట్ తెరవండి. నొక్కండి విన్ ఆపై టైప్ చేయండి cmd. చిహ్నంపై కుడి క్లిక్ చేయండి కమాండ్ ప్రాంప్ట్ మరియు ఎంచుకోండి నిర్వాహకుడిగా అమలు చేయండి డ్రాప్-డౌన్ మెను నుండి (నిర్వాహకుడిగా అమలు చేయండి).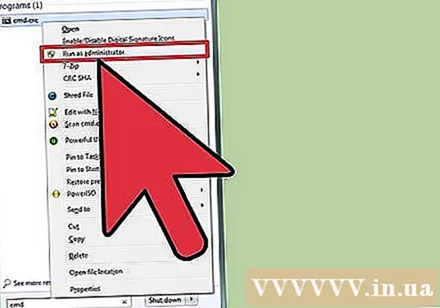
- ఎంచుకోండి అవును (అంగీకరిస్తున్నారు) ప్రాంప్ట్ చేసినప్పుడు కనిపించే డైలాగ్ బాక్స్ నుండి.
ప్రోగ్రామ్ను ఆపివేయండి. టైప్ చేయండి taskkill / im filename.exe కమాండ్ లైన్ ఎంటర్ చేసి క్లిక్ చేయండి నమోదు చేయండి. ఫైల్ పేరును ప్రోగ్రామ్ పేరుతో భర్తీ చేయండి. ఉదాహరణకు, iTunes ను మూసివేయడానికి, మీరు దాన్ని 'iTunes.exe' తో భర్తీ చేస్తారు. ప్రకటన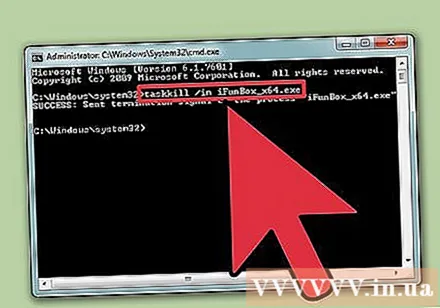
3 యొక్క విధానం 3: ఫోర్స్ క్విట్ (మాక్) ఉపయోగించండి
ఓపెన్ ఫోర్స్ క్విట్. ఫోర్స్ క్విట్ విండోను తెరవడానికి కమాండ్ + ఆప్షన్ + ఎస్కేప్ నొక్కండి. ప్రస్తుతం క్రియాశీల ప్రోగ్రామ్ జాబితా ప్రదర్శించబడుతుంది.
ప్రోగ్రామ్ను వేడిగా ఆపివేయండి. స్పందించని ప్రోగ్రామ్ను కనుగొని ఎంచుకోండి, ఆపై బటన్ను క్లిక్ చేయండి ఫోర్స్ క్విట్ విండో యొక్క కుడి దిగువ మూలలో. ప్రకటన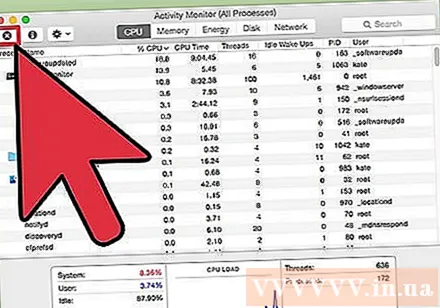
సలహా
- దశలు ఏవీ పని చేయకపోతే, మీరు మీ కంప్యూటర్ను వేడెక్కాల్సిన అవసరం ఉంది. ఈ ప్రక్రియలో డేటాను కోల్పోయే ప్రమాదం ఉన్నప్పటికీ, ఇది మీ ఏకైక ఎంపిక. కంప్యూటర్ పూర్తిగా ఆపివేయబడే వరకు పవర్ బటన్ను నొక్కి ఉంచండి, ఆపై కొన్ని నిమిషాల తర్వాత దాన్ని మళ్లీ ఆన్ చేయండి.