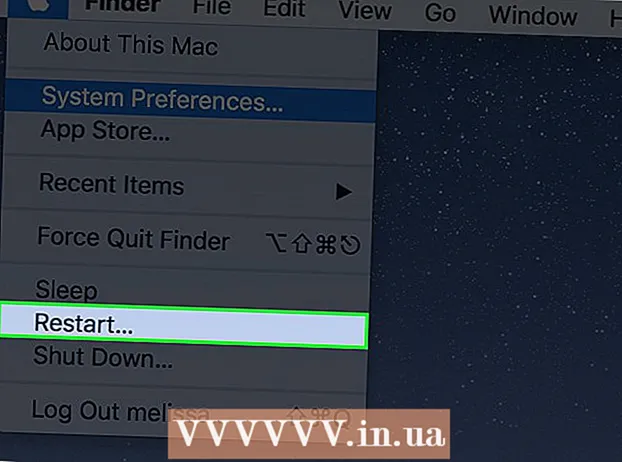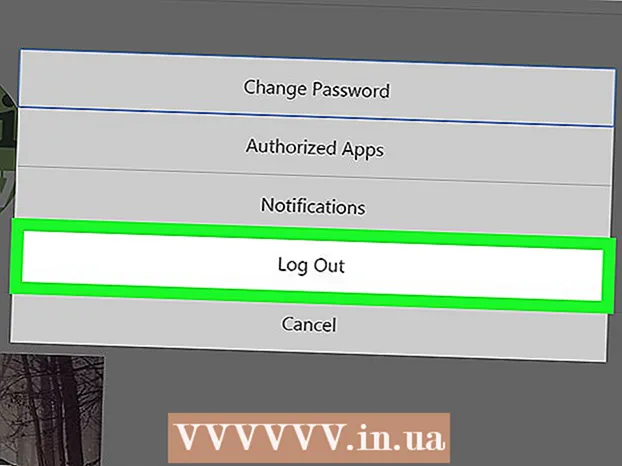రచయిత:
John Stephens
సృష్టి తేదీ:
1 జనవరి 2021
నవీకరణ తేదీ:
1 జూలై 2024

విషయము
మీ కంప్యూటర్ నెమ్మదిగా నడుస్తోంది, ఆపరేటింగ్ చేసేటప్పుడు ఇది జెర్కీగా ఉందా? మీరు క్రొత్త కంప్యూటర్లో పెద్ద మొత్తంలో డబ్బు ఖర్చు చేసే ముందు, విండోస్ లేదా మాక్ అయినా వేగంగా అమలు చేయడానికి మీరు కొన్ని సాధారణ పనులు చేయవచ్చు.
దశలు
ప్రారంభించడానికి ముందు
కంప్యూటర్ డేటాను బ్యాకప్ చేయండి. జ్ఞాపకాలతో నిండిన చిత్రాలు, మా సంగీత శైలులు, మా పాఠశాల కేటాయింపులు, పన్ను రాబడి మరియు మరెన్నో, మన జీవితాలన్నీ మన కంప్యూటర్లలో నిల్వ చేయబడిందనే భావన చాలా మందికి ఉంది. మేము పని చేయాల్సిన ప్రతిదీ. పెద్ద మార్పు చేయడానికి ముందు, అవసరమైన ఫైళ్ళను బ్యాకప్ చేయడం మంచిది.
- మీరు బ్యాకప్ చేయాలనుకుంటున్న హార్డ్ డ్రైవ్ కంటే పెద్దదిగా ఉండే బాహ్య హార్డ్ డ్రైవ్ను కొనండి. మీరు బాహ్య హార్డ్ డ్రైవ్ యొక్క USB ని చొప్పించిన తర్వాత, కంప్యూటర్ స్వయంచాలకంగా బ్యాకప్ కోసం హార్డ్ డ్రైవ్ను ఉపయోగించుకునే అవకాశాన్ని ఇస్తుంది. మీకు సహాయం అవసరమైతే, మీ హార్డ్డ్రైవ్ను ఎలా బ్యాకప్ చేయాలో మా కథనాలను చూడండి.
- మీ బాహ్య హార్డ్ డ్రైవ్ను కోల్పోవడం లేదా దెబ్బతినడం గురించి మీరు ఆందోళన చెందుతుంటే, మీరు ఆన్లైన్లో ముఖ్యమైన ఫైల్లను బ్యాకప్ చేయవచ్చు. సురక్షిత బ్యాకప్ సేవ కోసం సైన్ అప్ చేయండి (కార్బోనైట్ లేదా SOS ఆన్లైన్ బ్యాకప్ వంటివి). షెడ్యూల్ చేసినట్లుగా లేదా మీరు ఫైల్లను మార్చినప్పుడల్లా మీ కంప్యూటర్ను స్వయంచాలకంగా క్లౌడ్కు బ్యాకప్ చేయడానికి సెట్ చేయవచ్చు.
- మీరు CD లేదా DVD లో బ్యాకప్ చేయవచ్చు, కానీ వాటిని గీతలు పడకుండా, విచ్ఛిన్నం లేదా దెబ్బతినకుండా జాగ్రత్తగా ఉంచండి.

కంప్యూటర్ను పున art ప్రారంభించండి. ఇది మెమరీని రిఫ్రెష్ చేయడం ద్వారా మీ కంప్యూటర్ను తాత్కాలికంగా వేగవంతం చేస్తుంది. రీబూట్ చేయండి లేదా పూర్తిగా మూసివేయండి, కొన్ని సెకన్లపాటు వేచి ఉండి, ఆపై దాన్ని ఆన్ చేయండి.- మీ కంప్యూటర్ను మూసివేసే ముందు పురోగతిలో ఉన్న ఏదైనా పనిని సేవ్ చేయడం గుర్తుంచుకోండి!
2 యొక్క విధానం 1: విండోస్ ఆపరేటింగ్ సిస్టమ్

మొదట హార్డ్ డ్రైవ్ స్థలాన్ని తనిఖీ చేయండి. నా కంప్యూటర్కు వెళ్లి, లోకల్ డ్రైవ్పై కుడి క్లిక్ చేసి, ఆపై లక్షణాలను ఎంచుకోండి. మీరు డ్రైవ్లో ఉచిత మరియు ఉపయోగించిన స్థలాన్ని చూపించే పై చార్ట్ చూడాలి. డ్రైవ్ దాదాపు నిండి ఉంటే, మీరు కొన్ని ప్రోగ్రామ్లను మరియు ఫైల్లను తీసివేయాలి; డ్రైవ్లో ఇంకా చాలా ఖాళీ స్థలం ఉంటే, ఆపరేటింగ్ సిస్టమ్కు సమస్యలు వచ్చే అవకాశం ఉంది.- చట్టం ప్రకారం, మీ కంప్యూటర్ సజావుగా పనిచేయడానికి మీ హార్డ్ డ్రైవ్లో కనీసం 15% ఉచితంగా వదిలివేయాలి.
- మీకు మరింత ఖాళీ స్థలం అవసరమని మీరు భావిస్తే, మీ పాత హార్డ్డ్రైవ్ను మార్చడానికి లేదా భర్తీ చేయడానికి బాహ్య హార్డ్ డ్రైవ్ (ఎస్ఎస్డి) ను కొనుగోలు చేసి, ఇన్స్టాల్ చేయండి. సాంప్రదాయ హార్డ్ డ్రైవ్ల కంటే ఇవి వేగంగా మరియు సురక్షితంగా ఉంటాయి.

మీరు ఉపయోగించని ప్రోగ్రామ్లను తొలగించండి. నియంత్రణ ప్యానెల్కు వెళ్లి, ఆపై ప్రోగ్రామ్ల జాబితాను కనుగొనడానికి ప్రోగ్రామ్లను జోడించు లేదా తీసివేయండి (లేదా మీ మెషీన్ యొక్క ఆపరేటింగ్ సిస్టమ్పై ఆధారపడి "ప్రోగ్రామ్ను అన్ఇన్స్టాల్ చేయి") ఎంచుకోండి. ప్రాసెస్ కంప్యూటర్లో ఇన్స్టాల్ చేయబడింది. అరుదుగా ఉపయోగించబడే ప్రోగ్రామ్లను గుర్తించడం మీకు సులభం అవుతుంది మరియు వాటిని వెంటనే తొలగించవచ్చు. మీకు తెలియని ప్రదర్శనల కోసం, మరింత తెలుసుకోండి.- మీరు ఈ ప్రోగ్రామ్లను ఎంత తరచుగా ఉపయోగిస్తున్నారో తనిఖీ చేయడానికి ఇది మీకు సహాయం చేస్తుంది. మీరు ప్రోగ్రామ్ జాబితా పైన ఉన్న టైటిల్ కాలమ్ పై కుడి క్లిక్ చేస్తే, మీరు ప్రోగ్రామ్లను క్రమబద్ధీకరించడానికి లక్షణాలను జోడించవచ్చు. ఎంచుకోండి చివరిగా ఉపయోగించబడినది (చివరిగా ఉపయోగించినది), అప్పుడు మీరు చివరిసారి ప్రోగ్రామ్ను ఉపయోగించిన కాలమ్ కనిపిస్తుంది. ఏ ప్రోగ్రామ్లు తరచూ ఉపయోగించబడుతున్నాయో మరియు సంవత్సరాలుగా ఉపయోగించని వాటిని త్వరగా చూడటానికి ఇది మీకు సహాయపడుతుంది.
- చెత్తను ఖాళీ చేయడం మర్చిపోవద్దు.
కంప్యూటర్తో ప్రారంభమయ్యే అనవసరమైన ప్రోగ్రామ్లను ఆపివేయండి. మీరు మీ కంప్యూటర్ను ఆన్ చేసిన వెంటనే కొన్ని ప్రోగ్రామ్లు ప్రారంభమవుతాయి, మీకు అవసరమైనప్పుడు వేగంగా లోడ్ చేయడానికి నేపథ్యంలో నడుస్తాయి. ప్రారంభ మెనుని తెరిచి, రన్ ఎంచుకోండి మరియు "msconfig" అని టైప్ చేయండి. మీ కంప్యూటర్తో ప్రారంభమయ్యే ప్రోగ్రామ్ల జాబితాను చూడటానికి మరియు అనవసరమైన వాటిని ఎంపిక చేయకుండా ఉండటానికి స్టార్టప్పై క్లిక్ చేయండి.
- ప్రారంభంలో ఏ ప్రోగ్రామ్లు నడుస్తున్నాయో చూడటానికి మీరు టాస్క్బార్ను తనిఖీ చేయవచ్చు (ఏదైనా మిస్ అవ్వకుండా దాచిన చిహ్నాలను చూపించు క్లిక్ చేయండి).
మీ కంప్యూటర్ యొక్క శక్తి ప్రణాళికను అధిక పనితీరుకు మార్చండి. నియంత్రణ ప్యానెల్కు వెళ్లి పవర్ ఐచ్ఛికాలు ఎంచుకోండి. మీరు శక్తి ప్రణాళికల జాబితాను కనుగొంటారు, సాధారణంగా సమతుల్య, పవర్ సేవర్ మరియు అధిక పనితీరు. ఈ సెట్టింగులు కంప్యూటర్ శక్తిని ఎలా ఉపయోగిస్తాయో నియంత్రిస్తాయి - బ్యాటరీ జీవితాన్ని ఆప్టిమైజ్ చేయడానికి పనితీరును తగ్గించడం ద్వారా, భారీ విద్యుత్ వినియోగంతో పనితీరును పెంచడం ద్వారా లేదా రెండింటిని సమతుల్యం చేయడం ద్వారా. . అధిక పనితీరును ఎంచుకోవడం మీ కంప్యూటర్ యొక్క వేగం మరియు మొత్తం పనితీరును పెంచుతుంది.
- మీరు డెస్క్టాప్ కంప్యూటర్లో ఉంటే మాత్రమే ఇది పనిచేస్తుంది - ల్యాప్టాప్లో హై పెర్ఫార్మెన్స్ మోడ్ను ఉపయోగించడం వల్ల బ్యాటరీ మాత్రమే హరించబడుతుంది.
విండోస్ కాంటెక్స్ట్ మెనూలోని అన్ని అనవసరమైన ఎంట్రీలను తొలగించండి. కాంటెక్స్ట్ మెనూ మీరు ఏదైనా కుడి క్లిక్ చేసినప్పుడు కనిపించే డైలాగ్ బాక్స్. కొన్నిసార్లు ఒక ప్రోగ్రామ్ మెనులో చేర్చమని అడుగుతుంది లేదా స్వయంచాలకంగా జోడించబడుతుంది. ఈ ప్రోగ్రామ్ను తొలగించడానికి, కీ కలయికను నొక్కండి విన్+ఆర్ రన్ డైలాగ్ బాక్స్ తెరవడానికి. టైప్ చేయండి regedit మరియు సరి క్లిక్ చేయండి. HKEY_CLASSES_ROOT Select ఎంచుకోండి * → షెలెక్స్ → కాంటెక్స్ట్మెనుహ్యాండ్లర్స్. జాబితాలో, మీరు సందర్భ మెను నుండి ఉంచకూడదనుకునే అనువర్తనాలను తొలగించండి.
- రిజిస్ట్రీని ఉపయోగించి ఎంట్రీలను సవరించేటప్పుడు చాలా జాగ్రత్తగా ఉండండి, ఎందుకంటే ఏదైనా తప్పు జరిగితే అది ఆపరేటింగ్ సిస్టమ్ను పాడు చేస్తుంది. మీరు రెగెడిట్లో నైపుణ్యం లేకపోతే, సందర్భ మెనుని సవరించడానికి మిమ్మల్ని అనుమతించే ఉచిత సాఫ్ట్వేర్ను కనుగొనండి.
యాంటీ-వైరస్ సాఫ్ట్వేర్ను ఇన్స్టాల్ చేయండి, స్పైవేర్ కోసం స్కాన్ చేయండి మరియు మాల్వేర్ తొలగించండి. కంప్యూటర్ నిర్వహించాల్సిన తక్కువ దోషాలు, వైరస్లు లేదా యాడ్వేర్, ఎక్కువ సమయం ఇతర ప్రోగ్రామ్లను అమలు చేయాల్సి ఉంటుంది.
- విండోస్ను క్రమం తప్పకుండా నవీకరించండి. ఇది విండోస్ సజావుగా నడుచుకోవడమే కాదు, కొన్ని వైరస్లు వెంటనే డౌన్లోడ్ చేయకపోతే విండోస్ అప్డేట్స్లోకి వస్తాయి (అందువల్ల వాటిని వివరంగా పర్యవేక్షించలేము).
డిస్క్ క్లీనప్ ప్రోగ్రామ్ను అమలు చేయండి. ఈ ప్రోగ్రామ్ తాత్కాలిక ఫైళ్ళను తొలగించడం ద్వారా మరియు చెత్తను శుభ్రపరచడం ద్వారా వందలాది మెగాబైట్లను శుభ్రం చేయడానికి సహాయపడుతుంది. నా కంప్యూటర్ క్లిక్ చేసి, హార్డ్ డ్రైవ్ పై కుడి క్లిక్ చేసి, ఆపై గుణాలు ఎంచుకోండి. డిస్క్ క్లీనప్ ఎంచుకోండి (జనరల్ టాబ్ కింద). మీరు ఏ ఫైళ్ళను తొలగించాలనుకుంటున్నారో నిర్ధారించడానికి ఒక విండో కనిపిస్తుంది. మీరు తొలగించాలనుకుంటున్న అంశాలను తనిఖీ చేయండి మరియు శుభ్రపరచడం అమలు చేయండి.
- మీరు మీ అన్ని గేమ్ ఫైల్లను (మీ సేవ్ చేసిన గేమ్ను తొలగించాలనుకుంటే తప్ప) మరియు ఇన్స్టాలేషన్ ఫైల్లను ఉంచాలి.
- మీకు బహుళ డ్రైవ్లు లేదా విభజన డ్రైవ్లు ఉంటే, మీరు శుభ్రం చేయదలిచిన డ్రైవ్ను తప్పక ఎంచుకోవాలి.
డిస్క్ డిఫ్రాగ్మెంట్ను అమలు చేయండి. డేటా విచ్ఛిన్నమైనప్పుడు, కంప్యూటర్ హార్డ్ డ్రైవ్ యొక్క ప్రాంతాలలో విభజించబడిన ఫైళ్ళ శకలాలు వెతకాలి. డీఫ్రాగ్మెంటేషన్ డేటాను క్రమాన్ని మారుస్తుంది మరియు హార్డ్ డ్రైవ్ స్థలాన్ని ఖాళీ చేస్తుంది, తద్వారా మీ కంప్యూటర్ డేటాను వేగవంతమైన వేగంతో యాక్సెస్ చేస్తుంది. నా కంప్యూటర్ క్లిక్ చేయండి, హార్డ్ డ్రైవ్ పై కుడి క్లిక్ చేయండి. అప్పుడు ప్రాపర్టీస్, టూల్స్ ఎంచుకోండి, ఆపై డిఫ్రాగ్మెంట్ నౌ ఎంచుకోండి.
- విచ్ఛిన్నమైన డేటాను USB లేదా ఫ్లాష్ డ్రైవ్ వంటి హార్డ్ డ్రైవ్ లేదా తొలగించగల డ్రైవ్లో నిల్వ చేయవచ్చు.
దృశ్య ప్రభావాలను నిలిపివేయండి. మీరు ఆన్ మరియు ఆఫ్ చేయగల 20 విజువల్ ఎఫెక్ట్స్ ఉన్నాయి. ఈ ప్రభావాలను నిలిపివేయడానికి మరియు పనితీరును పెంచడానికి, కంట్రోల్ పానెల్, సిస్టమ్ ఎంచుకోండి, ఆపై అధునాతన సిస్టమ్ సెట్టింగులను ఎంచుకోండి. "ఉత్తమ పనితీరు కోసం సర్దుబాటు" అంశాన్ని ఎంచుకోండి.
- మీరు అన్ని చిత్ర లక్షణాలను కోల్పోకూడదనుకుంటే, అంశాన్ని ఎంచుకోండి విండోస్ కంప్యూటర్ కోసం ఉత్తమమైనదాన్ని ఎంచుకుందాం (విండోస్ నా కంప్యూటర్కు ఏది ఉత్తమమో ఎంచుకోనివ్వండి).
మీ కంప్యూటర్ కోసం RAM ని అప్గ్రేడ్ చేయండి. ర్యామ్ను అప్గ్రేడ్ చేయాలా వద్దా అని తనిఖీ చేయడానికి, కీ కలయికను నొక్కడం ద్వారా విండోస్ టాస్క్ మేనేజర్ను ప్రారంభించండి Ctrl+ఆల్ట్+డెల్. పనితీరు టాబ్ కింద, ఫిజికల్ మెమరీ (MB) కోసం విభాగం కోసం చూడండి. "అందుబాటులో" పక్కన ఉన్న సంఖ్య మొత్తం MB లో 25% కన్నా తక్కువ ఉంటే, మీరు RAM ని అప్గ్రేడ్ చేయాలి.
- మీ కంప్యూటర్ వేగంగా పనిచేయాలని మీరు కోరుకుంటే మెమరీ నవీకరణలు అవసరం కాకపోవచ్చు. అయినప్పటికీ, విండోస్ మరియు టాస్క్లను మార్చేటప్పుడు మీ కంప్యూటర్ నెమ్మదిగా నడుస్తుంటే లేదా మీరు తరచుగా బహుళ ట్యాబ్లను తెరిచినప్పుడు, RAM అప్గ్రేడ్ అవసరం.
- ర్యామ్ను అప్గ్రేడ్ చేయడానికి మీరు మీ కంప్యూటర్ను దుకాణానికి తీసుకెళ్లవచ్చు లేదా ఇంట్లో మీరే చేసుకోవచ్చు. మీ RAM ను మీరే అప్గ్రేడ్ చేయడానికి ప్రయత్నించే ముందు మీ పరిశోధనను పూర్తిగా చేయండి.
మీరు ఉపయోగించని యుటిలిటీలను తొలగించండి. డెస్క్టాప్పై కుడి క్లిక్ చేసి గాడ్జెట్లను ఎంచుకోండి. మీరు తొలగించదలిచిన యుటిలిటీపై కుడి క్లిక్ చేసి, అన్ఇన్స్టాల్ చేయి ఎంచుకోండి. ప్రకటన
2 యొక్క 2 విధానం: మాకింతోష్ ఆపరేటింగ్ సిస్టమ్
హార్డ్ డ్రైవ్ స్థలాన్ని తనిఖీ చేయండి. ఆపిల్ మెనూ (స్క్రీన్ ఎగువ ఎడమ మూలలో ఉన్న ఆపిల్ లోగో) కి వెళ్లి, ఆపై ఈ మాక్ గురించి, మరింత సమాచారం, ఆపై నిల్వ క్లిక్ చేయండి. ఇది డ్రైవ్లో ఉపయోగించిన మరియు ఖాళీ స్థలాన్ని చూపిస్తుంది మరియు చలనచిత్రాలు, సంగీతం, ఫోటోలు మరియు అప్లికేషన్ ఫైల్లను నిల్వ చేయడానికి ఎంత స్థలాన్ని ఉపయోగిస్తుందో చూపిస్తుంది.
- ఏ రకమైన ఫైల్లు ఎక్కువ స్థలాన్ని తీసుకుంటాయో కనుగొనడం ఏమి తొలగించాలో ఎంచుకోవడంలో మొదటి దశ (తొలగించడం లేదా బాహ్య నిల్వ పరికరానికి తరలించడం సహా). మీ సంగీత సేకరణ ఎక్కువ స్థలాన్ని తీసుకుంటుందని మీరు కనుగొంటే, మీ ఐట్యూన్స్ లైబ్రరీని ఉపయోగించి బాహ్య హార్డ్ డ్రైవ్కు కాపీ చేయడం ద్వారా సమస్యను త్వరగా పరిష్కరించవచ్చు.
- మీ హార్డ్డ్రైవ్లో కనీసం 15% ఉచితంగా ఉంచడానికి ప్రయత్నించండి, తద్వారా మీ కంప్యూటర్ నడుస్తూ ఉంటుంది.
- మీకు ఎల్లప్పుడూ హార్డ్ డ్రైవ్ స్థలం తక్కువగా అనిపిస్తే, బాహ్య హార్డ్ డ్రైవ్ (SSD) ను కొనుగోలు చేసి, ఇన్స్టాల్ చేయండి. అవి దృ solid మైనవి మరియు సాధారణ హార్డ్ డ్రైవ్ కంటే చాలా వేగంగా నడుస్తాయి, మీ కంప్యూటర్ క్రొత్తగా ప్రవర్తిస్తుంది.
ఏ అనువర్తనాలు ఎక్కువ మెమరీని వినియోగిస్తున్నాయో తనిఖీ చేయడానికి కార్యాచరణ మానిటర్ని ఉపయోగించండి. లైబ్రరీ, అప్లికేషన్స్కి వెళ్లి, ఆపై యుటిలిటీస్ను ఎంచుకోండి. జాబితాలోని అంశంపై క్లిక్ చేయడం ద్వారా కార్యాచరణ పర్యవేక్షణను ప్రారంభించండి. కాలమ్ ఎంచుకోండి % CPU మరియు ఏ ప్రదర్శన మొదట నిలబడిందో చూడండి. ఇది 50% కంటే ఎక్కువ ఉపయోగిస్తే, ఆ ప్రోగ్రామ్ను అమలు చేయడం మీ కంప్యూటర్ను నెమ్మదిస్తుంది.
- ఒక ప్రోగ్రామ్ మీ CPU ని మందగిస్తుందని మీరు కనుగొంటే, మీరు ఆ ప్రోగ్రామ్ను తొలగించవచ్చు మరియు మీ కంప్యూటర్ను వేగవంతం చేయడానికి తేలికైన ప్రత్యామ్నాయాన్ని ఉపయోగించవచ్చు లేదా దాన్ని ఉపయోగించడానికి అన్ని ఇతర ప్రోగ్రామ్లను మూసివేయవచ్చు. అక్కడ.
- సిపియుల జాబితాలో సఫారి సాధారణంగా అగ్రస్థానంలో ఉంటుంది. ఫైర్ఫాక్స్ లేదా క్రోమ్ వంటి వేరే బ్రౌజర్కు మారడాన్ని పరిగణించండి.
అనవసరమైన ప్రోగ్రామ్లను తొలగించండి. అనువర్తనాలను చెత్తకు లాగడం ద్వారా లేదా వాటిని నిర్వహించడానికి మరియు తొలగించడానికి సహాయపడే ప్రోగ్రామ్ను డౌన్లోడ్ చేయడం ద్వారా మీరు వాటిని మాన్యువల్గా అన్ఇన్స్టాల్ చేయవచ్చు. iMovie, గ్యారేజ్ బ్యాండ్ మరియు ఐఫోటో అన్నీ భారీగా కాని ఉపయోగించని ప్రోగ్రామ్లు, మీరు వాటితో ప్రారంభించాలి.
- మీరు సంశయించినట్లయితే, మీకు బాగా తెలియని దేనినైనా అన్ఇన్స్టాల్ చేయవద్దు: ఇది మీ కంప్యూటర్ యొక్క విధులు లేదా ఇతర అనువర్తనాలకు ముఖ్యమైనది కావచ్చు.
పెద్ద మరియు అనవసరమైన ఫైల్లను తొలగించండి, కుదించండి లేదా తొలగించండి. శోధన (ఫైండర్) తెరిచి, కీల కలయికను నొక్కడం ద్వారా మీరు పెద్ద ఫైళ్ళను కనుగొనవచ్చు ఆదేశం+ఎఫ్. కైండ్ బటన్ క్లిక్ చేసి, ఇతర ఎంచుకోండి. సైజు విభాగానికి క్రిందికి స్క్రోల్ చేయండి మరియు "మెనూలో" అంశాన్ని చేర్చడానికి పెట్టెను ఎంచుకుని, సరి క్లిక్ చేయండి. పూర్తయిన తర్వాత, మీరు పెద్ద ఫైల్లను కనుగొనవచ్చు - "200MB కన్నా పెద్ద ఫైల్లతో ప్రారంభించడం" ప్రయత్నించండి (ప్రారంభించడానికి 200 MB కంటే ఎక్కువ ఫైల్లు). మీ బ్యాకప్ హార్డ్ డ్రైవ్లో మీరు సేవ్ చేయదలిచిన ఏదైనా ఫైల్లను తొలగించండి, కుదించండి లేదా బదిలీ చేయండి.
- ఫైల్ను కుదించడానికి, కీని పట్టుకున్నప్పుడు అంశంపై క్లిక్ చేయండి Ctrl మరియు కుదించు ఎంచుకోండి. జిప్ చేసిన ఫైల్ను అన్జిప్ చేయడానికి డబుల్ క్లిక్ చేయండి.
- డౌన్లోడ్ల ఫోల్డర్ను తెరవండి. మీరు జాబితా ప్రకారం ఫైళ్ళను చూస్తున్నారని నిర్ధారించుకోండి, ఆపై పరిమాణం క్లిక్ చేయండి, తద్వారా ఎగువన అతిపెద్ద ఫైల్ కనిపిస్తుంది. మీకు అవసరం లేని ఫైల్లను తొలగించండి.
- సినిమాలు సాధారణంగా అతిపెద్ద ఫైల్లు మరియు 1-2GB వరకు వెళ్ళవచ్చు. మీరు చూడని చలనచిత్రాలను తొలగించడాన్ని పరిగణించండి లేదా సమీప భవిష్యత్తులో చూడటానికి ప్లాన్ చేయండి.
- చెత్తను శుభ్రం చేయడం గుర్తుంచుకోండి. మీరు ఐఫోటో మరియు ఎపర్చరు నుండి ఫోటోలను తొలగిస్తే, మీరు ఆ ప్రోగ్రామ్లోని చెత్తను ఖాళీ చేయాలి, లేకపోతే ఫైల్లు తొలగించబడవు.
మీ Mac తో ప్రారంభమయ్యే అనవసరమైన ప్రోగ్రామ్లను ఆపివేయండి. మీ మెషీన్తో ప్రారంభమయ్యే మరిన్ని ప్రోగ్రామ్లు నెమ్మదిగా ప్రారంభమవుతాయి. ఆపిల్ మెను నుండి, సిస్టమ్ ప్రాధాన్యతలు, ఖాతాలను ఎంచుకోండి, ఆపై లాగిన్ అంశాలను ఎంచుకోండి. మీకు అవసరం లేనిదాన్ని ఎంచుకోండి మరియు మైనస్ గుర్తుపై క్లిక్ చేయండి (-) వాటిని తొలగించడానికి.
- డెస్క్టాప్ చిహ్నాలను శుభ్రపరచడం కూడా ప్రక్రియను వేగవంతం చేస్తుంది, ఎందుకంటే కంప్యూటర్ బూట్ అయినప్పుడు పైన ఉన్న చిహ్నాలను లోడ్ చేయాలి. డెస్క్టాప్ ఫైల్లను ఫోల్డర్లోకి తరలించి, చిహ్నాలను తొలగించండి మరియు డెస్క్టాప్కు నేరుగా ఏదైనా డౌన్లోడ్ చేయవద్దు.
హార్డ్ డ్రైవ్ శక్తులను రిపేర్ చేయండి. అనువర్తనాలు, యుటిలిటీస్కి వెళ్లి, ఆపై రన్ డిస్క్ యుటిలిటీని ఎంచుకుని, ప్రారంభ డ్రైవ్ను ఎంచుకోండి. అప్పుడు ప్రథమ చికిత్స ఎంచుకోండి మరియు మరమ్మతు డిస్క్ అనుమతులను ఎంచుకోండి. రన్ సమయంలో, ఫైల్లు వినియోగదారుకు మాత్రమే ప్రాప్యత చేయగలవని మరియు అనువర్తనాన్ని ప్రాప్యత చేయడానికి అనుమతి అవసరమని కంప్యూటర్ హార్డ్డ్రైవ్లో అనుమతి సెట్టింగుల కోసం చూస్తుంది. డ్రైవ్ మరమ్మత్తు ప్రోగ్రామ్ను అమలు చేసిన తర్వాత మీ కంప్యూటర్ను ఎల్లప్పుడూ పున art ప్రారంభించండి.
- మీరు అనుమతులను సరిగ్గా సెట్ చేయకపోతే, మీరు ప్రింటింగ్, లాగిన్ లేదా ప్రోగ్రామ్లను ప్రారంభించడం వంటి కొన్ని ఆపరేటింగ్ సిస్టమ్ సమస్యల్లోకి ప్రవేశించవచ్చు.
- మీ కంప్యూటర్ వినియోగాన్ని ప్రభావితం చేసే ముందు ఏవైనా సమస్యలను గుర్తించడానికి ప్రతి కొన్ని నెలలకు ఈ ప్రోగ్రామ్ను అమలు చేయాలని సిఫార్సు చేయబడింది.
డాష్బోర్డ్ నుండి అనవసరమైన సాధనాలను తొలగించండి. మీరు కన్సోల్ను సక్రియం చేయకపోయినా, మీరు ఇతర పనులు చేస్తున్నప్పుడు ఈ సాధనాలు నేపథ్య నవీకరణలను అమలు చేయడం ద్వారా RAM ని వినియోగిస్తాయి.
- మీకు OS X 10.4.2 లేదా తరువాత ఉంటే, విడ్జెట్ మేనేజర్ను ఉపయోగించండి: డాష్బోర్డ్కు వెళ్లి, చిహ్నాన్ని క్లిక్ చేయడం ద్వారా విడ్జెట్ బార్ను తెరవండి. ప్లస్ (+) మూలలో. సాధనాలను నిర్వహించుపై క్లిక్ చేసి, వాటిని నిలిపివేయడానికి సాధనాలను ఎంపిక చేయవద్దు, లేదా అది మధ్యవర్తి సాధనం అయితే, ఎరుపు తొలగింపు బటన్, పంక్తితో ఉన్న సర్కిల్ చిహ్నం క్లిక్ చేయడం ద్వారా దాన్ని పూర్తిగా తొలగించండి. అబ్బాయిలు. నిర్ధారించడానికి సరే క్లిక్ చేయండి.
ఉపయోగించని భాషలను తొలగించండి. మీరు Mac OS X ను ఉపయోగిస్తుంటే, మోనోలింగ్యువల్ అనే ఉచిత ప్రోగ్రామ్ను డౌన్లోడ్ చేయండి. OS X తో, హార్డ్ డ్రైవ్ స్థలం ఎక్కువ వర్చువల్ మెమరీ కోసం ఖర్చు చేయబడుతుంది మరియు భాషా సాఫ్ట్వేర్ వినియోగిస్తుంది. జ్ఞాపకశక్తిని ఖాళీ చేయడానికి ఉపయోగించని భాషలను తొలగించడానికి ఏకభాష మిమ్మల్ని అనుమతిస్తుంది.
- మీరు ఏ భాష ఉపయోగించినా, ఇంగ్లీష్ ఫైళ్ళను ఎప్పుడూ తొలగించవద్దు. మీరు అలా చేస్తే, OS X విఫలం కావచ్చు.
మీ కంప్యూటర్ కోసం RAM ని అప్గ్రేడ్ చేయండి. మీ కంప్యూటర్ చాలా ప్రోగ్రామ్లతో నెమ్మదిగా నడుస్తుంటే లేదా ప్రోగ్రామ్ల మధ్య మారేటప్పుడు ఇది ప్రత్యేకంగా సహాయపడుతుంది. యంత్రం RAM ని అప్గ్రేడ్ చేయాల్సిన అవసరం ఉందో లేదో తనిఖీ చేయడానికి, కార్యాచరణ మానిటర్ (లైబ్రరీ → అప్లికేషన్స్ → యుటిలిటీస్) తెరిచి సిస్టమ్ మెమరీ (సిస్టమ్ మెమరీ). పై చార్ట్ యొక్క రంగులను గమనించండి: ఇది ఎక్కువగా ఆకుపచ్చ మరియు నీలం రంగులో ఉంటే, RAM మంచిది. గ్రాఫ్ ఎక్కువగా ఎరుపు మరియు పసుపు రంగులో ఉంటే, మీరు RAM ని అప్గ్రేడ్ చేయాలి.
- మీ Mac ఏ రకమైన ర్యామ్ను ఉపయోగిస్తుందో తనిఖీ చేయడానికి, ఆపిల్ మెనుకి వెళ్లి, ఈ Mac గురించి క్లిక్ చేసి, ఆపై మరింత సమాచారం ఎంచుకోండి. హార్డ్వేర్ ట్యాబ్లోని మెమరీ విభాగం కింద, మీ కంప్యూటర్ ఉపయోగిస్తున్న మెమరీ, పరిమాణం మరియు ర్యామ్ రకాన్ని మీరు కనుగొనవచ్చు.
- మీరు RAM ను మీరే ఇన్స్టాల్ చేసుకోవాలని ఎంచుకుంటే, ఆపిల్ మద్దతు పేజీలో "RAM" మరియు మీ కంప్యూటర్ రకం కోసం శోధించండి. ఆపిల్ అనేక మోడళ్లకు ర్యామ్ను ఇన్స్టాల్ చేయడానికి సూచనలను అందిస్తుంది.
సలహా
- క్రొత్త ఆపరేటింగ్ సిస్టమ్ను ఇన్స్టాల్ చేయడం వల్ల మీ కంప్యూటర్ చాలా వేగంగా నడుస్తుంది, కానీ మీ అన్ని ఫైల్లను తొలగిస్తుంది.
- సాధారణ నియమం ప్రకారం, మీకు తెలియని విషయాలను మీరు తాకకూడదు. మీరు పని చేయడానికి ముందు తెలుసుకోవడానికి కొన్ని ఆన్లైన్ ట్యుటోరియల్లను చూడండి.
- మీరు ఏదైనా ప్రోగ్రామ్లను అన్ఇన్స్టాల్ చేయడానికి లేదా ఏదైనా మార్పులు చేయడానికి ముందు సిస్టమ్ పునరుద్ధరణ పాయింట్ను సృష్టించడం ఉత్తమ మార్గం, ఏదైనా తప్పు జరిగితే మీరు మీ కంప్యూటర్ను సురక్షిత స్థానానికి పునరుద్ధరించవచ్చు. అవుట్.
హెచ్చరిక
- Windows లో system32 ఫైల్ను ఎప్పుడూ తొలగించవద్దు. ఆపరేటింగ్ సిస్టమ్ సరిగ్గా పనిచేయడానికి ఈ ఫైల్ చాలా ముఖ్యం, లేకపోతే మీరు కంప్యూటర్ను ఉపయోగించలేరు.