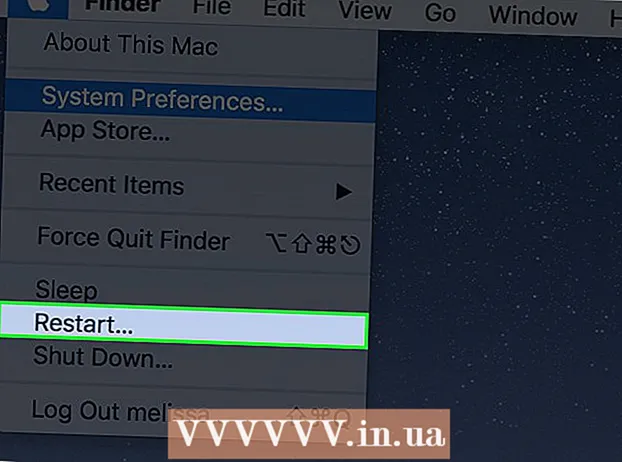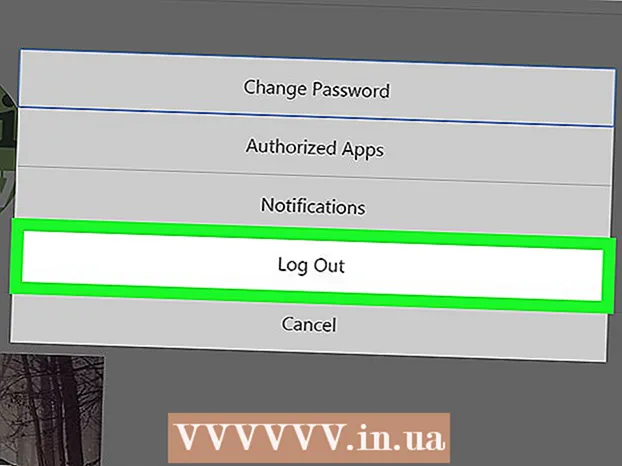రచయిత:
Laura McKinney
సృష్టి తేదీ:
7 ఏప్రిల్ 2021
నవీకరణ తేదీ:
1 జూలై 2024
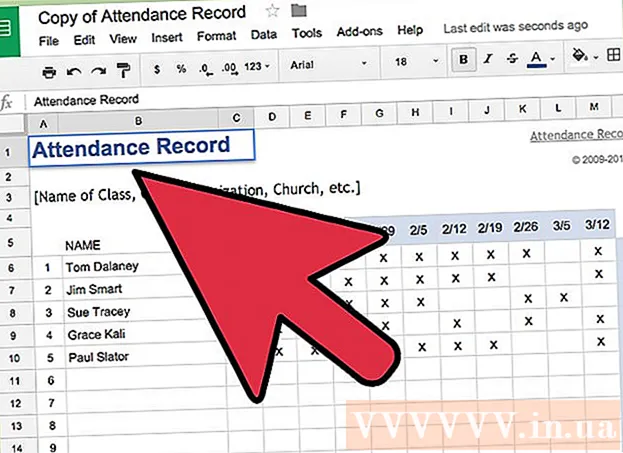
విషయము
గూగుల్ డాక్స్ లేదా గూగుల్ డాక్స్ ఒక బహుముఖ మరియు సులభ వెబ్ ఆధారిత టెక్స్ట్ ఎడిటర్. మీరు సమావేశం, ప్రాజెక్ట్ లేదా ఈవెంట్ను నడుపుతుంటే, మీరు మీ స్వంత అనుకూల సైన్-అప్ ప్యానల్ను సృష్టించడానికి Google డాక్స్ను ఉపయోగించవచ్చు లేదా పనిని సులభతరం చేయడానికి మీరు ముందే తయారుచేసిన టెంప్లేట్ను ఉపయోగించవచ్చు. Google డాక్స్ వెబ్సైట్లో ఎలాగైనా సులభంగా చేయవచ్చు మరియు మీరు సృష్టించిన ఫైల్ నేరుగా మీ Google డిస్క్ ఖాతాకు సేవ్ చేయబడుతుంది.
దశలు
2 యొక్క విధానం 1: ఖాళీ పత్రం నుండి రిజిస్ట్రేషన్ బోర్డుని సృష్టించండి
Google డాక్స్ యాక్సెస్. క్రొత్త బ్రౌజర్ టాబ్ లేదా విండోను తెరిచి, Google డాక్స్ హోమ్ పేజీకి వెళ్లండి.

ప్రవేశించండి. సైన్ ఇన్ బాక్స్ కింద, మీ Gmail ఇమెయిల్ చిరునామా మరియు పాస్వర్డ్ను నమోదు చేయండి. గూగుల్ డాక్స్తో సహా అన్ని గూగుల్ సేవలకు ఉపయోగించే గూగుల్ ఐడి ఖాతా ఇది. కొనసాగించడానికి “సైన్ ఇన్” బటన్ క్లిక్ చేయండి.- లాగిన్ అయిన తర్వాత, మీరు హోమ్ డైరెక్టరీకి తీసుకెళ్లబడతారు. మీకు ఇప్పటికే పత్రాలు అందుబాటులో ఉంటే, మీరు వాటిని ఇక్కడ నుండి చూడగలరు మరియు యాక్సెస్ చేయగలరు.

క్రొత్త పత్రాలను సృష్టించండి. దిగువ కుడి మూలలో ప్లస్ గుర్తుతో పెద్ద ఎరుపు వృత్తంపై క్లిక్ చేయండి. వెబ్ ఆధారిత వర్డ్ ప్రాసెసర్గా ఖాళీ పత్రంతో క్రొత్త విండో లేదా టాబ్ తెరుచుకుంటుంది.
పట్టికను చొప్పించండి. సహేతుకమైన రిజిస్ట్రేషన్ షీట్ సాధారణంగా వినియోగదారు సులభంగా చదవడానికి మరియు నింపడానికి పట్టికగా ప్రదర్శించబడుతుంది. మీ సైన్-అప్ పట్టికలో ఎన్ని నిలువు వరుసలు లేదా శీర్షికలు ఉన్నాయో కనీసం మీరు తెలుసుకోవాలి.
- ప్రధాన మెనూ బార్లోని “టేబుల్” ఎంపికను క్లిక్ చేసి “టేబుల్ ఇన్సర్ట్” ఎంచుకోండి. మీకు అవసరమైన నిలువు వరుసలు మరియు వరుసల సంఖ్య ఆధారంగా పట్టిక పరిమాణాన్ని క్లిక్ చేయండి. పట్టిక పత్రానికి జోడించబడుతుంది.

రిజిస్ట్రేషన్ బోర్డు పేరు పెట్టండి. బోర్డు ఎగువన, రిజిస్ట్రేషన్ ప్యానెల్ పేరును నమోదు చేయండి. ఇది పార్టిసిపెంట్ రిజిస్ట్రేషన్ బోర్డు, వాలంటీర్ రిజిస్ట్రేషన్ ఫారం లేదా లాగిన్ / లాగ్అవుట్ ప్యానెల్ మొదలైనవా? మీకు కావాలంటే వివరణను కూడా జోడించవచ్చు.
కాలమ్ శీర్షికలను సెట్ చేయండి. పట్టిక యొక్క మొదటి వరుసలో, కాలమ్ శీర్షికను సెట్ చేయండి. ఇది రిజిస్ట్రేషన్ పట్టిక కాబట్టి, పేర్లకు మీకు కనీసం ఒక కాలమ్ అవసరం. ఇతర నిలువు వరుసలు మీరు ఏ ప్రాంతం నింపాలి అనే దానిపై ఆధారపడి ఉంటాయి.
పంక్తి సంఖ్యను సెట్ చేయండి. ప్రతి పంక్తికి ముందు మీరు సంఖ్యను జోడిస్తే పట్టిక లెక్కించడం సులభం. 1 నుండి చివరి వరకు ప్రారంభిద్దాం. ఎంత మంది చందాదారులు ఉంటారో మాకు ఇంకా తెలియదు కాబట్టి మీరు మరిన్ని పంక్తులను అందుబాటులో ఉంచవచ్చు.
పత్రాన్ని మూసివేయి. పూర్తయిన తర్వాత, విండో లేదా టాబ్ను మూసివేయండి. మొత్తం సమాచారం సేవ్ చేయబడింది. మీరు ఇప్పుడు మీ రిజిస్ట్రేషన్ను Google డాక్స్ లేదా గూగుల్ డ్రైవ్ నుండి యాక్సెస్ చేయవచ్చు. ప్రకటన
2 యొక్క 2 విధానం: టెంప్లేట్ ప్రకారం రిజిస్ట్రేషన్ ఫారమ్ను సృష్టించండి
Google డాక్స్ యాక్సెస్. క్రొత్త బ్రౌజర్ టాబ్ లేదా విండోను తెరిచి, Google డాక్స్ హోమ్ పేజీకి వెళ్లండి.
ప్రవేశించండి. సైన్ ఇన్ బాక్స్ కింద, మీ Gmail ఇమెయిల్ చిరునామా మరియు పాస్వర్డ్ను నమోదు చేయండి. గూగుల్ డాక్స్తో సహా అన్ని గూగుల్ సేవలకు ఉపయోగించే గూగుల్ ఐడి ఖాతా ఇది. కొనసాగించడానికి “సైన్ ఇన్” బటన్ క్లిక్ చేయండి.
- లాగిన్ అయిన తర్వాత, మీరు హోమ్ డైరెక్టరీకి తీసుకెళ్లబడతారు. మీకు ఇప్పటికే పత్రాలు అందుబాటులో ఉంటే, మీరు వాటిని ఇక్కడ నుండి చూడగలరు మరియు యాక్సెస్ చేయగలరు.
క్రొత్త పత్రాలను సృష్టించండి. దిగువ కుడి మూలలో ప్లస్ గుర్తుతో పెద్ద ఎరుపు వృత్తంపై క్లిక్ చేయండి. వెబ్ ఆధారిత వర్డ్ ప్రాసెసర్లో ఖాళీ పత్రంతో క్రొత్త విండో లేదా టాబ్ తెరుచుకుంటుంది.
యాడ్-ఆన్ విండోను తెరవండి. Google డాక్స్లో టెంప్లేట్లు అందుబాటులో లేవు, కానీ మీకు అవసరమైన టెంప్లేట్లను కలిగి ఉన్న కొన్ని అదనపు పొడిగింపులను మీరు జోడించవచ్చు. ఉదాహరణకు, మీకు హాజరైన ఫారం లేదా రిజిస్టర్ అవసరమైతే, ప్రధాన మెనూ బార్లోని “యాడ్-ఆన్” ఎంపికను క్లిక్ చేసి, “యాడ్-ఆన్లను పొందండి” ఎంచుకోండి. యాడ్-ఆన్ విండో తెరవబడుతుంది.
టెంప్లేట్ యాడ్-ఆన్లను కనుగొనండి. "టెంప్లేట్" అనే కీవర్డ్ని ఉపయోగించి నమూనాల కోసం చూడండి. విండో ఎగువ-కుడి మూలలోని శోధన పెట్టెలో కీలకపదాలను నమోదు చేయండి మరియు మీ శోధనకు సరిపోయే ఫలితాలను చూడండి.
యాడ్-ఆన్లను ఇన్స్టాల్ చేయండి. మీకు నచ్చిన యాడ్-ఆన్ పక్కన ఉన్న "ఉచిత" బటన్ను క్లిక్ చేయండి. వాటిలో చాలా వరకు ఉచితం. యాడ్-ఆన్ Google డాక్స్లో ఇన్స్టాల్ చేయబడుతుంది.
టెంప్లేట్ల కోసం బ్రౌజ్ చేయండి. ప్రధాన మెనూ బార్లోని “యాడ్-ఆన్” ఎంపికను మళ్లీ క్లిక్ చేయండి. మీరు ఇప్పుడే ఇన్స్టాల్ చేసిన యాడ్-ఆన్ను ఇక్కడ ప్రదర్శిస్తారు. దాన్ని క్లిక్ చేసి, ఆపై "బ్రౌజ్ టెంప్లేట్లు" ఎంచుకోండి.
పాల్గొనే ఫారమ్ను ఎంచుకోండి. టెంప్లేట్ లైబ్రరీలోని “హాజరు” పై క్లిక్ చేయండి. అన్ని రిజిస్ట్రేషన్ లేదా రిజిస్ట్రేషన్ ఫారమ్ల పేర్లు మరియు ప్రివ్యూలు కనిపిస్తాయి. మీరు ఉపయోగించాలనుకుంటున్న మూసపై క్లిక్ చేయండి.
Google డ్రైవ్కు టెంప్లేట్ను కాపీ చేయండి. ఎంచుకున్న టెంప్లేట్ యొక్క వివరాలు ప్రదర్శించబడతాయి. ఇది మీ ప్రమాణాలకు సరిపోతుందో లేదో తెలుసుకోవడానికి మీరు ఆప్షన్ యొక్క వివరణను చదువుకోవచ్చు. మంచి దృశ్యమానత కోసం పెద్ద ప్రివ్యూ కూడా ప్రదర్శించబడుతుంది. మోడల్ను ఎంచుకోవాలని నిర్ణయించుకున్న తర్వాత, విండోలోని "గూగుల్ డ్రైవ్కు కాపీ" బటన్ పై క్లిక్ చేయండి.మీ Google డిస్క్ ఖాతాలో టెంప్లేట్ క్రొత్త ఫైల్గా సృష్టించబడుతుంది.
రిజిస్ట్రేషన్ ప్యానెల్ తెరవండి. మీ Google డిస్క్ ఖాతాను యాక్సెస్ చేయండి. మీరు సృష్టించిన రిజిస్ట్రీ ఫైల్ మీ ఫైల్ నంబర్లో ఉందని మీరు చూస్తారు. క్రొత్త విండో లేదా టాబ్లో ఫైల్ను తెరవడానికి డబుల్ క్లిక్ చేయండి. కాబట్టి మీకు మీ రిజిస్ట్రేషన్ ఫారం ఉంది.
రిజిస్ట్రేషన్ బోర్డును సవరించండి. ఇప్పుడు ఏమి చేయాలో మీ సైన్అప్ ప్రమాణాల ప్రకారం మూసను సవరించడం. పూర్తయిన తర్వాత, డాక్యుమెంట్ విండో లేదా టాబ్ను మూసివేస్తే, మీ మార్పులు స్వయంచాలకంగా సేవ్ చేయబడతాయి. ప్రకటన