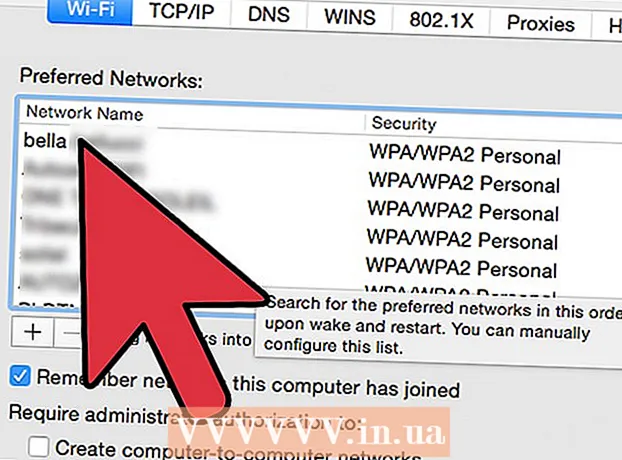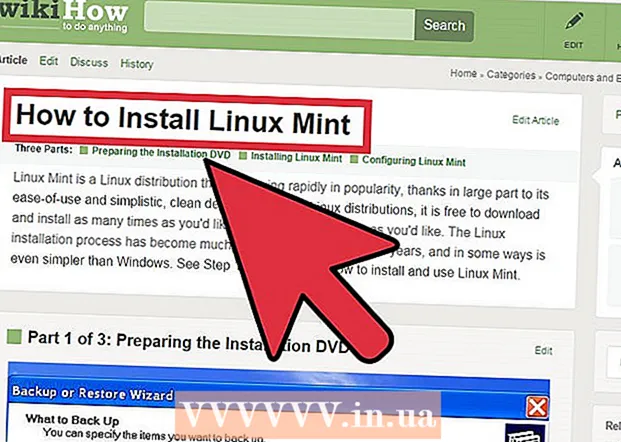రచయిత:
John Stephens
సృష్టి తేదీ:
27 జనవరి 2021
నవీకరణ తేదీ:
1 జూలై 2024

విషయము
విండోస్ మరియు మాక్ కంప్యూటర్లలో మైక్రోసాఫ్ట్ వర్డ్ తో బ్రోచర్ ఎలా సృష్టించాలో ఈ ఆర్టికల్ మీకు చూపిస్తుంది. బ్రోచర్లు చక్కగా మడవగల సమాచార పత్రాలు. మైక్రోసాఫ్ట్ వర్డ్లో బ్రోచర్ చేయడానికి, మీరు మీకు నచ్చిన విధంగా ఒక టెంప్లేట్ లేదా డిజైన్ను ఉపయోగించవచ్చు.
దశలు
2 యొక్క పద్ధతి 1: ఇప్పటికే ఉన్న టెంప్లేట్ను ఉపయోగించండి
నీలం నేపథ్యంలో తెలుపు "W" గుర్తుతో మైక్రోసాఫ్ట్ వర్డ్ తెరవండి.

టైప్ చేయండి బ్రోచర్ స్క్రీన్ ఎగువన ఉన్న శోధన పట్టీ, ఆపై నొక్కండి నమోదు చేయండి. ఇది డేటాబేస్లోని బ్రోచర్ టెంప్లేట్లను శోధిస్తుంది.- Mac లో, మీరు మూస పేజీని చూడకపోతే, క్లిక్ చేయండి ఫైల్ స్క్రీన్ పైభాగంలో మరియు ఎంచుకోండి మూస నుండి క్రొత్తది ... ఎంపిక జాబితాలో.

బ్రోచర్ టెంప్లేట్ ఎంచుకోండి. మీకు నచ్చిన బ్రోచర్ టెంప్లేట్ను కనుగొని క్లిక్ చేయండి. స్క్రీన్ బ్రోచర్ ప్రివ్యూ పేజీని ప్రదర్శిస్తుంది.- చాలా బ్రోచర్ టెంప్లేట్లు దాదాపు ఒకే ఆకృతిని కలిగి ఉంటాయి, కాబట్టి మీరు డిజైన్ ప్రకారం బ్రోచర్ను ఎన్నుకుంటారు.

క్లిక్ చేయండి సృష్టించండి బ్రోచర్ ప్రివ్యూ పేజీ యొక్క కుడి వైపున. బ్రోచర్ లోడింగ్ ప్రక్రియను ప్రారంభించడానికి ఇది వర్డ్కు చెబుతుంది, ఇది సాధారణంగా కొన్ని సెకన్లు మాత్రమే పడుతుంది.
బ్రోచర్ కోసం సమాచారాన్ని నమోదు చేయండి. మీరు ఎంచుకున్న మోడల్ను బట్టి ఈ దశ మారుతుంది; అయినప్పటికీ, చాలా బ్రోచర్ల కోసం, మీరు ప్రతి ఫ్రేమ్లోని నమూనా వచనాన్ని కంపెనీ సమాచారంతో భర్తీ చేయవచ్చు.
- చాలా బ్రోచర్లలో వ్యాఖ్యలతో సహా చాలా సమాచార పేజీలు ఉన్నాయి.
- మీరు చిత్రంపై క్లిక్ చేసి, ఆపై ట్యాగ్ క్లిక్ చేయడం ద్వారా బ్రోచర్లోని చిత్రాన్ని భర్తీ చేయవచ్చు ఫార్మాట్, ఎంచుకోండి చిత్రాన్ని మార్చండి, ఎంచుకోండి ఒక ఫైల్ నుండి మరియు కంప్యూటర్ నుండి ఫైల్ను ఎంచుకోండి.

మీ బ్రోచర్ను ఈ క్రింది విధంగా సేవ్ చేయండి:- విండోస్ క్లిక్ చేయండి ఫైల్, ఎంచుకోండి ఇలా సేవ్ చేయండి, రెండుసార్లు నొక్కు ఈ పిసి, విండో యొక్క ఎడమ వైపున సేవ్ ఫోల్డర్ను ఎంచుకోండి, మీ బ్రోచర్కు "ఫైల్ పేరు" ఫీల్డ్లో పేరు ఇవ్వండి మరియు ఎంచుకోండి సేవ్ చేయండి.
- మాక్ క్లిక్ చేయండి ఫైల్, క్లిక్ చేయండి ఇలా సేవ్ చేయండి ..., "ఇలా సేవ్ చేయి" ఫీల్డ్లో మీ బ్రోచర్కు పేరు పెట్టండి, "ఎక్కడ" క్లిక్ చేసి, ఆపై సేవ్ ఫోల్డర్ను ఎంచుకుని ఎంచుకోండి సేవ్ చేయండి.
2 యొక్క 2 విధానం: మీ బ్రోచర్ను మీకు నచ్చిన విధంగా డిజైన్ చేయండి

నీలం నేపథ్యంలో తెలుపు "W" గుర్తుతో మైక్రోసాఫ్ట్ వర్డ్ తెరవండి.
క్లిక్ చేయండి ఖాళీ పత్రం క్రొత్త వర్డ్ పేజీని తెరవడానికి విండో ఎగువ ఎడమ మూలలో ఖాళీ పేజీ చిహ్నంతో.
- Mac లో ఈ దశను దాటవేయి.
కార్డు క్లిక్ చేయండి లేఅవుట్ వర్డ్ విండో ఎగువన. స్క్రీన్ ట్యాబ్ల క్రింద కొత్త టూల్బార్ను ప్రదర్శిస్తుంది.
క్లిక్ చేయండి మార్జిన్లు ఉపకరణపట్టీ యొక్క ఎడమ వైపున లేఅవుట్ ఎంపిక జాబితాను తెరవడానికి.
క్లిక్ చేయండి అనుకూల మార్జిన్లు ... ఎంపిక జాబితా క్రింద మార్జిన్లు క్రొత్త విండోను తెరవడానికి.
మార్జిన్ తగ్గించండి. విండో ఎగువన ఉన్న "మార్జిన్స్" విభాగంలో, మీరు విలువలతో విభిన్న అమరిక ఎంపికలను ("ఎడమ" వంటివి) చూస్తారు. 1 కుడి వైపున ఉన్న పెట్టెలో. ఈ సెల్లోని విలువను దీనికి మార్చండి 0.1 బ్రోచర్ యొక్క మార్జిన్ మొత్తం కంటెంట్ను కలిగి ఉందని తగ్గించబడిందని నిర్ధారించుకోండి.

క్లిక్ చేయండి ప్రకృతి దృశ్యం విండో మధ్యలో.
క్లిక్ చేయండి అలాగే మీ మార్పులను సేవ్ చేయడానికి మరియు మీ వర్డ్ పత్రాన్ని తిరిగి ఫార్మాట్ చేయడానికి విండో దిగువన.

కింది విధంగా మీ పత్రానికి నిలువు వరుసలను జోడించండి:- మీ కార్డు ఇప్పటికీ తెరిచి ఉందని నిర్ధారించుకోండి లేఅవుట్.
- క్లిక్ చేయండి నిలువు వరుసలు
- ఎంపిక జాబితాలోని నిలువు వరుసల సంఖ్యను ఎంచుకోండి.

కాలమ్ సెపరేటర్ను జోడించండి. బ్రోచర్లోని ప్రతి కాలమ్ (ఫ్రేమ్) వ్యక్తిగత సమాచార భాగాలను ప్రదర్శిస్తుందని ఇది నిర్ధారిస్తుంది. మీరు దీన్ని ఈ క్రింది విధంగా చేస్తారు:- మీ కార్డు ఇప్పటికీ తెరిచి ఉందని నిర్ధారించుకోండి లేఅవుట్.
- క్లిక్ చేయండి విరామాలు
- ఎంచుకోండి కాలమ్ ఎంపిక జాబితాలో.
బ్రోచర్ సమాచారాన్ని నమోదు చేయండి. మీరు పత్రానికి జోడించగల రెండు ప్రధాన రకాల సమాచారం ఉన్నాయి:
- పత్రం - బ్రోచర్ కాలమ్ యొక్క సమాచారాన్ని టైప్ చేయండి. ట్యాగ్పై క్లిక్ చేయడం ద్వారా మీరు నమోదు చేసిన వచనాన్ని సవరించవచ్చు హోమ్ మరియు సవరించడానికి వచనాన్ని హైలైట్ చేసిన తర్వాత "ఫాంట్" విభాగంలో ఎంపికలను ఎంచుకోండి.
- చిత్రం మీరు ఫోటోను జోడించదలిచిన చోట మౌస్ పాయింటర్ ఉంచబడిందని నిర్ధారించుకోండి, ఆపై క్లిక్ చేయండి చొప్పించు, ఎంచుకోండి చిత్రాలు, ఫోటోను ఎంచుకుని క్లిక్ చేయండి చొప్పించు లేదా తెరవండి.
మీ బ్రోచర్ను ఈ క్రింది విధంగా సేవ్ చేయండి:
- విండోస్ క్లిక్ చేయండి ఫైల్, ఎంచుకోండి ఇలా సేవ్ చేయండి, రెండుసార్లు నొక్కు ఈ పిసి, విండో యొక్క ఎడమ వైపున సేవ్ ఫోల్డర్ను ఎంచుకోండి, మీ బ్రోచర్కు "ఫైల్ పేరు" ఫీల్డ్లో పేరు ఇవ్వండి మరియు ఎంచుకోండి సేవ్ చేయండి.
- మాక్ క్లిక్ చేయండి ఫైల్, క్లిక్ చేయండి ఇలా సేవ్ చేయండి ..., "ఇలా సేవ్ చేయి" ఫీల్డ్లో మీ బ్రోచర్కు పేరు పెట్టండి, "ఎక్కడ" క్లిక్ చేసి, ఆపై సేవ్ ఫోల్డర్ను ఎంచుకుని ఎంచుకోండి సేవ్ చేయండి.
సలహా
- వర్డ్లో పనిచేసే ముందు కాగితంపై బ్రోచర్ యొక్క లేఅవుట్ను రూపొందించడం మంచిది.
- బ్రోచర్లను ముద్రించేటప్పుడు డ్యూప్లెక్స్ మోడ్ను ఎంచుకోవడం గుర్తుంచుకోండి.
హెచ్చరిక
- మీ ఇష్టానుసారం ఒక బ్రోచర్ రూపకల్పన టెంప్లేట్ ద్వారా బ్రోచర్ సృష్టించడం కంటే ఎక్కువ సమయం మరియు కృషి పడుతుంది.