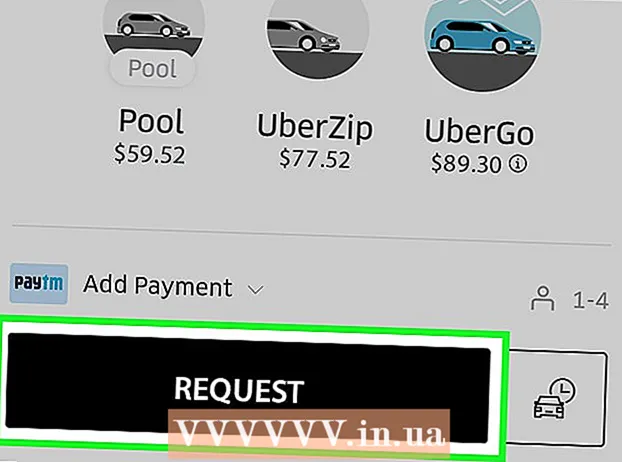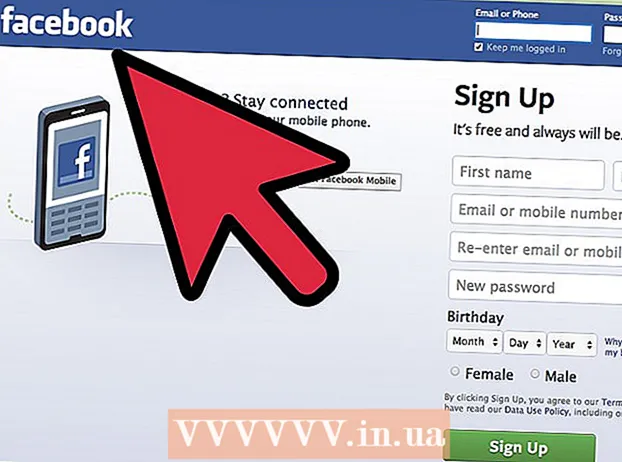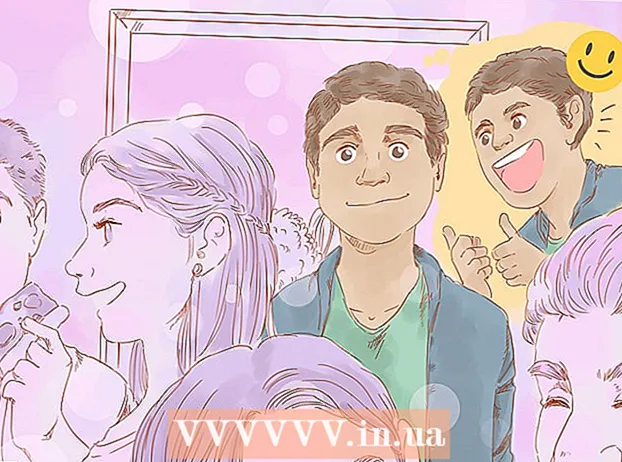రచయిత:
Lewis Jackson
సృష్టి తేదీ:
6 మే 2021
నవీకరణ తేదీ:
1 జూలై 2024

విషయము
గూగుల్ డాక్స్లో క్యాలెండర్ను ఎలా సృష్టించాలో ఈ వికీ మీకు నేర్పుతుంది - వియత్నామీస్ వెర్షన్ గూగుల్ డాక్స్. క్యాలెండర్ సృష్టించడానికి, మీరు పట్టిక (పట్టిక) ను మానవీయంగా ఉపయోగించవచ్చు లేదా Google అంతర్నిర్మిత టెంప్లేట్లను ఉపయోగించవచ్చు.
దశలు
2 యొక్క పద్ధతి 1: పట్టికను ఉపయోగించండి
Google డాక్స్ పేజీని తెరవండి. Https://docs.google.com/document/ కు వెళ్లండి. మీరు మీ Google ఖాతాతో సైన్ ఇన్ చేస్తే, Google డాక్స్ పేజీ తెరవబడుతుంది.
- మీరు మీ Google ఖాతాలోకి లాగిన్ కాకపోతే, మీరు మొదట మీ Google ఇమెయిల్ చిరునామా మరియు పాస్వర్డ్ను నమోదు చేయాలి.

క్లిక్ చేయండి ఖాళీ పేజీ ఎగువన "క్రొత్త పత్రాన్ని ప్రారంభించండి" డ్రాప్-డౌన్ మెను యొక్క ఎడమ వైపున. క్రొత్త Google పత్ర టెంప్లేట్ తెరవబడుతుంది.
నెల పేరు నమోదు చేయండి. మీరు ప్రస్తుతం షెడ్యూల్ చేస్తున్న నెల పేరును టైప్ చేసి, ఆపై నొక్కండి నమోదు చేయండి. కాబట్టి నెల పేరు క్యాలెండర్ పైన ఉంటుంది.

కార్డు క్లిక్ చేయండి పట్టిక పేజీ యొక్క ఎగువ ఎడమ వైపున. డ్రాప్-డౌన్ మెను కనిపిస్తుంది.
ఎంచుకోండి పట్టికను చొప్పించండి (టేబుల్ చొప్పించు) మెను ఎగువన ఉంది పట్టిక. క్యూబ్ గ్రిడ్ ఉన్న విండో పాపప్ అవుతుంది.

7x6 పట్టికను సృష్టించండి. పాప్-అప్ విండో ఎగువన ఏడు ఆకృతులను ఎంచుకోవడానికి మీ మౌస్ పాయింటర్ను ఉంచండి, ఆపై కర్సర్ను కనీసం ఆరు కణాల నుండి క్రిందికి తరలించండి. మీకు 7x6 బ్లూ క్యూబ్ గ్రిడ్ ఉన్న తర్వాత, బోర్డుని చొప్పించడానికి క్లిక్ చేయండి.- గ్రిడ్ 5x5 కణాలతో మొదలవుతుంది మరియు మీరు మౌస్ పాయింటర్ను తరలించినప్పుడు విస్తరిస్తుంది.
- నెలను బట్టి, మీకు కొన్నిసార్లు ఆరు బదులు ఏడు వరుసలు అవసరం (ఉదాహరణకు, నెలలో మొదటి రోజు గురువారం, శుక్రవారం లేదా శనివారం అయితే).
వారంలోని రోజుల పేర్లను నమోదు చేయండి. క్యాలెండర్ యొక్క ఎగువ వరుసలో, వారంలోని రోజుల పేర్లను టైప్ చేయండి.
- ఉదాహరణకు, మీరు పై పెట్టెలో, ఎడమ వైపున, "సోమవారం" అని పెట్టెలో కుడి వైపున "ఆదివారం" అని టైప్ చేయవచ్చు.
తేదీలను జోడించండి. ప్రతి సెల్ కోసం రోజుల సంఖ్యను టైప్ చేయండి.
క్యాలెండర్ పరిమాణాన్ని సర్దుబాటు చేయండి. చివరి పంక్తిని విస్తరించడానికి క్యాలెండర్ దిగువన ఉన్న క్షితిజ సమాంతర, నల్ల రేఖను క్లిక్ చేసి లాగండి, ఆపై క్యాలెండర్లోని ఇతర వరుసలతో పునరావృతం చేయండి. ఇది క్యాలెండర్లోని ఫీల్డ్లు పూరించడానికి తగినంత పెద్దదిగా ఉండేలా చేస్తుంది.
- క్యాలెండర్ పరిమాణాన్ని సర్దుబాటు చేయడం వలన సంబంధిత సెల్లోని సంఖ్య ఎల్లప్పుడూ ఎగువ ఎడమ మూలలో ఉండేలా చేస్తుంది.
మిగిలిన నెలలు రిపీట్ చేయండి. మీరు మిగిలిన 11 నెలలు పట్టికను చొప్పించిన తర్వాత, సంవత్సరంలో ప్రతి నెలా మీకు ఒక పట్టిక ఉంటుంది.
మీ ఇష్టానికి అనుగుణంగా క్యాలెండర్ను అనుకూలీకరించండి. మీరు క్యాలెండర్ పూర్తి చేయాల్సిన అవసరం ఉన్నందున సవరించండి. ప్రసిద్ధ ఎంపికలలో కొన్ని:
- క్యాలెండర్ ఫాంట్ల కోసం బోల్డ్, ఇటాలిక్ లేదా అండర్లైన్ ఉపయోగించండి.
- వారాలు లేదా క్యాలెండర్ యొక్క ఇతర అంశాలకు ఫాంట్లు మరియు పరిమాణాలను మార్చండి.
- అనుకూల వస్తువును ఎంచుకుని, ఆపై క్లిక్ చేయడం ద్వారా వ్యక్తిగత కణాలు, నిలువు వరుసలు లేదా వరుసల రంగులను మార్చండి పట్టిక, ఎంచుకోండి పట్టిక లక్షణాలు (పట్టిక లక్షణాలు) మరియు విలువ మార్పు సెల్ నేపథ్య రంగు (సెల్ నేపథ్య రంగు).
పత్రాన్ని మూసివేయి. పూర్తి చేసినప్పుడు, మీరు టాబ్ లేదా క్యాలెండర్ విండోను మూసివేయవచ్చు. మీరు డాక్స్ పేజీలో మరియు గూగుల్ డ్రైవ్ పేజీ నుండి క్యాలెండర్ను తిరిగి తెరవగలరు. ప్రకటన
2 యొక్క 2 విధానం: నమూనా లైబ్రరీని ఉపయోగించండి
Google డాక్స్ పేజీని తెరవండి. Https://docs.google.com/document/ కు వెళ్లండి. మీరు మీ Google ఖాతాతో సైన్ ఇన్ చేస్తే, Google డాక్స్ పేజీ తెరవబడుతుంది.
- మీరు మీ Google ఖాతాలోకి లాగిన్ కాకపోతే, మీరు మొదట మీ Google ఇమెయిల్ చిరునామా మరియు పాస్వర్డ్ను నమోదు చేయాలి.
క్లిక్ చేయండి ఖాళీ పేజీ ఎగువన "క్రొత్త పత్రాన్ని ప్రారంభించండి" ఎంపికల జాబితా యొక్క ఎడమ వైపున. క్రొత్త Google పత్ర టెంప్లేట్ తెరవబడుతుంది.
కార్డు క్లిక్ చేయండి యాడ్-ఆన్లు (యాడ్-ఆన్లు) ఖాళీ పత్రం పైన ట్యాబ్ల వరుసలో. డ్రాప్-డౌన్ మెను కనిపిస్తుంది.
క్లిక్ చేయండి యాడ్-ఆన్లను పొందండి ... (యాడ్-ఆన్లను డౌన్లోడ్ చేయండి) డ్రాప్-డౌన్ మెను ఎగువన.
టైప్ చేయండి టెంప్లేట్ గ్యాలరీ యాడ్-ఆన్స్ విండో యొక్క కుడి ఎగువ మూలలో ఉన్న శోధన పట్టీకి వెళ్లి క్లిక్ చేయండి నమోదు చేయండి.

"మూస గ్యాలరీ" విడ్జెట్ను కనుగొని క్లిక్ చేయండి + ఉచితం (+ ఉచితం). మీరు శోధన పేజీ ఎగువన మూస గ్యాలరీని చూడాలి; క్లిక్ చేసిన తర్వాత + ఉచితం కుడి వైపున, యుటిలిటీ వ్యవస్థాపించడం ప్రారంభమవుతుంది.
Google ఖాతాను ఎంచుకోండి. పాప్-అప్ విండోలో మీకు నచ్చిన ఖాతాను క్లిక్ చేయండి. మీరు ఒక Google ఖాతాతో మాత్రమే సైన్ ఇన్ చేస్తే, మీరు ఈ దశను దాటవేయవచ్చు.
క్లిక్ చేయండి అనుమతించు (అనుమతించబడింది) ప్రాంప్ట్ చేసినప్పుడు. మూస గ్యాలరీ వ్యవస్థాపించబడుతుంది.

క్లిక్ చేయండి యాడ్-ఆన్లు మళ్ళీ. మూస గ్యాలరీతో సహా డ్రాప్-డౌన్ మెను కనిపిస్తుంది.
ఎంచుకోండి మూస గ్యాలరీ. ఒక ఉపమెను పాపప్ అవుతుంది.
క్లిక్ చేయండి టెంప్లేట్లను బ్రౌజ్ చేయండి (టెంప్లేట్ల కోసం బ్రౌజ్ చేయండి) ఉపమెను ఎగువన ఉంది.
క్లిక్ చేయండి క్యాలెండర్లు (క్యాలెండర్) టెంప్లేట్లు విండో కుడి వైపున.
క్యాలెండర్ టెంప్లేట్ ఎంచుకోండి. కావలసిన క్యాలెండర్ టెంప్లేట్ క్లిక్ చేయండి. నమూనా క్యాలెండర్ పేజీ తెరవబడుతుంది.
క్లిక్ చేయండి Google డ్రైవ్కు కాపీ చేయండి (Google డ్రైవ్కు కాపీ చేయబడింది) టెంప్లేట్ పేజీ యొక్క కుడి వైపున. క్యాలెండర్ పత్రం Google డ్రైవ్కు జోడించబడుతుంది.
క్లిక్ చేయండి ఫైలును తెరవండి (ఫైల్ను తెరవండి) బటన్ వలె అదే స్థానంలో ఉంటుంది Google డ్రైవ్కు కాపీ చేయండి చివరిది. నమూనా క్యాలెండర్ తెరవబడుతుంది.
క్యాలెండర్ను సమీక్షించండి. మీరు ఎంచుకున్న టెంప్లేట్ ప్రస్తుత సంవత్సరాన్ని ఉపయోగిస్తుంది మరియు మీరు సమాచారాన్ని జోడించడానికి 12 నెలల సంవత్సర క్యాలెండర్ను రూపొందిస్తుంది.
- మీరు ఈ క్యాలెండర్ను Google డిస్క్ నుండి తెరవడం ద్వారా ఎప్పుడైనా యాక్సెస్ చేయవచ్చు.
సలహా
- క్యాలెండర్ సృష్టించడానికి మీరు మైక్రోసాఫ్ట్ ఎక్సెల్ యొక్క డాక్యుమెంట్ వెర్షన్ అయిన గూగుల్ షీట్లను (గూగుల్ షీట్స్) కూడా ఉపయోగించవచ్చు.