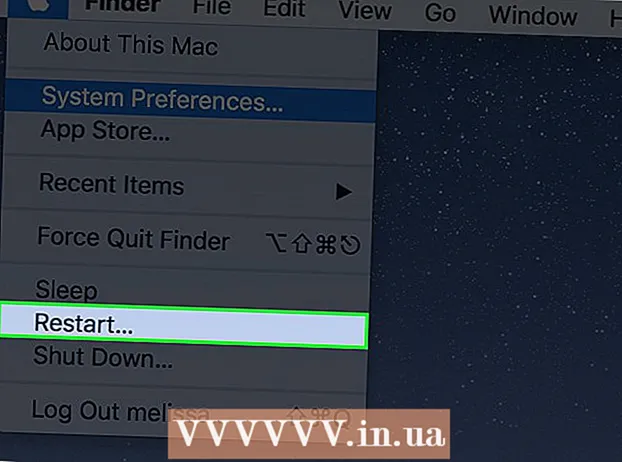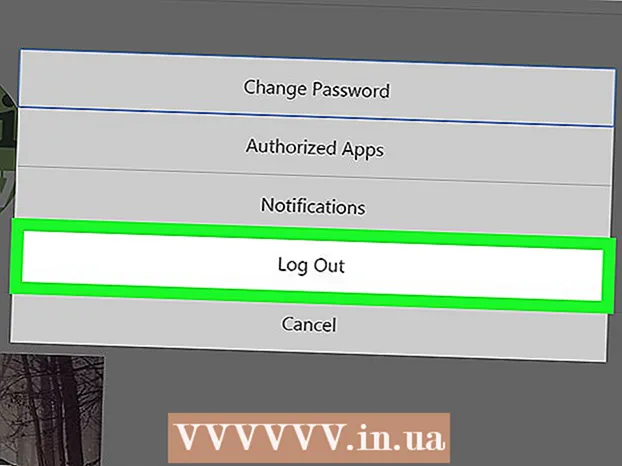రచయిత:
Randy Alexander
సృష్టి తేదీ:
2 ఏప్రిల్ 2021
నవీకరణ తేదీ:
1 జూలై 2024

విషయము
ఈ వికీ ఉచిత Minecraft సర్వర్ను ఎలా సృష్టించాలో నేర్పుతుంది. మీరు చందా పొందే అనేక Minecraft సర్వర్లు హోస్టింగ్ సేవలు ఉన్నాయి. Minehut అనేది Minecraft సర్వర్లను ఉచితంగా హోస్ట్ చేయడానికి వినియోగదారులను అనుమతించే అనేక సేవలలో ఒకటి. Minehut సర్వర్ Minecraft: Java Edition తో మాత్రమే పనిచేస్తుందని గమనించండి. ఈ వ్యాసం Minehut ఉపయోగించి ఉచిత Minecraft సర్వర్ను ఎలా సృష్టించాలో మీకు మార్గనిర్దేశం చేస్తుంది.
దశలు
4 యొక్క 1 వ భాగం: Minehut ఖాతాను సృష్టించండి
ప్రాప్యత https://minehut.com/ మీ కంప్యూటర్ వెబ్ బ్రౌజర్ని ఉపయోగించడం. Minehut అనేక Minecraft సర్వర్ హోస్టింగ్ సేవలలో ఒకటి. ఈ వెబ్సైట్ ఉపయోగించడానికి సులభం, మిన్క్రాఫ్ట్ సర్వర్లను ఉచితంగా హోస్ట్ చేయడానికి మిమ్మల్ని అనుమతించే సేవల్లో ఇది ఒకటి. Minehut 2 Minecraft సర్వర్లను ఉచితంగా మరియు 10 మంది ప్లేయర్లను హోస్ట్ చేయడానికి వినియోగదారులను అనుమతిస్తుంది. మీరు 10 కంటే ఎక్కువ ప్లేయర్లను లేదా 2 సర్వర్లను అనుమతించాలనుకుంటే మీరు క్రెడిట్లను కొనుగోలు చేయవచ్చు.
- లేదా, మీరు మీ కంప్యూటర్లో ఉచిత Minecraft సర్వర్లను హోస్ట్ చేయవచ్చు, ఈ పద్ధతి Minecraft యొక్క అన్ని వెర్షన్లకు వర్తిస్తుంది. గమనిక: సెటప్ ప్రాసెస్ చాలా క్లిష్టంగా ఉంటుంది, చాలా RAM మరియు ఇంటర్నెట్ బ్యాండ్విడ్త్లను ఉపయోగిస్తుంది (ఆటలను ఆడటానికి మరియు కంప్యూటర్ యొక్క ఆపరేటింగ్ సిస్టమ్ను అమలు చేయడానికి అవసరమైన వనరులతో పాటు).
- Minehut సర్వర్ Minecraft: Java Edition తో మాత్రమే పనిచేస్తుంది. మీరు Minecraft వెర్షన్: విండోస్ 10 / మొబైల్ పరికరం / గేమ్ కన్సోల్ కోసం సర్వర్ను సృష్టించాలనుకుంటే, మీరు రియల్మ్స్ లేదా ఎటర్నోస్తో కొనసాగవచ్చు. అదనంగా, మీరు మీ కంప్యూటర్లో Minecraft సర్వర్లను కూడా హోస్ట్ చేయవచ్చు. Minecraft కోసం సర్వర్ సాఫ్ట్వేర్: బెడ్రాక్ ఎడిషన్ను ఇక్కడ డౌన్లోడ్ చేసుకోవచ్చు https://www.minecraft.net/en-us/download/server/bedrock/

క్లిక్ చేయండి చేరడం (నమోదు). ఈ బటన్ ఆకుపచ్చగా మరియు పేజీ మధ్యలో ఉంటుంది.- మీకు ఇప్పటికే Minehut ఖాతా ఉంటే, క్లిక్ చేయండి ప్రవేశించండి ఎగువ కుడి మూలలో మరియు డాష్బోర్డ్ డాష్బోర్డ్ను ప్రాప్యత చేయడానికి మీ Minehut ఖాతాతో అనుబంధించబడిన ఇమెయిల్ చిరునామా మరియు పాస్వర్డ్తో లాగిన్ అవ్వండి.

మీ ఈ మెయిల్ వివరాలని నమోదు చేయండి. మీరు ఉపయోగిస్తున్న ఇమెయిల్ చిరునామాను "మీ ఇమెయిల్ ఎంటర్" టెక్స్ట్ బాక్స్లో నమోదు చేయండి. ఇది పేజీ ఎగువన ఉన్న మొదటి పంక్తి.- గమనిక: ఇది మీకు ప్రాప్యత ఉన్న ఇమెయిల్ చిరునామా అయి ఉండాలి, ఎందుకంటే ఈ సమాచారాన్ని ఇప్పుడు ధృవీకరించడానికి మీరు సైన్ ఇన్ చేయాలి.

మీ పుట్టిన తేదీని నమోదు చేయండి. మీ పుట్టినరోజును నమోదు చేయడానికి, పేజీలోని రెండవ పంక్తిపై క్లిక్ చేయండి. డ్రాప్-డౌన్ మెను నుండి మీ పుట్టిన సంవత్సరంపై క్లిక్ చేయండి. అప్పుడు కనిపించే క్యాలెండర్ నుండి తేదీని ఎంచుకోండి.
ఫారం దిగువన ఉన్న చెక్ బాక్స్ క్లిక్ చేయండి. Minehut యొక్క సేవా నిబంధనలు మరియు గోప్యతా విధానాన్ని మీరు అంగీకరిస్తున్నారని నిర్ధారించడానికి ఇది. ఫారమ్ దిగువన ఉన్న వాక్యంలోని నీలి రంగు వచనాన్ని క్లిక్ చేయడం ద్వారా మీరు రెండు విధానాలను చదవవచ్చు.
క్లిక్ చేయండి tiếp tục (కొనసాగించు) రూపం యొక్క కుడి దిగువ మూలలో.
ఇమెయిల్ చిరునామాను ధృవీకరించండి. మీ ఇన్బాక్స్ తెరిచి, Minehut ఖాతా ధృవీకరణ ఇమెయిల్ కోసం చూడండి. మీరు స్పామ్ లేదా జంక్ ఫోల్డర్లో చూడవలసి ఉంటుంది. కనుగొనబడిన తర్వాత, మీ ఇమెయిల్ చిరునామాను ధృవీకరించడానికి ఈ క్రింది దశలను తీసుకోండి:
- ఇమెయిల్ చిరునామా యొక్క ఇన్బాక్స్ తెరవండి.
- ఇమెయిల్ క్లిక్ చేయండి Minehut ఖాతా ధృవీకరణ "సమాచారం" నుండి వచ్చింది.
- ఇమెయిల్ బాడీలో 8 అక్షరాల కోడ్ను కనుగొనండి.
- Minehut సైట్లోని "ధృవీకరించు" టెక్స్ట్ బాక్స్లో 8 అక్షరాల కోడ్ను నమోదు చేయండి.
క్లిక్ చేయండి tiếp tục. ధృవీకరణ కోడ్ వర్తించబడుతుంది మరియు ఇది సరైనది అయితే, పాస్వర్డ్ ఉత్పత్తి పేజీ కనిపిస్తుంది.
పాస్వర్డ్ను సృష్టించండి. "పాస్వర్డ్ను ఎంచుకోండి" టెక్స్ట్ బాక్స్లో, మీరు సెట్ చేయదలిచిన పాస్వర్డ్ను ఎంచుకోండి. అప్పుడు, ధృవీకరించడానికి రెండవ పంక్తిలో సరైన పాస్వర్డ్ను తిరిగి నమోదు చేయండి.
క్లిక్ చేయండి tiếp tục. Minehut ఖాతా సృష్టించబడుతుంది మరియు మీరు సర్వర్ సృష్టి పేజీకి వెళతారు. ప్రకటన
4 యొక్క పార్ట్ 2: సర్వర్ను సెటప్ చేస్తోంది
సర్వర్ కోసం ఒక పేరును నమోదు చేయండి. పేజీ మధ్యలో ఉన్న టెక్స్ట్ ఫీల్డ్లో హోస్ట్ డొమైన్ పేరు కోసం ఒక సాధారణ పేరును నమోదు చేయండి.
- హోస్ట్ పేరు 10 అక్షరాల కంటే ఎక్కువ ఉండకూడదు.
- హోస్ట్ పేర్లలో ప్రత్యేక అక్షరాలు లేదా ఖాళీలు ఉండకూడదు.
క్లిక్ చేయండి సృష్టించండి (సృష్టించు). ఈ నీలం బటన్ కుడి దిగువ మూలలో ఉంది. సర్వర్ సృష్టించబడుతుంది మరియు డాష్బోర్డ్ అదే సమయంలో కనిపిస్తుంది.
క్లిక్ చేయండి సక్రియం చేయండి (సక్రియం చేయబడింది). ఈ ఆకుపచ్చ బటన్ డాష్బోర్డ్లోని సర్వర్ స్థితికి కుడి వైపున ఉంటుంది. మీ సర్వర్ అధిక పనితీరు గల DDoS రక్షిత సర్వర్కు కనెక్ట్ అవ్వడానికి ఒక నిమిషం పట్టవచ్చు.
- సెటప్ లేదా ఇన్స్టాలేషన్ సమయంలో ఎప్పుడైనా సర్వర్ డిస్కనెక్ట్ చేయబడితే, క్లిక్ చేయండి సక్రియం చేయండి తిరిగి కనెక్ట్ చేయడానికి.
క్లిక్ చేయండి tiếp tục (కొనసాగించు). సర్వర్ క్రొత్త స్థానానికి మారిన తర్వాత, "ఆన్లైన్" బటన్ పక్కన ఆకుపచ్చ "కొనసాగించు" బటన్ కనిపిస్తుంది. ప్రకటన
4 యొక్క పార్ట్ 3: సర్వర్ సెట్టింగులను మార్చడం
సర్వర్ చిరునామాను నిర్ణయించండి. ఈ ఎంపిక ఎగువ ఎడమ ఫ్రేమ్ యొక్క ఎగువ ఎడమ మూలలో ఉంది. ఎంపికల క్రింద నీలి కవచం చిహ్నం ఉంది.
సర్వర్ను ఆపివేయండి లేదా పున art ప్రారంభించండి. మీరు సర్వర్ను ఆపడానికి లేదా పున art ప్రారంభించాల్సిన అవసరం ఉంటే, బటన్ను క్లిక్ చేయండి ఆపు లేదా పున art ప్రారంభించండి పేజీ ఎగువన ఎరుపు.
సర్వర్ పేరు మార్చండి. సర్వర్ పేరు మార్చడానికి, బటన్ క్లిక్ చేయండి పేరు మార్పు ఆకుపచ్చ రంగు సర్వర్ చిరునామా క్రింద ఉంది. సర్వర్ కోసం క్రొత్త పేరును ఎంటర్ చేసి క్లిక్ చేయండి వర్తించు (వర్తించు).
సర్వర్ యొక్క ప్రదర్శన సెట్టింగులను మార్చండి. సర్వర్ సెట్టింగులను మార్చడానికి, టాబ్ క్లిక్ చేయండి స్వరూపం (ఇంటర్ఫేస్) ఎగువన. సర్వర్ యొక్క ప్రదర్శన సెట్టింగులను మార్చడానికి క్రింది ఫీల్డ్లను ఉపయోగించండి:
- సర్వర్ కమాండ్ (సర్వర్ కమాండ్) - మీరు ఆదేశాన్ని సర్వర్కు పంపాలనుకుంటే, దానిని "సర్వర్ కమాండ్" లైన్లో ఎంటర్ చేసి, ఆపై క్లిక్ చేయండి పంపండి (పంపండి).
- సర్వర్ దృశ్యమానత (సర్వర్లను చూపించు) - బహిరంగంగా ఎంచుకోవడానికి లేదా సర్వర్ను దాచడానికి "కనిపించే" లేదా "కనిపించదు" ఎంపిక పక్కన ఉన్న రేడియో బటన్ను క్లిక్ చేయండి. అప్పుడు క్లిక్ చేయండి నవీకరణ (నవీకరణ).
- సర్వర్ MOTD (MOTD సర్వర్) - పేజీ దిగువన "సర్వర్ MOTD" పంక్తి క్రింద సర్వర్ కోసం వివరణను నమోదు చేయండి. అప్పుడు క్లిక్ చేయండి నవీకరణ.
సెట్టింగుల విషయాలను మార్చండి. సర్వర్ సెట్టింగులను మార్చడానికి, టాబ్ క్లిక్ చేయండి సెట్టింగులు పేజీ ఎగువన మరియు కింది వాటిని చేయండి:
- మాక్స్ ప్లేయర్స్ (గరిష్ట సంఖ్యలో ఆటగాళ్ళు) - మీరు సర్వర్లో అనుమతించదలిచిన గరిష్ట సంఖ్యలో ఆటగాళ్ల పక్కన ఉన్న రేడియో బటన్ను క్లిక్ చేసి, ఆపై క్లిక్ చేయండి సేవ్ చేయండి (సేవ్ చేయండి). మీరు 10 కంటే ఎక్కువ ఆటగాళ్లను అనుమతించాలనుకుంటే మీరు క్రెడిట్లను కొనుగోలు చేయాలి.
- స్థాయి రకం (స్థాయి రకం) - స్థాయి రకాన్ని మార్చడానికి, "డిఫాల్ట్", "ఫ్లాట్", యాంప్లిఫైడ్ "," పెద్ద బయోమ్స్ "పక్కన ఉన్న రేడియో బటన్ను క్లిక్ చేయండి. సెట్టింగ్) లేదా "అనుకూలీకరించబడింది." ఆపై క్లిక్ చేయండి సేవ్ చేయండి.
- స్థాయి పేరు (స్థాయి పేరు) - ప్రపంచానికి పేరు పెట్టడానికి, మీరు ఇచ్చిన ఫీల్డ్లో ఒక పేరును నమోదు చేసి క్లిక్ చేయవచ్చు సేవ్ చేయండి.
- జనరేటర్ సెట్టింగులు (బిల్డర్ సెట్టింగులు) - మీరు అందించిన స్థలంలో ఏదైనా ముందస్తు సెట్ స్థాయి జనరేటర్లను ఎంటర్ చేసి క్లిక్ చేయండి సేవ్ చేయండి. ప్రీసెట్ ఫ్లాట్ వరల్డ్ సెట్ కోసం స్థాయి రకాన్ని "ఫ్లాట్" కు సెట్ చేయాలి మరియు ఇచ్చిన అన్ని సెట్టింగుల కోసం "అనుకూలీకరించబడింది".
- గేమ్ మోడ్ (గేమ్ మోడ్) - గేమ్ మోడ్ను ఎంచుకోవడానికి, "సర్వైవల్", "క్రియేటివ్", "అడ్వెంచర్" లేదా "స్పెక్టేటర్" పక్కన ఉన్న రేడియో బటన్ను క్లిక్ చేయండి. ) ఆపై క్లిక్ చేయండి సేవ్ చేయండి.
- గేమ్మోడ్ను బలవంతం చేయండి (ఫోర్స్ గేమ్ మోడ్) - ఎంచుకున్న గేమ్ మోడ్ను సర్వర్కు బలవంతం చేయడానికి, "ఫోర్స్ గేమ్మోడ్" శీర్షిక క్రింద ఉన్న స్విచ్ క్లిక్ చేసి క్లిక్ చేయండి సేవ్ చేయండి.
- పివిపి - పివిపి (ప్లేయర్ వర్సెస్ ప్లేయర్) ఫైటింగ్ మోడ్ను ప్రారంభించడానికి / నిలిపివేయడానికి, మీరు "పివిపి" హెడర్ క్రింద ఉన్న స్విచ్పై క్లిక్ చేసి ఎంచుకోవచ్చు సేవ్ చేయండి.
- మాన్స్టర్ స్పానింగ్ (రాక్షసుడు మొలకెత్తడం) - రాక్షసుడు మొలకెత్తడాన్ని ప్రారంభించడానికి / నిలిపివేయడానికి "మాన్స్టర్ స్పానింగ్" శీర్షిక క్రింద ఉన్న స్విచ్ క్లిక్ చేయండి. అప్పుడు క్లిక్ చేయండి సేవ్ చేయండి.
- జంతువుల మొలకెత్తిన (జంతువుల పెంపకం) - జంతువుల మొలకెత్తడం ఆన్ / ఆఫ్ చేయడానికి "యానిమల్ స్పానింగ్" కింద స్విచ్ క్లిక్ చేయండి. అప్పుడు మీరు క్లిక్ చేయండి సేవ్ చేయండి.
- ఫ్లైట్ (మార్గాలు) - సర్వర్లో ఆటగాళ్లను ఎగురుతూ ఉండటానికి లేదా నిరోధించడానికి "ఫ్లైట్" విభాగం క్రింద ఉన్న స్విచ్ క్లిక్ చేయండి. అప్పుడు మీరు క్లిక్ చేయండి సేవ్ చేయండి.
- కఠినత (కఠినత) - సర్వర్లోని ఇబ్బందులను మార్చడానికి, "పీస్ఫుల్", "ఈజీ", "నార్మల్" లేదా "హార్డ్" పక్కన ఉన్న రేడియో బటన్ను క్లిక్ చేయండి. "కఠినత" శీర్షిక క్రింద. అప్పుడు క్లిక్ చేయండి సేవ్ చేయండి కాపాడడానికి.
- హార్డ్కోర్ (చాలా కష్టం) - సర్వర్లో తీవ్ర ఇబ్బంది గల గేమ్ మోడ్ను ప్రారంభించడానికి లేదా నిలిపివేయడానికి "హార్డ్కోర్" శీర్షిక క్రింద ఉన్న స్విచ్ బటన్ను క్లిక్ చేయండి. అప్పుడు మీరు క్లిక్ చేయండి సేవ్ చేయండి కాపాడడానికి.
- కమాండ్ బ్లాక్స్ (కమాండ్ ఎగ్జిక్యూషన్ బ్లాక్) - హెడర్ క్రింద ఉన్న స్విచ్ బటన్ క్లిక్ చేయండి కమాండ్ బ్లాక్స్ సర్వర్లో కమాండ్ ఎగ్జిక్యూషన్ బ్లాక్ను అనుమతించడానికి లేదా అనుమతించటానికి. అప్పుడు క్లిక్ చేయండి సేవ్ చేయండి కాపాడడానికి.
- ప్లేయర్ విజయాలు ప్రకటించండి (ప్లేయర్ అచీవ్మెంట్ నోటిఫికేషన్) - సర్వర్లోని ఇతర ఆటగాళ్ల కోసం సాధించిన నోటిఫికేషన్ లక్షణాన్ని ప్రారంభించడానికి లేదా నిలిపివేయడానికి "ప్లేయర్ విజయాలు ప్రకటించండి" శీర్షిక క్రింద ఉన్న స్విచ్ బటన్ను క్లిక్ చేయండి. అప్పుడు క్లిక్ చేయండి సేవ్ చేయండి కాపాడడానికి.
- నెదర్ వరల్డ్ (అండర్ వరల్డ్) - సర్వర్లో హెల్ను ప్రారంభించడానికి లేదా నిలిపివేయడానికి "నెదర్ వరల్డ్" శీర్షిక క్రింద ఉన్న స్విచ్ బటన్ను క్లిక్ చేయండి. అప్పుడు క్లిక్ చేయండి సేవ్ చేయండి కాపాడడానికి.
- నిర్మాణాలు (స్ట్రక్చర్స్) - సర్వర్లో యాదృచ్ఛిక తరం నిర్మాణాలను అనుమతించడానికి లేదా అనుమతించడానికి "స్ట్రక్చర్స్" శీర్షిక క్రింద ఉన్న స్విచ్ బటన్ను క్లిక్ చేయండి. అప్పుడు క్లిక్ చేయండి సేవ్ చేయండి కాపాడడానికి.
- రిసోర్స్ ప్యాక్ (రిసోర్స్ ప్యాక్) - మీకు రిసోర్స్ ప్యాక్ URL ఉంటే, అందించిన లైన్లో ఎంటర్ చేసి క్లిక్ చేయండి సేవ్ చేయండి.
- రిసోర్స్ ప్యాక్ హాష్ రిసోర్స్ హాష్ ప్యాకేజీని జోడించడానికి, ఇచ్చిన పంక్తిలో SHA-1 హాష్ కోడ్ను ఎంటర్ చేసి క్లిక్ చేయండి సేవ్ చేయండి.
- దూరాన్ని చూడండి (దూరాలను చూడటం) - సర్వర్లో వీక్షణ దూరాన్ని పెంచడానికి లేదా తగ్గించడానికి, "దూరాన్ని వీక్షించండి" శీర్షిక క్రింద ఉన్న స్లైడర్ను క్లిక్ చేసి లాగండి. అప్పుడు క్లిక్ చేయండి సేవ్ చేయండి కాపాడడానికి.
- స్పాన్ రక్షణ (స్పానింగ్ ప్రొటెక్షన్) - సర్వర్లో స్పాన్ ప్రొటెక్షన్ వ్యాసార్థాన్ని పెంచడానికి లేదా తగ్గించడానికి, ఇచ్చిన పంక్తిలో 0 కంటే ఎక్కువ లేదా అంతకంటే ఎక్కువ సంఖ్యను నమోదు చేయండి (ప్రస్తుత డిఫాల్ట్ 16). అప్పుడు క్లిక్ చేయండి సేవ్ చేయండి కాపాడడానికి.
ప్లగ్-ఇన్ను సర్వర్కు జోడించండి. మీరు సర్వర్కు ప్లగ్-ఇన్ను జోడించాలనుకుంటే:
- కార్డు క్లిక్ చేయండి ప్లగిన్లు (ప్లగ్-ఇన్) కుడి ఎగువ మూలలో.
- క్రిందికి స్క్రోల్ చేయండి మరియు బ్రౌజ్ చేయండి లేదా శోధన పట్టీలో ప్లగ్-ఇన్ పేరును నమోదు చేయండి.
- ప్లగ్-ఇన్ పేరు క్లిక్ చేయండి.
- క్లిక్ చేయండి ప్లగిన్ను ఇన్స్టాల్ చేయండి (ప్లగ్-ఇన్ ఇన్స్టాలేషన్).
సర్వర్ ఫైళ్ళను నిర్వహించండి (ఆధునిక వినియోగదారులు మాత్రమే). మీరు మీ సర్వర్ ఫైళ్ళలో మార్పులు చేయాలనుకుంటే, ఈ క్రింది వాటిని చేయండి:
- కార్డు క్లిక్ చేయండి ఫైల్ మేనేజర్ (ఫైల్ మేనేజర్) కుడి ఎగువ మూలలో.
- మీరు జాబితా నుండి సవరించదలిచిన ఫైల్ను క్లిక్ చేయండి. అప్పుడు క్లిక్ చేయండి సేవ్ చేయండి ఫైల్ను సేవ్ చేయడానికి.
- మీ కంప్యూటర్ నుండి ఫైల్లను అప్లోడ్ చేయడానికి క్లౌడ్ చిహ్నాన్ని క్లిక్ చేయండి.
- క్రొత్త ఫైల్ను సృష్టించడానికి పేజీ చిహ్నాన్ని క్లిక్ చేయండి.
ప్రపంచ సెట్టింగులను మార్చండి. మీ ప్రపంచ సెట్టింగ్లను మార్చడానికి, టాబ్ క్లిక్ చేయండి ప్రపంచం ఎగువ కుడి మూలలో మరియు క్రింది ఎంపికలను ఉపయోగించండి:
- ప్రపంచాన్ని సేవ్ చేయండి (ప్రపంచాన్ని రక్షించండి) - క్లిక్ చేయండి ప్రపంచాన్ని సేవ్ చేయండి ప్రపంచాన్ని సర్వర్కు తక్షణమే సేవ్ చేయడానికి.
- ప్రపంచాన్ని రీసెట్ చేయండి (ప్రపంచాన్ని రీసెట్ చేయండి) - క్లిక్ చేయండి ప్రపంచాన్ని రీసెట్ చేయండి సర్వర్లో ప్రపంచాన్ని తొలగించడానికి మరియు రీసెట్ చేయడానికి.
- ప్రపంచ విత్తనం (ప్రపంచ సమన్వయం) - ప్రపంచ సమన్వయాన్ని మార్చడానికి "ప్రపంచ విత్తనం" శీర్షిక క్రింద ఉన్న పంక్తిలో మీకు నచ్చిన కోఆర్డినేట్ల సంఖ్యను నమోదు చేసి, ఆపై క్లిక్ చేయండి నవీకరణ.
- ప్రపంచాన్ని అప్లోడ్ చేయండి (ప్రపంచాన్ని అప్లోడ్ చేయండి) - ప్రపంచాన్ని సర్వర్కు అప్లోడ్ చేయడానికి, మీరు ప్రపంచ డేటాను జిప్ ఫైల్లో సేవ్ చేయాలి. "అప్లోడ్ ప్రపంచం" శీర్షిక క్రింద ఉన్న పేపర్క్లిప్ చిహ్నాన్ని క్లిక్ చేసి, మీరు సేవ్ చేసిన ప్రపంచాన్ని కలిగి ఉన్న జిప్ ఫైల్ను ఎంచుకుని, ఆపై క్లిక్ చేయండి తెరవండి (ఓపెన్). అప్పుడు మీరు క్లిక్ చేయండి అప్లోడ్ చేయండి అప్లోడ్ చేయడానికి.
"డేంజర్ జోన్" సెట్టింగ్ను యాక్సెస్ చేయండి. ప్రమాద జోన్ సెట్టింగ్లో మీరు తీసుకోగల కొన్ని అత్యవసర చర్యలు ఉన్నాయి. డేంజర్ జోన్ సెట్టింగులను యాక్సెస్ చేయడానికి, టాబ్ క్లిక్ చేయండి ప్రమాద స్థలము ఎగువ కుడి మూలలో. తరువాత క్రింది విధంగా కొనసాగండి:
- హైబర్నేట్ సర్వర్ను బలవంతం చేయండి (నిద్రాణస్థితికి సర్వర్ను బలవంతం చేయండి) - సర్వర్ను నిద్రాణస్థితికి వెళ్ళమని బలవంతం చేయడానికి, బటన్ను క్లిక్ చేయండి ఫోర్స్ హైబర్నేట్ ఎరుపు రంగులో "ఫోర్స్ హైబర్నేట్ సర్వర్" శీర్షిక క్రింద ఉంది.
- సర్వర్ను రీసెట్ చేయండి - సర్వర్ను రీసెట్ చేయడానికి, బటన్ క్లిక్ చేయండి సర్వర్ను రీసెట్ చేయండి ఎరుపు రంగులో "రీసెట్ సర్వర్" శీర్షిక క్రింద ఉంది.
- ఫైళ్ళను రిపేర్ చేయండి (ఫైల్ రిపేర్) - సర్వర్ పనిచేయకపోవడానికి కారణమైన పాడైన ఫైల్ను పరిష్కరించడానికి, మీరు ఒక బటన్ను క్లిక్ చేయాలి ఫైళ్ళను రిపేర్ చేయండి ఎరుపు రంగులో "ఫైళ్ళను రిపేర్ చేయి" శీర్షిక క్రింద ఉంది.
4 యొక్క 4 వ భాగం: సర్వర్కు కనెక్ట్ అవుతోంది
సర్వర్ కన్సోల్ను తెరిచి ఉంచండి. ఆ విధంగా, మీరు Minecraft విండోను కనిష్టీకరించడం ద్వారా మరియు బ్రౌజర్ విండోను గరిష్టీకరించడం ద్వారా సర్వర్ను త్వరగా ట్యూన్ చేయగలరు.
Minecraft తెరవండి. Minecraft: జావా ఎడిషన్లో గ్రాస్ బ్లాక్ ఐకాన్ ఉంది. Minecraft లాంచర్ తెరవడానికి ఈ చిహ్నంపై క్లిక్ చేయండి.
బటన్ క్లిక్ చేయండి ప్లే గ్రీన్ మిన్క్రాఫ్ట్ లాంచర్లో ఉంది. Minecraft ప్రారంభించడం ప్రారంభమవుతుంది.
క్లిక్ చేయండి మల్టీప్లేయర్ (మల్టీప్లేయర్). ఈ ఎంపిక Minecraft శీర్షిక పేజీ మధ్యలో ఉంది.
క్లిక్ చేయండి డైరెక్ట్ కనెక్ట్ (ప్రత్యక్ష కనెక్షన్). ఈ ఐచ్చికము పేజీ మధ్యలో ఉన్న మల్టీప్లేయర్ మెను దిగువన ఉంది.
సర్వర్ చిరునామాను నమోదు చేయండి. పేజీ మధ్యలో ప్రదర్శించబడే "కనెక్ట్" శీర్షిక పక్కన ఉన్న పెట్టెలో మీ సర్వర్ చిరునామాను నమోదు చేయండి.
క్లిక్ చేయండి సర్వర్లో చేరండి (సర్వర్లో చేరండి). ఈ ఎంపిక పేజీ దిగువన ఉంది. మీరు సర్వర్కు కనెక్ట్ అవ్వడం ప్రారంభిస్తారు మరియు దానిలోని ప్రపంచాన్ని నమోదు చేస్తారు. ప్రకటన