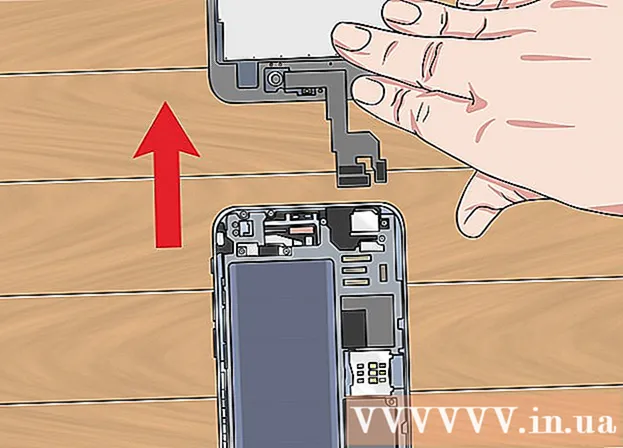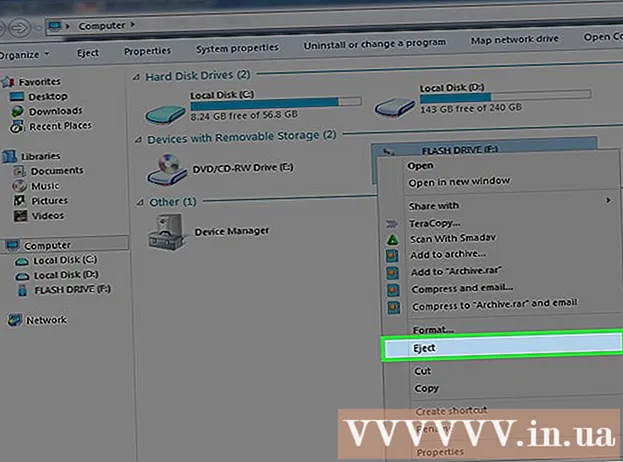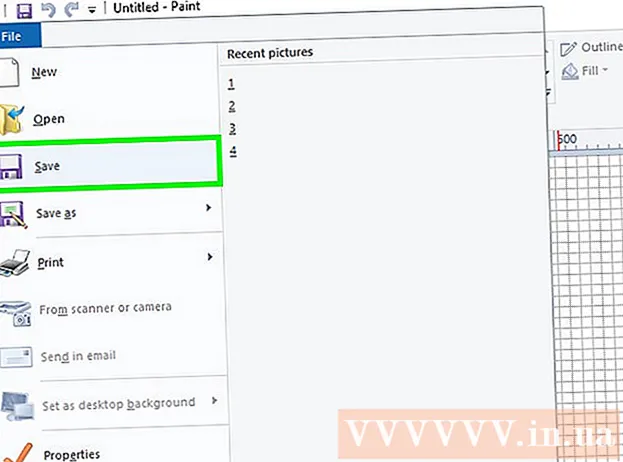రచయిత:
Monica Porter
సృష్టి తేదీ:
18 మార్చి 2021
నవీకరణ తేదీ:
2 జూలై 2024

విషయము
మేము ఆన్లైన్లో ముఖ్యమైన కాగితపు పనిని పూర్తి చేయాల్సిన అవసరం వచ్చినప్పుడు పూరించగల PDF ఫారమ్లను అధికారిక కాగితపు పత్రాలకు బదులుగా ఉపయోగిస్తారు. స్కాన్ చేసిన కాగితపు పత్రాలు (స్కాన్ చేయబడినవి), ఇంటరాక్టివ్ కాని PDF రూపాలు, స్ప్రెడ్షీట్లు మరియు వర్డ్ పత్రాలు వంటి అందుబాటులో ఉన్న ఏ రకమైన పత్రం నుండి అయినా మీరు ఫారమ్లను సృష్టించవచ్చు. అడోబ్ అక్రోబాట్ ప్రోతో ఏదైనా డాక్యుమెంట్ రకం నుండి పూరించదగిన పిడిఎఫ్ ఫైళ్ళను ఎలా సృష్టించాలో ఈ వికీ మీకు నేర్పుతుంది.
దశలు
3 యొక్క పార్ట్ 1: పత్రం నుండి ఒక ఫారమ్ను సృష్టించడం
మీ కంప్యూటర్లో అడోబ్ అక్రోబాట్ DC ని తెరవండి. అడోబ్ అక్రోబాట్ DC అనేది PDF ఫైళ్ళను సృష్టించడానికి మరియు నిర్వహించడానికి అధికారిక రిజిస్ట్రేషన్ ప్లాట్ఫాం అప్లికేషన్. ప్రామాణిక మరియు ప్రో ప్యాకేజీలు రెండూ పూరించదగిన PDF ఫైళ్ళను సృష్టించడానికి వినియోగదారులను అనుమతిస్తాయి.
- అడోబ్ అక్రోబాట్ను ఎలా ఇన్స్టాల్ చేయాలో తెలుసుకోవడానికి మరింత ఆన్లైన్లో చూడండి.

- అడోబ్ అక్రోబాట్ ప్రో ఉచిత ట్రయల్ ప్యాకేజీని అందిస్తుంది. అడోబ్ వెబ్సైట్ను సందర్శించడానికి ఈ లింక్పై క్లిక్ చేసి, రిజిస్ట్రేషన్తో కొనసాగండి.

- అడోబ్ అక్రోబాట్ను ఎలా ఇన్స్టాల్ చేయాలో తెలుసుకోవడానికి మరింత ఆన్లైన్లో చూడండి.

మెను క్లిక్ చేయండి ఉపకరణాలు (ఉపకరణాలు) అప్లికేషన్ ఎగువన.
క్లిక్ చేయండి ఫారం సిద్ధం చేయండి (ఫారమ్ను సిద్ధం చేయండి). ఈ ఐచ్చికము విండో మధ్యలో ఉంది.

క్లిక్ చేయండి ఫైల్ను ఎంచుకోండి (ఫైల్ ఎంచుకోండి). ఇది మరొక ఫైల్ నుండి అక్రోబాట్లోకి ఒక ఫారమ్ను దిగుమతి చేసుకోవడానికి మిమ్మల్ని అనుమతిస్తుంది, ఉదా. వర్డ్, ఎక్సెల్ లేదా పూరించలేని PDF ఫైల్.- మీరు కాగితపు పత్రాన్ని స్కాన్ చేయాలనుకుంటే, క్లిక్ చేయండి పత్రాన్ని స్కాన్ చేయండి, ఆపై స్కానర్ నుండి పత్రాన్ని దిగుమతి చేయడానికి స్క్రీన్ సూచనలను అనుసరించండి.

- మీరు కాగితపు పత్రాన్ని స్కాన్ చేయాలనుకుంటే, క్లిక్ చేయండి పత్రాన్ని స్కాన్ చేయండి, ఆపై స్కానర్ నుండి పత్రాన్ని దిగుమతి చేయడానికి స్క్రీన్ సూచనలను అనుసరించండి.
మీరు దిగుమతి చేయదలిచిన పత్రాన్ని ఎంచుకోండి. మీరు పత్రం పేరుపై డబుల్ క్లిక్ చేయడం ద్వారా కొనసాగవచ్చు.
- మీరు డిజిటల్ సంతకాన్ని అభ్యర్థించాలనుకుంటే, "ఈ పత్రానికి సంతకం అవసరం" ఎంపిక పక్కన ఉన్న పెట్టెను ఎంచుకోండి.

- మీరు డిజిటల్ సంతకాన్ని అభ్యర్థించాలనుకుంటే, "ఈ పత్రానికి సంతకం అవసరం" ఎంపిక పక్కన ఉన్న పెట్టెను ఎంచుకోండి.
క్లిక్ చేయండి ప్రారంభించండి (ప్రారంభించండి) అక్రోబాట్లోకి పత్రాలను దిగుమతి చేయడం ద్వారా ఫారమ్ను రూపొందించడానికి. డాక్యుమెంట్ లేఅవుట్ ఆధారంగా అప్లికేషన్ పూరించదగిన ఫీల్డ్లను సృష్టించడం ప్రారంభిస్తుంది. అవసరమైతే మీరు మరిన్ని ఫీల్డ్లను సవరించవచ్చు మరియు జోడించవచ్చు. ప్రకటన
3 యొక్క 2 వ భాగం: రూపంలో ఫీల్డ్లను సవరించడం
మెను క్లిక్ చేయండి ఉపకరణాలు మరియు ఎంచుకోండి ఫారం సిద్ధం చేయండి (ఫారమ్ను సిద్ధం చేయండి). ఈ ఎంపిక స్క్రీన్ పైభాగంలో ఉంది. మీరు ఫారమ్ ఎడిటింగ్ మోడ్కు మారుతారు. ఇప్పుడు మేము ఫారమ్ను దిగుమతి చేసుకున్నాము, మేము ఇప్పటికే ఉన్న ఫీల్డ్లను సవరించవచ్చు, క్రొత్త ఫీల్డ్లను సృష్టించవచ్చు లేదా మెనూలు మరియు జాబితాలు వంటి ఇతర అంశాలను జోడించవచ్చు.
ఇప్పటికే ఉన్న టెక్స్ట్ ఫీల్డ్లను సవరించండి. అక్రోబాట్ డాక్యుమెంట్ లేఅవుట్ ఆధారంగా ఒక ఫీల్డ్ను సృష్టిస్తుంది. ఫీల్డ్ల జాబితా కుడి పేన్లో "ఫీల్డ్స్" శీర్షిక క్రింద కనిపిస్తుంది. మీరు ఇప్పటికే ఉన్న ఫీల్డ్ను మార్చగల కొన్ని మార్గాలు ఇక్కడ ఉన్నాయి:
- ఫీల్డ్ యొక్క పరిమాణాన్ని మార్చడానికి, ఆబ్జెక్ట్ క్లిక్ చేయండి, తద్వారా హ్యాండిల్స్ చుట్టూ కనిపిస్తాయి, ఆపై మీకు కావలసిన పరిమాణానికి హ్యాండిల్ను లాగండి.

- ఫీల్డ్ను తొలగించడానికి, మీరు వస్తువును ఎంచుకోవడానికి క్లిక్ చేసి, ఆపై నొక్కండి తొలగించు కీబోర్డ్లో.

- టెక్స్ట్ ఫీల్డ్ అనుకూలీకరణ ఆలోచనల గురించి మరింత తెలుసుకోవడానికి 5 వ దశ చూడండి.
- ఫీల్డ్ యొక్క పరిమాణాన్ని మార్చడానికి, ఆబ్జెక్ట్ క్లిక్ చేయండి, తద్వారా హ్యాండిల్స్ చుట్టూ కనిపిస్తాయి, ఆపై మీకు కావలసిన పరిమాణానికి హ్యాండిల్ను లాగండి.
క్రొత్త ఫీల్డ్ను జోడించడానికి టెక్స్ట్ ఫీల్డ్ సాధనాన్ని క్లిక్ చేయండి. ఈ సాధనం మౌస్ పాయింటర్తో "టి" చిహ్నాన్ని కలిగి ఉంది మరియు ఇది పత్రం పైన ఉన్న టూల్బార్లో ఉంది.
- ఇప్పటికే ఉన్న ఫీల్డ్ను కాపీ చేయడానికి, దాన్ని కుడి క్లిక్ చేసి ఎంచుకోండి కాపీ.

- ఇప్పటికే ఉన్న ఫీల్డ్ను కాపీ చేయడానికి, దాన్ని కుడి క్లిక్ చేసి ఎంచుకోండి కాపీ.
మీరు టెక్స్ట్ ఫీల్డ్ను ఎక్కడ జోడించాలనుకుంటున్నారో క్లిక్ చేయండి. డిఫాల్ట్ పరిమాణంతో ఉన్న ఫీల్డ్ ఈ ప్రదేశంలో కనిపిస్తుంది. మీరు నిర్దిష్ట పరిమాణంతో ఫ్రేమ్ను గీయాలనుకుంటే, మీరు మౌస్ పాయింటర్ను క్లిక్ చేసి, కావలసిన పరిమాణానికి రెట్టింపు చేయవచ్చు. ఫీల్డ్ స్థాపించబడిన తర్వాత, పసుపు పెట్టె కనిపిస్తుంది.
- కాపీ చేసిన ఫీల్డ్ను అతికించడానికి, స్థానాన్ని కుడి క్లిక్ చేసి ఎంచుకోండి అతికించండి.

- కాపీ చేసిన ఫీల్డ్ను అతికించడానికి, స్థానాన్ని కుడి క్లిక్ చేసి ఎంచుకోండి అతికించండి.
"ఫీల్డ్ పేరు" ఫీల్డ్లో ఫీల్డ్ కోసం ఒక పేరును నమోదు చేయండి. ఈ అనుకూలీకరణ మీకు ప్రత్యేకమైనది మరియు ఫారం యొక్క చివరి సంస్కరణలో చూపబడదు.
- ఈ ఫీల్డ్ నింపాలని మీరు కోరుకుంటే, మీరు "ఫీల్డ్ నేమ్" బాక్స్ క్రింద "అవసరమైన ఫీల్డ్" ఎంపిక పక్కన ఉన్న పెట్టెను తనిఖీ చేయవచ్చు.

- ఈ ఫీల్డ్ నింపాలని మీరు కోరుకుంటే, మీరు "ఫీల్డ్ నేమ్" బాక్స్ క్రింద "అవసరమైన ఫీల్డ్" ఎంపిక పక్కన ఉన్న పెట్టెను తనిఖీ చేయవచ్చు.
క్లిక్ చేయండి అన్ని గుణాలు (అన్ని లక్షణాలు) డేటా ఫీల్డ్ల కోసం ఎడిటింగ్ సాధనాలను యాక్సెస్ చేయడానికి. ఇది క్రొత్త డైలాగ్, ఇక్కడ మీరు ఫీల్డ్ యొక్క రూపాన్ని సవరించవచ్చు మరియు ప్రత్యేక ఎంపికలను జోడించవచ్చు.
టెక్స్ట్ ఫీల్డ్ను సవరించండి. "టెక్స్ట్ ఫీల్డ్ ప్రాపర్టీస్" డైలాగ్ బాక్స్లో, ఫీల్డ్ను ఫార్మాట్ చేసే మార్గాలను చూడటానికి మీరు వేర్వేరు ట్యాబ్లపై క్లిక్ చేయవచ్చు.
- కార్డు క్లిక్ చేయండి ఎంపికలు (ఐచ్ఛికం) స్పెల్ చెక్, మల్టీ-లైన్ ఎంట్రీ మరియు అక్షర పరిమితి వంటి లక్షణాలను జోడించడానికి.

- కార్డు క్లిక్ చేయండి స్వరూపం (లేఅవుట్) రంగులు మరియు ఫాంట్ ఎంపికలను సర్దుబాటు చేయడానికి.

- క్లిక్ చేయండి చర్యలు (చర్యలు) ఎంటర్ చేసిన టెక్స్ట్ ఆధారంగా ఫీల్డ్ ప్రదర్శించే కొన్ని లక్షణాలను సెటప్ చేయడానికి.

- క్లిక్ చేయండి దగ్గరగా (మూసివేయి) మీరు ఈ టెక్స్ట్ ఫీల్డ్ను సవరించడం పూర్తయిన తర్వాత.

- కార్డు క్లిక్ చేయండి ఎంపికలు (ఐచ్ఛికం) స్పెల్ చెక్, మల్టీ-లైన్ ఎంట్రీ మరియు అక్షర పరిమితి వంటి లక్షణాలను జోడించడానికి.
బటన్లు, మెనూలు మరియు ఇతర ఎంపికలను జోడించండి. పత్రం పైన ఉన్న టెక్స్ట్ ఫీల్డ్ సాధనం పక్కన ఉన్న చిహ్నాలు మీరు ఫారమ్కు జోడించగల ఇతర లక్షణాలను సూచిస్తాయి. సాధనం ఎలాంటి వస్తువులను జోడించగలదో చూడటానికి ప్రతి విభిన్న సాధనంపై ఉంచండి. మీరు సంప్రదించవచ్చు:
- జాబితాను జోడించడానికి, టూల్బార్లోని టిక్ బాక్స్ లేదా రేడియో బటన్ను క్లిక్ చేసి, ఆపై మీరు వస్తువును ఉంచాలనుకునే ప్రదేశాన్ని క్లిక్ చేయండి. మీరు క్లిక్ చేయవచ్చు మరొక బటన్ను జోడించండి మరిన్ని అంశాలను జోడించడానికి లేదా అన్ని గుణాలు జాబితా యొక్క ప్రవర్తనను సర్దుబాటు చేయడానికి.

- డ్రాప్-డౌన్ మెనుని జోడించడానికి, టూల్బార్లోని బాణంతో మెను ఎంపికలలో ఒకదాన్ని ఎంచుకోండి, ఆపై మీకు నచ్చిన విధంగా అనుకూలీకరించండి.

- డిజిటల్ సంతకాన్ని అభ్యర్థించడానికి, పెన్ మరియు సిరా చిహ్నాన్ని క్లిక్ చేసి, మీ సంతకాన్ని ఎక్కడ ఉంచాలనుకుంటున్నారో క్లిక్ చేయండి.

- బటన్ను జోడించడానికి, మీరు చిహ్నంపై క్లిక్ చేయాలి అలాగే టూల్బార్లో, బటన్ను ఎక్కడ చూపించాలో సెట్ చేసి, ఆపై క్లిక్ చేయండి అన్ని గుణాలు అనుకూలీకరించడానికి.

- జాబితాను జోడించడానికి, టూల్బార్లోని టిక్ బాక్స్ లేదా రేడియో బటన్ను క్లిక్ చేసి, ఆపై మీరు వస్తువును ఉంచాలనుకునే ప్రదేశాన్ని క్లిక్ చేయండి. మీరు క్లిక్ చేయవచ్చు మరొక బటన్ను జోడించండి మరిన్ని అంశాలను జోడించడానికి లేదా అన్ని గుణాలు జాబితా యొక్క ప్రవర్తనను సర్దుబాటు చేయడానికి.
3 యొక్క 3 వ భాగం: ఫారమ్ను సేవ్ చేసి ఉపయోగించండి
క్లిక్ చేయండి పరిదృశ్యం ఫారమ్ను సమీక్షించడానికి కుడి ఎగువ మూలలో. పూరించదగిన PDF ఫైళ్ళను చూడటానికి మరియు పరీక్షించడానికి ఇది మిమ్మల్ని అనుమతిస్తుంది.
క్లిక్ చేయండి సవరించండి సవరణ మోడ్కు తిరిగి రావడానికి ఎగువ కుడి మూలలో. మీరు సవరణ మోడ్కు తిరిగి వస్తారు మరియు అవసరమైతే మీ తుది మార్పులు చేయగలరు.
ఫారమ్ను మీ కంప్యూటర్లో సేవ్ చేయండి. కొనసాగడానికి, మెను క్లిక్ చేయండి ఫైల్ (ఫైల్) ఎగువ ఎడమ మూలలో మరియు ఎంచుకోండి ఇలా సేవ్ చేయండి (ఇలా సేవ్ చేయండి). ఆపై సేవ్ స్థానాన్ని ఎంచుకుని, క్లిక్ చేయండి సేవ్ చేయండి.
- మీరు ఎప్పుడైనా ఈ ఫారమ్ను తిరిగి తెరవవచ్చు మరియు సవరించవచ్చు.
క్లిక్ చేయండి పంపిణీ (పంపిణీ). ఈ బటన్ అక్రోబాట్ ఎడిటింగ్ మోడ్లో కుడి పానెల్ యొక్క కుడి దిగువ మూలలో ఉంది. మీరు ఈ లక్షణాన్ని ఉపయోగించి ఫారమ్ను గ్రహీతకు పంపాలని ఎంచుకుంటే, తుది ఫైల్ మీకు కావలసిన ఫార్మాట్లో స్వయంచాలకంగా సేకరించబడుతుంది.
- మీకు ఎంపిక కనిపించకపోతే పంపిణీమీరు క్లిక్ చేయాలి సవరించండి సవరణ మోడ్కు తిరిగి రావడానికి స్క్రీన్ కుడి ఎగువ భాగంలో.
- ఫారమ్కు జోడించిన మూలకం యొక్క రకాన్ని బట్టి, ఈ దశలో మరిన్ని సర్దుబాట్లు చేయమని ప్రోగ్రామ్ మిమ్మల్ని అడుగుతుంది. ప్రాంప్ట్ చేయబడితే తెరపై సూచనలను అనుసరించండి.
మీరు సవరించిన ఫైల్ను ఎలా స్వీకరించాలనుకుంటున్నారో ఎంచుకోండి. మీరు ఫైల్ను ఇమెయిల్ ద్వారా స్వీకరించాలనుకుంటే, మీరు ఎంచుకోవచ్చు ఇమెయిల్. క్రాల్ చేయడానికి మీకు వెబ్ సర్వర్ ఉంటే, ఎంచుకోండి అంతర్గత సర్వర్ మరియు సర్వర్ను పేర్కొనడానికి తెరపై సూచనలను అనుసరించండి.
క్లిక్ చేయండి tiếp tục (కొనసాగించు). ఫారమ్ను ఇమెయిల్ ద్వారా పంపే ఎంపికతో, ప్రోగ్రామ్ కొన్ని అదనపు సమాచారాన్ని నమోదు చేయమని అడుగుతుంది.
గ్రహీత యొక్క ఇమెయిల్ చిరునామాను నమోదు చేయండి. ప్రతి ఇమెయిల్ చిరునామా కామాతో వేరు చేయబడుతుంది (,). మీరు వెంటనే ఫారమ్ను ఇతరులకు పంపాలని అనుకోకపోతే, మీరు మీ స్వంత ఇమెయిల్ చిరునామాను నమోదు చేయవచ్చు.
ఫారమ్తో మీరు ఇమెయిల్లో ప్రదర్శించదలిచిన వచనాన్ని నమోదు చేయండి.
అనుకూల ట్రాకింగ్ ఎంచుకోండి. మీరు గ్రహీత పేరు మరియు ఇమెయిల్ చిరునామాను ఫారమ్కు ప్రతిస్పందించే ఇమెయిల్లో చూడాలనుకుంటే "గ్రహీతల నుండి పేరు మరియు ఇమెయిల్ను సేకరించండి" ఎంచుకోండి. మీరు అనామక పంపే లక్షణాన్ని కూడా ప్రారంభించవచ్చు లేదా నిలిపివేయవచ్చు.
ఫారమ్ను సమర్పించడానికి స్క్రీన్పై ఉన్న సూచనలను అనుసరించండి. రూపం గ్రహీత యొక్క ఇన్బాక్స్లో అటాచ్మెంట్గా కనిపిస్తుంది. ప్రకటన
సలహా
- ఫారమ్ను నింపేటప్పుడు "ఈ ఆపరేషన్ అనుమతించబడదు" అనే లోపం వినియోగదారుకు వస్తే, అది ఫారమ్లో దాచిన వస్తువులను కలిగి ఉండటం లేదా ఫాంట్లు పొందుపరచబడకపోవటం కావచ్చు. దయచేసి తెరవండి ఫైల్> గుణాలు> ఫాంట్ పొందుపరచబడని అక్షరాల కోసం తనిఖీ చేయడానికి.