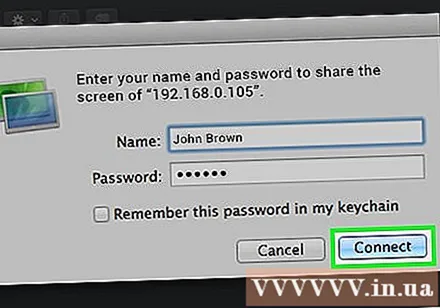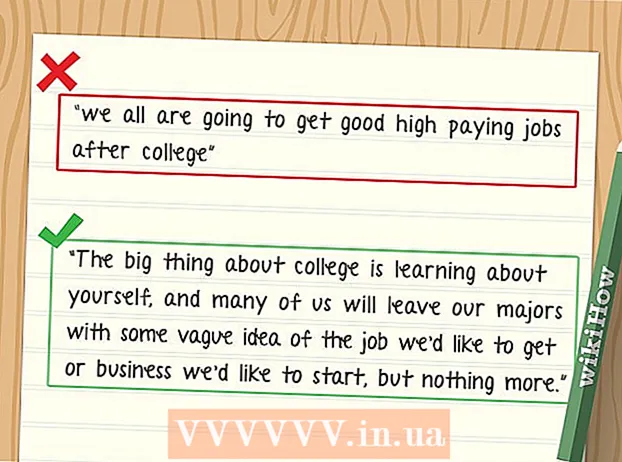రచయిత:
John Stephens
సృష్టి తేదీ:
25 జనవరి 2021
నవీకరణ తేదీ:
29 జూన్ 2024

విషయము
విండోస్ ప్రో ప్రీఇన్స్టాల్ చేసిన PC లో రిమోట్ డెస్క్టాప్ ఉపయోగించి లేదా అదే Mac కోసం స్క్రీన్ షేరింగ్ ఉపయోగించి అదే నెట్వర్క్లోని మరొక కంప్యూటర్ యొక్క డెస్క్టాప్ను ఎలా యాక్సెస్ చేయాలో ఈ వికీ మీకు నేర్పుతుంది. మరొక కంప్యూటర్ స్క్రీన్ను ఆక్సెస్ చెయ్యడానికి, మీరు "హోస్ట్" కంప్యూటర్లో రిమోట్ డెస్క్టాప్ను ప్రారంభించాలి, అప్పుడు మేము అదే కంప్యూటర్తో రిమోట్గా అదే ఆపరేటింగ్ సిస్టమ్తో మరొక కంప్యూటర్ను ఉపయోగించి కనెక్ట్ చేయగలము. మీరు యాక్సెస్ చేయదలిచిన కంప్యూటర్ పేరు లేదా స్థానిక IP చిరునామా మీకు అవసరం. గమనిక: విండోస్ 10 హోమ్ ఎడిషన్ రిమోట్ కంప్యూటర్కు కనెక్ట్ అవ్వడానికి మద్దతు ఇవ్వదు.
దశలు
4 యొక్క పార్ట్ 1: విండోస్లో రిమోట్ డెస్క్టాప్ను ప్రారంభించండి
హోస్ట్ కంప్యూటర్లో. మీరు రిమోట్గా యాక్సెస్ చేయాలనుకుంటున్న కంప్యూటర్లో, ప్రారంభ మెనుని తెరవడానికి టాస్క్బార్ యొక్క దిగువ ఎడమ మూలలో ఉన్న విండోస్ చిహ్నాన్ని క్లిక్ చేయండి.
- ఈ పద్ధతిని వర్తింపచేయడానికి, మీకు విండోస్ యొక్క ప్రొఫెషనల్ వెర్షన్ ఉండాలి.

"రిమోట్ కనెక్షన్లను అనుమతించు" అనే పంక్తి క్రింద ఉన్న పెట్టె. "నెట్వర్క్ స్థాయి ప్రామాణీకరణతో రిమోట్ డెస్క్టాప్ నడుస్తున్న కంప్యూటర్ల నుండి మాత్రమే కనెక్షన్లను అనుమతించు" ఎంపిక విషయాలు మరింత క్లిష్టంగా మరియు అనవసరంగా చేస్తుంది.
. హోస్ట్ కంప్యూటర్ను యాక్సెస్ చేయడానికి మీరు ఉపయోగించే కంప్యూటర్కు వెళ్లి, ప్రారంభ మెనుని తెరవడానికి విండోస్ ఐకాన్పై క్లిక్ చేయండి.
. స్క్రీన్ ఎగువన మెను బార్ యొక్క ఎడమ ఎగువ భాగంలో ఉన్న ఆపిల్ చిహ్నాన్ని క్లిక్ చేయండి. ఆపిల్ మెనూ తెరుచుకుంటుంది.

. ఈ అనువర్తనం మాక్ డాక్ బార్ యొక్క దిగువ ఎడమ వైపున ఉన్న నీలం మరియు తెలుపు స్మైలీలను కలిగి ఉంది.
క్లిక్ చేయండి వెళ్ళండి (వెళ్ళండి). ఇది స్క్రీన్ పైభాగంలో ఉన్న మెను బార్లో ఉన్న మెను ఐటెమ్. డ్రాప్-డౌన్ మెను కనిపిస్తుంది.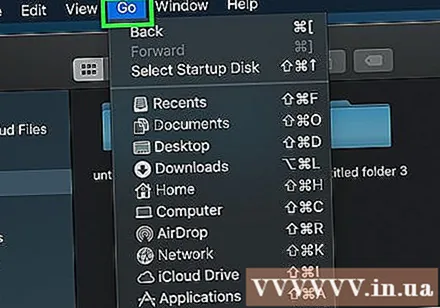
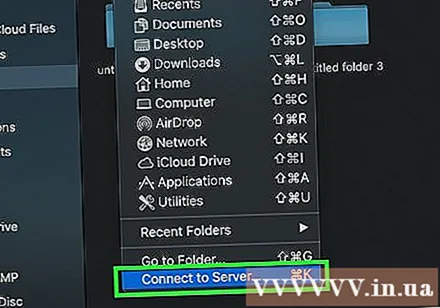
క్లిక్ చేయండి సర్వర్కు కనెక్ట్ అవ్వండి (సర్వర్కు కనెక్ట్ అవ్వండి). ఈ ఎంపిక "గో" మెను దిగువన ఉంది.
మీరు కనెక్ట్ చేయాలనుకుంటున్న Mac యొక్క VNC చిరునామాను నమోదు చేయండి. మీరు హోస్ట్ Mac లో స్క్రీన్ షేరింగ్ను సెటప్ చేసినప్పుడు, మీరు కనెక్ట్ చేయాల్సిన VNC చిరునామా మీకు ఇప్పటికే తెలుసు.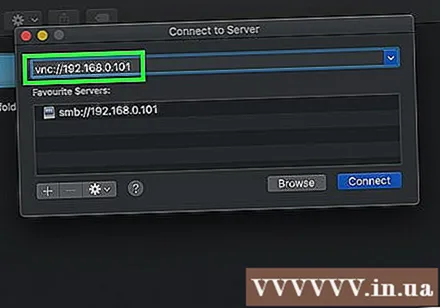
క్లిక్ చేయండి కనెక్ట్ చేయండి కనెక్ట్ చేయండి సర్వర్ విండో యొక్క కుడి దిగువ మూలలో (కనెక్ట్ చేయండి).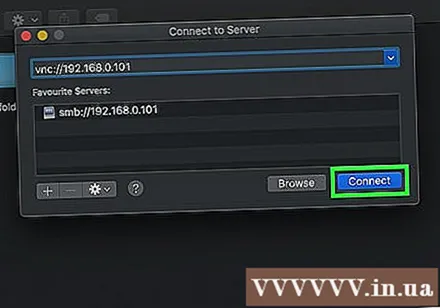
అవసరమైతే మీ వినియోగదారు పేరు మరియు పాస్వర్డ్ను నమోదు చేయండి. మీ ఇతర Mac లో మీరు స్క్రీన్ షేరింగ్ను ఎలా సెటప్ చేశారనే దానిపై ఆధారపడి, ఆ Mac కోసం మీ వినియోగదారు పేరు మరియు పాస్వర్డ్ కోసం ఇది ప్రాంప్ట్ చేయబడవచ్చు.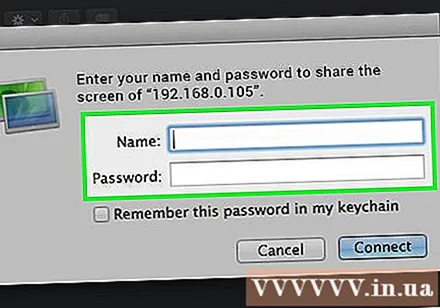
క్లిక్ చేయండి కనెక్ట్ చేయండి. ఒక విండో పాపప్ అవుతుంది మరియు హోస్ట్ కంప్యూటర్ యొక్క స్క్రీన్ను చూపుతుంది. ఇప్పుడు మీరు హోస్ట్ Mac ని నియంత్రించడానికి మౌస్ పాయింటర్ను ఉపయోగించవచ్చు. ప్రకటన