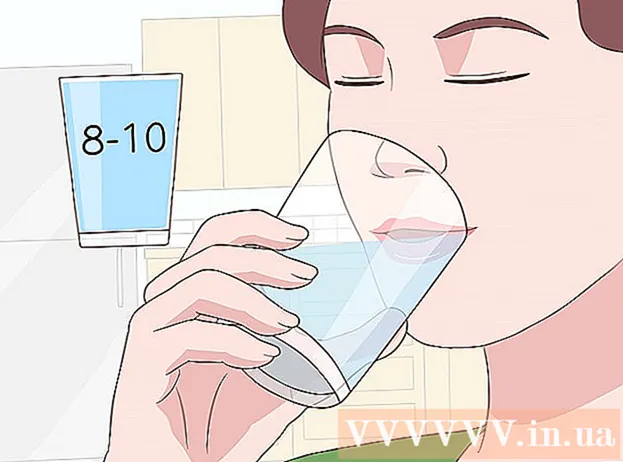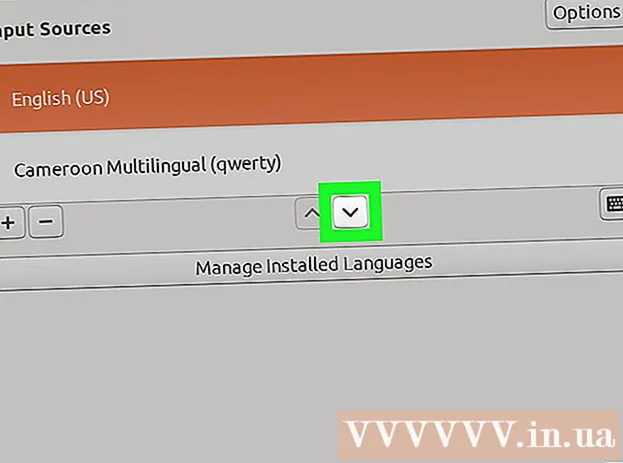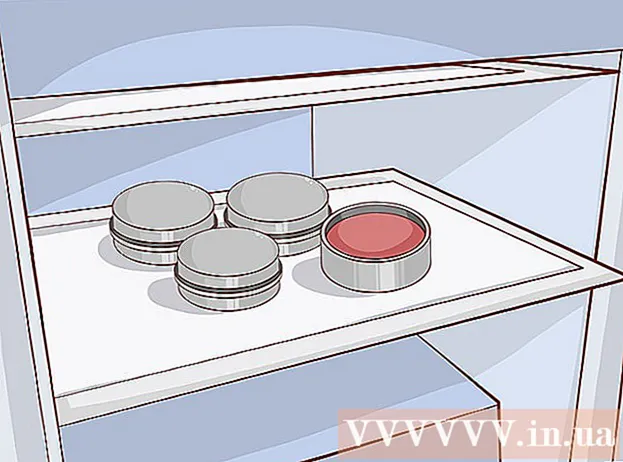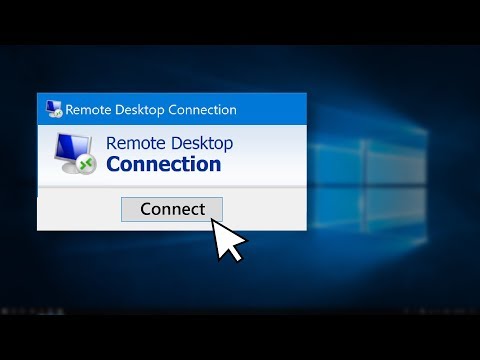
విషయము
రెండు కంప్యూటర్లలో రిమోట్ కంట్రోల్ సాఫ్ట్వేర్ను ఇన్స్టాల్ చేయడం ద్వారా మీ కంప్యూటర్ను మరొక కంప్యూటర్ నుండి యాక్సెస్ చేయడానికి మరియు నియంత్రించడానికి ఈ ఆర్టికల్ మీకు మార్గనిర్దేశం చేస్తుంది. రెండు కంప్యూటర్లు ప్రోగ్రామ్ను ఇన్స్టాల్ చేసిన తర్వాత, మీరు ఒక కంప్యూటర్ను "సర్వర్" గా సెట్ చేయవచ్చు, తద్వారా రెండు కంప్యూటర్లకు ఇంటర్నెట్ కనెక్షన్ ఉన్నంత వరకు దాన్ని ఎక్కడి నుండైనా నియంత్రించవచ్చు. ఓపెన్ సోర్స్ మరియు సరైన సాఫ్ట్వేర్ను ఇన్స్టాల్ చేయండి. టీమ్ వ్యూయర్ మరియు క్రోమ్ రిమోట్ డెస్క్టాప్ వంటి ప్రోగ్రామ్లను విండోస్ మరియు మాక్ కంప్యూటర్లలో ఇన్స్టాల్ చేయవచ్చు; విండోస్ రిమోట్ డెస్క్టాప్ విండోస్ హోస్ట్ కంప్యూటర్లలో మాత్రమే పనిచేస్తుంది (విండోస్ 10 ప్రొఫెషనల్ ఆపరేటింగ్ సిస్టమ్ను ఉపయోగించి) మరియు ఇతర విండోస్ లేదా మాక్ కంప్యూటర్లు యాక్సెస్ చేస్తాయి.
దశలు
3 యొక్క విధానం 1: Chrome రిమోట్ డెస్క్టాప్ ప్రోగ్రామ్ను ఉపయోగించండి
హోస్ట్ కంప్యూటర్లో. స్క్రీన్ దిగువ ఎడమ మూలలో ఉన్న విండోస్ లోగోను క్లిక్ చేయండి లేదా విండోస్ కీని నొక్కండి.
- రిమోట్ డెస్క్టాప్ విండోస్ 10 ప్రో ఉపయోగించి కంప్యూటర్లకు కనెక్ట్ చేయడానికి మాత్రమే ఉపయోగించబడుతుంది. రిమోట్ కంప్యూటర్ విండోస్ 10 హోమ్ వంటి విండోస్ 10 యొక్క వేరే వెర్షన్ను ఉపయోగిస్తుంటే, మీరు వేరే పద్ధతిని ఉపయోగించాల్సి ఉంటుంది.

. ప్రారంభ మెను యొక్క దిగువ ఎడమ మూలలో ఉన్న ఎంపిక ఇది.
, దిగుమతి రిమోట్ డెస్క్టాప్ కనెక్షన్ మరియు అప్లికేషన్ పై క్లిక్ చేయండి రిమోట్ డెస్క్టాప్ కనెక్షన్.
- మాక్ - డౌన్లోడ్ మైక్రోసాఫ్ట్ రిమోట్ డెస్క్టాప్ యాప్ స్టోర్ నుండి, తెరవండి లాంచ్ప్యాడ్ మరియు అప్లికేషన్ పై క్లిక్ చేయండి మైక్రోసాఫ్ట్ రిమోట్ డెస్క్టాప్ ఆరెంజ్.

హోస్ట్ కంప్యూటర్ పేరును నమోదు చేయండి. మీరు మీ సమాచారాన్ని రిమోట్ డెస్క్టాప్ విండో ఎగువన ఉన్న "కంప్యూటర్:" ఫీల్డ్లో నమోదు చేస్తారు.- Mac లో, మీరు మొదట క్లిక్ చేస్తారు క్రొత్తది (+ క్రొత్తది) అప్లికేషన్ విండో ఎగువ ఎడమ మూలలో, ఆపై మీ కంప్యూటర్ పేరును "పిసి నేమ్" ఫీల్డ్లో నమోదు చేయండి.
- మీరు కంప్యూటర్ పేరు ఫీల్డ్లో హోస్ట్ కంప్యూటర్ యొక్క IP చిరునామాను కూడా నమోదు చేయవచ్చు.

క్లిక్ చేయండి కనెక్ట్ చేయండి (కనెక్ట్ చేయండి). రిమోట్ డెస్క్టాప్ విండో దిగువన ఉన్న ఎంపిక ఇది. కనెక్ట్ అయిన తర్వాత, హోస్ట్ కంప్యూటర్ స్క్రీన్ మీ కంప్యూటర్ విండోలో కనిపిస్తుంది.- Mac లో, మీరు డ్రాప్-డౌన్ జాబితాలో కొత్తగా సృష్టించిన కనెక్షన్ పేరును డబుల్ క్లిక్ చేస్తారు నా డెస్క్టాప్లు (నా మానిటర్).
సలహా
- ఈ మోడ్లో ఉన్న కంప్యూటర్కు మీరు కనెక్ట్ కానందున, హోస్ట్ కంప్యూటర్ యొక్క "స్లీప్" లేదా "హైబర్నేట్" సమయ పరిమితిని నిలిపివేయడాన్ని పరిగణించండి.
- మీరు రిమోట్ డెస్క్టాప్ను ఉపయోగించాలనుకున్నప్పుడు మీ విండోస్ కంప్యూటర్లో మీకు పాస్వర్డ్ లేకపోతే, మీరు రిమోట్ డెస్క్టాప్ను ఉపయోగించే ముందు దాన్ని సృష్టించాలి.
హెచ్చరిక
- మరొక కంప్యూటర్ కనెక్ట్ కావడానికి మీరు రిమోట్గా యాక్సెస్ చేయదలిచిన కంప్యూటర్ తప్పనిసరిగా ఆన్ చేయబడాలి.