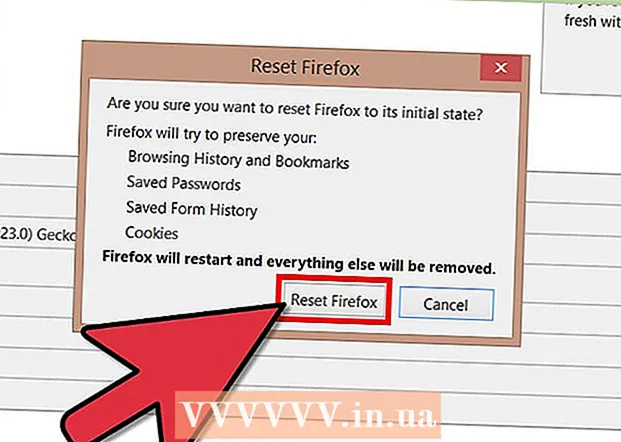రచయిత:
Monica Porter
సృష్టి తేదీ:
20 మార్చి 2021
నవీకరణ తేదీ:
2 జూలై 2024
![[SCRCPY] USB ద్వారా PC నుండి మీ Android ఫోన్ని నియంత్రించండి](https://i.ytimg.com/vi/iRw50zdOf3w/hqdefault.jpg)
విషయము
ఇది మీ విండోస్ కంప్యూటర్ నుండి ఆండ్రాయిడ్ ఫైళ్ళను ఎలా యాక్సెస్ చేయాలో మరియు ఎలా ఇంటరాక్ట్ చేయాలో నేర్పే వ్యాసం. దీన్ని చేయటానికి సులభమైన మార్గం USB ఛార్జర్ త్రాడును ఉపయోగించి మీ Android పరికరాన్ని మీ కంప్యూటర్కు కనెక్ట్ చేయడం, కానీ మీరు మీ Android పరికరం మరియు కంప్యూటర్ మధ్య ఫైల్లను పంపడానికి మరియు స్వీకరించడానికి బ్లూటూత్ను కూడా ఉపయోగించవచ్చు. మీరు దూరంగా ఉన్నప్పుడు మీ Android పరికరాన్ని సర్దుబాటు చేయాలనుకుంటే, మీరు ఉచిత అనువర్తనం మరియు AirDroid అనే కాలిక్యులేటర్ ప్రోగ్రామ్ను ఉపయోగించవచ్చు.
దశలు
3 యొక్క 1 విధానం: USB కేబుల్ ఉపయోగించండి
. స్క్రీన్ దిగువ ఎడమ మూలలో ఉన్న విండోస్ లోగోను క్లిక్ చేయండి.
ఎంపిక జాబితాలో.
- బ్లూటూత్ చిహ్నం నీలం లేదా హైలైట్ అయితే, Android పరికరం బ్లూటూత్ ఆన్ చేసింది.

కంప్యూటర్లో. ప్రారంభ మెనుని తెరవడానికి స్క్రీన్ దిగువ ఎడమ మూలలో ఉన్న విండోస్ లోగోను క్లిక్ చేయండి.
(సెట్టింగులు) ఈ విండోను తెరవడానికి ప్రారంభ మెను యొక్క దిగువ ఎడమ మూలలో ఉన్న గేర్ చిహ్నంతో.
.
- తాకండి బ్లూటూత్ మెనులో.
- కంప్యూటర్ పేరును ఎంచుకోండి, ఆపై తాకడం ద్వారా నిర్ధారించండి అలాగే లేదా పంపండి (పంపండి) అడిగినప్పుడు. ప్రకటన
3 యొక్క 3 విధానం: AirDroid ని ఉపయోగించండి

ప్లే స్టోర్ Android పరికరం.- శోధన పట్టీని తాకండి.
- టైప్ చేయండి ఎయిర్డ్రోయిడ్, ఆపై ఎంచుకోండి AirDroid: రిమోట్ యాక్సెస్ & ఫైల్ ఎంపిక జాబితాలో.
- తాకండి ఇన్స్టాల్ చేయండి (సెట్టింగులు), ఆపై ఎంచుకోండి అంగీకరించండి (అంగీకరించు).
మీ Android పరికరంలో AirDroid ని తెరవండి. తాకండి తెరవండి ప్లే స్టోర్లో (తెరవండి) లేదా Android అనువర్తన డ్రాయర్లో ఆకుపచ్చ మరియు తెలుపు ఎయిర్డ్రాయిడ్ అనువర్తనాన్ని నొక్కండి.

మీ AirDroid ఖాతాకు సైన్ ఇన్ చేయండి. తాకండి సైన్ ఇన్ చేయండి లేదా సైన్ అప్ చేయండి (లాగిన్ లేదా రిజిస్టర్) స్క్రీన్ దిగువన, మీ ఇమెయిల్ చిరునామా లేదా పాస్వర్డ్ను "ఇమెయిల్" మరియు "పాస్వర్డ్" ఫీల్డ్లలో టైప్ చేసి, ఆపై ఎంచుకోండి సైన్ ఇన్ చేయండి.
మీ కంప్యూటర్లోని ఎయిర్డ్రాయిడ్ విండో యొక్క ఎడమ వైపున ఉన్న ఫోల్డర్ చిహ్నంతో "ఫోల్డర్లు" టాబ్ క్లిక్ చేయండి. ఇది Android ఫోల్డర్ల జాబితాను తెరుస్తుంది.
Android యొక్క డైరెక్టరీ జాబితాను చూడండి. ఆండ్రాయిడ్ స్క్రీన్ లాక్ అయినప్పుడు కూడా మీరు ఆండ్రాయిడ్ ఫైల్స్ మరియు ఫోల్డర్ల జాబితాను ఎయిర్డ్రోయిడ్ విండోలో చూడవచ్చు.
- మీరు Android లోని ఫైళ్ళ యొక్క తాజా సంస్కరణలను చూడగలిగేలా AirDroid తప్పనిసరిగా Android లో చురుకుగా ఉండాలి మరియు Android పరికరం తప్పనిసరిగా Wi-Fi లేదా ఫోన్ డేటాకు కనెక్ట్ చేయబడాలి.
కంప్యూటర్లో ఫోన్ స్క్రీన్ వీక్షణను ప్రారంభించండి. మీరు మీ కంప్యూటర్లో మీ Android పరికరం నుండి నోటిఫికేషన్లను స్వీకరించాలనుకుంటే, ఈ క్రింది వాటిని చేయండి:
- కార్డును తాకండి ఉపకరణాలు (ఉపకరణాలు) స్క్రీన్ దిగువన.
- తాకండి డెస్క్టాప్ నోటిఫ్ (కంప్యూటర్ ప్రకటన).
- తాకండి ప్రారంభించండి (పై)
- "ఎయిర్డ్రోయిడ్" శీర్షిక యొక్క కుడి వైపున బూడిద రంగు స్లైడర్పై నొక్కండి.
- తాకండి అనుమతించు (అనుమతించు) లేదా అలాగే అని అడిగినప్పుడు.
మీ కంప్యూటర్లో AirDroid నుండి సందేశాలను పంపండి. పరికరాన్ని నేరుగా ఉపయోగించనప్పుడు కూడా Android నుండి సందేశాలను పంపడానికి మీరు AirDroid ని ఉపయోగించవచ్చు:
- AirDroid విండో యొక్క ఎడమ వైపున ఉన్న చాట్ బాక్స్ చిహ్నంతో "సందేశాలు" టాబ్ క్లిక్ చేయండి.
- విండో ఎగువన ఉన్న ఇన్పుట్ బాక్స్ నుండి గ్రహీతను ఎంచుకోండి.
- టెక్స్టింగ్.
- క్లిక్ చేయండి పంపండి (పంపండి) దిగువ కుడి మూలలో.
సలహా
- Android పరికరానికి కంప్యూటర్ను కనెక్ట్ చేయడానికి టీమ్వ్యూయర్ మరొక మార్గం.
హెచ్చరిక
- అయినప్పటికీ, మీరు USB కేబుల్ను ఉపయోగించిన విధంగానే Android లో ఫైల్లు మరియు ఫోల్డర్లను చూడటానికి బ్లూటూత్ను ఉపయోగించలేరు.