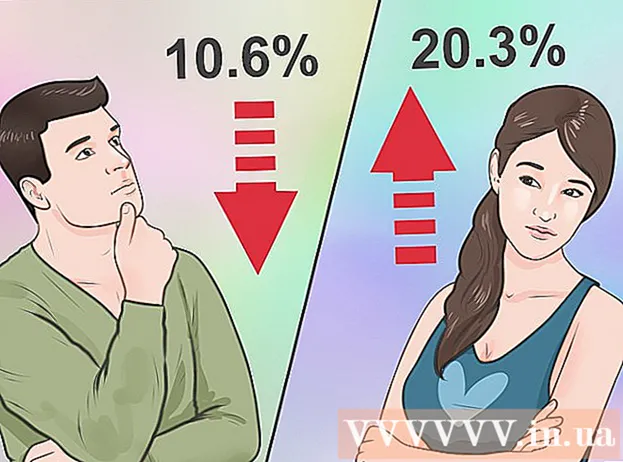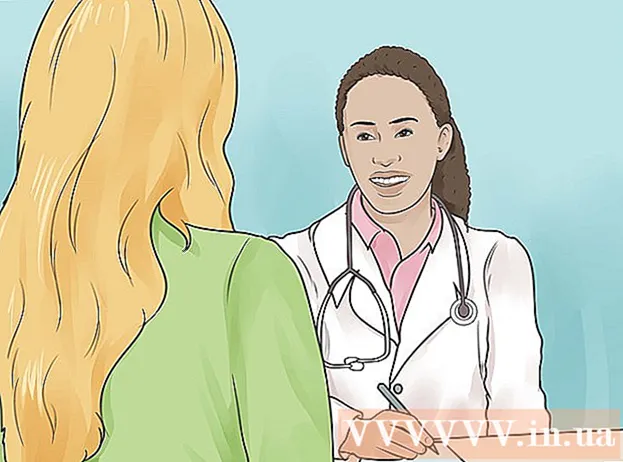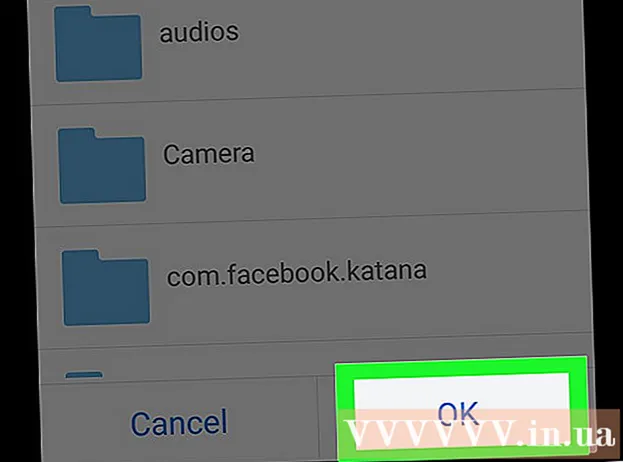రచయిత:
Lewis Jackson
సృష్టి తేదీ:
12 మే 2021
నవీకరణ తేదీ:
1 జూలై 2024

విషయము
అదే లోకల్ ఏరియా నెట్వర్క్ (LAN) లోని మరొక విండోస్ కంప్యూటర్ను షట్ డౌన్ చేయడానికి మీ విండోస్ పిసిని ఎలా ఉపయోగించాలో ఈ వికీ మీకు బోధిస్తుంది.
దశలు
4 యొక్క పార్ట్ 1: లక్ష్య కంప్యూటర్ యొక్క IP చిరునామాను కనుగొనండి
- మీ కంప్యూటర్ రిమోట్ షట్డౌన్ కోసం అవసరాలను తీర్చగలదని నిర్ధారించుకోండి. అదే LAN లోని మరొక కంప్యూటర్తో కంప్యూటర్ను రిమోట్గా మూసివేయడానికి, లక్ష్య కంప్యూటర్ ఈ క్రింది ప్రమాణాలకు అనుగుణంగా ఉండాలి:
- ఈ కంప్యూటర్ను మూసివేయడానికి మీరు ఉపయోగించే కంప్యూటర్ వలె అదే స్థానిక LAN కి ప్రారంభించబడింది మరియు కనెక్ట్ చేయబడింది.
- కంప్యూటర్ను మూసివేయడానికి మీరు ఉపయోగించే కంప్యూటర్ వలె అదే నిర్వాహక ఖాతాను కలిగి ఉండండి.
- ప్రారంభం తెరవండి
కంప్యూటర్లో మీరు మూసివేయాలనుకుంటున్నారు. స్క్రీన్ దిగువ ఎడమ మూలలో ఉన్న విండోస్ లోగోను క్లిక్ చేయండి.
- సెట్టింగులను తెరవండి

(అమరిక). ప్రారంభ విండో దిగువ ఎడమవైపు ఉన్న గేర్ చిహ్నాన్ని క్లిక్ చేయండి. - క్లిక్ చేయండి
సెట్టింగుల ఎంపికల యొక్క మొదటి వరుసలో నెట్వర్క్ & ఇంటర్నెట్ (ఇంటర్నెట్ & నెట్వర్క్లు) ఉన్నాయి.
- కార్డు క్లిక్ చేయండి స్థితి (స్థితి) విండో ఎగువ ఎడమ వైపున.
- క్లిక్ చేయండి మీ నెట్వర్క్ లక్షణాలను వీక్షించండి (నెట్వర్క్ లక్షణాలను చూడండి). ఈ లింక్ పేజీ దిగువన ఉంది.
- ఈ లింక్ను కనుగొనడానికి మీరు క్రిందికి స్క్రోల్ చేయాల్సి ఉంటుంది.
- పేజీ మధ్యలో ఉన్న "Wi-Fi" శీర్షికకు క్రిందికి స్క్రోల్ చేయండి.
- "IPv4 చిరునామా" శీర్షిక చూడండి. సంఖ్యల శ్రేణి మరియు "IPv4 చిరునామా" హెడర్ యొక్క కుడి వైపున ఉన్న కాలం ప్రస్తుత కంప్యూటర్ యొక్క IP చిరునామా. ఇక్కడ మీరు కంప్యూటర్ను షట్ డౌన్ చేయడానికి పేర్కొనడానికి ఈ IP చిరునామాను ఉపయోగిస్తారు.
- IP చిరునామా స్లాష్ మరియు మరొక సంఖ్యతో ముగుస్తుంది (ఉదాహరణకు, "192.168.2.2/24"). అలా అయితే, దయచేసి IP చిరునామాను నమోదు చేసేటప్పుడు వెనుకంజలో ఉన్న స్లాష్ మరియు సంఖ్యను వదిలివేయండి.
4 యొక్క పార్ట్ 2: రిమోట్ షట్డౌన్ కోసం PC ని ప్రారంభిస్తుంది
- ప్రారంభం తెరవండి

. స్క్రీన్ దిగువ ఎడమ మూలలో ఉన్న విండోస్ లోగోను క్లిక్ చేయండి.- మీరు ఇప్పటికీ లక్ష్య కంప్యూటర్ను ఉపయోగిస్తున్నారని నిర్ధారించుకోండి.
- రిజిస్ట్రీ ఎడిటర్ను ఈ క్రింది విధంగా తెరవండి:
- దిగుమతి regedit.
- '' క్లిక్ చేయండిregedit ప్రారంభ విండో ఎగువ.
- క్లిక్ చేయండి అవును అది కనిపించినప్పుడు.
- "సిస్టమ్" ఫోల్డర్కు నావిగేట్ చేయండి. రిజిస్ట్రీ ఎడిటర్ విండో యొక్క ఎగువ-ఎడమ మూలలో ఉన్న ఫోల్డర్లను వీటికి ఉపయోగించండి:
- దాన్ని విస్తరించడానికి "HKEY_LOCAL_MACHINE" ఫోల్డర్ను రెండుసార్లు క్లిక్ చేయండి.
- "సాఫ్ట్వేర్" ఫోల్డర్ను డబుల్ క్లిక్ చేయండి.
- క్రిందికి స్క్రోల్ చేయండి మరియు "మైక్రోసాఫ్ట్" ఫోల్డర్ను డబుల్ క్లిక్ చేయండి.
- క్రిందికి స్క్రోల్ చేయండి మరియు "విండోస్" ఫోల్డర్ను డబుల్ క్లిక్ చేయండి.
- "కరెంట్ వెర్షన్" ఫోల్డర్ పై డబుల్ క్లిక్ చేయండి.
- క్రిందికి స్క్రోల్ చేయండి మరియు "విధానాలు" ఫోల్డర్ను డబుల్ క్లిక్ చేయండి.
- "సిస్టమ్" ఫోల్డర్ క్లిక్ చేయండి.
- "సిస్టమ్" ఫోల్డర్పై కుడి క్లిక్ చేయండి. డ్రాప్-డౌన్ మెను కనిపిస్తుంది.
- ఎంచుకోండి క్రొత్తది (క్రొత్తది) డ్రాప్-డౌన్ మెను నుండి. మెను పాపప్ అవుతుంది.
- క్లిక్ చేయండి DWORD (32-బిట్) విలువ. ఈ ఎంపిక పాప్-అప్ మెనులో ఉంది. పేజీ యొక్క ఎడమ వైపున DWORD విలువ చిహ్నం కనిపిస్తుంది.
- టైప్ చేయండి లోకల్అకౌంట్ టోకెన్ ఫిల్టర్పోలిసి మరియు నొక్కండి నమోదు చేయండి. DWORD విలువ గుర్తించబడుతుంది.
- దీన్ని తెరవడానికి "LocalAccountTokenFilterPolicy" విలువను డబుల్ క్లిక్ చేయండి. ఒక విండో పాపప్ అవుతుంది.
- విలువను సక్రియం చేయండి. "విలువ డేటా" ఫీల్డ్ను మార్చండి 1, ఆపై క్లిక్ చేయండి అలాగే పాప్-అప్ విండో దిగువన.
- ఈ సమయంలో మీరు రిజిస్ట్రీ ఎడిటర్ నుండి నిష్క్రమించవచ్చు.
- రిమోట్ రిజిస్ట్రీ ప్రాప్యతను ప్రారంభించండి. ఒకే నెట్వర్క్లోని ఇతర కంప్యూటర్ల నుండి రిజిస్ట్రీ ఎడిటర్ సెటప్ పనిచేయడానికి అనుమతించడానికి, ఈ క్రింది వాటిని చేయండి:
- ప్రారంభం తెరవండి

. - దిగుమతి సేవలు, ఆపై క్లిక్ చేయండి సేవలు (సేవలు) ప్రారంభ విండో ఎగువన.
- క్రిందికి స్క్రోల్ చేయండి మరియు డబుల్ క్లిక్ చేయండి రిమోట్ రిజిస్ట్రీ (రిమోట్ రిజిస్ట్రేషన్).
- "ప్రారంభ రకం" డ్రాప్-డౌన్ బాక్స్ క్లిక్ చేసి ఎంచుకోండి మాన్యువల్ (చేతితో తయారు చేసినవి).
- క్లిక్ చేయండి వర్తించు (వర్తించు).
- క్లిక్ చేయండి ప్రారంభించండి (ప్రారంభం), ఆపై క్లిక్ చేయండి అలాగే.
- ప్రారంభం తెరవండి
- కంప్యూటర్ను పున art ప్రారంభించండి. క్లిక్ చేయండి ప్రారంభించండి
, ఎంచుకోండి శక్తి
క్లిక్ చేయండి పున art ప్రారంభించండి పాప్-అప్ విండోలో. లక్ష్య కంప్యూటర్ పున ar ప్రారంభించిన తర్వాత, మీరు రిమోట్గా మూసివేయాలనుకుంటున్న కంప్యూటర్కు మారవచ్చు. ప్రకటన
4 యొక్క పార్ట్ 3: రిమోట్ షట్డౌన్ ఇంటర్ఫేస్ను ఉపయోగించడం
- ప్రారంభం తెరవండి
ఇతర కంప్యూటర్లో. మీరు అదే LAN లోని కంప్యూటర్లో దీన్ని చేయవచ్చు మరియు నిర్వాహక హక్కులను కలిగి ఉంటారు.
- కమాండ్ ప్రాంప్ట్ కనుగొనండి. టైప్ చేయండి కమాండ్ ప్రాంప్ట్ కనుగొనేందుకు.
- కుడి క్లిక్ చేయండి
కమాండ్ ప్రాంప్ట్. ప్రారంభ విండో ఎగువన ఎంపిక ఉంటుంది. డ్రాప్-డౌన్ మెను కనిపిస్తుంది.
- క్లిక్ చేయండి నిర్వాహకుడిగా అమలు చేయండి (నిర్వాహకుడిగా అమలు చేయండి). ఎంపికలు డ్రాప్-డౌన్ మెనులో ఉన్నాయి.
- క్లిక్ చేయండి అవును అని అడిగినప్పుడు. కమాండ్ ప్రాంప్ట్ అడ్మినిస్ట్రేటర్ మోడ్లో తెరవబడుతుంది.
- మీ కంప్యూటర్ ఆధారాలను నమోదు చేయండి. దిగుమతి నికర ఉపయోగం చిరునామా (మీరు ఇంతకు ముందు వ్రాసిన IP చిరునామాతో "చిరునామా" ని మార్చాలని గుర్తుంచుకోండి), క్లిక్ చేయండి నమోదు చేయండి ప్రాంప్ట్ చేసినప్పుడు మీ ఇమెయిల్ చిరునామా మరియు నిర్వాహక లాగిన్ పాస్వర్డ్ను నమోదు చేయండి.
- ఉదాహరణకు, మీరు నమోదు చేయవచ్చు నికర ఉపయోగం 192.168.2.2 లోపలికి రండి.
- రిమోట్ షట్డౌన్ ఇంటర్ఫేస్ను తెరవండి. టైప్ చేయండి shutdown / i ఆపై నొక్కండి నమోదు చేయండి. ఒక విండో పాపప్ అవుతుంది.
- కాలిక్యులేటర్ను ఎంచుకోండి. విండో ఎగువన ఉన్న "కంప్యూటర్లు" టెక్స్ట్ బాక్స్లోని కంప్యూటర్ యొక్క IP చిరునామా లేదా పేరును క్లిక్ చేయండి.
- మీరు మీ కంప్యూటర్ పేరు లేదా IP చిరునామాను చూడకపోతే, క్లిక్ చేయండి జోడించు ... (జోడించు), ఆపై మీ కంప్యూటర్ యొక్క IP చిరునామాను నమోదు చేసి క్లిక్ చేయండి అలాగే. తరువాత, మీరు "కంప్యూటర్స్" టెక్స్ట్ బాక్స్ లోని కంప్యూటర్ పేరును క్లిక్ చేయవచ్చు.
- డ్రాప్-డౌన్ బాక్స్ "ఈ కంప్యూటర్లు ఏమి చేయాలనుకుంటున్నారు" క్లిక్ చేయండి. ఈ ఎంపిక పేజీ మధ్యలో ఉంది. డ్రాప్-డౌన్ మెను కనిపిస్తుంది.
- క్లిక్ చేయండి షట్డౌన్ (షట్డౌన్) డ్రాప్-డౌన్ మెనులో.
- సమయ పరిమితిని నిర్ణయించండి. "ప్రదర్శన హెచ్చరిక" టెక్స్ట్ బాక్స్లో సమయ పరిమితిని (సెకన్లలో) నమోదు చేయండి.
- పేజీ యొక్క కుడి వైపున ఉన్న "ప్రణాళికాబద్ధమైన" పెట్టెను ఎంపిక చేయవద్దు.
- వ్యాఖ్యానాన్ని నమోదు చేయండి. విండో దిగువన ఉన్న "వ్యాఖ్య" టెక్స్ట్ బాక్స్లో, మూసివేసే ముందు లక్ష్య కంప్యూటర్ ప్రదర్శించదలిచిన వచనాన్ని నమోదు చేయండి.
- క్లిక్ చేయండి అలాగే విండో దిగువన. పేర్కొన్న కంప్యూటర్ ఆపివేయబడుతుంది. ప్రకటన
4 యొక్క 4 వ భాగం: షట్డౌన్ల కోసం బ్యాచ్ ఫైళ్ళను సృష్టించడం
- నోట్ప్యాడ్ను తెరవండి. నీలం నోట్బుక్ ఆకారపు నోట్ప్యాడ్ అప్లికేషన్ చిహ్నాన్ని క్లిక్ చేయండి లేదా డబుల్ క్లిక్ చేయండి.
- మీరు ప్రారంభంలో నోట్ప్యాడ్ను కనుగొనవలసి ఉంటుంది.
- మీ కంప్యూటర్ యొక్క IP చిరునామాతో "shutdown" ఆదేశాన్ని నమోదు చేయండి. దయచేసి కింది ఆదేశాన్ని నమోదు చేయండి, అవసరమైన విషయాలను లక్ష్య కంప్యూటర్ సమాచారంతో భర్తీ చేయాలని గుర్తుంచుకోండి:
- మీరు తప్పనిసరిగా "చిరునామా" ను లక్ష్య కంప్యూటర్ యొక్క IP చిరునామాతో భర్తీ చేయాలి.
- మీరు "01" ను ఏదైనా సంఖ్యా విలువకు మార్చవచ్చు. కంప్యూటర్ షట్ డౌన్ కావడానికి ముందే ఇది వేచి ఉన్న సెకన్ల సంఖ్య ఇది.
- నొక్కండి నమోదు చేయండి, ఆపై మరొక డెస్క్టాప్ పంక్తిని జోడించండి. మీకు కావాలంటే ఒకే నెట్వర్క్లోని బహుళ కంప్యూటర్లతో ఈ విధానాన్ని మీరు పునరావృతం చేయవచ్చు.
- క్లిక్ చేయండి ఫైల్ (ఫైల్) నోట్ప్యాడ్ విండో ఎగువ-ఎడమ మూలలో. డ్రాప్-డౌన్ మెను కనిపిస్తుంది.
- క్లిక్ చేయండి ఇలా సేవ్ చేయండి ... (ఇలా సేవ్ చేయండి). ఈ ఎంపిక డ్రాప్-డౌన్ మెనులో ఉంది ఫైల్. "ఇలా సేవ్ చేయి" విండో తెరవబడుతుంది.
- విండో దిగువన ఉన్న "రకంగా సేవ్ చేయి" డ్రాప్-డౌన్ బాక్స్ క్లిక్ చేయండి. డ్రాప్-డౌన్ మెను కనిపిస్తుంది.
- ఒక ఎంపికను క్లిక్ చేయండి అన్ని ఫైళ్ళు (అన్ని ఫైళ్ళు) డ్రాప్-డౌన్ మెనులో ఉన్నాయి.
- పొడిగింపును జోడించండి ఫైల్కు ".bat". "ఫైల్ పేరు" టెక్స్ట్ బాక్స్ క్లిక్ చేసి, ఫైల్ కోసం ఒక పేరును నమోదు చేయండి, తరువాత పొడిగింపు .బాట్.
- ఉదాహరణకు, మీరు "షట్డౌన్" అని పిలువబడే బ్యాచ్ ఫైల్ను సృష్టించాలనుకుంటే, మీరు టైప్ చేయాలి shutdown.bat.
- క్లిక్ చేయండి సేవ్ చేయండి విండో యొక్క కుడి దిగువ మూలలో (సేవ్ చేయండి). బ్యాచ్ ఫైల్ డిఫాల్ట్ స్థానానికి సేవ్ చేయబడుతుంది (ఉదా., "పత్రాలు").
- ఫైల్ను అమలు చేయండి. బ్యాచ్ ఫైల్ను అమలు చేయడానికి డబుల్ క్లిక్ చేయండి. ఫైల్లో జాబితా చేయబడిన అన్ని కనెక్ట్ చేయబడిన మరియు క్రియాశీల కంప్యూటర్లు ఆపివేయబడతాయి. ప్రకటన
సలహా
- మీరు రిమోట్గా మూసివేయాలనుకుంటున్న కంప్యూటర్ పేరు మీకు తెలిస్తే (ఉదాహరణకు, "DESKTOP-1234"), మీరు IP చిరునామాను ఉపయోగించకుండా "name" ట్యాగ్ తర్వాత ఈ పేరును నమోదు చేయవచ్చు.
హెచ్చరిక
- LAN లోని కంప్యూటర్లు స్టాటిక్ IP చిరునామాలను ఉపయోగించకపోతే, రౌటర్ పున ar ప్రారంభించినప్పుడు లేదా మీరు నెట్వర్క్లను మార్చినప్పుడు వాటి IP చిరునామాలు మారవచ్చు. ఈ సందర్భంలో, మీరు LAN లోని లక్ష్య కంప్యూటర్ యొక్క IP చిరునామాను రెండుసార్లు తనిఖీ చేయాలి.