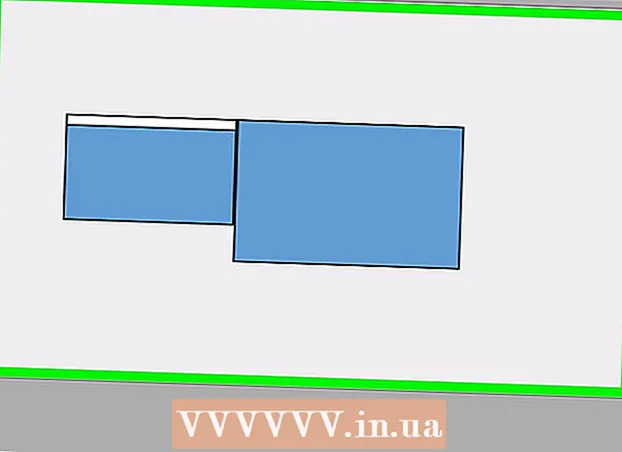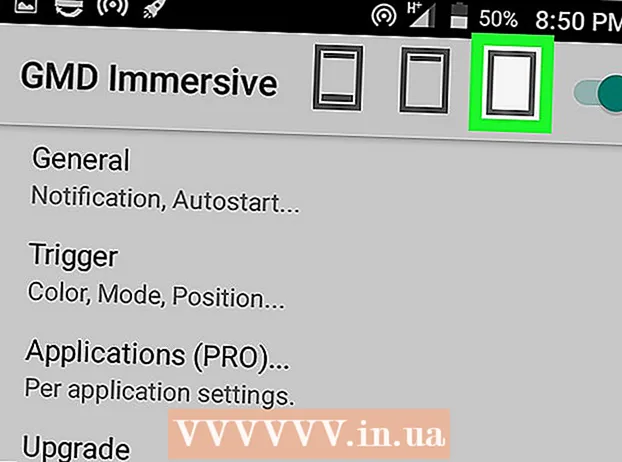రచయిత:
Monica Porter
సృష్టి తేదీ:
20 మార్చి 2021
నవీకరణ తేదీ:
1 జూలై 2024
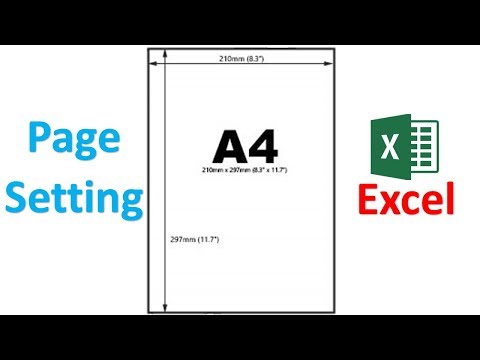
విషయము
ఈ వ్యాసంలో, మైక్రోసాఫ్ట్ ఎక్సెల్ లో చార్ట్ లేదా చార్ట్ ఎలా గీయాలి అని వికీ మీకు నేర్పుతుంది. మీరు విండోస్ లేదా మాక్ వెర్షన్లలో మైక్రోసాఫ్ట్ ఎక్సెల్ నుండి డేటా నుండి రేఖాచిత్రాలను గీయవచ్చు మరియు సృష్టించవచ్చు.
దశలు
మైక్రోసాఫ్ట్ ఎక్సెల్ తెరవండి. అనువర్తన చిహ్నాలు ఆకుపచ్చ నేపథ్యంలో తెలుపు "X".

క్లిక్ చేయండి ఖాళీ వర్క్బుక్. ఇది స్క్రీన్ ఎగువ ఎడమ మూలలో ఉన్న తెల్ల పెట్టె చిహ్నం.
మీరు ప్లాట్ చేయదలిచిన చార్ట్ రకాన్ని నిర్ణయించండి. ఎక్సెల్ లో మూడు ప్రాథమిక రకాల చార్టులు ఉన్నాయి, వీటిలో ప్రతి ఒక్కటి డేటా రకానికి అనుకూలంగా ఉంటాయి:
- బార్ (కాలమ్ చార్ట్) - నిలువు నిలువు వరుసలో ఒకటి లేదా అంతకంటే ఎక్కువ సెట్ల డేటాను ప్రదర్శిస్తుంది. ఈ చార్ట్ కాలక్రమేణా డేటాలో తేడాలు చూపించడానికి లేదా రెండు సారూప్య డేటా సెట్లను పోల్చడానికి అనుకూలంగా ఉంటుంది.
- లైన్ (లైన్ చార్ట్) - క్షితిజ సమాంతర రేఖను ఉపయోగించి ఒకటి లేదా అంతకంటే ఎక్కువ డేటాను ప్రదర్శిస్తుంది. ఈ చార్ట్ కాలక్రమేణా డేటా పెరుగుదల లేదా క్షీణతను చూపించడానికి అనుకూలంగా ఉంటుంది.
- పై (పై చార్ట్) - జనాభాలో ఒకటి లేదా అంతకంటే ఎక్కువ సెట్ల డేటాను ప్రదర్శిస్తుంది. డేటా పంపిణీని చూపించడానికి ఈ చార్ట్ అనుకూలంగా ఉంటుంది.

చార్ట్ కోసం శీర్షికను సెట్ చేయండి. సాధారణంగా మీ స్ప్రెడ్షీట్ యొక్క మొదటి వరుసలో, సెల్తో ప్రారంభమయ్యే ప్రతి డేటాకు శీర్షికలు ప్రత్యేకమైన పేర్లు బి 1 కుడివైపు లెక్కించబడుతుంది.- ఉదాహరణకు, "బల్బుల సంఖ్య" అనే డేటా సమితిని మరియు "బిల్ ఆఫ్ విద్యుత్" అని పిలువబడే మరొక సెట్ను సృష్టించడానికి, టైప్ చేయండి బల్బుల సంఖ్య పెట్టెలోకి బి 1 మరియు కరెంటు బిల్లు లోపలికి వెళ్ళడానికి సి 1
- పెట్టెను ఎప్పుడూ ఖాళీగా ఉంచండి ఎ 1.

చార్ట్ లేబుళ్ల సెట్. నిలువు వరుసలలో డేటా వరుసలను కవర్ చేయడానికి చార్ట్ లేబుల్స్ జ (సెల్ నుండి ప్రారంభమవుతుంది ఎ 2). ఉదాహరణకు టైమ్ డేటా ("డే 1", "డే 2", మొదలైనవి) తరచుగా లేబుళ్ళను సెట్ చేయడానికి ఉపయోగిస్తారు.- ఉదాహరణకు, మీరు మీ బడ్జెట్ను కాలమ్ చార్టులో స్నేహితులతో పోల్చినట్లయితే, మీరు ప్రతి కాలమ్కు వారం లేదా నెల ద్వారా పేరు పెట్టవచ్చు.
- ప్రతి వరుస డేటాకు మీరు లేబుల్లను జోడించాలి.
చార్ట్ కోసం డేటాను నమోదు చేయండి. మొదటి శీర్షిక క్రింద మరియు మొదటి లేబుల్ యొక్క కుడి వైపున ఉన్న సెల్ వద్ద ప్రారంభించండి (సాధారణంగా సెల్ బి 2), చార్ట్ ప్లాట్ చేయడానికి మీరు ఉపయోగించాలనుకుంటున్న డేటాను నమోదు చేయండి.
- మీరు నొక్కవచ్చు టాబ్ డేటాను ఎంటర్ చెయ్యడానికి 1 సెల్ లోకి టైప్ చేసి, ఒకే వరుసలోని బహుళ కణాలలో డేటాను నింపాల్సిన అవసరం వచ్చినప్పుడు కుడి సెల్ కు వెళ్ళిన తరువాత.
డేటాను ఎంచుకోండి. డేటా సమూహం యొక్క ఎగువ ఎడమ మూలలో నుండి మౌస్ క్లిక్ చేసి లాగండి (ఉదా. నిలువు వరుసలు ఎ 1) దిగువ కుడి మూలలో, శీర్షిక మరియు లేబుల్ రెండింటినీ ఎంచుకోవడం గుర్తుంచుకోండి.
బటన్ క్లిక్ చేయండి చొప్పించు (మరింత). ఈ బటన్ ఎక్సెల్ విండో ఎగువన ఉంది. అలా చేయడం వలన టాబ్ క్రింద టూల్బార్ తెరవబడుతుంది చొప్పించు.
చార్ట్ రకాన్ని ఎంచుకోండి. టూల్ బార్ యొక్క "చార్ట్స్" విభాగంలో చొప్పించుమీరు ఉపయోగించాలనుకుంటున్న చార్ట్కు అనుగుణమైన అవతార్పై క్లిక్ చేయండి. విభిన్న ఎంపికలతో మెను కనిపిస్తుంది.
- కాలమ్ చార్ట్ బార్ నిలువు స్తంభాల శ్రేణి.
- లైన్ గ్రాఫ్ లైన్ రెండు లేదా అంతకంటే ఎక్కువ మెరిసే పంక్తులు.
- పై చార్ట్ పై ఒక వృత్తం, భాగాలుగా విభజించబడింది.
చార్ట్ ఆకృతిని ఎంచుకోండి. చార్ట్ ఎంపిక మెనులో, చార్ట్ చూపించే సంస్కరణను క్లిక్ చేయండి (ఉదా 3D) మీరు ఎక్సెల్ పత్రంలో ఉపయోగించాలనుకుంటున్నారు. పత్రంలో చార్ట్ సృష్టించబడుతుంది.
- డేటాను ఉపయోగిస్తున్నప్పుడు చార్ట్ ఎలా ఉంటుందో పరిదృశ్యం చేయడానికి మీరు ప్రతి ఫార్మాట్లో మీ మౌస్ను ఉంచవచ్చు.
చార్ట్ పేరుని జోడించండి. చార్ట్ పైన "చార్ట్ శీర్షిక" పై రెండుసార్లు క్లిక్ చేసి, ఆపై "చార్ట్ శీర్షిక" అనే పదాలను తొలగించి, అందులో మీ చార్ట్ పేరును టైప్ చేసి, ఆపై చార్టులో ఖాళీ ప్రదేశంలో క్లిక్ చేయండి.
- Mac లో, టాబ్ క్లిక్ చేయండి Thiết kế (డిజైన్)> చార్ట్ ఎలిమెంట్ను జోడించండి (గ్రాఫ్ డ్రాయింగ్)> చార్ట్ శీర్షిక (చార్ట్ పేరు), స్థానంపై క్లిక్ చేసి చార్ట్ పేరును టైప్ చేయండి.
పత్రాన్ని సేవ్ చేయండి. మీరు ఈ క్రింది వాటిని చేస్తారు:
- విండోస్ నొక్కండి ఫైల్ (ఫైల్)> ఇలా సేవ్ చేయండి (ఇలా సేవ్ చేయండి), డబుల్ క్లిక్ చేయండి ఈ పిసి (ఈ కంప్యూటర్), విండో యొక్క ఎడమ వైపున ఉన్న నిల్వ స్థానాన్ని క్లిక్ చేసి, "ఫైల్ పేరు" ఫీల్డ్లో పేరును టైప్ చేసి క్లిక్ చేయండి. సేవ్ చేయండి (సేవ్ చేయండి).
- మాక్ నొక్కండి ఫైల్ (ఫైల్)> ఇలా సేవ్ చేయండి ... (ఇలా సేవ్ చేయండి ...), "ఇలా సేవ్ చేయి" ఫీల్డ్లో పత్రం పేరును నమోదు చేయండి, "ఎక్కడ" డైలాగ్ బాక్స్ క్లిక్ చేసి ఫోల్డర్ క్లిక్ చేసి నిల్వ స్థానాన్ని ఎంచుకోండి, ఎంచుకోండి సేవ్ చేయండి.
సలహా
- మీరు టాబ్లోని చార్ట్ ఆకారాన్ని మార్చవచ్చు Thiết kế.
- మీరు నిర్దిష్ట చార్ట్ రకాన్ని ఎంచుకోవాలనుకుంటే, మీరు క్లిక్ చేయవచ్చు సిఫార్సు చేసిన పటాలు (సిఫార్సు చేసిన చార్ట్) మరియు ఎక్సెల్ ట్రైలర్ నుండి చార్ట్ ఎంచుకోండి.
హెచ్చరిక
- కొన్ని చార్ట్ ఫార్మాట్లు మొత్తం డేటాను ప్రదర్శించకపోవచ్చు లేదా పొరపాటున ప్రదర్శించవు. మీరు డేటా రకానికి సరిపోయే ఆకృతిని ఎంచుకోవాలి.