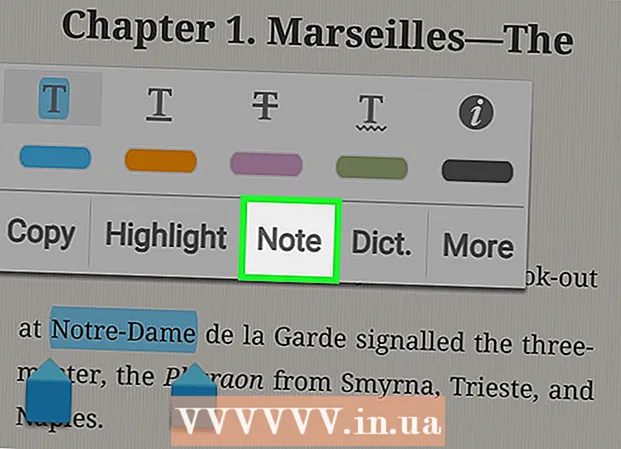రచయిత:
Judy Howell
సృష్టి తేదీ:
5 జూలై 2021
నవీకరణ తేదీ:
1 జూలై 2024

విషయము
- అడుగు పెట్టడానికి
- 4 యొక్క పార్ట్ 1: మీ కంప్యూటర్ రెండవ ప్రదర్శనకు మద్దతు ఇస్తుందో లేదో తెలుసుకోండి
- 4 యొక్క పార్ట్ 2: రెండవ ప్రదర్శనను కనెక్ట్ చేస్తోంది
- 4 యొక్క 4 వ భాగం: Mac లో ప్రదర్శన ప్రాధాన్యతలను అమర్చుట
- చిట్కాలు
- హెచ్చరికలు
ఈ వికీ మీ విండోస్ కంప్యూటర్ లేదా మాక్కు రెండవ మానిటర్ను ఎలా కనెక్ట్ చేయాలో మీకు చూపుతుంది. మీ కంప్యూటర్కు రెండు మానిటర్లను కనెక్ట్ చేయడం ద్వారా, మీకు పని చేయడానికి రెండు రెట్లు ఎక్కువ స్క్రీన్ స్థలం ఉంటుంది.
అడుగు పెట్టడానికి
4 యొక్క పార్ట్ 1: మీ కంప్యూటర్ రెండవ ప్రదర్శనకు మద్దతు ఇస్తుందో లేదో తెలుసుకోండి
 చాలా ల్యాప్టాప్లు రెండవ ప్రదర్శనకు మద్దతు ఇస్తాయని గమనించండి. మీకు కనీసం ఒక వీడియో అవుట్పుట్తో ల్యాప్టాప్ ఉంటే (ఉదాహరణకు HDMI కనెక్షన్ లేదా VGA కనెక్షన్), మీరు సాధారణంగా రెండవ మానిటర్ను వీడియో కనెక్షన్కు కనెక్ట్ చేయవచ్చు.
చాలా ల్యాప్టాప్లు రెండవ ప్రదర్శనకు మద్దతు ఇస్తాయని గమనించండి. మీకు కనీసం ఒక వీడియో అవుట్పుట్తో ల్యాప్టాప్ ఉంటే (ఉదాహరణకు HDMI కనెక్షన్ లేదా VGA కనెక్షన్), మీరు సాధారణంగా రెండవ మానిటర్ను వీడియో కనెక్షన్కు కనెక్ట్ చేయవచ్చు. - కొన్ని విండోస్ ల్యాప్టాప్లు రెండవ ప్రదర్శనకు మద్దతు ఇవ్వవు, కానీ అన్ని ఆపిల్ మాక్బుక్లు మద్దతు ఇస్తాయి. మీకు Mac ల్యాప్టాప్ ఉంటే, మీ రెండవ ప్రదర్శనను కనెక్ట్ చేయడానికి దశలను దాటవేయడానికి సంకోచించకండి.
 అన్ని డెస్క్టాప్ కంప్యూటర్లు రెండవ ప్రదర్శనకు మద్దతు ఇవ్వవని అర్థం చేసుకోండి. మీ కంప్యూటర్ యొక్క వీడియో కార్డ్ మరియు మదర్బోర్డుపై ఆధారపడి, ఒకేసారి రెండు మానిటర్లను ఉపయోగించడం సాధ్యం కాకపోవచ్చు.
అన్ని డెస్క్టాప్ కంప్యూటర్లు రెండవ ప్రదర్శనకు మద్దతు ఇవ్వవని అర్థం చేసుకోండి. మీ కంప్యూటర్ యొక్క వీడియో కార్డ్ మరియు మదర్బోర్డుపై ఆధారపడి, ఒకేసారి రెండు మానిటర్లను ఉపయోగించడం సాధ్యం కాకపోవచ్చు. - మీకు ఆపిల్ ఐమాక్ డెస్క్టాప్ ఉంటే, మీరు రెండవ ప్రదర్శనను ఉపయోగించవచ్చు.
 మీ కంప్యూటర్లో ఏ వీడియో అవుట్పుట్లు ఉన్నాయో తనిఖీ చేయండి. చాలా కంప్యూటర్లలో కనీసం రెండు వీడియో అవుట్పుట్లు ఉన్నాయి, అంటే మీరు సాధారణంగా రెండవ ప్రదర్శనను కనెక్ట్ చేయవచ్చు. ఏదేమైనా, రెండు (లేదా అంతకంటే ఎక్కువ) కనెక్షన్లు ఒకదానికొకటి పక్కన లేదా ఒకదానికొకటి పైన లేకపోతే, అప్పుడు అవి ఒకే వీడియో కార్డుకు చెందినవి కావు మరియు రెండవ ప్రదర్శనను కనెక్ట్ చేయడానికి మీరు వాటిని ఉపయోగించలేరు.
మీ కంప్యూటర్లో ఏ వీడియో అవుట్పుట్లు ఉన్నాయో తనిఖీ చేయండి. చాలా కంప్యూటర్లలో కనీసం రెండు వీడియో అవుట్పుట్లు ఉన్నాయి, అంటే మీరు సాధారణంగా రెండవ ప్రదర్శనను కనెక్ట్ చేయవచ్చు. ఏదేమైనా, రెండు (లేదా అంతకంటే ఎక్కువ) కనెక్షన్లు ఒకదానికొకటి పక్కన లేదా ఒకదానికొకటి పైన లేకపోతే, అప్పుడు అవి ఒకే వీడియో కార్డుకు చెందినవి కావు మరియు రెండవ ప్రదర్శనను కనెక్ట్ చేయడానికి మీరు వాటిని ఉపయోగించలేరు. - ఉదాహరణకు, మీరు ఒకదానికొకటి పక్కన లేదా పైన రెండు క్షితిజ సమాంతర HDMI కనెక్షన్లను చూస్తే, మీ కంప్యూటర్ యొక్క వీడియో కార్డ్ రెండు స్క్రీన్లకు మద్దతు ఇవ్వవచ్చు. ఇది రెండు వేర్వేరు రకాల వీడియో అవుట్పుట్లకు కూడా వర్తిస్తుంది (ఉదాహరణకు, HDMI కనెక్షన్కు అదనంగా VGA కనెక్షన్).
- విండోస్ ఉన్న డెస్క్టాప్ కంప్యూటర్లలో, ఈ కనెక్షన్లు సాధారణంగా కంప్యూటర్ కేసు వెనుక భాగంలో ఉంటాయి.
- మీ డెస్క్టాప్ కంప్యూటర్లో ఒకే వీడియో అవుట్పుట్ మాత్రమే ఉంటే, మీ కంప్యూటర్ యొక్క వీడియో కార్డ్ ఒకేసారి ఒక ప్రదర్శనకు మాత్రమే మద్దతు ఇస్తుంది. ఒకే వీడియో అవుట్పుట్తో ల్యాప్టాప్లు సాధారణంగా బహుళ ప్రదర్శనలకు మద్దతు ఇస్తాయి.
 మీ మదర్బోర్డు రెండు ప్రదర్శనలకు మద్దతు ఇస్తుందో లేదో నిర్ణయించండి. దాదాపు అన్ని ఆధునిక మదర్బోర్డులు బహుళ మానిటర్లకు మద్దతు ఇస్తాయి, అయితే పాత మదర్బోర్డుల విషయంలో ఇది ఎల్లప్పుడూ ఉండదు. కింది వాటిని చేయడం ద్వారా మీ మదర్బోర్డు ద్వంద్వ ప్రదర్శనలకు మద్దతు ఇస్తుందో లేదో మీరు తనిఖీ చేయవచ్చు:
మీ మదర్బోర్డు రెండు ప్రదర్శనలకు మద్దతు ఇస్తుందో లేదో నిర్ణయించండి. దాదాపు అన్ని ఆధునిక మదర్బోర్డులు బహుళ మానిటర్లకు మద్దతు ఇస్తాయి, అయితే పాత మదర్బోర్డుల విషయంలో ఇది ఎల్లప్పుడూ ఉండదు. కింది వాటిని చేయడం ద్వారా మీ మదర్బోర్డు ద్వంద్వ ప్రదర్శనలకు మద్దతు ఇస్తుందో లేదో మీరు తనిఖీ చేయవచ్చు: - మీ మదర్బోర్డు పేరు చూడండి.
- గూగుల్ వంటి సెర్చ్ ఇంజిన్తో మీ మదర్బోర్డు పేరు కోసం శోధించండి.
- మీ మదర్బోర్డు యొక్క లక్షణాలను చూపించే శోధన ఫలితాన్ని ఎంచుకోండి.
- "బహుళ ప్రదర్శనలు", "బహుళ మానిటర్లు" లేదా "ద్వంద్వ ప్రదర్శన" వంటి లక్షణం కోసం చూడండి.
4 యొక్క పార్ట్ 2: రెండవ ప్రదర్శనను కనెక్ట్ చేస్తోంది
 మీ కంప్యూటర్కు ఏ రకమైన వీడియో కనెక్షన్ ఉందో తెలుసుకోండి. మీ కంప్యూటర్ కేసు వెనుక భాగంలో (లేదా మీరు ఐమాక్ ఉపయోగిస్తుంటే మానిటర్) మీరు అనేక కనెక్షన్లను చూడాలి, వాటిలో ఒకటి ప్రస్తుతం మీ ప్రధాన మానిటర్ ఉపయోగిస్తోంది. సాధారణ వీడియో కనెక్షన్లు:
మీ కంప్యూటర్కు ఏ రకమైన వీడియో కనెక్షన్ ఉందో తెలుసుకోండి. మీ కంప్యూటర్ కేసు వెనుక భాగంలో (లేదా మీరు ఐమాక్ ఉపయోగిస్తుంటే మానిటర్) మీరు అనేక కనెక్షన్లను చూడాలి, వాటిలో ఒకటి ప్రస్తుతం మీ ప్రధాన మానిటర్ ఉపయోగిస్తోంది. సాధారణ వీడియో కనెక్షన్లు: - DVI - అనేక చిన్న చదరపు ఓపెనింగ్లతో కూడిన విస్తృత ప్లాస్టిక్ ముక్క.
- వీజీఏ - ట్రాపెజాయిడ్ ఆకారంలో రంగు రంధ్రాల ప్లాస్టిక్ ముక్క.
- HDMI - ఇరుకైన, చదునైన షట్కోణ కనెక్షన్. చాలా ఆధునిక కంప్యూటర్లు మరియు టెలివిజన్లకు అలాంటి సంబంధం ఉంది.
- డిస్ప్లేపోర్ట్ - HDMI మాదిరిగానే ఉంటుంది, కానీ ఒక వైపు ఫ్లాట్ సైడ్ ఉంటుంది మరియు సుష్ట కాదు.
- పిడుగు - ఈ కనెక్టర్ చాలా ఐమాక్ డిస్ప్లేల వెనుక భాగంలో చూడవచ్చు. కనెక్టర్ క్రింద ఒక మెరుపు బోల్ట్ యొక్క చిహ్నం ఉంది. పైన పేర్కొన్న అన్ని వీడియో కనెక్షన్ల కోసం మీరు ఒక అడాప్టర్ను పిడుగు కనెక్షన్కు కనెక్ట్ చేయవచ్చు (ఉదాహరణకు VGA నుండి థండర్బోల్ట్ వరకు).
 మీ రెండవ స్క్రీన్ ఏ రకమైన కనెక్షన్ను కలిగి ఉందో తనిఖీ చేయండి. మీ రెండవ మానిటర్ పై వీడియో కనెక్షన్లలో కనీసం ఒకదానిని కలిగి ఉండాలి. రెండవ ప్రదర్శన మొదటి ప్రదర్శన వలె ఒకే రకమైన కనెక్షన్ను కలిగి ఉండదు.
మీ రెండవ స్క్రీన్ ఏ రకమైన కనెక్షన్ను కలిగి ఉందో తనిఖీ చేయండి. మీ రెండవ మానిటర్ పై వీడియో కనెక్షన్లలో కనీసం ఒకదానిని కలిగి ఉండాలి. రెండవ ప్రదర్శన మొదటి ప్రదర్శన వలె ఒకే రకమైన కనెక్షన్ను కలిగి ఉండదు. - ఉదాహరణకు, మీరు మొదటి ప్రదర్శనను డిస్ప్లేపోర్ట్ కేబుల్తో మరియు రెండవ ప్రదర్శనను HDMI కేబుల్తో కనెక్ట్ చేయవచ్చు.
- కొన్ని సందర్భాల్లో మీరు రెండవ స్క్రీన్ను వైర్లెస్గా కనెక్ట్ చేయవచ్చు. ఉదాహరణకు, ఐప్యాడ్ను రెండవ ప్రదర్శనగా ఉపయోగించడానికి, మీరు ఎయిర్ డిస్ప్లే అనే అనువర్తనాన్ని ఉపయోగించి కొన్ని కంప్యూటర్లకు వైర్లెస్గా కనెక్ట్ చేయవచ్చు.
 మీకు ఇప్పటికే లేని కేబుల్స్ మరియు ఎడాప్టర్లను కొనండి. మీ రెండవ ప్రదర్శనను మీ కంప్యూటర్కు కనెక్ట్ చేయడానికి మీకు సరైన కేబుల్ లేదా అడాప్టర్ లేకపోతే, మీరు దాన్ని ఆన్లైన్లో లేదా ఎలక్ట్రానిక్స్ స్టోర్లో కొనుగోలు చేయవచ్చు.
మీకు ఇప్పటికే లేని కేబుల్స్ మరియు ఎడాప్టర్లను కొనండి. మీ రెండవ ప్రదర్శనను మీ కంప్యూటర్కు కనెక్ట్ చేయడానికి మీకు సరైన కేబుల్ లేదా అడాప్టర్ లేకపోతే, మీరు దాన్ని ఆన్లైన్లో లేదా ఎలక్ట్రానిక్స్ స్టోర్లో కొనుగోలు చేయవచ్చు. - మీరు రెండవ ప్రదర్శనను ఐమాక్కు కనెక్ట్ చేస్తుంటే, మొదటి ప్రదర్శన వెనుక భాగంలో ఉన్న థండర్బోల్ట్ కనెక్టర్కు వేరే రకం కనెక్షన్తో డిస్ప్లేని కనెక్ట్ చేయగలిగేలా మీకు థండర్ బోల్ట్ కేబుల్ లేదా అడాప్టర్ ఉండటం ముఖ్యం.
 రెండవ మానిటర్ను కంప్యూటర్కు కనెక్ట్ చేయండి. రెండవ డిస్ప్లే వీడియో కేబుల్ యొక్క ఒక చివరను కంప్యూటర్ వెనుక భాగంలో ప్లగ్ చేయండి. రెండవ డిస్ప్లేలో మరొక చివరను ప్లగ్ చేయండి.
రెండవ మానిటర్ను కంప్యూటర్కు కనెక్ట్ చేయండి. రెండవ డిస్ప్లే వీడియో కేబుల్ యొక్క ఒక చివరను కంప్యూటర్ వెనుక భాగంలో ప్లగ్ చేయండి. రెండవ డిస్ప్లేలో మరొక చివరను ప్లగ్ చేయండి.  రెండవ ప్రదర్శనను ఎలక్ట్రికల్ అవుట్లెట్కు కనెక్ట్ చేయండి. రెండవ ప్రదర్శన యొక్క పవర్ కేబుల్ను పవర్ అవుట్లెట్ లేదా పవర్ స్ట్రిప్లో ఉప్పెన రక్షణతో ప్లగ్ చేయండి.
రెండవ ప్రదర్శనను ఎలక్ట్రికల్ అవుట్లెట్కు కనెక్ట్ చేయండి. రెండవ ప్రదర్శన యొక్క పవర్ కేబుల్ను పవర్ అవుట్లెట్ లేదా పవర్ స్ట్రిప్లో ఉప్పెన రక్షణతో ప్లగ్ చేయండి.  రెండవ ప్రదర్శనను ప్రారంభించండి. పవర్ బటన్ నొక్కండి
రెండవ ప్రదర్శనను ప్రారంభించండి. పవర్ బటన్ నొక్కండి  ప్రారంభం తెరవండి
ప్రారంభం తెరవండి  సెట్టింగులను తెరవండి
సెట్టింగులను తెరవండి  నొక్కండి సిస్టమ్. ఇది సెట్టింగుల విండోలో మానిటర్ రూపంలో ఉన్న చిహ్నం.
నొక్కండి సిస్టమ్. ఇది సెట్టింగుల విండోలో మానిటర్ రూపంలో ఉన్న చిహ్నం.  టాబ్ పై క్లిక్ చేయండి ప్రదర్శన. విండో యొక్క ఎగువ ఎడమ మూలలో మీరు ఈ ట్యాబ్ను కనుగొనవచ్చు.
టాబ్ పై క్లిక్ చేయండి ప్రదర్శన. విండో యొక్క ఎగువ ఎడమ మూలలో మీరు ఈ ట్యాబ్ను కనుగొనవచ్చు.  "బహుళ ప్రదర్శనలు" విభాగానికి క్రిందికి స్క్రోల్ చేయండి. మీరు దీన్ని పేజీ దిగువన కనుగొనవచ్చు.
"బహుళ ప్రదర్శనలు" విభాగానికి క్రిందికి స్క్రోల్ చేయండి. మీరు దీన్ని పేజీ దిగువన కనుగొనవచ్చు.  "బహుళ మానిటర్లు" క్రింద డ్రాప్-డౌన్ మెను క్లిక్ చేయండి. ఈ డ్రాప్-డౌన్ మెను "బహుళ మానిటర్లు" శీర్షికలో ఉంది. డ్రాప్-డౌన్ మెను ఇప్పుడు విప్పుతుంది.
"బహుళ మానిటర్లు" క్రింద డ్రాప్-డౌన్ మెను క్లిక్ చేయండి. ఈ డ్రాప్-డౌన్ మెను "బహుళ మానిటర్లు" శీర్షికలో ఉంది. డ్రాప్-డౌన్ మెను ఇప్పుడు విప్పుతుంది.  ప్రదర్శన ఎంపికను ఎంచుకోండి. డ్రాప్-డౌన్ మెను నుండి, మీ ప్రాధాన్యతలను బట్టి ఈ క్రింది ఎంపికలలో ఒకదాన్ని క్లిక్ చేయండి:
ప్రదర్శన ఎంపికను ఎంచుకోండి. డ్రాప్-డౌన్ మెను నుండి, మీ ప్రాధాన్యతలను బట్టి ఈ క్రింది ఎంపికలలో ఒకదాన్ని క్లిక్ చేయండి: - ఈ ప్రదర్శనలను విస్తరించండి (సిఫార్సు చేయబడింది) - మీ మొదటి ప్రదర్శన యొక్క పొడిగింపుగా రెండవ ప్రదర్శనను ఉపయోగిస్తుంది.
- ఈ ప్రదర్శనలను నకిలీ చేయండి - మొదటి స్క్రీన్ యొక్క కంటెంట్ను రెండవ స్క్రీన్లో చూపించు.
- 1 న మాత్రమే ప్రదర్శించు - కంటెంట్ను మొదటి స్క్రీన్లో మాత్రమే చూపించు.
- 2 న మాత్రమే ప్రదర్శించు - రెండవ స్క్రీన్లో మాత్రమే కంటెంట్ను చూపించు.
 నొక్కండి దరఖాస్తు. డ్రాప్డౌన్ మెను క్రింద ఈ బటన్ చూడవచ్చు.
నొక్కండి దరఖాస్తు. డ్రాప్డౌన్ మెను క్రింద ఈ బటన్ చూడవచ్చు.  నొక్కండి మార్పులను ఉంచండి అభ్యర్థించినప్పుడు. మీరు మీ స్క్రీన్లను విస్తరించాలని ఎంచుకుంటే, కంటెంట్ మొదటి మరియు రెండవ స్క్రీన్ల మధ్య విభజించబడుతుంది.
నొక్కండి మార్పులను ఉంచండి అభ్యర్థించినప్పుడు. మీరు మీ స్క్రీన్లను విస్తరించాలని ఎంచుకుంటే, కంటెంట్ మొదటి మరియు రెండవ స్క్రీన్ల మధ్య విభజించబడుతుంది.
4 యొక్క 4 వ భాగం: Mac లో ప్రదర్శన ప్రాధాన్యతలను అమర్చుట
 ఆపిల్ మెనుని తెరవండి
ఆపిల్ మెనుని తెరవండి  నొక్కండి సిస్టమ్ ప్రాధాన్యతలు .... ఇది దాదాపు దాని పైభాగంలో ఉంది ఆపిల్డ్రాప్ డౌన్ మెను.
నొక్కండి సిస్టమ్ ప్రాధాన్యతలు .... ఇది దాదాపు దాని పైభాగంలో ఉంది ఆపిల్డ్రాప్ డౌన్ మెను.  నొక్కండి ప్రదర్శిస్తుంది. ఈ మానిటర్ ఆకారపు చిహ్నాన్ని సిస్టమ్ ప్రాధాన్యతల విండో ఎగువ ఎడమ మూలలో చూడవచ్చు.
నొక్కండి ప్రదర్శిస్తుంది. ఈ మానిటర్ ఆకారపు చిహ్నాన్ని సిస్టమ్ ప్రాధాన్యతల విండో ఎగువ ఎడమ మూలలో చూడవచ్చు.  టాబ్ పై క్లిక్ చేయండి ర్యాంకింగ్. ఈ టాబ్ పేజీ ఎగువన ఉంది.
టాబ్ పై క్లిక్ చేయండి ర్యాంకింగ్. ఈ టాబ్ పేజీ ఎగువన ఉంది.  "వీడియో మిర్రరింగ్ ప్రారంభించు" కోసం పెట్టె ఎంపికను తీసివేయండి. మీరు కంటెంట్ను రెండవ ప్రదర్శనకు విస్తరించాలనుకుంటే, "వీడియో మిర్రరింగ్ను ప్రారంభించు" కోసం పెట్టెను ఎంపిక చేయకుండా చూసుకోండి.
"వీడియో మిర్రరింగ్ ప్రారంభించు" కోసం పెట్టె ఎంపికను తీసివేయండి. మీరు కంటెంట్ను రెండవ ప్రదర్శనకు విస్తరించాలనుకుంటే, "వీడియో మిర్రరింగ్ను ప్రారంభించు" కోసం పెట్టెను ఎంపిక చేయకుండా చూసుకోండి. - మీరు రెండు మానిటర్లలో ఒకే కంటెంట్ను ప్రదర్శించాలనుకుంటే, మీరు "వీడియో మిర్రరింగ్ను ప్రారంభించు" కోసం చెక్మార్క్ను పెట్టెలో ఉంచవచ్చు.
 ప్రధాన ప్రదర్శనను మార్చండి. మీరు మీ రెండవ మానిటర్ను ప్రధాన స్క్రీన్గా ఉపయోగించాలనుకుంటే, మీరు నీలి మానిటర్లలో ఒకదానికి ఎగువన ఉన్న తెల్లని దీర్ఘచతురస్రాన్ని క్లిక్ చేసి రెండవ మానిటర్కు లాగవచ్చు.
ప్రధాన ప్రదర్శనను మార్చండి. మీరు మీ రెండవ మానిటర్ను ప్రధాన స్క్రీన్గా ఉపయోగించాలనుకుంటే, మీరు నీలి మానిటర్లలో ఒకదానికి ఎగువన ఉన్న తెల్లని దీర్ఘచతురస్రాన్ని క్లిక్ చేసి రెండవ మానిటర్కు లాగవచ్చు.
చిట్కాలు
- మీ కంప్యూటర్ దీనికి మద్దతు ఇస్తే, మీరు బహుళ మానిటర్లతో కనెక్షన్ ప్రాసెస్ను పునరావృతం చేయవచ్చు. ఆ విధంగా మీరు మీ డెస్క్టాప్ కోసం మూడు లేదా అంతకంటే ఎక్కువ మానిటర్లను ఉపయోగించవచ్చు.
హెచ్చరికలు
- రెండవ మానిటర్ మీ ప్రధాన మానిటర్ (లేదా దీనికి విరుద్ధంగా) కంటే ఎక్కువ రిజల్యూషన్ కలిగి ఉంటే, తక్కువ రిజల్యూషన్ మానిటర్ మాదిరిగానే రిజల్యూషన్ కలిగి ఉండటానికి అధిక రిజల్యూషన్ మానిటర్ను సెట్ చేయడం మంచిది. దీన్ని చేయడంలో విఫలమైతే గ్రాఫిక్స్ లోపాలు సంభవించవచ్చు.