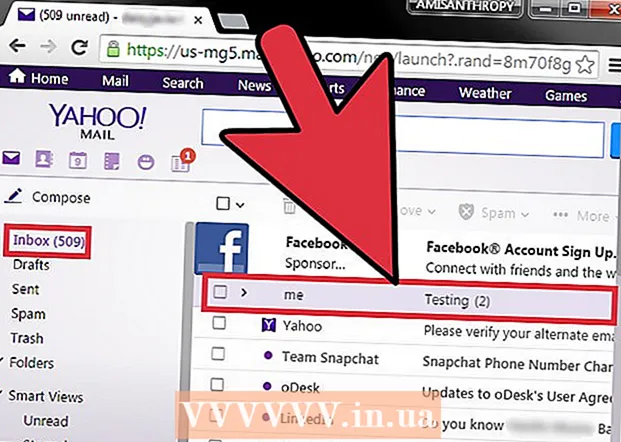రచయిత:
Florence Bailey
సృష్టి తేదీ:
27 మార్చి 2021
నవీకరణ తేదీ:
1 జూలై 2024

విషయము
- 7 యొక్క పద్ధతి 2: మొత్తం స్క్రీన్ యొక్క స్క్రీన్ షాట్ ఎలా తీయాలి (విండోస్ యొక్క ఏదైనా వెర్షన్)
- 7 యొక్క పద్ధతి 3: ఒక విండో యొక్క స్క్రీన్ షాట్ ఎలా తీసుకోవాలి
- 7 యొక్క పద్ధతి 4: సిజర్స్ యుటిలిటీని ఉపయోగించి స్క్రీన్ షాట్ ఎలా తీయాలి
- 7 యొక్క పద్ధతి 5: సిజర్స్ కీబోర్డ్ సత్వరమార్గాన్ని ఉపయోగించి స్క్రీన్ షాట్ ఎలా తీయాలి
- 7 యొక్క పద్ధతి 6: స్క్రీన్ సీక్వెన్స్ యొక్క స్క్రీన్ షాట్లను ఎలా తీయాలి
- 7 లో 7 వ విధానం: విండోస్ టాబ్లెట్లో స్క్రీన్ షాట్ ఎలా తీసుకోవాలి
- చిట్కాలు
- హెచ్చరికలు
 2 మీ కీబోర్డ్లోని "ప్రింట్ స్క్రీన్" కీని నొక్కండి. తరచుగా కీ ప్రింట్ స్క్రీన్ ప్రధాన కీబోర్డ్ యొక్క కుడి ఎగువ భాగంలో ఉంది (నంబర్ ప్యాడ్ ఉన్నట్లయితే, వాటిని లెక్కించడం లేదు), మరియు ఈ కీ దిగువన "SysReq" (సిస్టమ్ అవసరాలు) ఉంది.
2 మీ కీబోర్డ్లోని "ప్రింట్ స్క్రీన్" కీని నొక్కండి. తరచుగా కీ ప్రింట్ స్క్రీన్ ప్రధాన కీబోర్డ్ యొక్క కుడి ఎగువ భాగంలో ఉంది (నంబర్ ప్యాడ్ ఉన్నట్లయితే, వాటిని లెక్కించడం లేదు), మరియు ఈ కీ దిగువన "SysReq" (సిస్టమ్ అవసరాలు) ఉంది. - సాధారణంగా, ఈ కీ "PrtSc" లేదా ఇదే విధమైన సంక్షిప్తీకరణ అని లేబుల్ చేయబడుతుంది.
 3 నొక్కండి . గెలవండి+ప్రింట్ స్క్రీన్. ప్రస్తుత స్క్రీన్ యొక్క స్క్రీన్ షాట్ తీసుకోబడుతుంది (స్క్రీన్ షాట్ తీసుకున్నప్పుడు, స్ప్లిట్ సెకను కోసం స్క్రీన్ మసకబారుతుంది).
3 నొక్కండి . గెలవండి+ప్రింట్ స్క్రీన్. ప్రస్తుత స్క్రీన్ యొక్క స్క్రీన్ షాట్ తీసుకోబడుతుంది (స్క్రీన్ షాట్ తీసుకున్నప్పుడు, స్ప్లిట్ సెకను కోసం స్క్రీన్ మసకబారుతుంది). - స్క్రీన్ మసకబారకపోతే, కంప్యూటర్లో కొన్ని డిస్ప్లే సెట్టింగ్లు డిసేబుల్ చేయబడతాయి. విండోస్ 10 కి అప్గ్రేడ్ చేయబడిన పాత కంప్యూటర్లలో ఇది సర్వసాధారణం.
- మీరు కీని నొక్కినప్పుడు స్క్రీన్షాట్ స్క్రీన్పై కనిపించకపోతే, నొక్కడానికి ప్రయత్నించండి Ctrl+. గెలవండి+ప్రింట్ స్క్రీన్ లేదా Fn+. గెలవండి+ప్రింట్ స్క్రీన్.
 4 స్క్రీన్ షాట్ కనుగొనండి. ఇది "స్క్రీన్షాట్స్" ఫోల్డర్లో ఉంది, ఇది "పిక్చర్స్" ఫోల్డర్లో ఉంది. ప్రతి స్క్రీన్షాట్కు "స్క్రీన్షాట్ (నంబర్)" అని పేరు పెట్టబడుతుంది, ఇక్కడ "నంబర్" కు బదులుగా స్క్రీన్షాట్ యొక్క వరుస సంఖ్య ఉంటుంది.
4 స్క్రీన్ షాట్ కనుగొనండి. ఇది "స్క్రీన్షాట్స్" ఫోల్డర్లో ఉంది, ఇది "పిక్చర్స్" ఫోల్డర్లో ఉంది. ప్రతి స్క్రీన్షాట్కు "స్క్రీన్షాట్ (నంబర్)" అని పేరు పెట్టబడుతుంది, ఇక్కడ "నంబర్" కు బదులుగా స్క్రీన్షాట్ యొక్క వరుస సంఖ్య ఉంటుంది. - ఉదాహరణకు, మొదటి స్క్రీన్షాట్కు "స్క్రీన్షాట్ (1)", రెండవది "స్క్రీన్షాట్ (2)" అని పేరు పెట్టబడుతుంది.
7 యొక్క పద్ధతి 2: మొత్తం స్క్రీన్ యొక్క స్క్రీన్ షాట్ ఎలా తీయాలి (విండోస్ యొక్క ఏదైనా వెర్షన్)
 1 మీరు స్క్రీన్షాట్ చేయాలనుకుంటున్న స్క్రీన్ను ప్రదర్శించండి. ఓపెన్ విండోస్ లేదా రన్నింగ్ ప్రోగ్రామ్లు వంటి అనవసరమైన అంశాలు లేవని నిర్ధారించుకోండి.
1 మీరు స్క్రీన్షాట్ చేయాలనుకుంటున్న స్క్రీన్ను ప్రదర్శించండి. ఓపెన్ విండోస్ లేదా రన్నింగ్ ప్రోగ్రామ్లు వంటి అనవసరమైన అంశాలు లేవని నిర్ధారించుకోండి.  2 కీని నొక్కండి ప్రింట్ స్క్రీన్. ఇది సాధారణంగా కీబోర్డ్ యొక్క ఎగువ-కుడి వైపున F- కీ అడ్డు వరుస యొక్క కుడి వైపున ఉంటుంది (ఉదాహరణకు, F12 కీకి కుడివైపున). మొత్తం స్క్రీన్ స్క్రీన్ షాట్ తీసుకోవడానికి "ప్రింట్ స్క్రీన్" కీని నొక్కండి.
2 కీని నొక్కండి ప్రింట్ స్క్రీన్. ఇది సాధారణంగా కీబోర్డ్ యొక్క ఎగువ-కుడి వైపున F- కీ అడ్డు వరుస యొక్క కుడి వైపున ఉంటుంది (ఉదాహరణకు, F12 కీకి కుడివైపున). మొత్తం స్క్రీన్ స్క్రీన్ షాట్ తీసుకోవడానికి "ప్రింట్ స్క్రీన్" కీని నొక్కండి. - సాధారణంగా, ఈ కీ "PrtSc" లేదా ఇదే విధమైన సంక్షిప్తీకరణ అని లేబుల్ చేయబడుతుంది.
- మీ కంప్యూటర్లో కీ ఉంటే Fn కీబోర్డ్ దిగువ ఎడమ వైపున, క్లిక్ చేయండి Fn+ప్రింట్ స్క్రీన్.
 3 పెయింట్ ప్రోగ్రామ్ను ప్రారంభించండి. ఈ ప్రోగ్రామ్ విండోస్ సిస్టమ్ యొక్క అన్ని వెర్షన్లలో నిర్మించబడింది. దీన్ని తెరవడానికి:
3 పెయింట్ ప్రోగ్రామ్ను ప్రారంభించండి. ఈ ప్రోగ్రామ్ విండోస్ సిస్టమ్ యొక్క అన్ని వెర్షన్లలో నిర్మించబడింది. దీన్ని తెరవడానికి: - ప్రారంభ మెనుని తెరవండి
 .
. - విండోస్ 8 లో, సెర్చ్ బార్ను తెరవండి.
- ప్రారంభ మెను దిగువన ఉన్న శోధన పట్టీపై క్లిక్ చేయండి.
- నమోదు చేయండి పెయింట్.
- ప్రారంభ మెను ఎగువన పెయింట్ క్లిక్ చేయండి.
- విండోస్ 8 లో, శోధన ఫలితాలలో "పెయింట్" కోసం శోధించండి.
- విండోస్ XP లో, స్టార్ట్> ప్రోగ్రామ్లు> యాక్సెసరీస్> పెయింట్ క్లిక్ చేయండి.
- ప్రారంభ మెనుని తెరవండి
 4 స్క్రీన్ షాట్ చొప్పించండి. తెరుచుకునే పెయింట్ విండోలో, క్లిక్ చేయండి Ctrl+విస్క్రీన్ షాట్ చొప్పించడానికి. పెయింట్ విండోలో స్క్రీన్ షాట్ ప్రదర్శించబడుతుంది.
4 స్క్రీన్ షాట్ చొప్పించండి. తెరుచుకునే పెయింట్ విండోలో, క్లిక్ చేయండి Ctrl+విస్క్రీన్ షాట్ చొప్పించడానికి. పెయింట్ విండోలో స్క్రీన్ షాట్ ప్రదర్శించబడుతుంది.  5 స్క్రీన్ షాట్ను సేవ్ చేయండి. నొక్కండి Ctrl+ఎస్, స్క్రీన్ షాట్ కోసం ఒక పేరును నమోదు చేయండి, విండో యొక్క ఎడమ వైపున సేవ్ చేయడానికి ఫోల్డర్ను ఎంచుకుని, ఆపై "సేవ్" క్లిక్ చేయండి.
5 స్క్రీన్ షాట్ను సేవ్ చేయండి. నొక్కండి Ctrl+ఎస్, స్క్రీన్ షాట్ కోసం ఒక పేరును నమోదు చేయండి, విండో యొక్క ఎడమ వైపున సేవ్ చేయడానికి ఫోల్డర్ను ఎంచుకుని, ఆపై "సేవ్" క్లిక్ చేయండి. - ఫైల్ ఫార్మాట్ మార్చడానికి, ఫైల్ టైప్ మెనూ (విండో దిగువన) తెరిచి, మీకు కావలసిన ఫార్మాట్ను ఎంచుకోండి (ఉదాహరణకు, JPEG).
- అత్యంత సాధారణ గ్రాఫిక్ ఫార్మాట్లు JPG మరియు PNG. PNG అనేది స్క్రీన్షాట్ల కోసం సిఫార్సు చేయబడిన ఫార్మాట్ ఎందుకంటే ఇది చిన్న ఫైల్ సైజుతో అధిక ఇమేజ్ క్వాలిటీకి హామీ ఇస్తుంది.
7 యొక్క పద్ధతి 3: ఒక విండో యొక్క స్క్రీన్ షాట్ ఎలా తీసుకోవాలి
 1 మీరు స్క్రీన్ షాట్ తీయాలనుకుంటున్న విండోపై క్లిక్ చేయండి. ఒక విండో యొక్క స్క్రీన్ షాట్ అనేది యాక్టివ్ విండో యొక్క స్క్రీన్ షాట్, అంటే ఇతర విండోస్ పైన ఉండే విండో.
1 మీరు స్క్రీన్ షాట్ తీయాలనుకుంటున్న విండోపై క్లిక్ చేయండి. ఒక విండో యొక్క స్క్రీన్ షాట్ అనేది యాక్టివ్ విండో యొక్క స్క్రీన్ షాట్, అంటే ఇతర విండోస్ పైన ఉండే విండో.  2 పట్టుకోండి ఆల్ట్ మరియు నొక్కండి T PrtScr. విండో స్క్రీన్షాట్ క్లిప్బోర్డ్కు కాపీ చేయబడుతుంది. స్క్రీన్ షాట్ తీసుకునే సమయంలో విండో పరిమాణం ద్వారా స్క్రీన్ షాట్ యొక్క కొలతలు నిర్ణయించబడతాయి.
2 పట్టుకోండి ఆల్ట్ మరియు నొక్కండి T PrtScr. విండో స్క్రీన్షాట్ క్లిప్బోర్డ్కు కాపీ చేయబడుతుంది. స్క్రీన్ షాట్ తీసుకునే సమయంలో విండో పరిమాణం ద్వారా స్క్రీన్ షాట్ యొక్క కొలతలు నిర్ణయించబడతాయి. - స్క్రీన్ షాట్ సృష్టి యొక్క నిర్ధారణ ఉండదు.
 3 పెయింట్ ప్రోగ్రామ్ను ప్రారంభించండి. ఈ ప్రోగ్రామ్ విండోస్ సిస్టమ్ యొక్క అన్ని వెర్షన్లలో నిర్మించబడింది. దీన్ని తెరవడానికి:
3 పెయింట్ ప్రోగ్రామ్ను ప్రారంభించండి. ఈ ప్రోగ్రామ్ విండోస్ సిస్టమ్ యొక్క అన్ని వెర్షన్లలో నిర్మించబడింది. దీన్ని తెరవడానికి: - ప్రారంభ మెనుని తెరవండి
 .
. - విండోస్ 8 లో, సెర్చ్ బార్ను తెరవండి.
- ప్రారంభ మెను దిగువన ఉన్న శోధన పట్టీపై క్లిక్ చేయండి.
- నమోదు చేయండి పెయింట్.
- ప్రారంభ మెను ఎగువన పెయింట్ క్లిక్ చేయండి.
- విండోస్ 8 లో, శోధన ఫలితాలలో "పెయింట్" కోసం శోధించండి.
- విండోస్ XP లో, స్టార్ట్> ప్రోగ్రామ్లు> యాక్సెసరీస్> పెయింట్ క్లిక్ చేయండి.
- ప్రారంభ మెనుని తెరవండి
 4 స్క్రీన్ షాట్ చొప్పించండి. తెరుచుకునే పెయింట్ విండోలో, క్లిక్ చేయండి Ctrl+విస్క్రీన్ షాట్ చొప్పించడానికి. పెయింట్ విండోలో స్క్రీన్ షాట్ ప్రదర్శించబడుతుంది.
4 స్క్రీన్ షాట్ చొప్పించండి. తెరుచుకునే పెయింట్ విండోలో, క్లిక్ చేయండి Ctrl+విస్క్రీన్ షాట్ చొప్పించడానికి. పెయింట్ విండోలో స్క్రీన్ షాట్ ప్రదర్శించబడుతుంది. - మీరు స్క్రీన్షాట్ను వర్డ్ లేదా ఇమెయిల్ వంటి మరొక ప్రోగ్రామ్లో అతికించవచ్చు. దీన్ని చేయడానికి, కావలసిన ప్రోగ్రామ్ను తెరిచి, క్లిక్ చేయండి Ctrl+వి.
 5 స్క్రీన్ షాట్ను సేవ్ చేయండి. ఫైల్> సేవ్ క్లిక్ చేయండి, స్క్రీన్ షాట్ కోసం ఒక పేరును ఎంటర్ చేయండి, విండో యొక్క ఎడమ వైపున సేవ్ చేయడానికి ఒక స్థానాన్ని ఎంచుకోండి, ఆపై సేవ్ క్లిక్ చేయండి.
5 స్క్రీన్ షాట్ను సేవ్ చేయండి. ఫైల్> సేవ్ క్లిక్ చేయండి, స్క్రీన్ షాట్ కోసం ఒక పేరును ఎంటర్ చేయండి, విండో యొక్క ఎడమ వైపున సేవ్ చేయడానికి ఒక స్థానాన్ని ఎంచుకోండి, ఆపై సేవ్ క్లిక్ చేయండి. - ఫైల్ ఫార్మాట్ మార్చడానికి, ఫైల్ టైప్ మెనూ (విండో దిగువన) తెరిచి, మీకు కావలసిన ఫార్మాట్ను ఎంచుకోండి (ఉదాహరణకు, JPEG).
- అత్యంత సాధారణ గ్రాఫిక్ ఫార్మాట్లు JPG మరియు PNG. PNG అనేది స్క్రీన్షాట్ల కోసం సిఫార్సు చేయబడిన ఫార్మాట్ ఎందుకంటే ఇది చిన్న ఫైల్ సైజుతో అధిక ఇమేజ్ క్వాలిటీకి హామీ ఇస్తుంది.
7 యొక్క పద్ధతి 4: సిజర్స్ యుటిలిటీని ఉపయోగించి స్క్రీన్ షాట్ ఎలా తీయాలి
 1 సిజర్స్ యుటిలిటీని తెరవండి. ఇది స్టార్టర్ మరియు బేసిక్ వెర్షన్లు మినహా విండోస్ విస్టా/7/8/10 యొక్క అన్ని వెర్షన్లలో అందుబాటులో ఉంది. అలాగే, ఈ ప్రయోజనం విండోస్ XP లో అందుబాటులో లేదు.
1 సిజర్స్ యుటిలిటీని తెరవండి. ఇది స్టార్టర్ మరియు బేసిక్ వెర్షన్లు మినహా విండోస్ విస్టా/7/8/10 యొక్క అన్ని వెర్షన్లలో అందుబాటులో ఉంది. అలాగే, ఈ ప్రయోజనం విండోస్ XP లో అందుబాటులో లేదు. - విండోస్ విస్టా / 7 లో, స్టార్ట్> అన్ని ప్రోగ్రామ్లు> యాక్సెసరీస్> సిజర్స్ క్లిక్ చేయండి.
- విండోస్ 8 లో, టైప్ చేయడం ప్రారంభించండి కత్తెర ప్రారంభ స్క్రీన్లో, ఆపై శోధన ఫలితాల నుండి "కత్తెర" ఎంచుకోండి.
- విండోస్ 10 లో, "ప్రారంభించు" క్లిక్ చేయండి
 , ఎంటర్ కత్తెర మరియు శోధన ఫలితాలలో "కత్తెర" ఎంచుకోండి.
, ఎంటర్ కత్తెర మరియు శోధన ఫలితాలలో "కత్తెర" ఎంచుకోండి.
 2 ఫ్రేమ్ ఆకారాన్ని ఎంచుకోండి. ఫ్రేమ్ లోపల ఉన్న ప్రాంతం యొక్క స్క్రీన్ షాట్ తీసుకోబడుతుంది. దీర్ఘచతురస్రాకార ఫ్రేమ్ డిఫాల్ట్గా ఎంపిక చేయబడింది. ఫ్రేమ్ని రీ -షేప్ చేయడానికి మోడ్ బటన్ పక్కన ఉన్న క్రింది బాణాన్ని క్లిక్ చేయండి:
2 ఫ్రేమ్ ఆకారాన్ని ఎంచుకోండి. ఫ్రేమ్ లోపల ఉన్న ప్రాంతం యొక్క స్క్రీన్ షాట్ తీసుకోబడుతుంది. దీర్ఘచతురస్రాకార ఫ్రేమ్ డిఫాల్ట్గా ఎంపిక చేయబడింది. ఫ్రేమ్ని రీ -షేప్ చేయడానికి మోడ్ బటన్ పక్కన ఉన్న క్రింది బాణాన్ని క్లిక్ చేయండి: - ఫ్రీహ్యాండ్: మీరు ఫ్రీఫార్మ్ ఫ్రేమ్ను గీయవచ్చు.
- దీర్ఘచతురస్రం: మీరు దీర్ఘచతురస్రాకార చట్రాన్ని గీయవచ్చు.
- విండో: మీరు ఒక విండోను ఎంచుకోవచ్చు.
- పూర్తి స్క్రీన్: మొత్తం విండో యొక్క స్క్రీన్ షాట్ తీసుకోబడుతుంది, అన్ని విండోలతో సహా (సిజర్స్ యుటిలిటీ విండో మినహా).
 3 స్క్రీన్ షాట్ కోసం ఫ్రేమ్ని సర్దుబాటు చేయండి. డిఫాల్ట్గా, ఏదైనా స్క్రీన్షాట్ చుట్టూ ఎరుపు అంచు ఉంటుంది. దాన్ని తీసివేయడానికి లేదా మార్చడానికి, "సిజర్స్" యుటిలిటీ యొక్క టూల్బార్ ఎగువ ఎడమ భాగంలో "టూల్స్" పై క్లిక్ చేయండి, మెను నుండి "ఐచ్ఛికాలు" ఎంచుకోండి మరియు "శకలాలు రికార్డ్ చేసిన తర్వాత ఎంపిక లైన్ చూపించు" పక్కన ఉన్న బాక్స్ని ఎంపికను తీసివేయండి. ఇప్పుడు స్క్రీన్షాట్ల చుట్టూ ఫ్రేమ్లు ఉండవు.
3 స్క్రీన్ షాట్ కోసం ఫ్రేమ్ని సర్దుబాటు చేయండి. డిఫాల్ట్గా, ఏదైనా స్క్రీన్షాట్ చుట్టూ ఎరుపు అంచు ఉంటుంది. దాన్ని తీసివేయడానికి లేదా మార్చడానికి, "సిజర్స్" యుటిలిటీ యొక్క టూల్బార్ ఎగువ ఎడమ భాగంలో "టూల్స్" పై క్లిక్ చేయండి, మెను నుండి "ఐచ్ఛికాలు" ఎంచుకోండి మరియు "శకలాలు రికార్డ్ చేసిన తర్వాత ఎంపిక లైన్ చూపించు" పక్కన ఉన్న బాక్స్ని ఎంపికను తీసివేయండి. ఇప్పుడు స్క్రీన్షాట్ల చుట్టూ ఫ్రేమ్లు ఉండవు.  4 కొత్త స్క్రీన్షాట్ను సృష్టించండి. "క్రొత్తది" క్లిక్ చేయండి - స్క్రీన్ మసకబారుతుంది, మరియు మీరు ఫ్రేమ్ గీయండి లేదా విండోపై క్లిక్ చేయండి (మీరు "విండో" ఎంపికను ఎంచుకుంటే). స్క్రీన్ షాట్ తీసుకోవడానికి మౌస్ బటన్ను విడుదల చేయండి.
4 కొత్త స్క్రీన్షాట్ను సృష్టించండి. "క్రొత్తది" క్లిక్ చేయండి - స్క్రీన్ మసకబారుతుంది, మరియు మీరు ఫ్రేమ్ గీయండి లేదా విండోపై క్లిక్ చేయండి (మీరు "విండో" ఎంపికను ఎంచుకుంటే). స్క్రీన్ షాట్ తీసుకోవడానికి మౌస్ బటన్ను విడుదల చేయండి. - మీరు "పూర్తి స్క్రీన్" ఎంపికను ఎంచుకుంటే, మీరు "సృష్టించు" క్లిక్ చేసిన వెంటనే స్క్రీన్ షాట్ తీసుకోబడుతుంది.
 5 స్క్రీన్షాట్ను సవరించండి. స్క్రీన్ షాట్ తీసుకున్నప్పుడు, అది కొత్త విండోలో తెరవబడుతుంది. స్క్రీన్ షాట్ను గీయడానికి మరియు గమనికలను తీసుకోవడానికి పెన్ సాధనాన్ని ఉపయోగించండి లేదా వచనాన్ని ఎంచుకోవడానికి హైలైటర్ సాధనాన్ని ఉపయోగించండి.
5 స్క్రీన్షాట్ను సవరించండి. స్క్రీన్ షాట్ తీసుకున్నప్పుడు, అది కొత్త విండోలో తెరవబడుతుంది. స్క్రీన్ షాట్ను గీయడానికి మరియు గమనికలను తీసుకోవడానికి పెన్ సాధనాన్ని ఉపయోగించండి లేదా వచనాన్ని ఎంచుకోవడానికి హైలైటర్ సాధనాన్ని ఉపయోగించండి. - ఎరేజర్ సాధనం గమనికలను తుడిచివేస్తుంది, స్క్రీన్ షాట్ కాదు.
 6 స్క్రీన్ షాట్ను సేవ్ చేయండి. సేవ్ యాస్ విండోను తెరవడానికి ఫ్లాపీ డిస్క్ చిహ్నంపై క్లిక్ చేయండి. స్క్రీన్ షాట్ కోసం ఒక పేరును నమోదు చేయండి మరియు అవసరమైతే, సేవ్ యాప్ టైప్ మెనూలో ఫైల్ ఫార్మాట్ను మార్చండి. స్క్రీన్ షాట్ ఇప్పుడు ఇమెయిల్ చేయవచ్చు లేదా వెబ్సైట్కి అప్లోడ్ చేయవచ్చు.
6 స్క్రీన్ షాట్ను సేవ్ చేయండి. సేవ్ యాస్ విండోను తెరవడానికి ఫ్లాపీ డిస్క్ చిహ్నంపై క్లిక్ చేయండి. స్క్రీన్ షాట్ కోసం ఒక పేరును నమోదు చేయండి మరియు అవసరమైతే, సేవ్ యాప్ టైప్ మెనూలో ఫైల్ ఫార్మాట్ను మార్చండి. స్క్రీన్ షాట్ ఇప్పుడు ఇమెయిల్ చేయవచ్చు లేదా వెబ్సైట్కి అప్లోడ్ చేయవచ్చు. - విండోస్ 7/8 లో ప్రధాన గ్రాఫిక్స్ ఫార్మాట్ PNG. ఈ ఫార్మాట్ డేటాను లాస్లెస్గా కంప్రెస్ చేస్తుంది, అంటే, ఇది చిన్న ఫైల్ సైజుతో అధిక నాణ్యత గల చిత్రాలకు హామీ ఇస్తుంది. స్క్రీన్షాట్ల కోసం ఇది సిఫార్సు చేయబడిన ఫార్మాట్.
- Windows Vista లో JPG / JPEG ప్రధాన గ్రాఫిక్స్ ఫార్మాట్. ఈ ఫార్మాట్ డేటాను లాస్సీ పద్ధతిలో కంప్రెస్ చేస్తుంది, అంటే స్క్రీన్ షాట్ పిక్సలేషన్ మరియు కొన్ని రంగుల నష్టాన్ని చూపుతుంది. ఈ ఫార్మాట్ ఛాయాచిత్రాల కోసం మరియు స్క్రీన్షాట్ల కోసం సిఫార్సు చేయబడలేదు.
- రంగు ఛాయాచిత్రాలకు GIF అనుకూలం కాదు, కానీ రంగు పూరకంతో గ్రాఫిక్స్ మరియు లోగోల కోసం బాగా పనిచేస్తుంది మరియు పూరక ప్రాంతాల మధ్య సరిహద్దు స్పష్టంగా కనిపిస్తుంది.
 7 స్క్రీన్షాట్ను కాపీ చేయండి. డిఫాల్ట్గా, స్క్రీన్షాట్ క్లిప్బోర్డ్కు కాపీ చేయబడుతుంది. దీని అర్థం దీనిని పెయింట్ లేదా వర్డ్లో అతికించవచ్చు. కత్తెర కంటే స్క్రీన్షాట్లను సవరించడానికి పెయింట్ మరిన్ని ఎంపికలను అందిస్తుంది.
7 స్క్రీన్షాట్ను కాపీ చేయండి. డిఫాల్ట్గా, స్క్రీన్షాట్ క్లిప్బోర్డ్కు కాపీ చేయబడుతుంది. దీని అర్థం దీనిని పెయింట్ లేదా వర్డ్లో అతికించవచ్చు. కత్తెర కంటే స్క్రీన్షాట్లను సవరించడానికి పెయింట్ మరిన్ని ఎంపికలను అందిస్తుంది. - స్క్రీన్షాట్ను చొప్పించడానికి, కావలసిన ప్రోగ్రామ్ని తెరిచి, క్లిక్ చేయండి Ctrl+వి.
7 యొక్క పద్ధతి 5: సిజర్స్ కీబోర్డ్ సత్వరమార్గాన్ని ఉపయోగించి స్క్రీన్ షాట్ ఎలా తీయాలి
 1 మీరు స్క్రీన్షాట్ చేయాలనుకుంటున్న స్క్రీన్ను ప్రదర్శించండి. ఓపెన్ విండోస్ లేదా రన్నింగ్ ప్రోగ్రామ్లు వంటి అనవసరమైన అంశాలు లేవని నిర్ధారించుకోండి.
1 మీరు స్క్రీన్షాట్ చేయాలనుకుంటున్న స్క్రీన్ను ప్రదర్శించండి. ఓపెన్ విండోస్ లేదా రన్నింగ్ ప్రోగ్రామ్లు వంటి అనవసరమైన అంశాలు లేవని నిర్ధారించుకోండి.  2 నొక్కండి . గెలవండి+షిఫ్ట్+ఎస్. స్క్రీన్ మసకబారుతుంది మరియు మౌస్ పాయింటర్ క్రాస్హైర్గా మారుతుంది.
2 నొక్కండి . గెలవండి+షిఫ్ట్+ఎస్. స్క్రీన్ మసకబారుతుంది మరియు మౌస్ పాయింటర్ క్రాస్హైర్గా మారుతుంది.  3 స్క్రీన్ యొక్క కావలసిన ప్రాంతాన్ని గీయండి. మౌస్ బటన్ని నొక్కి ఉంచండి మరియు మీరు స్క్రీన్ షాట్ చేయాలనుకుంటున్న స్క్రీన్ ఏరియా ఎగువ ఎడమ మూలలో నుండి క్రాస్హైర్ని దిగువ కుడి మూలకు లాగండి.
3 స్క్రీన్ యొక్క కావలసిన ప్రాంతాన్ని గీయండి. మౌస్ బటన్ని నొక్కి ఉంచండి మరియు మీరు స్క్రీన్ షాట్ చేయాలనుకుంటున్న స్క్రీన్ ఏరియా ఎగువ ఎడమ మూలలో నుండి క్రాస్హైర్ని దిగువ కుడి మూలకు లాగండి. - ఉదాహరణకు, మొత్తం స్క్రీన్ యొక్క స్క్రీన్ షాట్ తీసుకోవడానికి, మౌస్ బటన్ను నొక్కి, స్క్రీన్ ఎగువ ఎడమ మూలలో నుండి స్క్రీన్ కుడి దిగువ మూలకు క్రాస్హైర్ని లాగండి.
 4 మౌస్ బటన్ను విడుదల చేయండి. స్క్రీన్ యొక్క వివరించిన ప్రాంతం యొక్క స్క్రీన్ షాట్ తీసుకోబడుతుంది. స్క్రీన్షాట్ క్లిప్బోర్డ్కు కాపీ చేయబడుతుంది, తర్వాత దానిని కావలసిన ప్రోగ్రామ్లో అతికించవచ్చు.
4 మౌస్ బటన్ను విడుదల చేయండి. స్క్రీన్ యొక్క వివరించిన ప్రాంతం యొక్క స్క్రీన్ షాట్ తీసుకోబడుతుంది. స్క్రీన్షాట్ క్లిప్బోర్డ్కు కాపీ చేయబడుతుంది, తర్వాత దానిని కావలసిన ప్రోగ్రామ్లో అతికించవచ్చు.  5 స్క్రీన్ షాట్ చొప్పించండి. చిత్రాలను (పెయింట్, వర్డ్, మొదలైనవి) చొప్పించడానికి మద్దతు ఇచ్చే ప్రోగ్రామ్ను తెరిచి, క్లిక్ చేయండి Ctrl+వి... ప్రోగ్రామ్ మీరు తీసిన స్క్రీన్షాట్ను ప్రదర్శిస్తుంది.
5 స్క్రీన్ షాట్ చొప్పించండి. చిత్రాలను (పెయింట్, వర్డ్, మొదలైనవి) చొప్పించడానికి మద్దతు ఇచ్చే ప్రోగ్రామ్ను తెరిచి, క్లిక్ చేయండి Ctrl+వి... ప్రోగ్రామ్ మీరు తీసిన స్క్రీన్షాట్ను ప్రదర్శిస్తుంది. - స్క్రీన్షాట్ను సేవ్ చేయడానికి, క్లిక్ చేయండి Ctrl+ఎస్, ఫైల్ కోసం ఒక పేరును నమోదు చేయండి, దాన్ని సేవ్ చేయడానికి ఫోల్డర్ని ఎంచుకుని, ఆపై సేవ్ క్లిక్ చేయండి.
- స్క్రీన్ షాట్ ఇమెయిల్స్ వంటి కొన్ని ఆన్లైన్ సేవల్లోకి కూడా చేర్చవచ్చు.
7 యొక్క పద్ధతి 6: స్క్రీన్ సీక్వెన్స్ యొక్క స్క్రీన్ షాట్లను ఎలా తీయాలి
 1 ఈ పద్ధతి ఎలా పనిచేస్తుందో అర్థం చేసుకోండి. దాదాపు అన్ని విండోస్ వెర్షన్లలో నిర్మించబడిన PSR.exe ప్రోగ్రామ్, మీరు 100 స్క్రీన్షాట్లను తీసుకొని వాటిని ఒక డాక్యుమెంట్లో సేవ్ చేయడానికి అనుమతిస్తుంది. అలాగే, ఈ ప్రోగ్రామ్ మీరు నొక్కిన వాటిని మరియు నిర్దిష్ట స్క్రీన్పై మీరు ఏ చర్యలు చేస్తారో రికార్డ్ చేస్తుంది.
1 ఈ పద్ధతి ఎలా పనిచేస్తుందో అర్థం చేసుకోండి. దాదాపు అన్ని విండోస్ వెర్షన్లలో నిర్మించబడిన PSR.exe ప్రోగ్రామ్, మీరు 100 స్క్రీన్షాట్లను తీసుకొని వాటిని ఒక డాక్యుమెంట్లో సేవ్ చేయడానికి అనుమతిస్తుంది. అలాగే, ఈ ప్రోగ్రామ్ మీరు నొక్కిన వాటిని మరియు నిర్దిష్ట స్క్రీన్పై మీరు ఏ చర్యలు చేస్తారో రికార్డ్ చేస్తుంది.  2 మీకు స్క్రీన్షాట్ కావాల్సిన మొదటి స్క్రీన్ను ప్రదర్శించండి. మీరు క్యాప్చర్ చేయబోయే స్క్రీన్ల క్రమంలో ఇది మొదటి స్క్రీన్.
2 మీకు స్క్రీన్షాట్ కావాల్సిన మొదటి స్క్రీన్ను ప్రదర్శించండి. మీరు క్యాప్చర్ చేయబోయే స్క్రీన్ల క్రమంలో ఇది మొదటి స్క్రీన్.  3 ప్రారంభ మెనుని తెరవండి
3 ప్రారంభ మెనుని తెరవండి  . స్క్రీన్ దిగువ ఎడమ మూలలో విండోస్ లోగోపై క్లిక్ చేయండి.
. స్క్రీన్ దిగువ ఎడమ మూలలో విండోస్ లోగోపై క్లిక్ చేయండి.  4 రన్ విండోను తెరవండి. నమోదు చేయండి అమలు, ఆపై స్టార్ట్ మెనూ ఎగువన రన్ క్లిక్ చేయండి.
4 రన్ విండోను తెరవండి. నమోదు చేయండి అమలు, ఆపై స్టార్ట్ మెనూ ఎగువన రన్ క్లిక్ చేయండి.  5 PSR ప్రోగ్రామ్ను ప్రారంభించడానికి ఆదేశాన్ని నమోదు చేయండి. నమోదు చేయండి psr.exe రన్ విండోలో.
5 PSR ప్రోగ్రామ్ను ప్రారంభించడానికి ఆదేశాన్ని నమోదు చేయండి. నమోదు చేయండి psr.exe రన్ విండోలో.  6 నొక్కండి అలాగే. ఇది రన్ విండో దిగువన ఉంది. స్క్రీన్ పైభాగంలో ఒక చిన్న దీర్ఘచతురస్రాకార టూల్ బార్ కనిపిస్తుంది.
6 నొక్కండి అలాగే. ఇది రన్ విండో దిగువన ఉంది. స్క్రీన్ పైభాగంలో ఒక చిన్న దీర్ఘచతురస్రాకార టూల్ బార్ కనిపిస్తుంది.  7 నొక్కండి రికార్డింగ్ ప్రారంభించండి. ఇది టూల్బార్ ఎడమ వైపున ఉంది. 25 స్క్రీన్షాట్లు సేవ్ చేయబడతాయి.
7 నొక్కండి రికార్డింగ్ ప్రారంభించండి. ఇది టూల్బార్ ఎడమ వైపున ఉంది. 25 స్క్రీన్షాట్లు సేవ్ చేయబడతాయి. - 25 కంటే ఎక్కువ స్క్రీన్షాట్లను సేవ్ చేయడానికి, క్లిక్ చేయండి
 టూల్బార్ యొక్క కుడి వైపున, "ఐచ్ఛికాలు" పై క్లిక్ చేయండి మరియు "నిల్వ చేసిన స్క్రీన్షాట్ల సంఖ్య" ఎంపిక కోసం విలువను మార్చండి.
టూల్బార్ యొక్క కుడి వైపున, "ఐచ్ఛికాలు" పై క్లిక్ చేయండి మరియు "నిల్వ చేసిన స్క్రీన్షాట్ల సంఖ్య" ఎంపిక కోసం విలువను మార్చండి.
- 25 కంటే ఎక్కువ స్క్రీన్షాట్లను సేవ్ చేయడానికి, క్లిక్ చేయండి
 8 తదుపరి స్క్రీన్కు వెళ్లండి. స్క్రీన్ మారిన ప్రతిసారీ (మౌస్తో కదలడం మినహా), స్క్రీన్ షాట్ సేవ్ చేయబడుతుంది.
8 తదుపరి స్క్రీన్కు వెళ్లండి. స్క్రీన్ మారిన ప్రతిసారీ (మౌస్తో కదలడం మినహా), స్క్రీన్ షాట్ సేవ్ చేయబడుతుంది.  9 నొక్కండి రికార్డింగ్ ఆపు. ఈ బటన్ టూల్బార్లో ఉంది. స్క్రీన్షాట్లను సేవ్ చేయడం ఆపివేయబడుతుంది మరియు ఫలితాలతో విండో తెరవబడుతుంది.
9 నొక్కండి రికార్డింగ్ ఆపు. ఈ బటన్ టూల్బార్లో ఉంది. స్క్రీన్షాట్లను సేవ్ చేయడం ఆపివేయబడుతుంది మరియు ఫలితాలతో విండో తెరవబడుతుంది.  10 స్క్రీన్షాట్లను వీక్షించండి. పేజీని క్రిందికి స్క్రోల్ చేయండి మరియు మీకు కావలసిన అన్ని స్క్రీన్లను మీరు స్వాధీనం చేసుకున్నారని నిర్ధారించుకోండి.
10 స్క్రీన్షాట్లను వీక్షించండి. పేజీని క్రిందికి స్క్రోల్ చేయండి మరియు మీకు కావలసిన అన్ని స్క్రీన్లను మీరు స్వాధీనం చేసుకున్నారని నిర్ధారించుకోండి. - 11 స్క్రీన్షాట్లను ఆర్కైవ్గా సేవ్ చేయండి (జిప్ ఫైల్). విండో ఎగువన సేవ్ చేయి క్లిక్ చేయండి, ఫైల్ కోసం ఒక పేరును ఎంటర్ చేయండి, దానిని సేవ్ చేయడానికి ఒక స్థానాన్ని ఎంచుకోండి, ఆపై సేవ్ క్లిక్ చేయండి.
- స్క్రీన్షాట్లు ఒక HTML ఫైల్లో సేవ్ చేయబడతాయి. HTML ఫైల్ ఇంటర్నెట్ ఎక్స్ప్లోరర్లో తెరవబడుతుంది.
7 లో 7 వ విధానం: విండోస్ టాబ్లెట్లో స్క్రీన్ షాట్ ఎలా తీసుకోవాలి
- 1 మీరు స్క్రీన్షాట్ చేయాలనుకుంటున్న స్క్రీన్ను ప్రదర్శించండి. ఓపెన్ విండోస్ లేదా రన్నింగ్ ప్రోగ్రామ్లు వంటి అనవసరమైన అంశాలు లేవని నిర్ధారించుకోండి.
- 2 విండోస్ లోగోని నొక్కి పట్టుకోండి. ఇది టాబ్లెట్ ముఖం మీద ఉన్న లోగో, డెస్క్టాప్లోని విండోస్ బటన్ కాదు.
- మీ టాబ్లెట్లో విండోస్ బటన్ లేకపోతే, పవర్ బటన్ని నొక్కండి.
- 3 వాల్యూమ్ డౌన్ బటన్ని నొక్కండి (లేదా పవర్ బటన్ ఉపయోగిస్తే వాల్యూమ్ అప్). స్క్రీన్ మసకబారుతుంది - దీని అర్థం స్క్రీన్ షాట్ తీసుకోబడింది.
- స్క్రీన్షాట్ "స్క్రీన్షాట్లు" ఫోల్డర్లో సేవ్ చేయబడుతుంది; దీన్ని తెరవడానికి, ఫైల్ మేనేజర్ని ప్రారంభించి, ఆపై పిక్చర్స్> స్క్రీన్షాట్ల ఫోల్డర్లను తెరవండి.
చిట్కాలు
- మీరు Microsoft OneNote ని ఉపయోగిస్తుంటే, క్లిక్ చేయండి . గెలవండి+ఎస్స్క్రీన్ యొక్క దీర్ఘచతురస్రాకార ప్రాంతం యొక్క స్క్రీన్ షాట్ తీయడానికి.స్క్రీన్ షాట్ OneNote లో కనిపిస్తుంది. ఈ పద్ధతిని విండోస్ XP లో కూడా ఉపయోగించవచ్చు, దీనికి సిజర్స్ యుటిలిటీ లేదు.
- ల్యాప్టాప్ కీబోర్డ్లో, కీ T PrtScr మరొక కీతో కలపవచ్చు. దీని అర్థం మీరు మొదట కీని నొక్కాలి Fn లేదా ఫంక్షన్ కీ ఆపై నొక్కండి T PrtScr... సాధారణంగా, కీ Fn కీబోర్డ్ దిగువ వరుసలో ఉంది.
- మీరు వెబ్సైట్కు స్క్రీన్షాట్ను అప్లోడ్ చేయబోతున్నట్లయితే, ఫైల్ పరిమాణం అనుమతించబడిన పరిమాణాన్ని మించకుండా చూసుకోండి.
- విండోస్ యొక్క అన్ని వెర్షన్లలో సిజర్స్ యుటిలిటీ అందుబాటులో లేదు. ఈ సందర్భంలో, కత్తెర యుటిలిటీ యొక్క ఉచిత అనలాగ్ను ఉపయోగించండి.
హెచ్చరికలు
- మీరు స్క్రీన్షాట్ను కొన్ని ఫార్మాట్లలో సేవ్ చేస్తే (ఉదాహరణకు, బిట్మ్యాప్గా), మీరు చాలా పెద్ద ఫైల్తో ముగుస్తుంది. అందువల్ల, మేము PNG లేదా JPEG ఫార్మాట్ను ఉపయోగించమని గట్టిగా సిఫార్సు చేస్తున్నాము.
- విండోస్ మీడియా ప్లేయర్లో ప్లే చేసిన కంటెంట్ను స్క్రీన్ షాట్లు ప్రదర్శించకపోవచ్చు.
- మౌస్ కర్సర్ సాధారణంగా స్క్రీన్ షాట్లలో ప్రదర్శించబడదు.