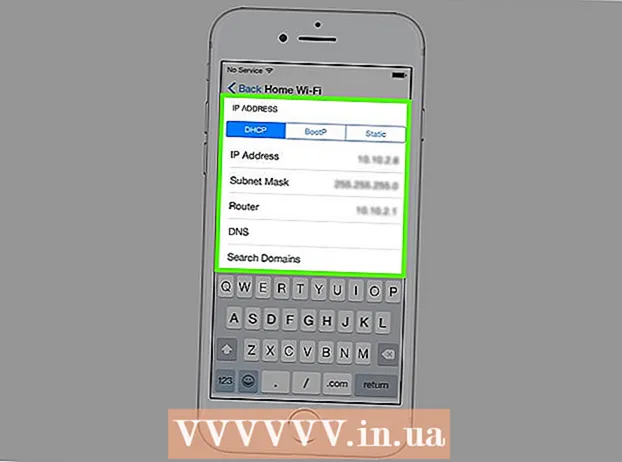రచయిత:
Virginia Floyd
సృష్టి తేదీ:
5 ఆగస్టు 2021
నవీకరణ తేదీ:
1 జూలై 2024

విషయము
ఈ వ్యాసం మీ కిండ్ల్ ఈబుక్ రీడర్ లేదా కిండ్ల్ మొబైల్ యాప్కు PDF ఫైల్ని ఎలా కాపీ చేయాలో చూపుతుంది. మీ కిండ్ల్కు PDF ని ఇమెయిల్ చేయడానికి సెండ్-టు-కిండ్ల్ ఉపయోగించండి లేదా మీ కంప్యూటర్ నుండి నేరుగా కిండ్ల్కు PDF కాపీ చేయడానికి USB కేబుల్ ఉపయోగించండి.
దశలు
2 వ పద్ధతి 1: ఇమెయిల్ ద్వారా
 1 మీ సెండ్-టు-కిండ్ల్ ఇమెయిల్ చిరునామాను కనుగొనండి. మీ కిండ్ల్ పరికరం లేదా కిండ్ల్ యాప్కు PDF పంపడానికి మీకు ఇది అవసరం:
1 మీ సెండ్-టు-కిండ్ల్ ఇమెయిల్ చిరునామాను కనుగొనండి. మీ కిండ్ల్ పరికరం లేదా కిండ్ల్ యాప్కు PDF పంపడానికి మీకు ఇది అవసరం: - అమెజాన్ యొక్క నా పరికరాల పేజీకి వెళ్లి, అవసరమైతే లాగిన్ చేయండి.
- క్రిందికి స్క్రోల్ చేయండి మరియు వ్యక్తిగత డాక్యుమెంట్ సెట్టింగ్లను నొక్కండి.
- క్రిందికి స్క్రోల్ చేయండి మరియు "ఇ-మెయిల్ చిరునామా" విభాగంలో, ఇమెయిల్ చిరునామాను కనుగొనండి.
- అవసరమైతే కొత్త ఇమెయిల్ చిరునామాను జోడించండి. దీన్ని చేయడానికి, "కొత్త ఆమోదించబడిన ఇ-మెయిల్ చిరునామాను జోడించు" పై క్లిక్ చేయండి, ప్రాంప్ట్ చేసినప్పుడు మీ ఇమెయిల్ చిరునామాను నమోదు చేయండి, ఆపై "చిరునామాను జోడించు" పై క్లిక్ చేయండి.
 2 మీ మెయిల్బాక్స్లలో దేనినైనా తెరవండి.
2 మీ మెయిల్బాక్స్లలో దేనినైనా తెరవండి.- మీరు ఇంకా లాగిన్ అవ్వకపోతే, మీ ఇమెయిల్ చిరునామా మరియు పాస్వర్డ్ను నమోదు చేయండి.
 3 కొత్త అక్షరాన్ని కూర్చండి. దీన్ని చేయడానికి, కొత్త అక్షరాన్ని సృష్టించడం కోసం ఒక విండోను తెరవండి:
3 కొత్త అక్షరాన్ని కూర్చండి. దీన్ని చేయడానికి, కొత్త అక్షరాన్ని సృష్టించడం కోసం ఒక విండోను తెరవండి: - Gmail - పేజీ యొక్క ఎడమ వైపున "వ్రాయండి" (లేదా "+ వ్రాయండి") పై క్లిక్ చేయండి.
- Outlook - పేజీ ఎగువ ఎడమ మూలలో "+ సందేశాన్ని సృష్టించు" క్లిక్ చేయండి.
- యాహూ - పేజీ ఎగువ ఎడమవైపున "వ్రాయండి" క్లిక్ చేయండి.
- iCloud మెయిల్ - నీలం చిహ్నంపై క్లిక్ చేయండి
 పేజీ ఎగువన.
పేజీ ఎగువన.
 4 మీ సెండ్ టు కిండ్ల్ ఇమెయిల్ చిరునామాను నమోదు చేయండి. “టు” టెక్స్ట్ బాక్స్లో, మీ Amazon ఖాతా కిండ్ల్ పేజీలో “ఇమెయిల్ అడ్రస్” కింద కనిపించే ఇమెయిల్ చిరునామాను నమోదు చేయండి.
4 మీ సెండ్ టు కిండ్ల్ ఇమెయిల్ చిరునామాను నమోదు చేయండి. “టు” టెక్స్ట్ బాక్స్లో, మీ Amazon ఖాతా కిండ్ల్ పేజీలో “ఇమెయిల్ అడ్రస్” కింద కనిపించే ఇమెయిల్ చిరునామాను నమోదు చేయండి.  5 జోడింపు చిహ్నంపై క్లిక్ చేయండి
5 జోడింపు చిహ్నంపై క్లిక్ చేయండి  . ఇది సాధారణంగా కొత్త లెటర్ విండో దిగువన లేదా ఎగువన ఉంటుంది. ఎక్స్ప్లోరర్ (విండోస్) లేదా ఫైండర్ (మాక్) విండో తెరవబడుతుంది.
. ఇది సాధారణంగా కొత్త లెటర్ విండో దిగువన లేదా ఎగువన ఉంటుంది. ఎక్స్ప్లోరర్ (విండోస్) లేదా ఫైండర్ (మాక్) విండో తెరవబడుతుంది.  6 PDF ఫైల్ని ఎంచుకోండి. కావలసిన PDF డాక్యుమెంట్తో ఫోల్డర్కి నావిగేట్ చేయండి, ఆపై దానిపై క్లిక్ చేయండి.
6 PDF ఫైల్ని ఎంచుకోండి. కావలసిన PDF డాక్యుమెంట్తో ఫోల్డర్కి నావిగేట్ చేయండి, ఆపై దానిపై క్లిక్ చేయండి.  7 నొక్కండి తెరవండి. ఇది విండో యొక్క కుడి దిగువ మూలలో ఉంది.PDF ఫైల్ ఇమెయిల్కు జోడించబడుతుంది.
7 నొక్కండి తెరవండి. ఇది విండో యొక్క కుడి దిగువ మూలలో ఉంది.PDF ఫైల్ ఇమెయిల్కు జోడించబడుతుంది.  8 ఒక లేఖ పంపండి. సమర్పించు క్లిక్ చేయండి (లేదా పేపర్ విమానం చిహ్నంపై క్లిక్ చేయండి). PDF కిండ్ల్ పరికరం లేదా కిండ్ల్ యాప్కు పంపబడుతుంది; ఇది చాలా సమయం తీసుకోవచ్చు.
8 ఒక లేఖ పంపండి. సమర్పించు క్లిక్ చేయండి (లేదా పేపర్ విమానం చిహ్నంపై క్లిక్ చేయండి). PDF కిండ్ల్ పరికరం లేదా కిండ్ల్ యాప్కు పంపబడుతుంది; ఇది చాలా సమయం తీసుకోవచ్చు. - మెయిల్ సేవపై ఆధారపడి, లేఖ యొక్క విషయం మరియు వచనం లేకుండా మీరు లేఖను పంపాలనుకుంటున్నారా అని అడుగుతూ ఒక విండో తెరవవచ్చు. ఈ సందర్భంలో, "అవును" లేదా "సమర్పించు" క్లిక్ చేయండి.
 9 మీ కిండ్ల్ పరికరంలో ఒక PDF పత్రాన్ని తెరవండి. మీ కిండ్ల్ అన్లాక్ చేయబడిందని మరియు వైర్లెస్ నెట్వర్క్ (లేదా మొబైల్ ఇంటర్నెట్) కి కనెక్ట్ చేయబడిందని నిర్ధారించుకోండి. ఇప్పుడు పత్రాన్ని తెరవడానికి లైబ్రరీ విభాగంలో PDF ఫైల్ని నొక్కండి.
9 మీ కిండ్ల్ పరికరంలో ఒక PDF పత్రాన్ని తెరవండి. మీ కిండ్ల్ అన్లాక్ చేయబడిందని మరియు వైర్లెస్ నెట్వర్క్ (లేదా మొబైల్ ఇంటర్నెట్) కి కనెక్ట్ చేయబడిందని నిర్ధారించుకోండి. ఇప్పుడు పత్రాన్ని తెరవడానికి లైబ్రరీ విభాగంలో PDF ఫైల్ని నొక్కండి. - కిండ్ల్ యాప్ కోసం, దాన్ని ప్రారంభించండి, లాగిన్ చేయండి (అవసరమైతే), లైబ్రరీ ట్యాబ్కి వెళ్లి, ఆపై PDF డాక్యుమెంట్ని నొక్కండి.
పద్ధతి 2 లో 2: USB కేబుల్ ఉపయోగించడం
 1 కిండ్ల్ యాప్కు PDF కాపీ చేయడానికి ఈ పద్ధతిని ఉపయోగించవద్దు. కిండ్ల్ యాప్ కోసం, ఇమెయిల్ ఉపయోగించండి.
1 కిండ్ల్ యాప్కు PDF కాపీ చేయడానికి ఈ పద్ధతిని ఉపయోగించవద్దు. కిండ్ల్ యాప్ కోసం, ఇమెయిల్ ఉపయోగించండి.  2 మీకు Mac కంప్యూటర్ ఉంటే Android ఫైల్ బదిలీని డౌన్లోడ్ చేసి, ఇన్స్టాల్ చేయండి. Mac కంప్యూటర్లు నేరుగా Android తో పని చేయలేవు, కాబట్టి మీకు Android ఫైల్ బదిలీ అవసరం:
2 మీకు Mac కంప్యూటర్ ఉంటే Android ఫైల్ బదిలీని డౌన్లోడ్ చేసి, ఇన్స్టాల్ చేయండి. Mac కంప్యూటర్లు నేరుగా Android తో పని చేయలేవు, కాబట్టి మీకు Android ఫైల్ బదిలీ అవసరం: - మీ Mac వెబ్ బ్రౌజర్లో https://www.android.com/filetransfer/ కి వెళ్లండి.
- ఇప్పుడే డౌన్లోడ్ చేయి క్లిక్ చేయండి.
- డౌన్లోడ్ చేసిన DMG ఫైల్పై డబుల్ క్లిక్ చేయండి.
- అప్లికేషన్స్ ఫోల్డర్ ఐకాన్కు Android ఫైల్ ట్రాన్స్ఫర్ చిహ్నాన్ని లాగండి.
 3 PDF ఫైల్ని కాపీ చేయండి. కావలసిన PDF డాక్యుమెంట్తో ఫోల్డర్కి నావిగేట్ చేయండి, దానిపై క్లిక్ చేయండి, ఆపై క్లిక్ చేయండి Ctrl+సి (విండోస్) లేదా . ఆదేశం+సి (మాక్).
3 PDF ఫైల్ని కాపీ చేయండి. కావలసిన PDF డాక్యుమెంట్తో ఫోల్డర్కి నావిగేట్ చేయండి, దానిపై క్లిక్ చేయండి, ఆపై క్లిక్ చేయండి Ctrl+సి (విండోస్) లేదా . ఆదేశం+సి (మాక్).  4 మీ కిండ్ల్ను మీ కంప్యూటర్కు కనెక్ట్ చేయండి. USB ఛార్జింగ్ కేబుల్ యొక్క ఒక చివరను మీ కంప్యూటర్లోని USB పోర్టుకు మరియు మరొక చివరను కిండ్ల్ ఛార్జింగ్ పోర్టుకు కనెక్ట్ చేయండి.
4 మీ కిండ్ల్ను మీ కంప్యూటర్కు కనెక్ట్ చేయండి. USB ఛార్జింగ్ కేబుల్ యొక్క ఒక చివరను మీ కంప్యూటర్లోని USB పోర్టుకు మరియు మరొక చివరను కిండ్ల్ ఛార్జింగ్ పోర్టుకు కనెక్ట్ చేయండి. - Mac కంప్యూటర్ కోసం, మీకు USB3.0 నుండి USB / C అడాప్టర్ అవసరం కావచ్చు.
 5 కిండ్ల్ విండోను తెరవండి. దీని కొరకు:
5 కిండ్ల్ విండోను తెరవండి. దీని కొరకు: - విండోస్ - ఎక్స్ప్లోరర్ విండోను తెరవండి
 (లేదా నొక్కండి . గెలవండి+ఇ), ఆపై ఎడమ పేన్లో ఉండే కిండ్ల్ పేరుపై క్లిక్ చేయండి. కిండ్ల్ పేరును కనుగొనడానికి మీరు క్రిందికి స్క్రోల్ చేయాల్సి ఉంటుంది.
(లేదా నొక్కండి . గెలవండి+ఇ), ఆపై ఎడమ పేన్లో ఉండే కిండ్ల్ పేరుపై క్లిక్ చేయండి. కిండ్ల్ పేరును కనుగొనడానికి మీరు క్రిందికి స్క్రోల్ చేయాల్సి ఉంటుంది. - Mac - Android ఫైల్ బదిలీ ప్రోగ్రామ్ను ప్రారంభించండి. దీన్ని చేయడానికి, నమోదు చేయండి Android ఫైల్ బదిలీ స్పాట్లైట్లో
 , ఆపై శోధన ఫలితాలలో "Android ఫైల్ బదిలీ" పై డబుల్ క్లిక్ చేయండి.
, ఆపై శోధన ఫలితాలలో "Android ఫైల్ బదిలీ" పై డబుల్ క్లిక్ చేయండి.
- విండోస్ - ఎక్స్ప్లోరర్ విండోను తెరవండి
 6 మీ కిండ్ల్ అంతర్గత నిల్వను తెరవండి. కిండ్ల్ విండో ఫోల్డర్ల వరుసను ప్రదర్శించకపోతే, "ఇంటర్నల్" లేదా "ఇంటర్నల్ స్టోరేజ్" ఫోల్డర్పై డబుల్ క్లిక్ చేయండి.
6 మీ కిండ్ల్ అంతర్గత నిల్వను తెరవండి. కిండ్ల్ విండో ఫోల్డర్ల వరుసను ప్రదర్శించకపోతే, "ఇంటర్నల్" లేదా "ఇంటర్నల్ స్టోరేజ్" ఫోల్డర్పై డబుల్ క్లిక్ చేయండి. - Mac లో ఈ దశను దాటవేయి.
 7 "డాక్స్" ఫోల్డర్ను కనుగొని తెరవండి. ఈ ఫోల్డర్ PDF మరియు Word డాక్యుమెంట్లు వంటి కిండ్ల్ ఫైల్లను కలిగి ఉంది. దీన్ని తెరవడానికి ఈ ఫోల్డర్పై డబుల్ క్లిక్ చేయండి.
7 "డాక్స్" ఫోల్డర్ను కనుగొని తెరవండి. ఈ ఫోల్డర్ PDF మరియు Word డాక్యుమెంట్లు వంటి కిండ్ల్ ఫైల్లను కలిగి ఉంది. దీన్ని తెరవడానికి ఈ ఫోల్డర్పై డబుల్ క్లిక్ చేయండి. - మీకు క్లాసిక్ కిండ్ల్ ఉంటే, ఈ ఫోల్డర్ను "డాక్యుమెంట్లు" అని పిలుస్తారు.
 8 PDF ఫైల్ను చొప్పించండి. డాక్స్ ఫోల్డర్ తెరిచినప్పుడు, క్లిక్ చేయండి Ctrl+వి (విండోస్) లేదా . ఆదేశం+వి (Mac) కాపీ చేసిన PDF ని ఫోల్డర్లో అతికించడానికి. ఇది PDF పత్రాన్ని మీ కిండ్ల్కు బదిలీ చేస్తుంది.
8 PDF ఫైల్ను చొప్పించండి. డాక్స్ ఫోల్డర్ తెరిచినప్పుడు, క్లిక్ చేయండి Ctrl+వి (విండోస్) లేదా . ఆదేశం+వి (Mac) కాపీ చేసిన PDF ని ఫోల్డర్లో అతికించడానికి. ఇది PDF పత్రాన్ని మీ కిండ్ల్కు బదిలీ చేస్తుంది.  9 సురక్షితంగా డిస్కనెక్ట్ చేయండి మరియు మీ కంప్యూటర్ నుండి మీ కిండ్ల్ని డిస్కనెక్ట్ చేయండి. మీరు మీ కిండ్ల్ని సురక్షితంగా డిస్కనెక్ట్ చేసినప్పుడు, మీ కంప్యూటర్ నుండి దాని కేబుల్ను డిస్కనెక్ట్ చేయండి.
9 సురక్షితంగా డిస్కనెక్ట్ చేయండి మరియు మీ కంప్యూటర్ నుండి మీ కిండ్ల్ని డిస్కనెక్ట్ చేయండి. మీరు మీ కిండ్ల్ని సురక్షితంగా డిస్కనెక్ట్ చేసినప్పుడు, మీ కంప్యూటర్ నుండి దాని కేబుల్ను డిస్కనెక్ట్ చేయండి.  10 మీ కిండ్ల్ పరికరంలో ఒక PDF పత్రాన్ని తెరవండి. మీ పరికరాన్ని అన్లాక్ చేయండి, ఆపై పత్రాన్ని తెరవడానికి లైబ్రరీ విభాగంలో PDF ఫైల్ని నొక్కండి.
10 మీ కిండ్ల్ పరికరంలో ఒక PDF పత్రాన్ని తెరవండి. మీ పరికరాన్ని అన్లాక్ చేయండి, ఆపై పత్రాన్ని తెరవడానికి లైబ్రరీ విభాగంలో PDF ఫైల్ని నొక్కండి.
చిట్కాలు
- PDF కి చాలా కిండ్ల్ మోడల్స్ మద్దతు ఇస్తాయి, కాబట్టి PDF డాక్యుమెంట్లను ఇతర ఫార్మాట్లకు మార్చాల్సిన అవసరం లేదు.
- మీ కంప్యూటర్కు USB కేబుల్తో కనెక్ట్ అయినప్పుడు సిస్టమ్ మీ కిండ్ల్ను గుర్తించకపోతే, కేబుల్ను వేరే USB పోర్ట్లోకి ప్లగ్ చేయడానికి ప్రయత్నించండి, ఆపై మీ కంప్యూటర్ మరియు కిండ్ల్ని పునartప్రారంభించండి. అది పని చేయకపోతే, వేరే USB కేబుల్ని ప్రయత్నించండి.
హెచ్చరికలు
- కిండ్ల్ స్క్రీన్లో ఆశించిన విధంగా PDF ఫైల్లు ప్రదర్శించబడకపోవచ్చు.