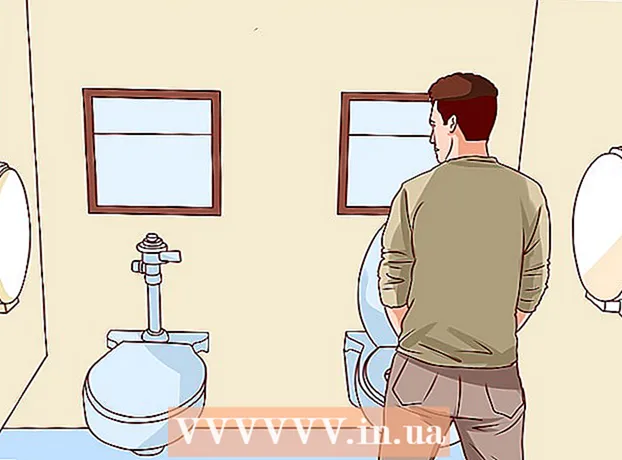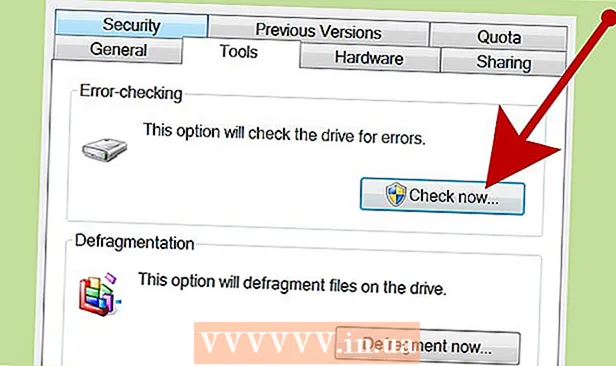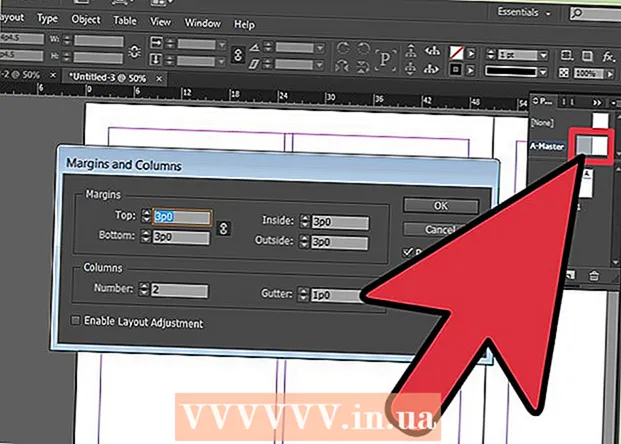రచయిత:
Clyde Lopez
సృష్టి తేదీ:
18 జూలై 2021
నవీకరణ తేదీ:
1 జూలై 2024
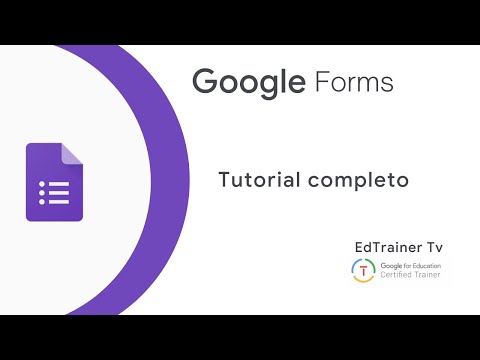
విషయము
- దశలు
- పార్ట్ 1 ఆఫ్ 4: కేనన్ కెమెరా విండోను డౌన్లోడ్ చేయడం మరియు ఎక్స్ట్రాక్ట్ చేయడం ఎలా
- 4 వ భాగం 2: కెమెరా విండోను ఎలా ఇన్స్టాల్ చేయాలి
- 4 వ భాగం 3: మీ కంప్యూటర్కు కెమెరాను ఎలా కనెక్ట్ చేయాలి
- 4 వ భాగం 4: చిత్రాలను ఎలా దిగుమతి చేయాలి
- చిట్కాలు
- హెచ్చరికలు
Canon CameraWindow ఉపయోగించి మీ Canon కెమెరా నుండి మీ PC కి చిత్రాలను ఎలా దిగుమతి చేయాలో ఈ వ్యాసం మీకు చూపుతుంది. దయచేసి మీ Canon కెమెరా తప్పనిసరిగా Wi-Fi మాడ్యూల్ని కలిగి ఉండాలి. ఇతర విషయాలతోపాటు, కెమెరా విండో ఒక పాత ప్రోగ్రామ్ మరియు 2015 తర్వాత విడుదలైన కెమెరా మోడల్స్ దానితో సమకాలీకరించబడకపోవచ్చు.
దశలు
పార్ట్ 1 ఆఫ్ 4: కేనన్ కెమెరా విండోను డౌన్లోడ్ చేయడం మరియు ఎక్స్ట్రాక్ట్ చేయడం ఎలా
 1 కెమెరా విండో డౌన్లోడ్ పేజీని తెరవండి. మీ కంప్యూటర్ బ్రౌజర్లో లింక్ని తెరవండి.
1 కెమెరా విండో డౌన్లోడ్ పేజీని తెరవండి. మీ కంప్యూటర్ బ్రౌజర్లో లింక్ని తెరవండి.  2 క్లిక్ చేయండి డౌన్లోడ్ చేయండి (డౌన్లోడ్). రెడ్ బటన్ పేజీ మధ్యలో ఉంది. కెమెరా విండో యొక్క జిప్ ఫైల్ మీ కంప్యూటర్కు డౌన్లోడ్ చేయబడుతుంది.
2 క్లిక్ చేయండి డౌన్లోడ్ చేయండి (డౌన్లోడ్). రెడ్ బటన్ పేజీ మధ్యలో ఉంది. కెమెరా విండో యొక్క జిప్ ఫైల్ మీ కంప్యూటర్కు డౌన్లోడ్ చేయబడుతుంది. - ముందుగా, మీరు డౌన్లోడ్ ఫోల్డర్ని ఎంచుకోవాలి లేదా మీ సమ్మతిని నిర్ధారించాలి.
 3 డౌన్లోడ్ చేసిన ఫైల్పై డబుల్ క్లిక్ చేయండి. ఆర్కైవ్ డిఫాల్ట్ డౌన్లోడ్ల ఫోల్డర్లో ఉంది (లేదా మీకు నచ్చిన ఫోల్డర్లో). ఇది జిప్ ఆర్కైవ్ను తెరుస్తుంది.
3 డౌన్లోడ్ చేసిన ఫైల్పై డబుల్ క్లిక్ చేయండి. ఆర్కైవ్ డిఫాల్ట్ డౌన్లోడ్ల ఫోల్డర్లో ఉంది (లేదా మీకు నచ్చిన ఫోల్డర్లో). ఇది జిప్ ఆర్కైవ్ను తెరుస్తుంది.  4 క్లిక్ చేయండి తిరిగి పొందడం. ఈ ట్యాబ్ విండో ఎగువన ఉంది. ట్యాబ్ కింద తిరిగి పొందడం కొత్త ప్యానెల్ కనిపిస్తుంది.
4 క్లిక్ చేయండి తిరిగి పొందడం. ఈ ట్యాబ్ విండో ఎగువన ఉంది. ట్యాబ్ కింద తిరిగి పొందడం కొత్త ప్యానెల్ కనిపిస్తుంది.  5 క్లిక్ చేయండి అన్నిటిని తీయుము. ఈ బటన్ టూల్బార్లో ఉంది.
5 క్లిక్ చేయండి అన్నిటిని తీయుము. ఈ బటన్ టూల్బార్లో ఉంది.  6 క్లిక్ చేయండి సంగ్రహించు అభ్యర్థన తర్వాత. అంశం పాప్-అప్ విండో దిగువన ఉంది. జిప్ ఆర్కైవ్లోని విషయాలు సాధారణ ఫోల్డర్కి సేకరించబడతాయి, ఇది కొత్త విండోలో తెరవబడుతుంది. సంగ్రహించిన తర్వాత, మీరు కెమెరా విండోను ప్రారంభించవచ్చు.
6 క్లిక్ చేయండి సంగ్రహించు అభ్యర్థన తర్వాత. అంశం పాప్-అప్ విండో దిగువన ఉంది. జిప్ ఆర్కైవ్లోని విషయాలు సాధారణ ఫోల్డర్కి సేకరించబడతాయి, ఇది కొత్త విండోలో తెరవబడుతుంది. సంగ్రహించిన తర్వాత, మీరు కెమెరా విండోను ప్రారంభించవచ్చు. - "సేకరించిన ఫైళ్ళను చూపించు" ప్రక్కన ఉన్న పెట్టెను తనిఖీ చేయడం మర్చిపోవద్దు, లేకుంటే మీరు సృష్టించబడిన (సాధారణ) ఫోల్డర్ను తెరవాల్సి ఉంటుంది.
4 వ భాగం 2: కెమెరా విండోను ఎలా ఇన్స్టాల్ చేయాలి
 1 సెటప్ ఫైల్పై డబుల్ క్లిక్ చేయండి. ఇది సేకరించిన ఫోల్డర్లో ఉంది. ఇది కెమెరా విండో సెటప్ విండోను తెరుస్తుంది.
1 సెటప్ ఫైల్పై డబుల్ క్లిక్ చేయండి. ఇది సేకరించిన ఫోల్డర్లో ఉంది. ఇది కెమెరా విండో సెటప్ విండోను తెరుస్తుంది.  2 ప్రాంతాన్ని ఎంచుకోండి. మీరు నివసించే ప్రాంతాన్ని ఎంచుకోండి.
2 ప్రాంతాన్ని ఎంచుకోండి. మీరు నివసించే ప్రాంతాన్ని ఎంచుకోండి.  3 దేశాన్ని ఎంచుకోండి. విండో మధ్యలో మీ నివాస దేశాన్ని ఎంచుకోండి.
3 దేశాన్ని ఎంచుకోండి. విండో మధ్యలో మీ నివాస దేశాన్ని ఎంచుకోండి.  4 క్లిక్ చేయండి ఇంకా. బటన్ విండో యొక్క కుడి దిగువ మూలలో ఉంది.
4 క్లిక్ చేయండి ఇంకా. బటన్ విండో యొక్క కుడి దిగువ మూలలో ఉంది.  5 భాషను ఎంచుకోండి. కెమెరా విండోలో కావలసిన ఇంటర్ఫేస్ భాషను ఎంచుకోండి.
5 భాషను ఎంచుకోండి. కెమెరా విండోలో కావలసిన ఇంటర్ఫేస్ భాషను ఎంచుకోండి.  6 క్లిక్ చేయండి అలాగే అభ్యర్థన తర్వాత. క్లిక్ చేసిన తర్వాత, ఇన్స్టాలేషన్ నిర్ధారణ పేజీ తెరవబడుతుంది.
6 క్లిక్ చేయండి అలాగే అభ్యర్థన తర్వాత. క్లిక్ చేసిన తర్వాత, ఇన్స్టాలేషన్ నిర్ధారణ పేజీ తెరవబడుతుంది.  7 క్లిక్ చేయండి అవును. బటన్ విండో మధ్యలో ఉంది.
7 క్లిక్ చేయండి అవును. బటన్ విండో మధ్యలో ఉంది.  8 క్లిక్ చేయండి అవును అభ్యర్థన తర్వాత. ఇది సంస్థాపన ప్రక్రియను ప్రారంభించడానికి కెమెరా విండోను అనుమతిస్తుంది.
8 క్లిక్ చేయండి అవును అభ్యర్థన తర్వాత. ఇది సంస్థాపన ప్రక్రియను ప్రారంభించడానికి కెమెరా విండోను అనుమతిస్తుంది.  9 క్లిక్ చేయండి ఇంకా. బటన్ విండో యొక్క కుడి దిగువ మూలలో ఉంది.
9 క్లిక్ చేయండి ఇంకా. బటన్ విండో యొక్క కుడి దిగువ మూలలో ఉంది.  10 తర్వాత నమోదు చేసుకోవడానికి ఎంపికను ఎంచుకోండి. "లేదు, తర్వాత నమోదు చేసుకోండి" బాక్స్ని చెక్ చేసి, క్లిక్ చేయండి అలాగే అభ్యర్థన తర్వాత.
10 తర్వాత నమోదు చేసుకోవడానికి ఎంపికను ఎంచుకోండి. "లేదు, తర్వాత నమోదు చేసుకోండి" బాక్స్ని చెక్ చేసి, క్లిక్ చేయండి అలాగే అభ్యర్థన తర్వాత.  11 క్లిక్ చేయండి ఇంకా. బటన్ విండో యొక్క కుడి దిగువ మూలలో ఉంది.
11 క్లిక్ చేయండి ఇంకా. బటన్ విండో యొక్క కుడి దిగువ మూలలో ఉంది.  12 క్లిక్ చేయండి సిద్ధంగా ఉంది. బటన్ పేజీపై కేంద్రీకృతమై ఉంది. ఇది విండోను మూసివేసి, సంస్థాపనా ప్రక్రియను పూర్తి చేస్తుంది. తరువాత, మీరు మీ PC కి కెమెరాను కనెక్ట్ చేయవచ్చు.
12 క్లిక్ చేయండి సిద్ధంగా ఉంది. బటన్ పేజీపై కేంద్రీకృతమై ఉంది. ఇది విండోను మూసివేసి, సంస్థాపనా ప్రక్రియను పూర్తి చేస్తుంది. తరువాత, మీరు మీ PC కి కెమెరాను కనెక్ట్ చేయవచ్చు.
4 వ భాగం 3: మీ కంప్యూటర్కు కెమెరాను ఎలా కనెక్ట్ చేయాలి
 1 PC ని నిర్ధారించుకోండి Wi-Fi నెట్వర్క్కు కనెక్ట్ చేయబడింది. కెమెరాను కంప్యూటర్కు కనెక్ట్ చేయడానికి, కంప్యూటర్ తప్పనిసరిగా వైర్లెస్ నెట్వర్క్కు కనెక్ట్ అయి ఉండాలి.
1 PC ని నిర్ధారించుకోండి Wi-Fi నెట్వర్క్కు కనెక్ట్ చేయబడింది. కెమెరాను కంప్యూటర్కు కనెక్ట్ చేయడానికి, కంప్యూటర్ తప్పనిసరిగా వైర్లెస్ నెట్వర్క్కు కనెక్ట్ అయి ఉండాలి. - మీరు మీ కంప్యూటర్ వలె అదే నెట్వర్క్కు కెమెరాను కనెక్ట్ చేయాలనుకుంటున్నారు.
 2 కెమెరాను ఆన్ చేయండి. డయల్ను "ఆన్" స్థానానికి మార్చండి లేదా "పవర్" బటన్ని నొక్కండి
2 కెమెరాను ఆన్ చేయండి. డయల్ను "ఆన్" స్థానానికి మార్చండి లేదా "పవర్" బటన్ని నొక్కండి  .
.  3 వీక్షణ బటన్ క్లిక్ చేయండి. త్రిభుజం బటన్ కెమెరా వెనుక భాగంలో ఉంటుంది.
3 వీక్షణ బటన్ క్లిక్ చేయండి. త్రిభుజం బటన్ కెమెరా వెనుక భాగంలో ఉంటుంది.  4 Wi-Fi మెనుని తెరవండి. Wi-Fi లేదా వైర్లెస్ సెట్టింగ్లను గుర్తించడానికి కెమెరాలోని బాణం బటన్లను (లేదా చక్రం) ఉపయోగించండి, ఆపై ఎంచుకోవడానికి నొక్కండి FUNC. సెట్.
4 Wi-Fi మెనుని తెరవండి. Wi-Fi లేదా వైర్లెస్ సెట్టింగ్లను గుర్తించడానికి కెమెరాలోని బాణం బటన్లను (లేదా చక్రం) ఉపయోగించండి, ఆపై ఎంచుకోవడానికి నొక్కండి FUNC. సెట్.  5 అవసరమైతే కెమెరా కోసం ఒక పేరును నమోదు చేయండి. కెమెరా పేరు సెట్ చేయమని ప్రాంప్ట్ చేయబడితే, OSD లోని అక్షరాలను ఉపయోగించండి. కంప్యూటర్ మీ కెమెరాను కనెక్ట్ చేయడాన్ని కంప్యూటర్ గుర్తించగలిగేలా పేరు అవసరం.
5 అవసరమైతే కెమెరా కోసం ఒక పేరును నమోదు చేయండి. కెమెరా పేరు సెట్ చేయమని ప్రాంప్ట్ చేయబడితే, OSD లోని అక్షరాలను ఉపయోగించండి. కంప్యూటర్ మీ కెమెరాను కనెక్ట్ చేయడాన్ని కంప్యూటర్ గుర్తించగలిగేలా పేరు అవసరం.  6 "కంప్యూటర్" చిహ్నాన్ని ఎంచుకోండి. బాణాలు లేదా చక్రం ఉపయోగించి కంప్యూటర్ చిహ్నానికి స్క్రోల్ చేయండి మరియు బటన్ని నొక్కండి FUNC. సెట్మెను ఎంటర్ చేయడానికి.
6 "కంప్యూటర్" చిహ్నాన్ని ఎంచుకోండి. బాణాలు లేదా చక్రం ఉపయోగించి కంప్యూటర్ చిహ్నానికి స్క్రోల్ చేయండి మరియు బటన్ని నొక్కండి FUNC. సెట్మెను ఎంటర్ చేయడానికి.  7 దయచేసి ఎంచుకోండి నమోదు కనెక్షన్ పరికరం. ఐటెమ్ మీకు తెరిచే మెనూలో ఉంది. ఇది అందుబాటులో ఉన్న Wi-Fi నెట్వర్క్ల జాబితాను తెరుస్తుంది.
7 దయచేసి ఎంచుకోండి నమోదు కనెక్షన్ పరికరం. ఐటెమ్ మీకు తెరిచే మెనూలో ఉంది. ఇది అందుబాటులో ఉన్న Wi-Fi నెట్వర్క్ల జాబితాను తెరుస్తుంది.  8 మీ PC కనెక్ట్ చేయబడిన నెట్వర్క్ను ఎంచుకోండి. జాబితాలో అవసరమైన నెట్వర్క్ను కనుగొని, క్లిక్ చేయండి FUNC. సెట్అటువంటి నెట్వర్క్ను ఎంచుకోవడానికి.
8 మీ PC కనెక్ట్ చేయబడిన నెట్వర్క్ను ఎంచుకోండి. జాబితాలో అవసరమైన నెట్వర్క్ను కనుగొని, క్లిక్ చేయండి FUNC. సెట్అటువంటి నెట్వర్క్ను ఎంచుకోవడానికి.  9 ప్రాంప్ట్ చేసినప్పుడు నెట్వర్క్ పాస్వర్డ్ని నమోదు చేయండి. నెట్వర్క్కు లాగిన్ అవ్వడానికి మీ పాస్వర్డ్ని నమోదు చేయడానికి స్క్రీన్ కీబోర్డ్ని ఉపయోగించండి.
9 ప్రాంప్ట్ చేసినప్పుడు నెట్వర్క్ పాస్వర్డ్ని నమోదు చేయండి. నెట్వర్క్కు లాగిన్ అవ్వడానికి మీ పాస్వర్డ్ని నమోదు చేయడానికి స్క్రీన్ కీబోర్డ్ని ఉపయోగించండి.  10 మీ కంప్యూటర్ని ఎంచుకోండి. మీ కంప్యూటర్ పేరును ఎంచుకుని, క్లిక్ చేయండి FUNC. సెట్... కెమెరా ఇప్పుడు కంప్యూటర్కు కనెక్ట్ చేయబడింది.
10 మీ కంప్యూటర్ని ఎంచుకోండి. మీ కంప్యూటర్ పేరును ఎంచుకుని, క్లిక్ చేయండి FUNC. సెట్... కెమెరా ఇప్పుడు కంప్యూటర్కు కనెక్ట్ చేయబడింది. - కొన్నిసార్లు మీరు మొదట ఎంచుకోవాలి దానంతట అదే నెట్వర్క్ సెట్టింగ్లను నిర్వచించడానికి.
4 వ భాగం 4: చిత్రాలను ఎలా దిగుమతి చేయాలి
 1 అవసరమైతే కెమెరా డ్రైవర్లను ఇన్స్టాల్ చేయండి. మీరు USB కేబుల్ ద్వారా మీ కంప్యూటర్కు కెమెరాను కనెక్ట్ చేయకపోతే, మీరు కెమెరా డ్రైవర్లను ఇన్స్టాల్ చేయాలి:
1 అవసరమైతే కెమెరా డ్రైవర్లను ఇన్స్టాల్ చేయండి. మీరు USB కేబుల్ ద్వారా మీ కంప్యూటర్కు కెమెరాను కనెక్ట్ చేయకపోతే, మీరు కెమెరా డ్రైవర్లను ఇన్స్టాల్ చేయాలి: - ఫైల్ ఎక్స్ప్లోరర్ను తెరవండి
 .
. - క్లిక్ చేయండి నెట్వర్క్ విండో యొక్క ఎడమ వైపున.
- కెమెరా పేరుపై డబుల్ క్లిక్ చేయండి.
- స్క్రీన్పై సూచనలను అనుసరించండి.
- ఫైల్ ఎక్స్ప్లోరర్ను తెరవండి
 2 "ప్రారంభం" తెరవండి
2 "ప్రారంభం" తెరవండి  . దీన్ని చేయడానికి, స్క్రీన్ దిగువ ఎడమ మూలలో విండోస్ లోగోపై క్లిక్ చేయండి.
. దీన్ని చేయడానికి, స్క్రీన్ దిగువ ఎడమ మూలలో విండోస్ లోగోపై క్లిక్ చేయండి.  3 కెమెరా విండోను తెరవండి. నమోదు చేయండి కెమెరా విండో ప్రారంభ మెను శోధన పట్టీలో, ఆపై క్లిక్ చేయండి కెమెరా విండో శోధన ఫలితాల జాబితాలో ఎగువన.
3 కెమెరా విండోను తెరవండి. నమోదు చేయండి కెమెరా విండో ప్రారంభ మెను శోధన పట్టీలో, ఆపై క్లిక్ చేయండి కెమెరా విండో శోధన ఫలితాల జాబితాలో ఎగువన.  4 "సెట్టింగులు" చిహ్నాన్ని క్లిక్ చేయండి. గేర్ ఆకారపు చిహ్నం విండో యొక్క కుడి ఎగువ మూలలో ఉంది. సెట్టింగుల విండో తెరవబడుతుంది.
4 "సెట్టింగులు" చిహ్నాన్ని క్లిక్ చేయండి. గేర్ ఆకారపు చిహ్నం విండో యొక్క కుడి ఎగువ మూలలో ఉంది. సెట్టింగుల విండో తెరవబడుతుంది.  5 ట్యాబ్పై క్లిక్ చేయండి దిగుమతి. ఈ ట్యాబ్ ప్రాధాన్యతల విండో ఎగువన ఉంది.
5 ట్యాబ్పై క్లిక్ చేయండి దిగుమతి. ఈ ట్యాబ్ ప్రాధాన్యతల విండో ఎగువన ఉంది.  6 క్లిక్ చేయండి ఫోల్డర్ను కాన్ఫిగర్ చేయండి. ట్యాబ్ విండో ఎగువన ఉంది.
6 క్లిక్ చేయండి ఫోల్డర్ను కాన్ఫిగర్ చేయండి. ట్యాబ్ విండో ఎగువన ఉంది.  7 క్లిక్ చేయండి అవలోకనం…. బటన్ పేజీ మధ్యలో కుడి వైపున ఉంది. ఇది ఫైల్ ఎక్స్ప్లోరర్ను తెరుస్తుంది.
7 క్లిక్ చేయండి అవలోకనం…. బటన్ పేజీ మధ్యలో కుడి వైపున ఉంది. ఇది ఫైల్ ఎక్స్ప్లోరర్ను తెరుస్తుంది.  8 ఫోల్డర్ని ఎంచుకోండి. దిగుమతి చేసుకున్న ఫోటోలను నిల్వ చేయడానికి మీరు ఉపయోగించాలనుకుంటున్న ఫోల్డర్పై క్లిక్ చేయండి, ఆపై బటన్ తెరవండి లేదా ఫోల్డర్ని ఎంచుకోండి పాప్-అప్ విండో దిగువ కుడి మూలలో.
8 ఫోల్డర్ని ఎంచుకోండి. దిగుమతి చేసుకున్న ఫోటోలను నిల్వ చేయడానికి మీరు ఉపయోగించాలనుకుంటున్న ఫోల్డర్పై క్లిక్ చేయండి, ఆపై బటన్ తెరవండి లేదా ఫోల్డర్ని ఎంచుకోండి పాప్-అప్ విండో దిగువ కుడి మూలలో.  9 క్లిక్ చేయండి అలాగే. బటన్ విండో దిగువన ఉంది. ఇది సెట్టింగులను సేవ్ చేయడానికి మరియు సెట్టింగుల విండోను మూసివేయడానికి మిమ్మల్ని అనుమతిస్తుంది.
9 క్లిక్ చేయండి అలాగే. బటన్ విండో దిగువన ఉంది. ఇది సెట్టింగులను సేవ్ చేయడానికి మరియు సెట్టింగుల విండోను మూసివేయడానికి మిమ్మల్ని అనుమతిస్తుంది.  10 క్లిక్ చేయండి కెమెరా నుండి చిత్రాలను దిగుమతి చేయండి. ఈ అంశం విండో మధ్యలో ఉంది.
10 క్లిక్ చేయండి కెమెరా నుండి చిత్రాలను దిగుమతి చేయండి. ఈ అంశం విండో మధ్యలో ఉంది.  11 క్లిక్ చేయండి అన్ని చిత్రాలను దిగుమతి చేయండి. ఈ అంశం మెను మధ్యలో ఉంది. కెమెరా నుండి కంప్యూటర్కు ఫోటోల బదిలీ మొదలవుతుంది.
11 క్లిక్ చేయండి అన్ని చిత్రాలను దిగుమతి చేయండి. ఈ అంశం మెను మధ్యలో ఉంది. కెమెరా నుండి కంప్యూటర్కు ఫోటోల బదిలీ మొదలవుతుంది. - మీరు నిర్దిష్ట చిత్రాలను ఎంచుకోవాలనుకుంటే, క్లిక్ చేయండి దిగుమతి చేయడానికి చిత్రాలను ఎంచుకోండి, వ్యక్తిగత స్నాప్షాట్లను ఎంచుకుని, బాణంపై క్లిక్ చేయండి దిగుమతి విండో యొక్క కుడి దిగువ మూలలో.
 12 దిగుమతి పూర్తయ్యే వరకు వేచి ఉండండి. విండో మధ్యలో ఉన్న ప్రోగ్రెస్ బార్ అదృశ్యమైనప్పుడు, మీ ఫోటోలు ఇప్పటికే మీ కంప్యూటర్లో ఉంటాయి. గతంలో ఎంచుకున్న ఫోల్డర్లో చిత్రాలను కనుగొనండి.
12 దిగుమతి పూర్తయ్యే వరకు వేచి ఉండండి. విండో మధ్యలో ఉన్న ప్రోగ్రెస్ బార్ అదృశ్యమైనప్పుడు, మీ ఫోటోలు ఇప్పటికే మీ కంప్యూటర్లో ఉంటాయి. గతంలో ఎంచుకున్న ఫోల్డర్లో చిత్రాలను కనుగొనండి.
చిట్కాలు
- మీరు నెట్వర్క్ ద్వారా కెమెరా కోసం అవసరమైన డ్రైవర్లను ఇన్స్టాల్ చేయలేకపోతే, సరఫరా చేయబడిన USB కేబుల్తో మీ PC కి కెమెరాను కనెక్ట్ చేసి, డ్రైవర్లను ఇన్స్టాల్ చేయడానికి ప్రయత్నించండి.
హెచ్చరికలు
- చాలా సందర్భాలలో, USB కేబుల్ మరియు డిఫాల్ట్ ఫోటోల అప్లికేషన్ ఉపయోగించి కెమెరా విండోను ఉపయోగించడం కంటే వేగంగా ఫైల్లను దిగుమతి చేస్తుంది.