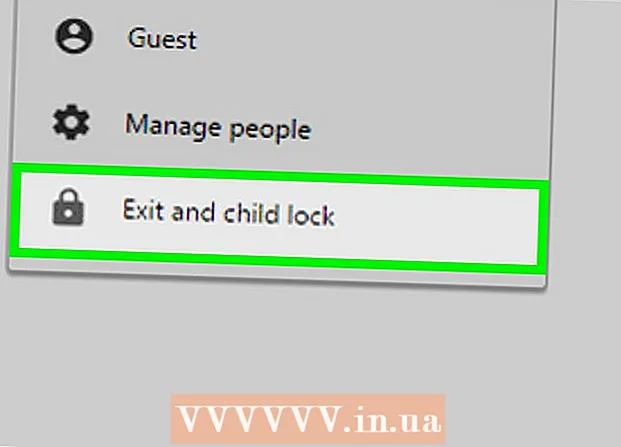రచయిత:
Helen Garcia
సృష్టి తేదీ:
17 ఏప్రిల్ 2021
నవీకరణ తేదీ:
1 జూలై 2024
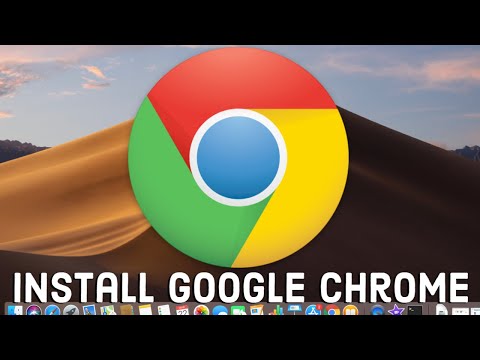
విషయము
మీరు Google Chrome ఆటోఫిల్ డేటాబేస్లో సేవ్ చేసిన మీ కంప్యూటర్లో మీ ఆన్లైన్ ఖాతా పాస్వర్డ్ని ఎలా కనుగొనాలో ఈ కథనం మీకు చూపుతుంది.
దశలు
పద్ధతి 2 లో 1: Chrome కు సైన్ ఇన్ చేయండి
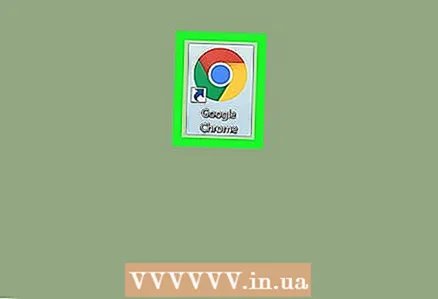 1 మీ కంప్యూటర్లో Google Chrome ని ప్రారంభించండి. బ్రౌజర్ చిహ్నం మధ్యలో ఒక నీలి బిందువుతో బహుళ వర్ణ బంతిలా కనిపిస్తుంది. ఇది యుటిలిటీస్ ఫోల్డర్ (Mac) లేదా స్టార్ట్ మెనూ (Windows) లో చూడవచ్చు.
1 మీ కంప్యూటర్లో Google Chrome ని ప్రారంభించండి. బ్రౌజర్ చిహ్నం మధ్యలో ఒక నీలి బిందువుతో బహుళ వర్ణ బంతిలా కనిపిస్తుంది. ఇది యుటిలిటీస్ ఫోల్డర్ (Mac) లేదా స్టార్ట్ మెనూ (Windows) లో చూడవచ్చు. 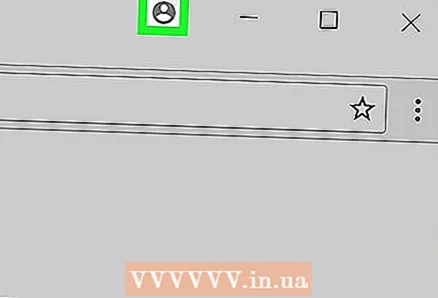 2 డ్రాప్-డౌన్ మెనుని ప్రదర్శించడానికి బ్రౌజర్ యొక్క కుడి ఎగువ మూలలో, మూడు నిలువు చుక్కల పైన ఉన్న వ్యక్తి యొక్క సిల్హౌట్ మీద క్లిక్ చేయండి.
2 డ్రాప్-డౌన్ మెనుని ప్రదర్శించడానికి బ్రౌజర్ యొక్క కుడి ఎగువ మూలలో, మూడు నిలువు చుక్కల పైన ఉన్న వ్యక్తి యొక్క సిల్హౌట్ మీద క్లిక్ చేయండి.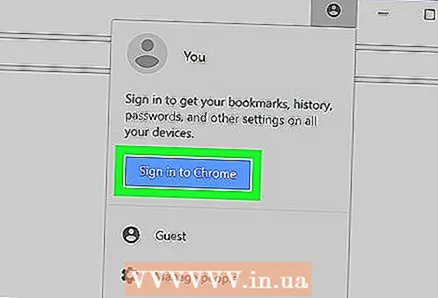 3 నీలం బటన్ పై క్లిక్ చేయండి Chrome కు సైన్ ఇన్ చేయండి. ఆ తర్వాత, కొత్త విండోలో, మీరు మీ Google ఖాతాలోకి లాగిన్ అవ్వవచ్చు.
3 నీలం బటన్ పై క్లిక్ చేయండి Chrome కు సైన్ ఇన్ చేయండి. ఆ తర్వాత, కొత్త విండోలో, మీరు మీ Google ఖాతాలోకి లాగిన్ అవ్వవచ్చు. - మీ ఖాతాలోకి లాగిన్ అయిన తర్వాత, సిల్హౌట్తో ఉన్న చిహ్నానికి బదులుగా, మీ పేరు సూచించబడుతుంది.
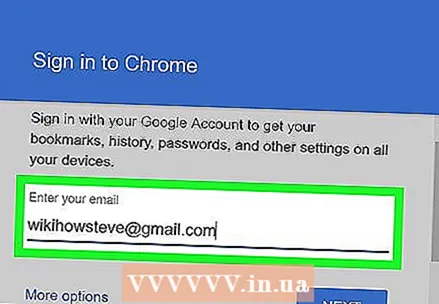 4 దయచేసి మీ ఇమెయిల్ చిరునామాను నమోదు చేయండి. Chrome కు సైన్ ఇన్ చేయడానికి మీ Google ఇమెయిల్ చిరునామాను నమోదు చేయండి.
4 దయచేసి మీ ఇమెయిల్ చిరునామాను నమోదు చేయండి. Chrome కు సైన్ ఇన్ చేయడానికి మీ Google ఇమెయిల్ చిరునామాను నమోదు చేయండి. 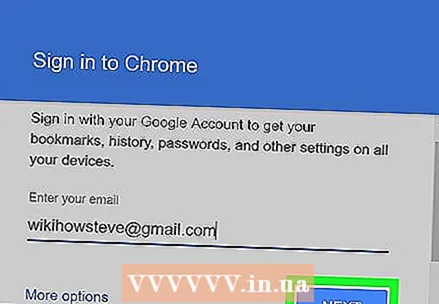 5 నీలం బటన్ పై క్లిక్ చేయండి ఇంకా లాగిన్ విండో దిగువ కుడి మూలలో. ఆ తరువాత, మీరు పాస్వర్డ్ ఎంట్రీ విండోలో మిమ్మల్ని కనుగొంటారు.
5 నీలం బటన్ పై క్లిక్ చేయండి ఇంకా లాగిన్ విండో దిగువ కుడి మూలలో. ఆ తరువాత, మీరు పాస్వర్డ్ ఎంట్రీ విండోలో మిమ్మల్ని కనుగొంటారు. 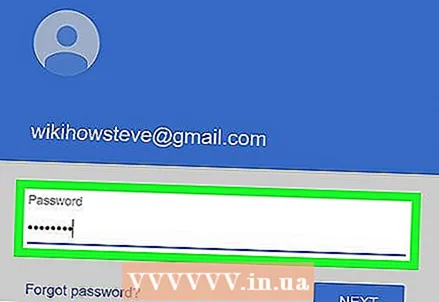 6 మీ ఖాతా పాస్వర్డ్ని నమోదు చేయండి. మీ మెయిల్కి లాగిన్ చేయడానికి మీరు ఉపయోగించే అదే పాస్వర్డ్ని నమోదు చేయండి.
6 మీ ఖాతా పాస్వర్డ్ని నమోదు చేయండి. మీ మెయిల్కి లాగిన్ చేయడానికి మీరు ఉపయోగించే అదే పాస్వర్డ్ని నమోదు చేయండి. 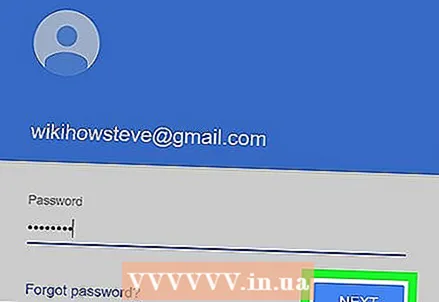 7 నొక్కండి ఇంకామీ Google ఖాతాతో Chrome కు సైన్ ఇన్ చేయడానికి.
7 నొక్కండి ఇంకామీ Google ఖాతాతో Chrome కు సైన్ ఇన్ చేయడానికి.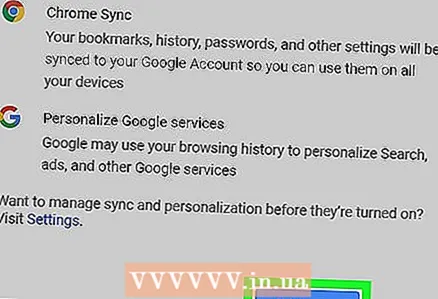 8 నొక్కండి అవును, నాకు అర్థమైంది. ఆ తరువాత, లాగిన్ విండో మూసివేయాలి.
8 నొక్కండి అవును, నాకు అర్థమైంది. ఆ తరువాత, లాగిన్ విండో మూసివేయాలి.
2 వ పద్ధతి 2: సేవ్ చేసిన పాస్వర్డ్ని కనుగొనడం
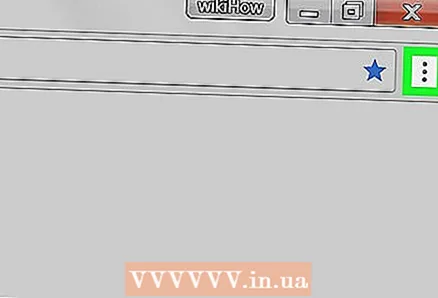 1 మూడు నిలువు చుక్కలతో ఐకాన్పై క్లిక్ చేయండి. ఈ బటన్ మీ బ్రౌజర్ యొక్క కుడి ఎగువ మూలలో చిరునామా బార్ పక్కన ఉంది. ఆ తర్వాత, డ్రాప్-డౌన్ మెను తెరపై కనిపిస్తుంది.
1 మూడు నిలువు చుక్కలతో ఐకాన్పై క్లిక్ చేయండి. ఈ బటన్ మీ బ్రౌజర్ యొక్క కుడి ఎగువ మూలలో చిరునామా బార్ పక్కన ఉంది. ఆ తర్వాత, డ్రాప్-డౌన్ మెను తెరపై కనిపిస్తుంది. 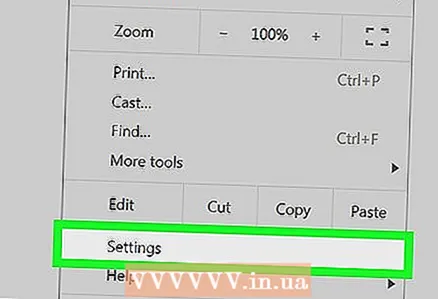 2 నొక్కండి సెట్టింగులు. ఇది కొత్త ట్యాబ్లో సెట్టింగ్ల మెనుని తెరుస్తుంది.
2 నొక్కండి సెట్టింగులు. ఇది కొత్త ట్యాబ్లో సెట్టింగ్ల మెనుని తెరుస్తుంది. 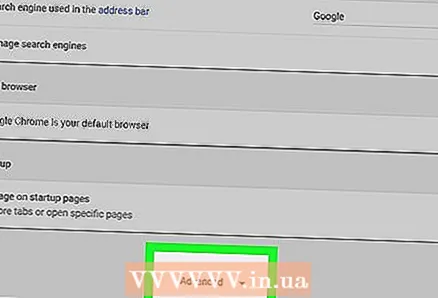 3 క్రిందికి స్క్రోల్ చేయండి మరియు దానిపై క్లిక్ చేయండి అదనపు సెట్టింగుల మెను దిగువన. అదనపు బ్రౌజర్ సెట్టింగులను ప్రదర్శించడానికి మెను విస్తరిస్తుంది.
3 క్రిందికి స్క్రోల్ చేయండి మరియు దానిపై క్లిక్ చేయండి అదనపు సెట్టింగుల మెను దిగువన. అదనపు బ్రౌజర్ సెట్టింగులను ప్రదర్శించడానికి మెను విస్తరిస్తుంది. 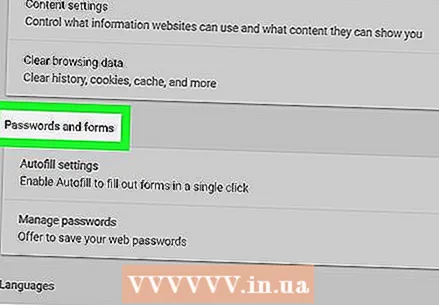 4 "పాస్వర్డ్లు మరియు ఫారమ్లు" శీర్షికకు క్రిందికి స్క్రోల్ చేయండి. ఈ విభాగం సేవ్ చేసిన పాస్వర్డ్ల గురించి మొత్తం సమాచారాన్ని కలిగి ఉంది.
4 "పాస్వర్డ్లు మరియు ఫారమ్లు" శీర్షికకు క్రిందికి స్క్రోల్ చేయండి. ఈ విభాగం సేవ్ చేసిన పాస్వర్డ్ల గురించి మొత్తం సమాచారాన్ని కలిగి ఉంది. 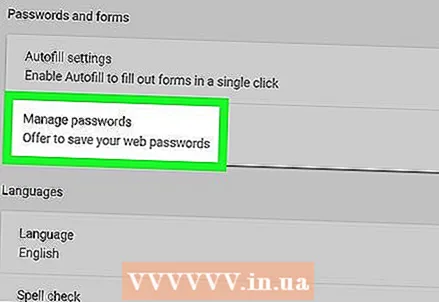 5 నొక్కండి పాస్వర్డ్ సెట్టింగులు "పాస్వర్డ్లు మరియు ఫారమ్లు" శీర్షిక కింద. ఇది సేవ్ చేసిన అన్ని యూజర్ పేర్లు మరియు పాస్వర్డ్ల జాబితాను ప్రదర్శిస్తుంది.
5 నొక్కండి పాస్వర్డ్ సెట్టింగులు "పాస్వర్డ్లు మరియు ఫారమ్లు" శీర్షిక కింద. ఇది సేవ్ చేసిన అన్ని యూజర్ పేర్లు మరియు పాస్వర్డ్ల జాబితాను ప్రదర్శిస్తుంది. 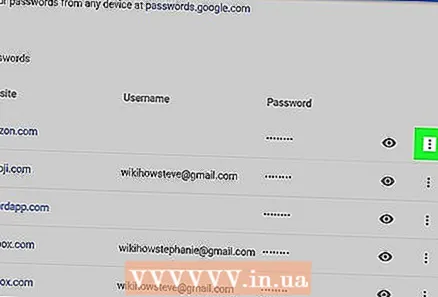 6 మీరు చూడాలనుకుంటున్న పాస్వర్డ్ పక్కన మూడు నిలువు చుక్కలతో ఉన్న ఐకాన్పై క్లిక్ చేయండి. సేవ్ చేసిన అన్ని పాస్వర్డ్లు వీక్షణ నుండి దాచబడ్డాయి. డ్రాప్డౌన్ మెనుని తెరవడానికి చుక్కల చిహ్నంపై క్లిక్ చేయండి.
6 మీరు చూడాలనుకుంటున్న పాస్వర్డ్ పక్కన మూడు నిలువు చుక్కలతో ఉన్న ఐకాన్పై క్లిక్ చేయండి. సేవ్ చేసిన అన్ని పాస్వర్డ్లు వీక్షణ నుండి దాచబడ్డాయి. డ్రాప్డౌన్ మెనుని తెరవడానికి చుక్కల చిహ్నంపై క్లిక్ చేయండి. 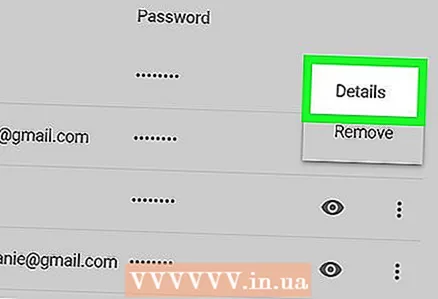 7 నొక్కండి మరిన్ని వివరాలు డ్రాప్డౌన్ మెనూలో. తెరపై కొత్త విండో కనిపిస్తుంది, ఇది ఎంచుకున్న ఖాతా యొక్క సైట్, వినియోగదారు పేరు మరియు పాస్వర్డ్ను సూచిస్తుంది.
7 నొక్కండి మరిన్ని వివరాలు డ్రాప్డౌన్ మెనూలో. తెరపై కొత్త విండో కనిపిస్తుంది, ఇది ఎంచుకున్న ఖాతా యొక్క సైట్, వినియోగదారు పేరు మరియు పాస్వర్డ్ను సూచిస్తుంది. 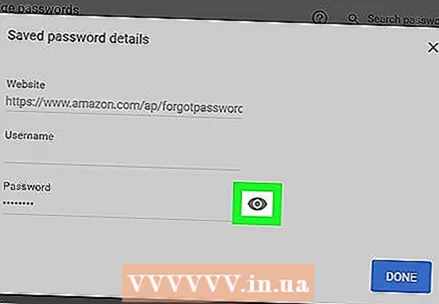 8 పాప్-అప్ విండోలో దాచిన పాస్వర్డ్ పక్కన ఉన్న కంటి చిహ్నంపై క్లిక్ చేయండి. ఈ చిహ్నంతో, మీరు దాచిన పాస్వర్డ్ను ప్రదర్శిస్తారు. మీరు మీ ఖాతాను కొత్త పాప్-అప్ విండోలో ధృవీకరించాలి.
8 పాప్-అప్ విండోలో దాచిన పాస్వర్డ్ పక్కన ఉన్న కంటి చిహ్నంపై క్లిక్ చేయండి. ఈ చిహ్నంతో, మీరు దాచిన పాస్వర్డ్ను ప్రదర్శిస్తారు. మీరు మీ ఖాతాను కొత్త పాప్-అప్ విండోలో ధృవీకరించాలి. 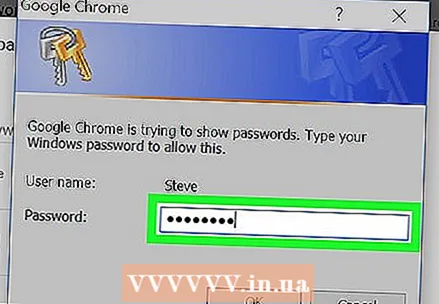 9 మీ కంప్యూటర్ ఖాతా పాస్వర్డ్ని నమోదు చేయండి. మీరు మీ కంప్యూటర్ను ఆన్ చేసినప్పుడు విండోస్ లేదా మ్యాక్లోకి లాగిన్ అవ్వడానికి ఉపయోగించే అదే పాస్వర్డ్ ఇదే.
9 మీ కంప్యూటర్ ఖాతా పాస్వర్డ్ని నమోదు చేయండి. మీరు మీ కంప్యూటర్ను ఆన్ చేసినప్పుడు విండోస్ లేదా మ్యాక్లోకి లాగిన్ అవ్వడానికి ఉపయోగించే అదే పాస్వర్డ్ ఇదే. 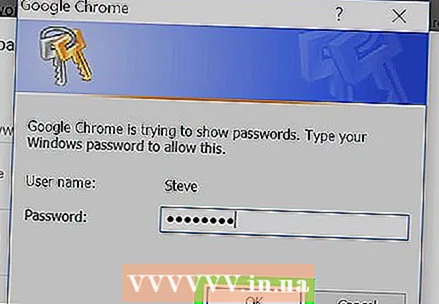 10 నొక్కండి అలాగేమీ ఖాతాను ధృవీకరించడానికి మరియు దాచిన పాస్వర్డ్ను ప్రదర్శించడానికి.
10 నొక్కండి అలాగేమీ ఖాతాను ధృవీకరించడానికి మరియు దాచిన పాస్వర్డ్ను ప్రదర్శించడానికి.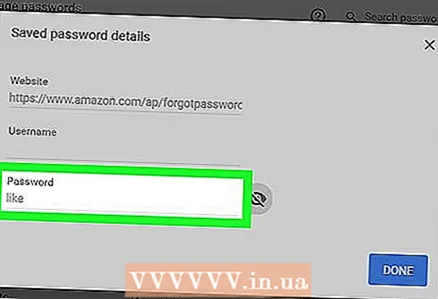 11 పాస్వర్డ్ ఫీల్డ్లో సేవ్ చేసిన పాస్వర్డ్ని కనుగొనండి. సేవ్ చేసిన పాస్వర్డ్ పాప్-అప్ విండో దిగువన ఉన్న పాస్వర్డ్ ఫీల్డ్లో జాబితా చేయబడింది.
11 పాస్వర్డ్ ఫీల్డ్లో సేవ్ చేసిన పాస్వర్డ్ని కనుగొనండి. సేవ్ చేసిన పాస్వర్డ్ పాప్-అప్ విండో దిగువన ఉన్న పాస్వర్డ్ ఫీల్డ్లో జాబితా చేయబడింది.