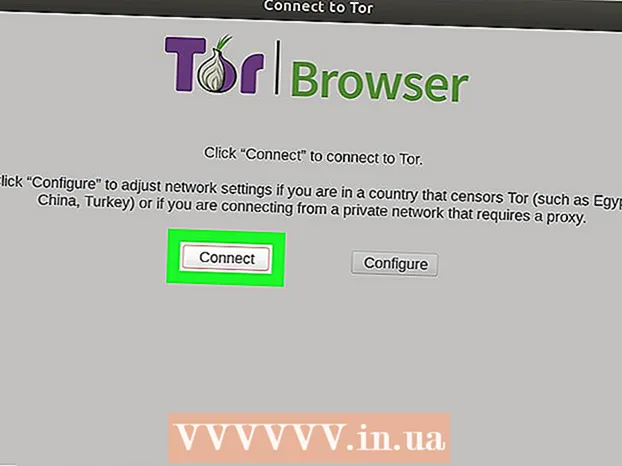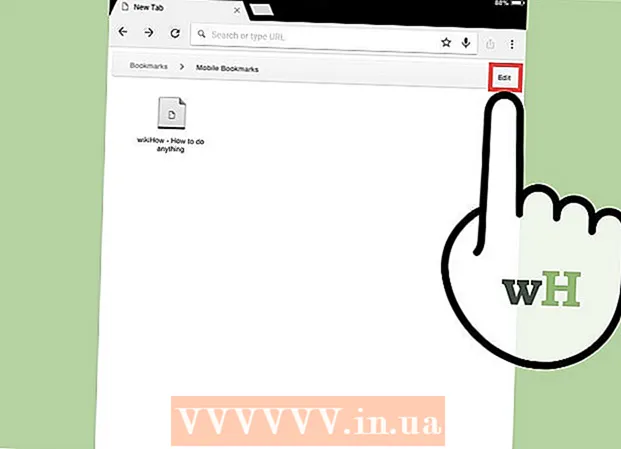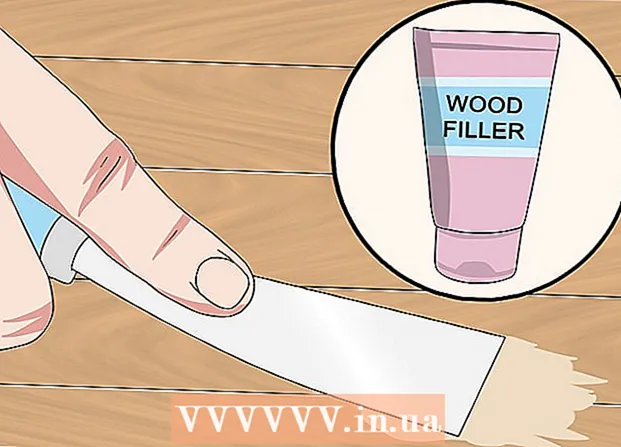రచయిత:
Sara Rhodes
సృష్టి తేదీ:
16 ఫిబ్రవరి 2021
నవీకరణ తేదీ:
1 జూలై 2024

విషయము
మౌస్ పూర్తి శక్తితో పని చేయడానికి మీరు మార్చగల అనేక పారామితులు ఉన్నాయి. విండోస్ 7 లో పాయింటర్ వేగం, శైలి మరియు ఇతర మౌస్ సెట్టింగ్లను అనుకూలీకరించడానికి ఈ కథనాన్ని చదవండి.
దశలు
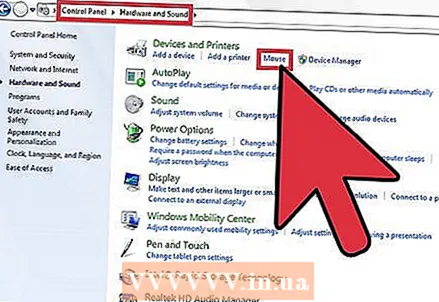 1 స్టార్ట్ - కంట్రోల్ ప్యానెల్ - హార్డ్వేర్ మరియు సౌండ్ - మౌస్ క్లిక్ చేయండి. 5 (డెస్క్టాప్) లేదా 6 (ల్యాప్టాప్) ట్యాబ్లతో కూడిన విండో తెరవబడుతుంది.
1 స్టార్ట్ - కంట్రోల్ ప్యానెల్ - హార్డ్వేర్ మరియు సౌండ్ - మౌస్ క్లిక్ చేయండి. 5 (డెస్క్టాప్) లేదా 6 (ల్యాప్టాప్) ట్యాబ్లతో కూడిన విండో తెరవబడుతుంది. 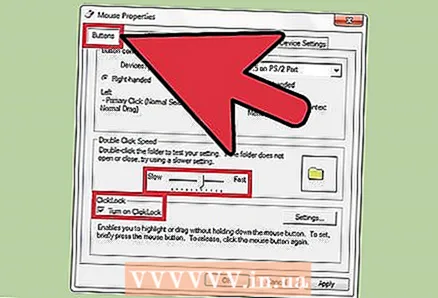 2 మౌస్ బటన్ల ట్యాబ్పై క్లిక్ చేయండి. ఇక్కడ మీరు బటన్ల కాన్ఫిగరేషన్ను మార్చవచ్చు, డబుల్ క్లిక్ స్పీడ్ మరియు స్టిక్కీ మౌస్ బటన్ని సర్దుబాటు చేయవచ్చు.
2 మౌస్ బటన్ల ట్యాబ్పై క్లిక్ చేయండి. ఇక్కడ మీరు బటన్ల కాన్ఫిగరేషన్ను మార్చవచ్చు, డబుల్ క్లిక్ స్పీడ్ మరియు స్టిక్కీ మౌస్ బటన్ని సర్దుబాటు చేయవచ్చు. - అదనపు అంటుకునే సెట్టింగ్లు ఉన్నాయి. వాటిని తెరవడానికి, "స్టిక్కీ మౌస్ బటన్" విభాగంలో "ఐచ్ఛికాలు" క్లిక్ చేయండి.
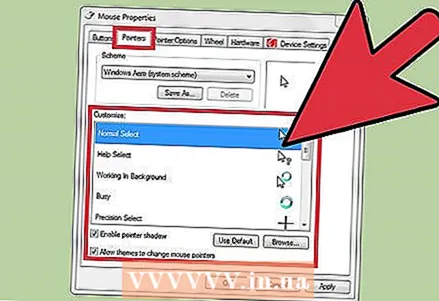 3 పాయింటర్స్ ట్యాబ్పై క్లిక్ చేయండి. ఇక్కడ మీరు మౌస్ పాయింటర్లను మార్చవచ్చు. దీన్ని చేయడానికి, స్కీమ్స్ మెను నుండి ఒక నిర్దిష్ట పథకాన్ని ఎంచుకోండి (మీరు దానిపై క్లిక్ చేయడం ద్వారా ప్రతి మౌస్ పాయింటర్ చిహ్నాన్ని చూడవచ్చు). ఇక్కడ మీరు పాయింటర్ నీడను కూడా ప్రారంభించవచ్చు మరియు థీమ్లు మౌస్ పాయింటర్లను మార్చడానికి అనుమతించవచ్చు. అదనపు మౌస్ పాయింటర్లను వీక్షించడానికి బ్రౌజ్ క్లిక్ చేయండి.
3 పాయింటర్స్ ట్యాబ్పై క్లిక్ చేయండి. ఇక్కడ మీరు మౌస్ పాయింటర్లను మార్చవచ్చు. దీన్ని చేయడానికి, స్కీమ్స్ మెను నుండి ఒక నిర్దిష్ట పథకాన్ని ఎంచుకోండి (మీరు దానిపై క్లిక్ చేయడం ద్వారా ప్రతి మౌస్ పాయింటర్ చిహ్నాన్ని చూడవచ్చు). ఇక్కడ మీరు పాయింటర్ నీడను కూడా ప్రారంభించవచ్చు మరియు థీమ్లు మౌస్ పాయింటర్లను మార్చడానికి అనుమతించవచ్చు. అదనపు మౌస్ పాయింటర్లను వీక్షించడానికి బ్రౌజ్ క్లిక్ చేయండి. 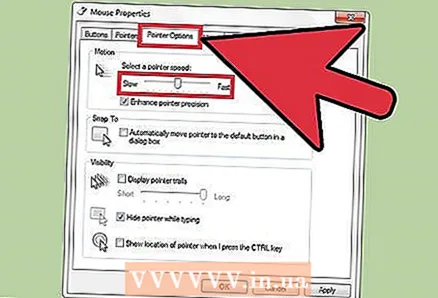 4 పాయింటర్ ఎంపికల ట్యాబ్పై క్లిక్ చేయండి. ఇక్కడ మీరు పాయింటర్ వేగం మరియు ఖచ్చితత్వాన్ని మార్చవచ్చు, విండోలో ప్రారంభ స్థానాన్ని సెట్ చేయవచ్చు, పాయింటర్ ట్రయిల్ను ప్రదర్శించవచ్చు, కీబోర్డ్ ఇన్పుట్ సమయంలో పాయింటర్ను దాచవచ్చు మరియు Ctrl నొక్కినప్పుడు పాయింటర్ స్థానాన్ని చూపవచ్చు.
4 పాయింటర్ ఎంపికల ట్యాబ్పై క్లిక్ చేయండి. ఇక్కడ మీరు పాయింటర్ వేగం మరియు ఖచ్చితత్వాన్ని మార్చవచ్చు, విండోలో ప్రారంభ స్థానాన్ని సెట్ చేయవచ్చు, పాయింటర్ ట్రయిల్ను ప్రదర్శించవచ్చు, కీబోర్డ్ ఇన్పుట్ సమయంలో పాయింటర్ను దాచవచ్చు మరియు Ctrl నొక్కినప్పుడు పాయింటర్ స్థానాన్ని చూపవచ్చు. 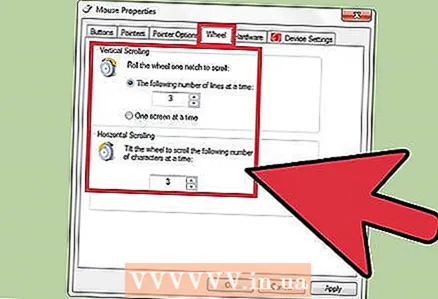 5 "వీల్" ట్యాబ్ తెరవండి. ఇక్కడ మీరు నిలువు మరియు క్షితిజ సమాంతర స్క్రోలింగ్ యొక్క పారామితులను మార్చవచ్చు. నిలువు స్క్రోలింగ్ పేజీని పైకి క్రిందికి స్క్రోల్ చేయడానికి మిమ్మల్ని అనుమతిస్తుంది. మీరు ఒక క్లిక్తో చక్రం తిప్పినప్పుడు మీరు పంక్తుల సంఖ్యను సర్దుబాటు చేయవచ్చు లేదా మీరు ఒక స్క్రీన్ని స్క్రోల్ చేయడానికి సెట్ చేయవచ్చు (మీరు చక్రం ఒక క్లిక్ చేసినప్పుడు). క్షితిజసమాంతర స్క్రోలింగ్ పేజీని కుడి లేదా ఎడమ వైపుకు స్క్రోల్ చేస్తుంది మరియు చక్రాన్ని పక్కకి తిప్పడం ద్వారా పనిచేస్తుంది.
5 "వీల్" ట్యాబ్ తెరవండి. ఇక్కడ మీరు నిలువు మరియు క్షితిజ సమాంతర స్క్రోలింగ్ యొక్క పారామితులను మార్చవచ్చు. నిలువు స్క్రోలింగ్ పేజీని పైకి క్రిందికి స్క్రోల్ చేయడానికి మిమ్మల్ని అనుమతిస్తుంది. మీరు ఒక క్లిక్తో చక్రం తిప్పినప్పుడు మీరు పంక్తుల సంఖ్యను సర్దుబాటు చేయవచ్చు లేదా మీరు ఒక స్క్రీన్ని స్క్రోల్ చేయడానికి సెట్ చేయవచ్చు (మీరు చక్రం ఒక క్లిక్ చేసినప్పుడు). క్షితిజసమాంతర స్క్రోలింగ్ పేజీని కుడి లేదా ఎడమ వైపుకు స్క్రోల్ చేస్తుంది మరియు చక్రాన్ని పక్కకి తిప్పడం ద్వారా పనిచేస్తుంది. 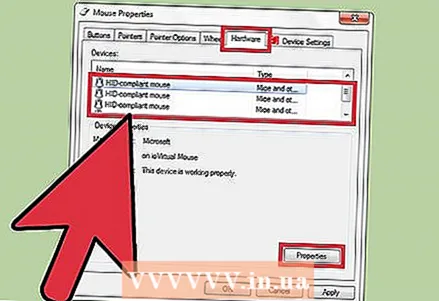 6 హార్డ్వేర్ ట్యాబ్పై క్లిక్ చేయండి. ఇక్కడ మీరు కంప్యూటర్కు కనెక్ట్ చేయబడిన మౌస్ యొక్క స్పెసిఫికేషన్లను చూడవచ్చు (మోడల్, డ్రైవర్, మొదలైనవి).
6 హార్డ్వేర్ ట్యాబ్పై క్లిక్ చేయండి. ఇక్కడ మీరు కంప్యూటర్కు కనెక్ట్ చేయబడిన మౌస్ యొక్క స్పెసిఫికేషన్లను చూడవచ్చు (మోడల్, డ్రైవర్, మొదలైనవి). 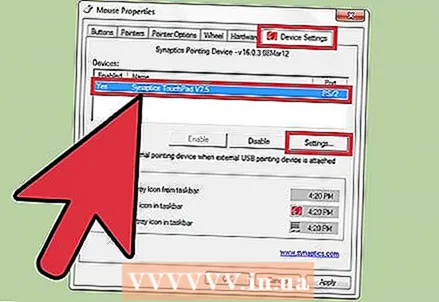 7 "టచ్ప్యాడ్" ట్యాబ్ను తెరవండి (ఈ ట్యాబ్ ల్యాప్టాప్లలో మాత్రమే అందుబాటులో ఉంటుంది). "టచ్ ప్యానెల్ సెట్టింగులను మార్చడానికి క్లిక్ చేయండి" లింక్పై క్లిక్ చేయండి. టచ్ ప్యానెల్ సెట్టింగ్లను మార్చడానికి సూచనలను అనుసరించండి.
7 "టచ్ప్యాడ్" ట్యాబ్ను తెరవండి (ఈ ట్యాబ్ ల్యాప్టాప్లలో మాత్రమే అందుబాటులో ఉంటుంది). "టచ్ ప్యానెల్ సెట్టింగులను మార్చడానికి క్లిక్ చేయండి" లింక్పై క్లిక్ చేయండి. టచ్ ప్యానెల్ సెట్టింగ్లను మార్చడానికి సూచనలను అనుసరించండి. 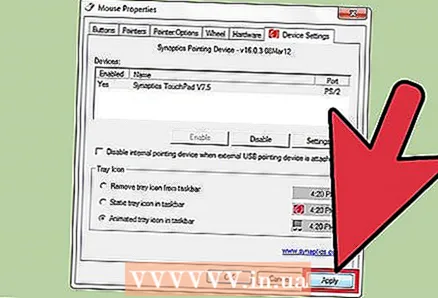 8 మీ సెట్టింగ్లను సేవ్ చేయడానికి సరే లేదా మీ మార్పులను విస్మరించడానికి రద్దు చేయండి క్లిక్ చేయండి.
8 మీ సెట్టింగ్లను సేవ్ చేయడానికి సరే లేదా మీ మార్పులను విస్మరించడానికి రద్దు చేయండి క్లిక్ చేయండి.
చిట్కాలు
- వివరించిన దశలు విండోస్ యొక్క ఇతర వెర్షన్లలో కూడా పని చేస్తాయి, కానీ మెను అంశాలు కొద్దిగా భిన్నంగా ఉండవచ్చు.