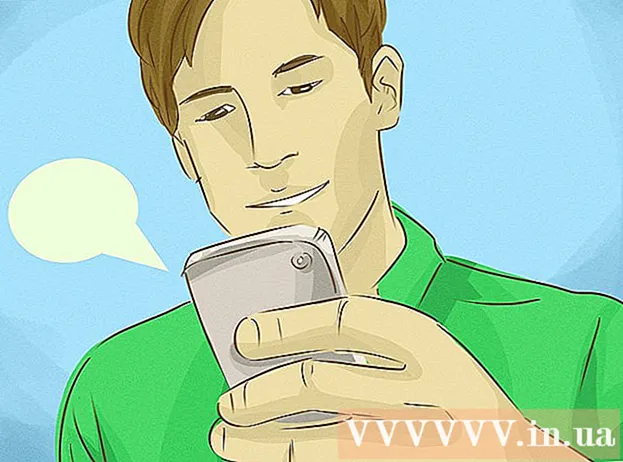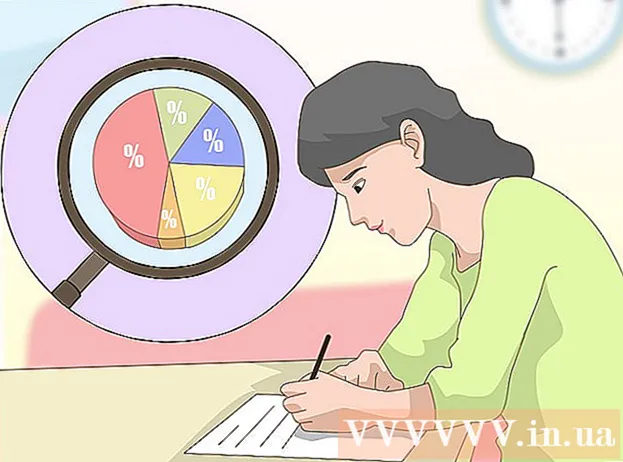రచయిత:
Ellen Moore
సృష్టి తేదీ:
16 జనవరి 2021
నవీకరణ తేదీ:
3 జూలై 2024
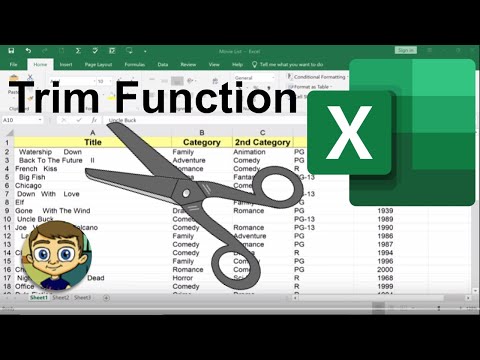
విషయము
- దశలు
- పద్ధతి 1 లో 3: లెఫ్ట్ మరియు రైట్ (ఇంగ్లీష్ లెఫ్ట్ మరియు రైట్) ఉపయోగించి వచనాన్ని కత్తిరించడం
- 3 వ పద్ధతి 2: MID (MID ఇంగ్లీష్) ఉపయోగించి వచనాన్ని కత్తిరించడం
- పద్ధతి 3 లో 3: వచనాన్ని బహుళ నిలువు వరుసలుగా విభజించడం
- అదనపు కథనాలు
ఈ వ్యాసం మైక్రోసాఫ్ట్ ఎక్సెల్లో టెక్స్ట్ను ఎలా క్రాప్ చేయాలో నేర్పుతుంది. ఇది చేయుటకు, మీరు ముందుగా ఎక్సెల్ లోకి పూర్తి కాని, కత్తిరించబడని డేటాను నమోదు చేయాలి.
దశలు
పద్ధతి 1 లో 3: లెఫ్ట్ మరియు రైట్ (ఇంగ్లీష్ లెఫ్ట్ మరియు రైట్) ఉపయోగించి వచనాన్ని కత్తిరించడం
 1 మైక్రోసాఫ్ట్ ఎక్సెల్ ప్రారంభించండి. ప్రాసెసింగ్ అవసరమయ్యే డేటాతో మీరు ఇప్పటికే డాక్యుమెంట్ను సృష్టించినట్లయితే, దాన్ని తెరవడానికి దానిపై డబుల్ క్లిక్ చేయండి. లేకపోతే, మీరు కొత్త వర్క్బుక్ను సృష్టించడానికి మరియు దానిలో డేటాను నమోదు చేయడానికి మైక్రోసాఫ్ట్ ఎక్సెల్ని ప్రారంభించాలి.
1 మైక్రోసాఫ్ట్ ఎక్సెల్ ప్రారంభించండి. ప్రాసెసింగ్ అవసరమయ్యే డేటాతో మీరు ఇప్పటికే డాక్యుమెంట్ను సృష్టించినట్లయితే, దాన్ని తెరవడానికి దానిపై డబుల్ క్లిక్ చేయండి. లేకపోతే, మీరు కొత్త వర్క్బుక్ను సృష్టించడానికి మరియు దానిలో డేటాను నమోదు చేయడానికి మైక్రోసాఫ్ట్ ఎక్సెల్ని ప్రారంభించాలి.  2 కుదించబడిన టెక్స్ట్ ప్రదర్శించబడే సెల్ని ఎంచుకోండి. మీరు ఇప్పటికే వర్క్బుక్లో ముడి డేటాను నమోదు చేసినప్పుడు ఇది చేయాలి.
2 కుదించబడిన టెక్స్ట్ ప్రదర్శించబడే సెల్ని ఎంచుకోండి. మీరు ఇప్పటికే వర్క్బుక్లో ముడి డేటాను నమోదు చేసినప్పుడు ఇది చేయాలి. - ఎంచుకున్న సెల్ తప్పనిసరిగా పూర్తి వచనాన్ని కలిగి ఉన్న సెల్కి భిన్నంగా ఉండాలని గమనించండి.
 3 హైలైట్ చేసిన సెల్లో లెఫ్ట్ ఫార్ములా లేదా రైట్ నమోదు చేయండి. LEFT మరియు RIGHT సూత్రాల ఆపరేషన్ సూత్రం ఒకటే అయినప్పటికీ, ఇచ్చిన సెల్ యొక్క టెక్స్ట్ ప్రారంభం నుండి ఇచ్చిన అక్షరాల సంఖ్యను LEFT ప్రతిబింబిస్తుంది, మరియు దాని చివర నుండి RIGHT. మీరు నమోదు చేసిన ఫార్ములా ఇలా ఉండాలి: "= ఎడమ (టెక్స్ట్తో సెల్ చిరునామా; ప్రదర్శించాల్సిన అక్షరాల సంఖ్య)". మీరు కొటేషన్ మార్కులను నమోదు చేయవలసిన అవసరం లేదు. పేర్కొన్న ఫంక్షన్లను ఉపయోగించడానికి కొన్ని ఉదాహరణలు క్రింద ఉన్నాయి.
3 హైలైట్ చేసిన సెల్లో లెఫ్ట్ ఫార్ములా లేదా రైట్ నమోదు చేయండి. LEFT మరియు RIGHT సూత్రాల ఆపరేషన్ సూత్రం ఒకటే అయినప్పటికీ, ఇచ్చిన సెల్ యొక్క టెక్స్ట్ ప్రారంభం నుండి ఇచ్చిన అక్షరాల సంఖ్యను LEFT ప్రతిబింబిస్తుంది, మరియు దాని చివర నుండి RIGHT. మీరు నమోదు చేసిన ఫార్ములా ఇలా ఉండాలి: "= ఎడమ (టెక్స్ట్తో సెల్ చిరునామా; ప్రదర్శించాల్సిన అక్షరాల సంఖ్య)". మీరు కొటేషన్ మార్కులను నమోదు చేయవలసిన అవసరం లేదు. పేర్కొన్న ఫంక్షన్లను ఉపయోగించడానికి కొన్ని ఉదాహరణలు క్రింద ఉన్నాయి. - ఫార్ములా = ఎడమ (A3,6) సెల్ A3 నుండి టెక్స్ట్ యొక్క మొదటి ఆరు అక్షరాలను చూపుతుంది. అసలు సెల్లో "పిల్లులు మంచివి" అనే పదబంధాన్ని కలిగి ఉంటే, అప్పుడు కత్తిరించిన పదబంధం "పిల్లులు" అనే ఫార్ములాతో సెల్లో కనిపిస్తుంది.
- ఫార్ములా = హక్కు (B2,5) సెల్ B2 నుండి టెక్స్ట్ యొక్క చివరి ఐదు అక్షరాలను చూపుతుంది. సెల్ B2 లో "I love wikiHow" అనే పదబంధాన్ని కలిగి ఉంటే, అప్పుడు కత్తిరించిన టెక్స్ట్ "kiHow" ఫార్ములాతో సెల్లో కనిపిస్తుంది.
- టెక్స్ట్లోని ఖాళీలు కూడా ఒక అక్షరంగా పరిగణించబడతాయని గుర్తుంచుకోండి.
 4 మీరు ఫార్ములా పారామితులను నమోదు చేయడం పూర్తి చేసిన తర్వాత, మీ కీబోర్డ్లోని ఎంటర్ కీని నొక్కండి. ఫార్ములా సెల్ స్వయంచాలకంగా క్లిప్ చేయబడిన వచనాన్ని ప్రతిబింబిస్తుంది.
4 మీరు ఫార్ములా పారామితులను నమోదు చేయడం పూర్తి చేసిన తర్వాత, మీ కీబోర్డ్లోని ఎంటర్ కీని నొక్కండి. ఫార్ములా సెల్ స్వయంచాలకంగా క్లిప్ చేయబడిన వచనాన్ని ప్రతిబింబిస్తుంది.
3 వ పద్ధతి 2: MID (MID ఇంగ్లీష్) ఉపయోగించి వచనాన్ని కత్తిరించడం
 1 మీరు క్లిప్ చేసిన టెక్స్ట్ కనిపించాలనుకుంటున్న సెల్ని ఎంచుకోండి. ఈ సెల్ తప్పనిసరిగా ప్రాసెస్ చేయబడిన టెక్స్ట్ని కలిగి ఉన్న సెల్కి భిన్నంగా ఉండాలి.
1 మీరు క్లిప్ చేసిన టెక్స్ట్ కనిపించాలనుకుంటున్న సెల్ని ఎంచుకోండి. ఈ సెల్ తప్పనిసరిగా ప్రాసెస్ చేయబడిన టెక్స్ట్ని కలిగి ఉన్న సెల్కి భిన్నంగా ఉండాలి. - ప్రాసెసింగ్ కోసం మీరు ఇంకా డేటాను నమోదు చేయకపోతే, ఇది మొదట చేయాలి.
 2 హైలైట్ చేయబడిన సెల్లో MID సూత్రాన్ని నమోదు చేయండి. MID ఫంక్షన్ మీరు ఒక లైన్ మధ్యలో నుండి టెక్స్ట్ తీయడానికి అనుమతిస్తుంది. నమోదు చేసిన ఫార్ములా ఇలా ఉండాలి: "= PSTR (టెక్స్ట్తో సెల్ యొక్క చిరునామా, సేకరించిన టెక్స్ట్ యొక్క ప్రారంభ అక్షరం యొక్క ఆర్డినల్ సంఖ్య, సేకరించాల్సిన అక్షరాల సంఖ్య)". మీరు కొటేషన్ మార్కులను నమోదు చేయవలసిన అవసరం లేదు. క్రింద కొన్ని ఉదాహరణలు ఉన్నాయి.
2 హైలైట్ చేయబడిన సెల్లో MID సూత్రాన్ని నమోదు చేయండి. MID ఫంక్షన్ మీరు ఒక లైన్ మధ్యలో నుండి టెక్స్ట్ తీయడానికి అనుమతిస్తుంది. నమోదు చేసిన ఫార్ములా ఇలా ఉండాలి: "= PSTR (టెక్స్ట్తో సెల్ యొక్క చిరునామా, సేకరించిన టెక్స్ట్ యొక్క ప్రారంభ అక్షరం యొక్క ఆర్డినల్ సంఖ్య, సేకరించాల్సిన అక్షరాల సంఖ్య)". మీరు కొటేషన్ మార్కులను నమోదు చేయవలసిన అవసరం లేదు. క్రింద కొన్ని ఉదాహరణలు ఉన్నాయి. - ఫార్ములా = MID (A1; 3; 3) సెల్ A1 నుండి మూడు అక్షరాలను ప్రతిబింబిస్తుంది, మొదటిది పూర్తి టెక్స్ట్ ప్రారంభం నుండి మూడవ స్థానాన్ని తీసుకుంటుంది. సెల్ A1 "రేసింగ్ కార్" అనే పదబంధాన్ని కలిగి ఉంటే, అప్పుడు "నైట్" అనే సంక్షిప్త టెక్స్ట్ ఫార్ములాతో సెల్లో కనిపిస్తుంది.
- అదేవిధంగా, ఫార్ములా = MID (B3,4,8) సెల్ B3 నుండి ఎనిమిది అక్షరాలను ప్రతిబింబిస్తుంది, టెక్స్ట్ ప్రారంభం నుండి నాల్గవ స్థానంలో ప్రారంభమవుతుంది. సెల్ B3 లో "అరటిపండ్లు మనుషులు కాదు" అనే పదబంధాన్ని కలిగి ఉంటే, "ఏ - కాదు" అనే సంక్షిప్త వచనం ఫార్ములాతో సెల్లో కనిపిస్తుంది.
 3 మీరు ఫార్ములా పారామితులను నమోదు చేయడం పూర్తి చేసిన తర్వాత, మీ కీబోర్డ్లోని ఎంటర్ కీని నొక్కండి. ఫార్ములా సెల్ స్వయంచాలకంగా క్లిప్ చేయబడిన వచనాన్ని ప్రతిబింబిస్తుంది.
3 మీరు ఫార్ములా పారామితులను నమోదు చేయడం పూర్తి చేసిన తర్వాత, మీ కీబోర్డ్లోని ఎంటర్ కీని నొక్కండి. ఫార్ములా సెల్ స్వయంచాలకంగా క్లిప్ చేయబడిన వచనాన్ని ప్రతిబింబిస్తుంది.
పద్ధతి 3 లో 3: వచనాన్ని బహుళ నిలువు వరుసలుగా విభజించడం
 1 మీరు విభజించాలనుకుంటున్న వచనంతో సెల్ని ఎంచుకోండి. ఇది ఖాళీలు కంటే ఎక్కువ వచన అక్షరాలను కలిగి ఉండాలి.
1 మీరు విభజించాలనుకుంటున్న వచనంతో సెల్ని ఎంచుకోండి. ఇది ఖాళీలు కంటే ఎక్కువ వచన అక్షరాలను కలిగి ఉండాలి.  2 డేటా ట్యాబ్పై క్లిక్ చేయండి. ఇది టూల్బార్ ఎగువన ఉంది.
2 డేటా ట్యాబ్పై క్లిక్ చేయండి. ఇది టూల్బార్ ఎగువన ఉంది.  3 టెక్స్ట్ బై కాలమ్స్ బటన్ క్లిక్ చేయండి. ఈ బటన్ డేటా టూల్స్ అని పిలువబడే బటన్ల సమూహంలో టూల్బార్లో ఉంది.
3 టెక్స్ట్ బై కాలమ్స్ బటన్ క్లిక్ చేయండి. ఈ బటన్ డేటా టూల్స్ అని పిలువబడే బటన్ల సమూహంలో టూల్బార్లో ఉంది. - ఈ బటన్ యొక్క కార్యాచరణను ఉపయోగించి, మీరు ఎక్సెల్ సెల్ యొక్క కంటెంట్లను అనేక ప్రత్యేక కాలమ్లుగా విభజించవచ్చు.
 4 కనిపించే సెట్టింగుల విండోలో, స్థిర వెడల్పు ఎంపికను సక్రియం చేయండి. మునుపటి దశలో టెక్స్ట్ బై కాలమ్స్ బటన్ని క్లిక్ చేసిన తర్వాత, "టెక్స్ట్ విజార్డ్ (పార్సింగ్) - స్టెప్ 1 ఆఫ్ 3" పేరుతో సెట్టింగ్ల విండో తెరవబడుతుంది. విండోలో మీరు రెండు ఎంపికలలో ఒకదాన్ని ఎంచుకోగలరు: "డీలిమిటెడ్" లేదా "ఫిక్స్డ్ వెడల్పు"."డీలిమిటెడ్" ఎంపిక అంటే, టెక్స్ట్ ఖాళీలు లేదా కామాలతో డిలిమిట్ చేయబడుతుంది. ఇతర అప్లికేషన్లు మరియు డేటాబేస్ల నుండి దిగుమతి చేయబడిన డేటాను ప్రాసెస్ చేసేటప్పుడు ఈ ఐచ్చికం సాధారణంగా ఉపయోగపడుతుంది. "స్థిర వెడల్పు" ఎంపిక టెక్స్ట్ నుండి నిర్దిష్ట సంఖ్యలో టెక్స్ట్ అక్షరాలతో నిలువు వరుసలను సృష్టించడానికి మిమ్మల్ని అనుమతిస్తుంది.
4 కనిపించే సెట్టింగుల విండోలో, స్థిర వెడల్పు ఎంపికను సక్రియం చేయండి. మునుపటి దశలో టెక్స్ట్ బై కాలమ్స్ బటన్ని క్లిక్ చేసిన తర్వాత, "టెక్స్ట్ విజార్డ్ (పార్సింగ్) - స్టెప్ 1 ఆఫ్ 3" పేరుతో సెట్టింగ్ల విండో తెరవబడుతుంది. విండోలో మీరు రెండు ఎంపికలలో ఒకదాన్ని ఎంచుకోగలరు: "డీలిమిటెడ్" లేదా "ఫిక్స్డ్ వెడల్పు"."డీలిమిటెడ్" ఎంపిక అంటే, టెక్స్ట్ ఖాళీలు లేదా కామాలతో డిలిమిట్ చేయబడుతుంది. ఇతర అప్లికేషన్లు మరియు డేటాబేస్ల నుండి దిగుమతి చేయబడిన డేటాను ప్రాసెస్ చేసేటప్పుడు ఈ ఐచ్చికం సాధారణంగా ఉపయోగపడుతుంది. "స్థిర వెడల్పు" ఎంపిక టెక్స్ట్ నుండి నిర్దిష్ట సంఖ్యలో టెక్స్ట్ అక్షరాలతో నిలువు వరుసలను సృష్టించడానికి మిమ్మల్ని అనుమతిస్తుంది.  5 "తదుపరి" క్లిక్ చేయండి. సాధ్యమయ్యే మూడు చర్యల వివరణ మీకు అందించబడుతుంది. టెక్స్ట్ లైన్ ముగింపును ఇన్సర్ట్ చేయడానికి, కావలసిన స్థానంలో క్లిక్ చేయండి. ఒక లైన్ ముగింపును తొలగించడానికి, విభజన రేఖపై డబుల్ క్లిక్ చేయండి. ఒక లైన్ చివరను తరలించడానికి, విభజన రేఖపై క్లిక్ చేసి, దానిని కావలసిన స్థానానికి లాగండి.
5 "తదుపరి" క్లిక్ చేయండి. సాధ్యమయ్యే మూడు చర్యల వివరణ మీకు అందించబడుతుంది. టెక్స్ట్ లైన్ ముగింపును ఇన్సర్ట్ చేయడానికి, కావలసిన స్థానంలో క్లిక్ చేయండి. ఒక లైన్ ముగింపును తొలగించడానికి, విభజన రేఖపై డబుల్ క్లిక్ చేయండి. ఒక లైన్ చివరను తరలించడానికి, విభజన రేఖపై క్లిక్ చేసి, దానిని కావలసిన స్థానానికి లాగండి.  6 మళ్లీ తదుపరి క్లిక్ చేయండి. ఈ విండోలో, కాలమ్ డేటా ఫార్మాట్ ఎంచుకోవడానికి మీకు అనేక ఎంపికలు కూడా అందించబడతాయి: "జనరల్", "టెక్స్ట్", "డేట్" మరియు "స్కిమ్ కాలమ్". మీరు ఉద్దేశపూర్వకంగా మీ డేటా యొక్క అసలు ఆకృతిని మార్చాలనుకుంటే తప్ప ఈ పేజీని దాటవేయండి.
6 మళ్లీ తదుపరి క్లిక్ చేయండి. ఈ విండోలో, కాలమ్ డేటా ఫార్మాట్ ఎంచుకోవడానికి మీకు అనేక ఎంపికలు కూడా అందించబడతాయి: "జనరల్", "టెక్స్ట్", "డేట్" మరియు "స్కిమ్ కాలమ్". మీరు ఉద్దేశపూర్వకంగా మీ డేటా యొక్క అసలు ఆకృతిని మార్చాలనుకుంటే తప్ప ఈ పేజీని దాటవేయండి.  7 ముగించు బటన్ పై క్లిక్ చేయండి. ఒరిజినల్ టెక్స్ట్ ఇప్పుడు రెండు లేదా అంతకంటే ఎక్కువ సెల్స్గా విభజించబడింది.
7 ముగించు బటన్ పై క్లిక్ చేయండి. ఒరిజినల్ టెక్స్ట్ ఇప్పుడు రెండు లేదా అంతకంటే ఎక్కువ సెల్స్గా విభజించబడింది.
అదనపు కథనాలు
 పివోట్ టేబుల్కు కాలమ్ను ఎలా జోడించాలి
పివోట్ టేబుల్కు కాలమ్ను ఎలా జోడించాలి  ఎక్సెల్లో షీట్లను ఎలా లింక్ చేయాలి
ఎక్సెల్లో షీట్లను ఎలా లింక్ చేయాలి  Excel లో అక్షరక్రమంలో కణాలను ఎలా క్రమబద్ధీకరించాలి
Excel లో అక్షరక్రమంలో కణాలను ఎలా క్రమబద్ధీకరించాలి  టెక్స్ట్ ఫైల్ (TXT) ని Excel ఫైల్ (XLSX) గా ఎలా మార్చాలి
టెక్స్ట్ ఫైల్ (TXT) ని Excel ఫైల్ (XLSX) గా ఎలా మార్చాలి  ఎక్సెల్లో కొత్త ట్యాబ్ను ఎలా జోడించాలి
ఎక్సెల్లో కొత్త ట్యాబ్ను ఎలా జోడించాలి  మైక్రోసాఫ్ట్ ఎక్సెల్లో గ్రాఫ్కు రెండవ Y అక్షాన్ని ఎలా జోడించాలి
మైక్రోసాఫ్ట్ ఎక్సెల్లో గ్రాఫ్కు రెండవ Y అక్షాన్ని ఎలా జోడించాలి  ఎక్సెల్ని ఎలా అప్డేట్ చేయాలి
ఎక్సెల్ని ఎలా అప్డేట్ చేయాలి  ఎక్సెల్లో ప్రామాణిక విచలనాన్ని ఎలా లెక్కించాలి
ఎక్సెల్లో ప్రామాణిక విచలనాన్ని ఎలా లెక్కించాలి  Google షీట్లలో (విండోస్ మరియు మాక్) నిలువు వరుసలను ఎలా పేరు మార్చాలి
Google షీట్లలో (విండోస్ మరియు మాక్) నిలువు వరుసలను ఎలా పేరు మార్చాలి  ఎక్సెల్లో కరెన్సీ కన్వర్టర్ని ఎలా సృష్టించాలి
ఎక్సెల్లో కరెన్సీ కన్వర్టర్ని ఎలా సృష్టించాలి  MS Excel పివోట్ పట్టికకు డేటాను ఎలా జోడించాలి
MS Excel పివోట్ పట్టికకు డేటాను ఎలా జోడించాలి  Microsoft Excel లో తేదీ ఆకృతిని ఎలా మార్చాలి
Microsoft Excel లో తేదీ ఆకృతిని ఎలా మార్చాలి  ఎక్సెల్లో కుటుంబ వృక్షాన్ని ఎలా సృష్టించాలి
ఎక్సెల్లో కుటుంబ వృక్షాన్ని ఎలా సృష్టించాలి  ఎక్సెల్లో పివోట్ పట్టికను ఎలా సృష్టించాలి
ఎక్సెల్లో పివోట్ పట్టికను ఎలా సృష్టించాలి