రచయిత:
Helen Garcia
సృష్టి తేదీ:
19 ఏప్రిల్ 2021
నవీకరణ తేదీ:
26 జూన్ 2024

విషయము
ఆధునిక భాషా సంఘం (MLA) 30,000 మందికి పైగా పండితులతో రూపొందించబడింది. వారి లక్ష్యం "భాష మరియు సాహిత్య బోధనను ప్రోత్సహించడం". ఈ లక్ష్యాన్ని సాధించడానికి, ఈ అసోసియేషన్ అకడమిక్ మరియు పరిశోధన పనుల ప్రామాణీకరణ కోసం మార్గదర్శకాలను అభివృద్ధి చేసింది. MLA స్టైల్ గైడ్లో పేపర్లను ఫార్మాట్ చేయడం, మూలాలను పేర్కొనడం మరియు ఇ-సబ్స్క్రిప్షన్లతో పనిచేయడం వంటి సూచనలు ఉంటాయి. MLA శైలిని అనుసరించడానికి, మీరు మీ హెడర్లు మరియు ఫుటర్లను సరిగ్గా స్టైల్ చేయాలి. పేజీ శీర్షికలు మరియు ఫుటర్లు టెక్స్ట్ యొక్క ప్రధాన భాగం పైన ప్రతి పేజీలో పునరావృతమయ్యే టెక్స్ట్ మరియు సంఖ్యలను కలిగి ఉంటాయి. ఈ ఫార్మాట్ MLA ఫార్మాట్లో హెడర్లు మరియు ఫుటర్లను ఎలా స్టైల్ చేయాలో మీకు చూపుతుంది.
దశలు
 1 వర్డ్లో కొత్త పత్రాన్ని సృష్టించండి. అక్కడ అనేక ఇతర ప్రోగ్రామ్లు ఉన్నప్పటికీ, హెడర్లు మరియు ఫుటర్లను స్టైల్ చేయడానికి సులభమైన ప్రోగ్రామ్ అయినందున మీరు మైక్రోసాఫ్ట్ వర్డ్ని ఉపయోగించాలని సిఫార్సు చేయబడింది.
1 వర్డ్లో కొత్త పత్రాన్ని సృష్టించండి. అక్కడ అనేక ఇతర ప్రోగ్రామ్లు ఉన్నప్పటికీ, హెడర్లు మరియు ఫుటర్లను స్టైల్ చేయడానికి సులభమైన ప్రోగ్రామ్ అయినందున మీరు మైక్రోసాఫ్ట్ వర్డ్ని ఉపయోగించాలని సిఫార్సు చేయబడింది.  2 మీ ఉద్యోగాన్ని ముద్రించడానికి లేదా శీర్షికలు మరియు ఫుటర్లను సృష్టించడానికి ముందు మీ డాక్యుమెంట్ కోసం మార్జిన్లు మరియు సెట్టింగ్లను సెట్ చేయండి.
2 మీ ఉద్యోగాన్ని ముద్రించడానికి లేదా శీర్షికలు మరియు ఫుటర్లను సృష్టించడానికి ముందు మీ డాక్యుమెంట్ కోసం మార్జిన్లు మరియు సెట్టింగ్లను సెట్ చేయండి.- 2.54 సెం.మీ ఫీల్డ్లను ఎంచుకోండి. వాటిని ఫైల్ పేజీ సెట్టింగ్ల మెనూలో చూడవచ్చు.
- టైమ్స్ న్యూ రోమన్ 12. వంటి సాధారణ ఫాంట్ను ఎంచుకోండి. మీరు దానిని క్షితిజ సమాంతర మెనూ ఎగువన ఉన్న ఫార్మాట్ మెను నుండి మార్చవచ్చు.
- లైన్ స్పేసింగ్ మెను నుండి డబుల్ స్పేసింగ్ని ఎంచుకోండి.
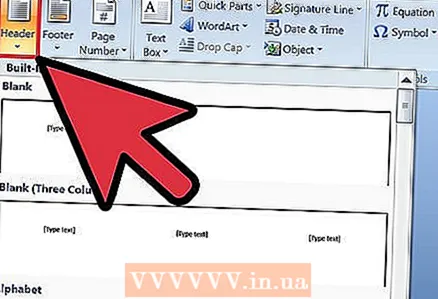 3 ఎగువ మెను నుండి హెడర్లు మరియు ఫుటర్లను తెరవండి. హెడర్లు మరియు ఫుటర్లు ఆటోమేటిక్గా కనిపించవు. మీరు టాప్ మెనూలోని ఎంపికలలో ఒకదాన్ని తప్పక ఎంచుకోవాలి. మైక్రోసాఫ్ట్ వర్డ్లో, హెడర్లు మరియు ఫుటర్లను వ్యూ మెనూలో చూడవచ్చు. వారు పేజీ నంబర్ మరియు ఇతర టెక్స్ట్తో టాప్ మార్జిన్ల పైన ఉన్న స్థలాన్ని సూచిస్తారు. MLA ఫార్మాట్ కోసం, టెక్స్ట్ మరియు పేజీ నంబర్లు మాత్రమే ఉపయోగించాలి.
3 ఎగువ మెను నుండి హెడర్లు మరియు ఫుటర్లను తెరవండి. హెడర్లు మరియు ఫుటర్లు ఆటోమేటిక్గా కనిపించవు. మీరు టాప్ మెనూలోని ఎంపికలలో ఒకదాన్ని తప్పక ఎంచుకోవాలి. మైక్రోసాఫ్ట్ వర్డ్లో, హెడర్లు మరియు ఫుటర్లను వ్యూ మెనూలో చూడవచ్చు. వారు పేజీ నంబర్ మరియు ఇతర టెక్స్ట్తో టాప్ మార్జిన్ల పైన ఉన్న స్థలాన్ని సూచిస్తారు. MLA ఫార్మాట్ కోసం, టెక్స్ట్ మరియు పేజీ నంబర్లు మాత్రమే ఉపయోగించాలి.  4 మెనుని తెరిచిన తర్వాత హెడర్ మరియు ఫుటర్ విభాగంపై క్లిక్ చేయండి. పేజీ ఎగువ నుండి మరియు కుడి అంచుల పక్కన 1.27 సెంటీమీటర్ల ఎగువ కుడి మూలలో హెడర్లు మరియు ఫుటర్లను సెట్ చేయండి. మీరు దీన్ని మెను లేదా డాక్యుమెంట్ అలైన్మెంట్ ఆప్షన్లను ఉపయోగించి చేయవచ్చు.
4 మెనుని తెరిచిన తర్వాత హెడర్ మరియు ఫుటర్ విభాగంపై క్లిక్ చేయండి. పేజీ ఎగువ నుండి మరియు కుడి అంచుల పక్కన 1.27 సెంటీమీటర్ల ఎగువ కుడి మూలలో హెడర్లు మరియు ఫుటర్లను సెట్ చేయండి. మీరు దీన్ని మెను లేదా డాక్యుమెంట్ అలైన్మెంట్ ఆప్షన్లను ఉపయోగించి చేయవచ్చు.  5 మీ చివరి పేరును టైప్ చేయండి మరియు వచనం యొక్క కుడి వైపున కర్సర్ను ఒక ఖాళీగా ఉంచండి.
5 మీ చివరి పేరును టైప్ చేయండి మరియు వచనం యొక్క కుడి వైపున కర్సర్ను ఒక ఖాళీగా ఉంచండి.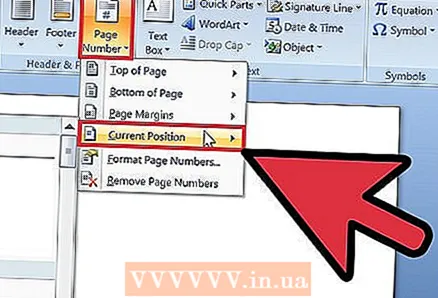 6 చొప్పించు మెను మరియు పేజీ సంఖ్యలను ఎంచుకోండి. పేజీ సంఖ్యల మెను నుండి స్థానం, పరిమాణం మరియు అమరికను ఎంచుకోండి.
6 చొప్పించు మెను మరియు పేజీ సంఖ్యలను ఎంచుకోండి. పేజీ సంఖ్యల మెను నుండి స్థానం, పరిమాణం మరియు అమరికను ఎంచుకోండి. - కొంతమంది ఉపాధ్యాయులు మొదటి పేజీలో నంబర్ ఉండకూడదని ఇష్టపడతారు. ఇది పేజీ సంఖ్యల మెనుని ఉపయోగించి కూడా చేయవచ్చు, ఇక్కడ మీరు మొదటి పేజీలో "1" సంఖ్యను ప్రదర్శించాలా వద్దా అని ఎంచుకోవచ్చు.
 7 సరే లేదా అతికించు క్లిక్ చేయడం ద్వారా హెడర్లు మరియు ఫుటర్లను సేవ్ చేయండి. అప్పుడు కర్సర్ని హెడర్ లేదా ఫుటర్ వెలుపల ఉన్న ప్రదేశానికి తరలించండి. మీరు ఇప్పుడు మీ పనిని వ్రాయడం కొనసాగించవచ్చు.
7 సరే లేదా అతికించు క్లిక్ చేయడం ద్వారా హెడర్లు మరియు ఫుటర్లను సేవ్ చేయండి. అప్పుడు కర్సర్ని హెడర్ లేదా ఫుటర్ వెలుపల ఉన్న ప్రదేశానికి తరలించండి. మీరు ఇప్పుడు మీ పనిని వ్రాయడం కొనసాగించవచ్చు. 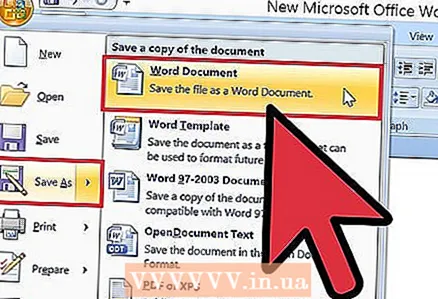 8 మీ మార్పులను వర్డ్లో సేవ్ చేయండి. డాక్యుమెంట్లోని ప్రతి పేజీలో మీ పేరు మరియు పేజీ నంబర్ ఉండాలి.
8 మీ మార్పులను వర్డ్లో సేవ్ చేయండి. డాక్యుమెంట్లోని ప్రతి పేజీలో మీ పేరు మరియు పేజీ నంబర్ ఉండాలి.
చిట్కాలు
- Apple యాప్లో హెడర్లు మరియు ఫుటర్లను జోడించడానికి, ఎగువ సమాంతర వరుసలోని వ్యూ మెనుని క్లిక్ చేయండి. షో సెట్టింగ్లను ఎంచుకోండి. మీరు మీ డాక్యుమెంట్లో హెడర్లు మరియు ఫుటర్లను చూస్తారు. మీ చివరి పేరు నమోదు చేసి, "చొప్పించు" మెనుకి వెళ్లండి. స్వయంచాలక పేజీ సంఖ్యలను ఎంచుకోండి. అన్ని దశలను పూర్తి చేసిన తర్వాత "సెట్టింగులను దాచు" క్లిక్ చేయండి.
- మీరు బహుళ పరిశోధన లేదా విద్యా పత్రాలను వ్రాయవలసి వస్తే, ఈ పత్రాన్ని టెంప్లేట్గా సేవ్ చేయండి. ప్రతి కొత్త పత్రాన్ని ఈ టెంప్లేట్ను తెరిచి, టెంప్లేట్ను మార్చకుండా "సేవ్" బదులుగా "ఇలా సేవ్ చేయి" క్లిక్ చేయడం ద్వారా ప్రారంభించండి.
- మీరు Apple TextEdit లో హెడర్లు మరియు ఫుటర్లను కూడా సృష్టించగలిగినప్పటికీ, మీరు వాటిని MLA ఫార్మాట్లో స్టైల్ చేయలేరు. TextEdit లో హెడర్లు మరియు ఫుటర్లను ముద్రించడానికి, ఫైల్పై క్లిక్ చేసి, ప్రాపర్టీస్ చూపించు ఎంచుకోండి. చివరి పేరును టైటిల్గా టైప్ చేయండి. అన్ని దశలను పూర్తి చేసిన తర్వాత, "ఫైల్" మరియు "ప్రింట్" ఎంచుకోండి. డ్రాప్-డౌన్ మెనూ "ప్రింట్ హెడర్లు మరియు ఫుటర్లు" పై క్లిక్ చేయండి.



