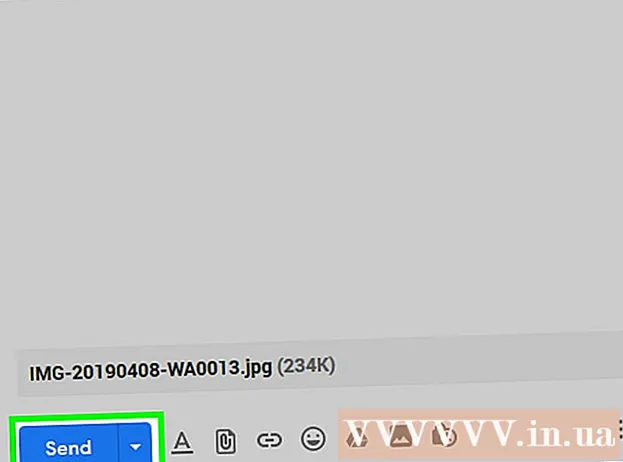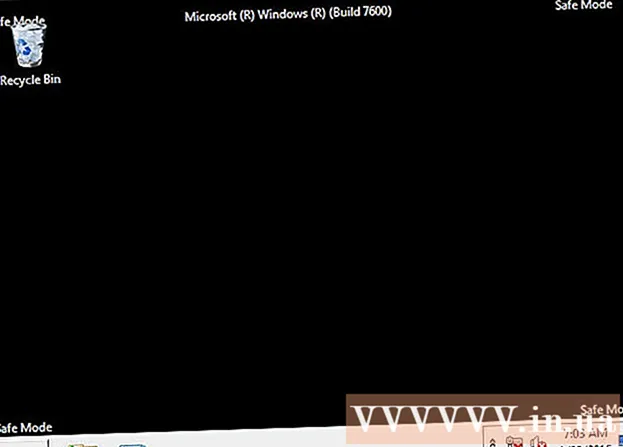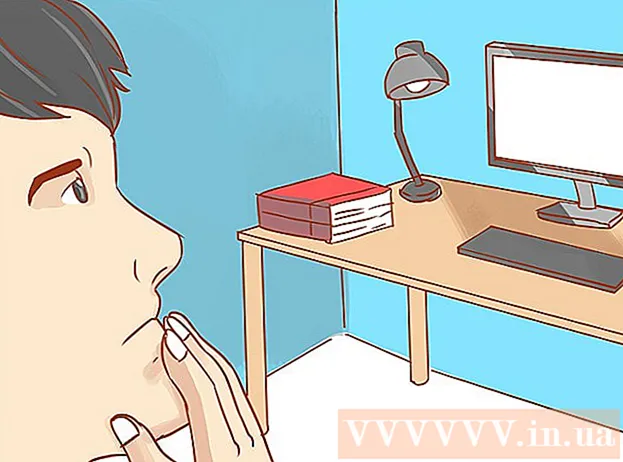రచయిత:
Mark Sanchez
సృష్టి తేదీ:
1 జనవరి 2021
నవీకరణ తేదీ:
3 జూలై 2024
![[బెలూన్ ఆర్చ్ ఎలా తయారు చేయాలి]](https://i.ytimg.com/vi/tKd2QRD4OPw/hqdefault.jpg)
విషయము
- దశలు
- 4 వ భాగం 1: అమరిక కోసం ఎలా సిద్ధం చేయాలి
- 4 వ భాగం 2: విండోస్లో కాలిబ్రేట్ చేయడం ఎలా
- 4 వ భాగం 3: మాకోస్లో ఎలా కాలిబ్రేట్ చేయాలి
- 4 వ భాగం 4: కలరిమీటర్ ఎలా ఉపయోగించాలి
- చిట్కాలు
- హెచ్చరికలు
రంగు మరియు లైటింగ్ సెట్టింగులు సరిగ్గా ఉన్నాయో లేదో నిర్ధారించుకోవడానికి మీ కంప్యూటర్ మానిటర్ను ఎలా కాలిబ్రేట్ చేయాలో ఈ ఆర్టికల్ మీకు చూపుతుంది. మీరు విజువల్ ప్రాజెక్ట్లను క్రియేట్ చేయడం లేదా ఎడిట్ చేస్తుంటే మీ మానిటర్ని క్యాలిబ్రేట్ చేయడం ముఖ్యం - పేలవమైన క్రమాంకనం మీ ప్రాజెక్ట్ ఇతర వ్యక్తుల మానిటర్ల నుండి భిన్నంగా కనిపించేలా చేయగలదని గుర్తుంచుకోండి.
దశలు
4 వ భాగం 1: అమరిక కోసం ఎలా సిద్ధం చేయాలి
- 1 మానిటర్కు క్రమాంకనం అవసరమైనప్పుడు నిర్ణయించండి. సాధారణంగా, హై డెఫినిషన్ (4K) మానిటర్లకు రంగులు మరియు మూలకాలను సరిగ్గా ప్రదర్శించడానికి కొంత క్రమాంకనం అవసరం. అటువంటి మానిటర్ని క్రమాంకనం చేయడంలో వైఫల్యం అస్పష్ట ఆకృతులకు దారితీస్తుంది.
- దిగువ రిజల్యూషన్ మానిటర్లు (720p వంటివి), ముఖ్యంగా గేమింగ్ కోసం ఉపయోగించేవి, క్రమాంకనం చేయవలసిన అవసరం లేదు (క్రమాంకనం వారిని బాధించదు).
- అంతర్నిర్మిత మానిటర్లు (ల్యాప్టాప్లలో) సాధారణంగా క్రమాంకనం చేయవలసిన అవసరం లేదు, కానీ అవి సాధారణ మానిటర్ మాదిరిగానే క్రమాంకనం చేయబడతాయి.
- 2 మానిటర్ శుభ్రం చేయండి (అవసరమైతే). మీ మానిటర్ మురికిగా ఉంటే, దాన్ని తుడిచివేయండి.
- 3 మానిటర్ను తటస్థ వాతావరణంలో ఉంచండి. మానిటర్ కాంతి మరియు ప్రత్యక్ష కాంతి లేకుండా ఉండాలి. అందువల్ల, మీ మానిటర్ను ప్రత్యక్ష సహజ లేదా కృత్రిమ కాంతికి గురికాకుండా ఉంచండి.
- 4 మీ మానిటర్ను అధిక నాణ్యత గల కేబుల్తో కనెక్ట్ చేయండి. వీలైతే, DisplayPort కేబుల్ ఉపయోగించి మీ కంప్యూటర్కు మీ మానిటర్ని కనెక్ట్ చేయండి.
- డిస్ప్లేపోర్ట్ కనెక్టర్ లేకపోతే, HDMI కేబుల్ ఉపయోగించండి, DVI లేదా VGA కేబుల్ కాదు.
- 5 కనీసం 30 నిమిషాలు మానిటర్ని ఆన్ చేయండి. వేడెక్కడానికి ఇలా చేయండి.
- మీ కంప్యూటర్లో స్లీప్ మోడ్ లేదా స్క్రీన్ సేవర్ ఎనేబుల్ చేయబడి ఉంటే, స్క్రీన్ ఆఫ్ చేయకుండా నిరోధించడానికి ప్రతి కొన్ని నిమిషాలకు మీ మౌస్ను తరలించండి.
- 6 మానిటర్ రిజల్యూషన్ను దాని డిఫాల్ట్ విలువకు తిరిగి ఇవ్వండి (అవసరమైతే). డిఫాల్ట్గా, మానిటర్ సాధ్యమైనంత ఎక్కువ రిజల్యూషన్తో పని చేయాలి, దాని క్రమాంకనం కోసం ఇది అవసరం:
- విండోస్ - ప్రారంభ మెనుని తెరవండి
 మరియు "ఐచ్ఛికాలు" క్లిక్ చేయండి
మరియు "ఐచ్ఛికాలు" క్లిక్ చేయండి  > సిస్టమ్> డిస్ప్లే> రిజల్యూషన్ మరియు సిఫార్సు చేసినదాన్ని ఎంచుకోండి. ప్రాంప్ట్ చేసినప్పుడు "సేవ్" క్లిక్ చేయండి.
> సిస్టమ్> డిస్ప్లే> రిజల్యూషన్ మరియు సిఫార్సు చేసినదాన్ని ఎంచుకోండి. ప్రాంప్ట్ చేసినప్పుడు "సేవ్" క్లిక్ చేయండి. - Mac - "ఆపిల్" మెనుని తెరవండి
 , సిస్టమ్ ప్రాధాన్యతలు> మానిటర్లు> మానిటర్, పట్టుకోండి క్లిక్ చేయండి ⌥ ఎంపిక మరియు "స్కేల్డ్" క్లిక్ చేసి, కనెక్ట్ చేయబడిన మానిటర్ను ఎంచుకుని, "డిఫాల్ట్" పక్కన ఉన్న బాక్స్ని చెక్ చేయండి.
, సిస్టమ్ ప్రాధాన్యతలు> మానిటర్లు> మానిటర్, పట్టుకోండి క్లిక్ చేయండి ⌥ ఎంపిక మరియు "స్కేల్డ్" క్లిక్ చేసి, కనెక్ట్ చేయబడిన మానిటర్ను ఎంచుకుని, "డిఫాల్ట్" పక్కన ఉన్న బాక్స్ని చెక్ చేయండి.
- విండోస్ - ప్రారంభ మెనుని తెరవండి
4 వ భాగం 2: విండోస్లో కాలిబ్రేట్ చేయడం ఎలా
- 1 ప్రారంభ మెనుని తెరవండి
 . స్క్రీన్ దిగువ ఎడమ మూలలో విండోస్ లోగోపై క్లిక్ చేయండి.
. స్క్రీన్ దిగువ ఎడమ మూలలో విండోస్ లోగోపై క్లిక్ చేయండి. - 2 అమరిక సాధనాన్ని తెరవండి. నమోదు చేయండి క్రమాంకనం, ఆపై ప్రారంభ మెను ఎగువన కాలిబ్రేట్ స్క్రీన్ రంగులను క్లిక్ చేయండి.
- 3 కాలిబ్రేటర్ సరైన స్క్రీన్లో ప్రదర్శించబడిందని నిర్ధారించుకోండి. మీకు రెండు మానిటర్లు ఉంటే, క్రమాంకనం విండోను రెండవ మానిటర్కు తరలించండి.
- 4 నొక్కండి ఇంకా. ఇది పేజీ యొక్క కుడి దిగువ మూలలో ఉంది.
- 5 ఫ్యాక్టరీ రంగు సెట్టింగ్లకు సెట్ చేయండి. అవసరమైతే, మానిటర్ మెనుని తెరిచి ఫ్యాక్టరీ రంగు సెట్టింగులను ఎంచుకోండి.
- మీరు మీ మానిటర్లో (మరియు మీ కంప్యూటర్ సెట్టింగులలో కాదు) రంగు సెట్టింగులను మార్చకపోతే మీరు దీన్ని చేయవలసిన అవసరం లేదు.
- మీ వద్ద ల్యాప్టాప్ ఉంటే ఈ దశను దాటవేయండి.
- 6 నొక్కండి ఇంకా. ఇది పేజీ యొక్క కుడి దిగువ మూలలో ఉంది.
- 7 సాధారణ గామా చిత్రాన్ని పరిశీలించి, నొక్కండి ఇంకా. ఈ చిత్రం పేజీ మధ్యలో ఉంది. ఆదర్శవంతంగా, మీరు ఈ చిత్రం ప్రకారం గామాను సర్దుబాటు చేయాలి.
- 8 మానిటర్ యొక్క గామాను సర్దుబాటు చేయండి. గామాను మార్చడానికి పేజీ యొక్క ఎడమ వైపున ఉన్న స్లయిడర్ను పైకి లేదా క్రిందికి తరలించండి - పేజీ మధ్యలో ప్రదర్శించబడే చిత్రం “సాధారణ గామా” చిత్రంలా ఉండాలి.
- 9 డబుల్ ట్యాప్ ఇంకా. ఇది పేజీ యొక్క కుడి దిగువ మూలలో ఉంది.
- 10 సాధారణ ప్రకాశం చిత్రాన్ని పరిశీలించి, ఆపై నొక్కండి ఇంకా. మీ వద్ద ల్యాప్టాప్ ఉంటే, పేజీ మధ్యలో స్కిప్ క్లిక్ చేసి, తదుపరి రెండు దశలను దాటవేయండి.
- 11 మీ మానిటర్ యొక్క ప్రకాశాన్ని సర్దుబాటు చేయండి. మానిటర్ మెనుని తెరిచి, ప్రకాశం ఎంపికను ఎంచుకోండి, ఆపై అవసరమైన విధంగా ప్రకాశాన్ని పెంచండి లేదా తగ్గించండి.
- చిత్రం క్రింద చూపిన ప్రమాణాల ప్రకారం ప్రకాశాన్ని సర్దుబాటు చేయండి.
- 12 నొక్కండి ఇంకా. ఇది పేజీ యొక్క కుడి దిగువ మూలలో ఉంది. కాంట్రాస్ట్ సర్దుబాటు కోసం మీరు పేజీకి తీసుకెళ్లబడతారు.
- 13 సాధారణ కాంట్రాస్ట్ చిత్రాన్ని పరిశీలించి, ఆపై నొక్కండి ఇంకా. మీ వద్ద ల్యాప్టాప్ ఉంటే, తదుపరి రెండు దశలను దాటవేయండి.
- 14 మీ మానిటర్ యొక్క విరుద్ధతను సర్దుబాటు చేయండి. మానిటర్ మెనుని తెరిచి, చిత్రం క్రింద సూచించిన ప్రమాణాల ప్రకారం వ్యత్యాసాన్ని పెంచండి లేదా తగ్గించండి.
- 15 డబుల్ ట్యాప్ ఇంకా. ఇది పేజీ యొక్క కుడి దిగువ మూలలో ఉంది.
- 16 రంగు సంతులనాన్ని సర్దుబాటు చేయండి. పేజీ ఎగువన ఉన్న బార్లో మీరు తటస్థ (ఆకుపచ్చ, ఎరుపు లేదా నీలం కాదు) బూడిద రంగును చూసే వరకు పేజీ దిగువన ఉన్న ప్రతి స్లయిడర్ను ఎడమ లేదా కుడికి తరలించండి.
- 17 నొక్కండి ఇంకా మరియు ఫలితాన్ని వీక్షించండి. క్రమాంకనం చేయడానికి ముందు చిత్రం మానిటర్పై ఎలా ఉందో చూడటానికి "మునుపటి అమరిక" క్లిక్ చేయండి, ఆపై వాటిని పోల్చడానికి "ప్రస్తుత కాలిబ్రేషన్" క్లిక్ చేయండి.
- 18 నొక్కండి సిద్ధంగా ఉంది. ఇది పేజీ దిగువన ఉంది. అమరిక సెట్టింగ్లు సేవ్ చేయబడతాయి.
4 వ భాగం 3: మాకోస్లో ఎలా కాలిబ్రేట్ చేయాలి
- 1 ఆపిల్ మెనుని తెరవండి
 . స్క్రీన్ ఎగువ ఎడమ మూలలో ఉన్న ఆపిల్ లోగోపై క్లిక్ చేయండి.
. స్క్రీన్ ఎగువ ఎడమ మూలలో ఉన్న ఆపిల్ లోగోపై క్లిక్ చేయండి. - 2 నొక్కండి సిస్టమ్ అమరికలను. ఈ ఐచ్ఛికం మెనూలో ఉంది. సిస్టమ్ ప్రాధాన్యతల విండో తెరవబడుతుంది.
- 3 నొక్కండి మానిటర్లు. ఇది సిస్టమ్ ప్రాధాన్యతల విండోలో ఉంది. పాప్-అప్ విండో తెరవబడుతుంది.
- 4 నొక్కండి రంగు. మీరు విండో ఎగువన ఈ ట్యాబ్ను కనుగొంటారు.
- 5 నొక్కండి క్రమాంకనం చేయండి. ఈ ఎంపిక పేజీకి కుడి వైపున ఉంది.
- 6 నొక్కండి కొనసాగండి. ఇది పేజీ యొక్క కుడి దిగువ మూలలో ఉంది.
- 7 స్క్రీన్పై సూచనలను అనుసరించండి. ఇవి మీ మానిటర్ మోడల్పై ఆధారపడి ఉంటాయి - చాలా సందర్భాలలో, మీరు పాస్వర్డ్ వచ్చేవరకు పేజీ దిగువ కుడి మూలలో కొనసాగించు క్లిక్ చేయండి.
- 8 ప్రామాణీకరణ కోసం ఉపయోగించే పాస్వర్డ్ని నమోదు చేయండి. పాస్వర్డ్ టెక్స్ట్ బాక్స్లో దీన్ని చేసి, ఆపై సరే క్లిక్ చేయండి.
- 9 నొక్కండి సిద్ధంగా ఉందిప్రాంప్ట్ చేసినప్పుడు. అమరిక సెట్టింగ్లు సేవ్ చేయబడతాయి.
4 వ భాగం 4: కలరిమీటర్ ఎలా ఉపయోగించాలి
- 1 మీకు రంగుమీటర్ అవసరమని తెలుసుకోండి. కలర్మీటర్ అనేది మీ మానిటర్కి జతచేసే పరికరం మరియు పరిసర కాంతి మరియు ఇతర కారకాలతో సంబంధం లేకుండా రంగులు మరియు ప్రకాశాన్ని సర్దుబాటు చేయడానికి సరఫరా చేయబడిన సాఫ్ట్వేర్తో కలిసి పనిచేస్తుంది.
- 2 మీ అవసరాల ఆధారంగా ఒక రంగుమీటర్ను ఎంచుకోండి మరియు కొనండి. కలర్మీటర్ల ధరలు 1,000 రూబిళ్లు (వ్యక్తిగత ఉపయోగం కోసం రంగుమీటర్ కోసం) 65,000 రూబిళ్లు (కార్పొరేట్ కలర్మీటర్ కోసం) వరకు ఉంటాయి.
- స్పైడర్ కలర్మీటర్లు అధిక నాణ్యత మరియు నమ్మదగినవిగా పరిగణించబడతాయి.
- మీ ఆపరేటింగ్ సిస్టమ్కు సపోర్ట్ చేసే కలర్మీటర్ని కొనండి. చాలా కలర్మీటర్లు విండోస్, మాకోస్ మరియు లైనక్స్లో పనిచేస్తాయి, కానీ చౌకైన పరికరాలు ఒక సిస్టమ్కు మాత్రమే మద్దతు ఇస్తాయి.
- 3 అని నిర్ధారించుకోండి మీ మానిటర్ను సరిగ్గా సిద్ధం చేసింది. అంటే, తటస్థ లైటింగ్ ఉన్న గదిలో మానిటర్ ఉంచండి మరియు దానిని వేడెక్కడానికి ఆన్ చేయండి.
- అలాగే, మీ మానిటర్ని శుభ్రపరచాలని నిర్ధారించుకోండి, ఎందుకంటే మచ్చలు రంగుమీటర్ సరిగ్గా పనిచేయకుండా నిరోధించవచ్చు.
- 4 కలర్మీటర్ సాఫ్ట్వేర్ను ఇన్స్టాల్ చేయండి (అవసరమైతే). కొన్ని కలర్మీటర్లు CD తో వస్తాయి, దాని నుండి మీరు కలర్మీటర్ సాఫ్ట్వేర్ను ఇన్స్టాల్ చేయవచ్చు.
- ప్రోగ్రామ్ను ఇన్స్టాల్ చేయడం అవసరం కావచ్చు మరియు కలర్మీటర్ను కనెక్ట్ చేయడానికి ముందు కాదు.
- కనెక్ట్ చేసినప్పుడు కొన్ని కలర్మీటర్లు ఆటోమేటిక్గా ప్రోగ్రామ్ని ఇన్స్టాల్ చేస్తాయి.
- 5 రంగుమీటర్ని కనెక్ట్ చేయండి. మీ కంప్యూటర్లోని ఉచిత USB పోర్ట్లలో ఒకదానికి కలర్మీటర్ USB కేబుల్ని కనెక్ట్ చేయండి.
- మీ కంప్యూటర్కు నేరుగా కనెక్ట్ అయిన USB పోర్ట్ను ఉపయోగించండి, కనెక్ట్ చేయబడిన కీబోర్డ్లో USB హబ్ లేదా USB పోర్ట్ కాదు.
- మీరు ముందుగా రంగుమీటర్ను ఆన్ చేయాల్సి ఉంటుంది.
- 6 స్క్రీన్పై సూచనలను అనుసరించండి. కంప్యూటర్ రంగుమీటర్ను గుర్తించినప్పుడు, పాప్-అప్ విండో కనిపిస్తుంది; ఈ విండోలోని సూచనలను అనుసరించండి.
- 7 మానిటర్ మీద కలర్మీటర్ ఉంచండి. రంగుమీటర్ మానిటర్ మధ్యలో లెన్స్ని స్క్రీన్కు ఎదురుగా ఉంచాలి.
- రంగుమీటర్ సాఫ్ట్వేర్ పరికరాన్ని ఎలా ఇన్స్టాల్ చేయాలో చూపించడానికి రంగుమీటర్ ఆకృతికి సరిపోయే రూపురేఖలను ప్రదర్శిస్తుంది.
- 8 అమరికతో కొనసాగండి. క్రమాంకనం ప్రక్రియను ప్రారంభించడానికి పాప్-అప్ విండోలో "తదుపరి" లేదా "ప్రారంభించు" లేదా ఇలాంటి బటన్ని క్లిక్ చేయండి. ప్రక్రియ పూర్తయినప్పుడు, మీరు రంగుమీటర్ని తీసివేయమని ప్రాంప్ట్ చేయబడతారు.
- మీరు కొన్ని అదనపు పారామితులను సమీక్షించాల్సి ఉండవచ్చు లేదా అమరిక ప్రక్రియకు ముందు లేదా సమయంలో కొన్ని ఆన్-స్క్రీన్ సూచనలను అనుసరించాల్సి ఉంటుంది.
చిట్కాలు
- ఉచిత లాగోమ్ మానిటర్ LCD పరీక్ష సైట్ పెద్ద సంఖ్యలో పేజీలను కలిగి ఉంది, ఇది ప్రదర్శనను మాన్యువల్గా క్రమాంకనం చేయడానికి ఉపయోగించబడుతుంది.
- కొన్ని మానిటర్లు అసమాన స్క్రీన్ ప్రకాశాన్ని కలిగి ఉంటాయి. దీనిని పరీక్షించడానికి, ఇమేజ్ని స్క్రీన్పైకి లాగండి మరియు స్క్రీన్లోని కొన్ని పాయింట్ల వద్ద అది ప్రకాశవంతంగా లేదా ముదురు రంగులోకి వస్తుందో లేదో చూడండి. అటువంటి లోపం సరిదిద్దబడదు (మానిటర్ మార్చడం ద్వారా మాత్రమే), కానీ ఈ సందర్భంలో, క్రమాంకనం సమయంలో, ఫలితాలను వక్రీకరించకుండా ఉండటానికి స్క్రీన్ యొక్క నిర్దిష్ట ప్రాంతాన్ని మాత్రమే చూడండి.
హెచ్చరికలు
- కంప్యూటర్లో అనేక అమరిక ప్రోగ్రామ్లు ఇన్స్టాల్ చేయబడితే, అవి వివాదానికి గురికాకుండా ఒకదాన్ని మాత్రమే అమలు చేయండి.
- మీరు ఆటోమేటిక్ మానిటర్ క్రమాంకనం ఫంక్షన్ను ఉపయోగించవద్దని మేము సిఫార్సు చేస్తున్నాము, ఎందుకంటే ఇది సగటు ఫలితాన్ని పొందడం లక్ష్యంగా ఉంది, సరైన ఫలితం కాదు.