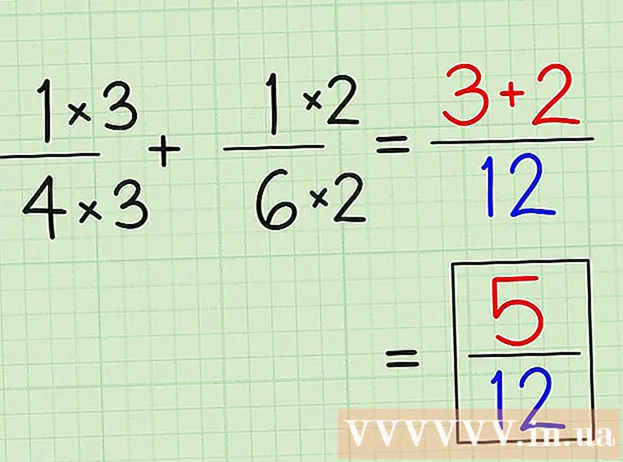రచయిత:
William Ramirez
సృష్టి తేదీ:
20 సెప్టెంబర్ 2021
నవీకరణ తేదీ:
1 జూలై 2024
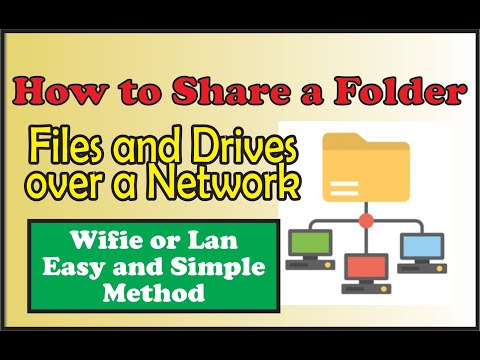
విషయము
- దశలు
- విధానం 1 లో 3: విండోస్
- వ్యక్తిగత ఫోల్డర్లను భాగస్వామ్యం చేస్తోంది
- భాగస్వామ్య ఫోల్డర్లను ఉపయోగించడం
- పద్ధతి 2 లో 3: Mac OS X
- 3 లో 3 వ పద్ధతి: Linux
- Windows భాగస్వామ్య ఫోల్డర్కి యాక్సెస్ను ప్రారంభిస్తోంది
- భాగస్వామ్య ఫోల్డర్ను సృష్టిస్తోంది
- హెచ్చరికలు
మీ నెట్వర్క్లో బహుళ కంప్యూటర్లు ఉన్నాయా? పబ్లిక్ ఫోల్డర్లను సృష్టించడం ద్వారా మీరు సమాచారాన్ని మరింత సులభంగా మరియు సమర్ధవంతంగా పంపిణీ చేయవచ్చు. ఈ ఫోల్డర్లు యాక్సెస్ ఉన్న మీ నెట్వర్క్లో ఏ కంప్యూటర్ నుండి అయినా యాక్సెస్ చేయబడతాయి, కాబట్టి నెట్వర్క్లో ఎక్కడి నుండైనా ఫైల్లను త్వరగా యాక్సెస్ చేయడానికి ఇది గొప్ప మార్గం. ఏదైనా ఆపరేటింగ్ సిస్టమ్లో ఫోల్డర్లను ఎలా షేర్ చేయాలో క్రింద చదవండి.
దశలు
విధానం 1 లో 3: విండోస్
వ్యక్తిగత ఫోల్డర్లను భాగస్వామ్యం చేస్తోంది
 1 మీరు ఫైల్ మరియు ప్రింటర్ షేరింగ్ ఆన్ చేయబడ్డారని నిర్ధారించుకోండి. కావలసిన ఫోల్డర్లను షేర్ చేయడానికి ఇది ఎనేబుల్ చేయాలి. మీరు ఉపయోగించే విండోస్ వెర్షన్ని బట్టి దీన్ని ప్రారంభించే పద్ధతి కొద్దిగా భిన్నంగా ఉంటుంది. మీరు పాఠశాల లేదా కాఫీ షాప్ వంటి పబ్లిక్ నెట్వర్క్లో భాగస్వామ్యం చేయడాన్ని ప్రారంభించవద్దని మేము గట్టిగా సిఫార్సు చేస్తున్నాము.
1 మీరు ఫైల్ మరియు ప్రింటర్ షేరింగ్ ఆన్ చేయబడ్డారని నిర్ధారించుకోండి. కావలసిన ఫోల్డర్లను షేర్ చేయడానికి ఇది ఎనేబుల్ చేయాలి. మీరు ఉపయోగించే విండోస్ వెర్షన్ని బట్టి దీన్ని ప్రారంభించే పద్ధతి కొద్దిగా భిన్నంగా ఉంటుంది. మీరు పాఠశాల లేదా కాఫీ షాప్ వంటి పబ్లిక్ నెట్వర్క్లో భాగస్వామ్యం చేయడాన్ని ప్రారంభించవద్దని మేము గట్టిగా సిఫార్సు చేస్తున్నాము. - విండోస్ 8 - డెస్క్టాప్ మోడ్లో, సిస్టమ్ ట్రేలోని నెట్వర్క్ చిహ్నంపై కుడి-క్లిక్ చేయండి (RMB) మరియు "నెట్వర్క్ మరియు భాగస్వామ్య నిర్వహణ" ఎంచుకోండి. అధునాతన యాక్సెస్ సెట్టింగ్లను మార్చండి క్లిక్ చేయండి. మీరు యాక్సెస్ను తెరవాలనుకుంటున్న ప్రొఫైల్ని తెరవండి (వ్యక్తిగత లేదా పబ్లిక్). నెట్వర్క్ డిస్కవరీ మరియు ఫైల్ మరియు ప్రింటర్ షేరింగ్ను ఆన్ చేయండి. "మార్పులను సేవ్ చేయి" బటన్పై క్లిక్ చేసి, అవసరమైతే అడ్మినిస్ట్రేటర్ పాస్వర్డ్ని నమోదు చేయండి.
- విండోస్ 7 - ప్రారంభం క్లిక్ చేయండి, "కంట్రోల్ ప్యానెల్" అని వ్రాసి ఎంటర్ నొక్కండి. "నెట్వర్క్ మరియు షేరింగ్ సెంటర్" ఐకాన్పై డబుల్ క్లిక్ చేయండి. అధునాతన యాక్సెస్ సెట్టింగ్లను మార్చండి క్లిక్ చేయండి.మీరు యాక్సెస్ చేయదలిచిన ప్రొఫైల్ని తెరవండి (ఇల్లు / కార్యాలయం లేదా పబ్లిక్). నెట్వర్క్ డిస్కవరీ మరియు ఫైల్ మరియు ప్రింటర్ షేరింగ్ను ఆన్ చేయండి. "మార్పులను సేవ్ చేయి" బటన్పై క్లిక్ చేసి, అవసరమైతే అడ్మినిస్ట్రేటర్ పాస్వర్డ్ని నమోదు చేయండి.
- విండోస్ విస్టా - ప్రారంభం క్లిక్ చేసి కంట్రోల్ పానెల్ని ఎంచుకోండి. నెట్వర్క్ మరియు ఇంటర్నెట్పై క్లిక్ చేసి, నెట్వర్క్ మరియు భాగస్వామ్య కేంద్రాన్ని ఎంచుకోండి. యాక్సెస్ & డిస్కవరీ ట్యాబ్లో నెట్వర్క్ డిస్కవరీ మరియు ఫైల్ మరియు ప్రింటర్ షేరింగ్ను తెరవండి. అవి ఆన్ చేయబడ్డాయని నిర్ధారించుకోండి. ప్రతి మార్పు కోసం "సేవ్" క్లిక్ చేయండి.
- విండోస్ ఎక్స్ పి - ప్రారంభం క్లిక్ చేసి కంట్రోల్ పానెల్ని ఎంచుకోండి. నెట్వర్క్ కనెక్షన్లను తెరవండి. నెట్వర్క్ కనెక్షన్లపై రైట్ క్లిక్ చేసి, ప్రాపర్టీస్ ఎంచుకోండి. "మైక్రోసాఫ్ట్ నెట్వర్క్ల కోసం ఫైల్ మరియు ప్రింటర్ షేరింగ్" చెక్బాక్స్ని చెక్ చేయండి.
 2 మీరు భాగస్వామ్యం చేయదలిచిన ఫోల్డర్ని ఎంచుకోండి. ఫైల్ మరియు ప్రింటర్ షేరింగ్ ప్రారంభించిన తర్వాత, మీరు మీ హార్డ్ డ్రైవ్లోని ఏదైనా ఫోల్డర్ను ఇతర నెట్వర్క్ వినియోగదారులకు షేర్ చేయవచ్చు. ఫైల్ ఎక్స్ప్లోరర్లో అవసరమైన ఫోల్డర్ను కనుగొనండి. దానిపై కుడి క్లిక్ చేయండి.
2 మీరు భాగస్వామ్యం చేయదలిచిన ఫోల్డర్ని ఎంచుకోండి. ఫైల్ మరియు ప్రింటర్ షేరింగ్ ప్రారంభించిన తర్వాత, మీరు మీ హార్డ్ డ్రైవ్లోని ఏదైనా ఫోల్డర్ను ఇతర నెట్వర్క్ వినియోగదారులకు షేర్ చేయవచ్చు. ఫైల్ ఎక్స్ప్లోరర్లో అవసరమైన ఫోల్డర్ను కనుగొనండి. దానిపై కుడి క్లిక్ చేయండి.  3 "యాక్సెస్ను షేర్ చేయండి" ఎంచుకోండి. ఇది యాక్సెస్ మెనుని తెరుస్తుంది. మీరు దీన్ని మీ గ్రూప్లోని ప్రతిఒక్కరికీ షేర్ చేయవచ్చు లేదా నిర్దిష్ట యూజర్లను ఎంచుకోవచ్చు.
3 "యాక్సెస్ను షేర్ చేయండి" ఎంచుకోండి. ఇది యాక్సెస్ మెనుని తెరుస్తుంది. మీరు దీన్ని మీ గ్రూప్లోని ప్రతిఒక్కరికీ షేర్ చేయవచ్చు లేదా నిర్దిష్ట యూజర్లను ఎంచుకోవచ్చు. - సమూహానికి ప్రాప్యతను కాన్ఫిగర్ చేస్తున్నప్పుడు, మీరు ఇతర సమూహంలోని వినియోగదారులను ఫోల్డర్ని చదవడానికి మరియు ఓవర్రైట్ చేయడానికి అనుమతించవచ్చు లేదా దాన్ని చదవడానికి మాత్రమే పరిమితం చేయవచ్చు.
 4 ఫోల్డర్కు ఎవరు యాక్సెస్ ఇవ్వాలో ఎంచుకోవడానికి "యూజర్స్" పై క్లిక్ చేయండి. ఎంచుకున్న ఫోల్డర్కు ప్రస్తుతం యాక్సెస్ ఉన్న వినియోగదారులందరి జాబితాతో కొత్త విండో తెరవబడుతుంది. మీరు ఈ జాబితాకు వినియోగదారులను జోడించవచ్చు మరియు ఫోల్డర్లో వారికి ప్రత్యేక అనుమతులు ఇవ్వవచ్చు.
4 ఫోల్డర్కు ఎవరు యాక్సెస్ ఇవ్వాలో ఎంచుకోవడానికి "యూజర్స్" పై క్లిక్ చేయండి. ఎంచుకున్న ఫోల్డర్కు ప్రస్తుతం యాక్సెస్ ఉన్న వినియోగదారులందరి జాబితాతో కొత్త విండో తెరవబడుతుంది. మీరు ఈ జాబితాకు వినియోగదారులను జోడించవచ్చు మరియు ఫోల్డర్లో వారికి ప్రత్యేక అనుమతులు ఇవ్వవచ్చు. - అందరితో ఫోల్డర్ను షేర్ చేయడానికి, ఎగువన ఉన్న డ్రాప్-డౌన్ మెనుని ఎంచుకుని, "అందరూ" ఎంచుకోండి. జోడించు క్లిక్ చేయండి.
- నిర్దిష్ట వినియోగదారులను యాక్సెస్ చేయడానికి, డ్రాప్-డౌన్ మెనుని క్లిక్ చేసి, వారిని ఎంచుకోండి లేదా పేరును నమోదు చేసి, జోడించు క్లిక్ చేయండి.
 5 జాబితా వినియోగదారుల కోసం అనుమతులను సెట్ చేయండి. మీరు యాక్సెస్ హక్కులను మార్చాలనుకుంటున్న వినియోగదారుని జాబితాలో కనుగొనండి. యాక్సెస్ స్థాయిల కాలమ్లో చూడండి మరియు ఇప్పటికే ఉన్న హక్కుల పక్కన ఉన్న బాణంపై క్లిక్ చేయండి. జాబితా నుండి కొత్త నియమాన్ని ఎంచుకోండి.
5 జాబితా వినియోగదారుల కోసం అనుమతులను సెట్ చేయండి. మీరు యాక్సెస్ హక్కులను మార్చాలనుకుంటున్న వినియోగదారుని జాబితాలో కనుగొనండి. యాక్సెస్ స్థాయిల కాలమ్లో చూడండి మరియు ఇప్పటికే ఉన్న హక్కుల పక్కన ఉన్న బాణంపై క్లిక్ చేయండి. జాబితా నుండి కొత్త నియమాన్ని ఎంచుకోండి. - చదవండి - వినియోగదారు ఫోల్డర్ నుండి ఫైల్లను చూడగలరు, కాపీ చేయగలరు మరియు తెరవగలరు, కానీ వాటిని సవరించలేరు లేదా కొత్త వాటిని జోడించలేరు.
- చదవడం మరియు వ్రాయడం - పఠన సామర్థ్యాలతో పాటు, వినియోగదారులు ఫైల్లలో మార్పులు చేయగలరు మరియు కొత్త వాటిని భాగస్వామ్య ఫోల్డర్కు జోడించగలరు. ఈ హక్కులతో, వినియోగదారులు ఫైల్లను తొలగించవచ్చు.
- తీసివేయి - ఈ వినియోగదారు కోసం అనుమతులు తీసివేయబడ్డాయి మరియు వినియోగదారు జాబితా నుండి తీసివేయబడ్డారు.
 6 షేర్ బటన్ పై క్లిక్ చేయండి. ఎంచుకున్న అనుమతులు సేవ్ చేయబడతాయి మరియు ఎంచుకున్న వినియోగదారులకు నెట్వర్క్లో ఫోల్డర్ అందుబాటులో ఉంటుంది.
6 షేర్ బటన్ పై క్లిక్ చేయండి. ఎంచుకున్న అనుమతులు సేవ్ చేయబడతాయి మరియు ఎంచుకున్న వినియోగదారులకు నెట్వర్క్లో ఫోల్డర్ అందుబాటులో ఉంటుంది.
భాగస్వామ్య ఫోల్డర్లను ఉపయోగించడం
 1 భాగస్వామ్య ఫోల్డర్లను ప్రారంభించడం. భాగస్వామ్య ఫోల్డర్లు నెట్వర్క్లో ఎవరికైనా ఎల్లప్పుడూ అందుబాటులో ఉండే ఫోల్డర్లు. అటువంటి ఫోల్డర్లో ఎవరైనా ఫైల్లను చూడవచ్చు మరియు ఓవర్రైట్ చేయవచ్చు మరియు ప్రత్యేక అనుమతులు అవసరం లేదు. మీరు మీ గుంపులో లేనట్లయితే భాగస్వామ్య ఫోల్డర్లు డిఫాల్ట్గా నిలిపివేయబడతాయి.
1 భాగస్వామ్య ఫోల్డర్లను ప్రారంభించడం. భాగస్వామ్య ఫోల్డర్లు నెట్వర్క్లో ఎవరికైనా ఎల్లప్పుడూ అందుబాటులో ఉండే ఫోల్డర్లు. అటువంటి ఫోల్డర్లో ఎవరైనా ఫైల్లను చూడవచ్చు మరియు ఓవర్రైట్ చేయవచ్చు మరియు ప్రత్యేక అనుమతులు అవసరం లేదు. మీరు మీ గుంపులో లేనట్లయితే భాగస్వామ్య ఫోల్డర్లు డిఫాల్ట్గా నిలిపివేయబడతాయి. - విండోస్ 8 - సిస్టమ్ ట్రేలోని నెట్వర్క్ చిహ్నంపై కుడి క్లిక్ చేసి, "నెట్వర్క్ మరియు షేరింగ్ మేనేజ్మెంట్" ఎంచుకోండి. అధునాతన యాక్సెస్ సెట్టింగ్లను మార్చండి క్లిక్ చేయండి. అన్ని నెట్వర్క్ ట్యాబ్పై క్లిక్ చేయండి. "షేర్డ్ ఫోల్డర్ యాక్సెస్" ఐటెమ్ను కనుగొని దానిని ఎనేబుల్ చేయండి. "మార్పులను సేవ్ చేయి" క్లిక్ చేయండి.
- విండోస్ 7 - ప్రారంభం క్లిక్ చేయండి, "కంట్రోల్ ప్యానెల్" అని వ్రాసి ఎంటర్ నొక్కండి. "నెట్వర్క్ మరియు షేరింగ్ సెంటర్" ఐకాన్పై డబుల్ క్లిక్ చేయండి. అధునాతన యాక్సెస్ సెట్టింగ్లను మార్చండి క్లిక్ చేయండి. మీరు షేర్డ్ ఫోల్డర్లను తెరవాలనుకుంటున్న ప్రొఫైల్ని తెరవండి (హోమ్ / వర్క్ లేదా పబ్లిక్). "షేర్డ్ ఫోల్డర్ యాక్సెస్" ఐటెమ్ను కనుగొని దానిని ఎనేబుల్ చేయండి. "మార్పులను సేవ్ చేయి" క్లిక్ చేసి, అవసరమైతే అడ్మినిస్ట్రేటర్ పాస్వర్డ్ని నమోదు చేయండి.
- విండోస్ విస్టా - ప్రారంభం క్లిక్ చేసి కంట్రోల్ పానెల్ని ఎంచుకోండి. నెట్వర్క్ మరియు ఇంటర్నెట్పై క్లిక్ చేసి, నెట్వర్క్ మరియు భాగస్వామ్య కేంద్రాన్ని ఎంచుకోండి. యాక్సెస్ & డిస్కవరీ ట్యాబ్ కింద షేర్డ్ ఫోల్డర్లను తెరవండి. దాన్ని ఆన్ చేసి "సేవ్" క్లిక్ చేయండి.
 2 పాస్వర్డ్ రక్షిత యాక్సెస్ను ప్రారంభించడం మరియు నిలిపివేయడం. మీరు షేర్డ్ ఫోల్డర్ల నిర్వహణను కనుగొన్న అదే స్థలంలో, పాస్వర్డ్ ప్రొటెక్టెడ్ యాక్సెస్ ఎంపికలు మీకు కనిపిస్తాయి.ఈ ఫీచర్ను ప్రారంభించడం అంటే ఒకే కంప్యూటర్లో ఖాతా మరియు పాస్వర్డ్ ఉన్న వినియోగదారులు మాత్రమే పబ్లిక్ ఫోల్డర్ని యాక్సెస్ చేయగలరు.
2 పాస్వర్డ్ రక్షిత యాక్సెస్ను ప్రారంభించడం మరియు నిలిపివేయడం. మీరు షేర్డ్ ఫోల్డర్ల నిర్వహణను కనుగొన్న అదే స్థలంలో, పాస్వర్డ్ ప్రొటెక్టెడ్ యాక్సెస్ ఎంపికలు మీకు కనిపిస్తాయి.ఈ ఫీచర్ను ప్రారంభించడం అంటే ఒకే కంప్యూటర్లో ఖాతా మరియు పాస్వర్డ్ ఉన్న వినియోగదారులు మాత్రమే పబ్లిక్ ఫోల్డర్ని యాక్సెస్ చేయగలరు.  3 భాగస్వామ్య ఫోల్డర్లను ఎలా కనుగొనాలి. ఫోల్డర్ యాక్టివేట్ అయిన తర్వాత, మీరు పబ్లిక్ యాక్సెస్ కోసం దానికి ఫైల్లను జోడించవచ్చు. లైబ్రరీలలో షేర్డ్ ఫోల్డర్లు ప్రదర్శించబడతాయి మరియు విండోస్ వెర్షన్ని బట్టి వాటికి యాక్సెస్ భిన్నంగా ఉంటుంది. ప్రతి లైబ్రరీలో భాగస్వామ్య ఫోల్డర్ ఉంటుంది (డాక్యుమెంట్లు, సంగీతం, చిత్రాలు మరియు వీడియోలు).
3 భాగస్వామ్య ఫోల్డర్లను ఎలా కనుగొనాలి. ఫోల్డర్ యాక్టివేట్ అయిన తర్వాత, మీరు పబ్లిక్ యాక్సెస్ కోసం దానికి ఫైల్లను జోడించవచ్చు. లైబ్రరీలలో షేర్డ్ ఫోల్డర్లు ప్రదర్శించబడతాయి మరియు విండోస్ వెర్షన్ని బట్టి వాటికి యాక్సెస్ భిన్నంగా ఉంటుంది. ప్రతి లైబ్రరీలో భాగస్వామ్య ఫోల్డర్ ఉంటుంది (డాక్యుమెంట్లు, సంగీతం, చిత్రాలు మరియు వీడియోలు). - విండోస్ 8 - Windows 8 లో డిఫాల్ట్గా లైబ్రరీలు ప్రదర్శించబడవు, వాటిని చూడటానికి, నా కంప్యూటర్పై క్లిక్ చేసి ఎక్స్ప్లోరర్ని తెరవండి. అవలోకనం పేన్ మీద క్లిక్ చేసి, ఆపై ఎడమవైపు ఉన్న నావిగేషన్ విండో బటన్ పై క్లిక్ చేయండి. లైబ్రరీల ఫోల్డర్లను సైడ్ విండోలో ప్రదర్శించడానికి లైబ్రరీలను చూపు క్లిక్ చేయండి. మీరు ఫైల్లను జోడించాలనుకుంటున్న సంబంధిత లైబ్రరీని విస్తరించండి మరియు సంబంధిత షేర్డ్ ఫోల్డర్ను తెరవండి.
- విండోస్ 7 - ప్రారంభం క్లిక్ చేయండి మరియు పత్రాలను ఎంచుకోండి. విండో యొక్క ఎడమ వైపున, లైబ్రరీలు మరియు డాక్యుమెంట్ ఫోల్డర్లను విస్తరించండి మరియు షేర్డ్ ఫోల్డర్లను ఎంచుకోండి. అలాగే, మీరు ఇతర లైబ్రరీల షేర్డ్ ఫోల్డర్లను ఎంచుకోవచ్చు.
- విండోస్ విస్టా - ప్రారంభం క్లిక్ చేయండి మరియు పత్రాలను ఎంచుకోండి. విండో యొక్క ఎడమ వైపున, "ఇష్టమైనవి" విభాగం కింద పబ్లిక్ క్లిక్ చేయండి. మీరు చూడకపోతే, మరిన్ని క్లిక్ చేసి, పబ్లిక్ ఎంచుకోండి. మీరు ఫైల్లను జోడించాలనుకుంటున్న షేర్డ్ ఫోల్డర్ను ఎంచుకోండి.
 4 ఫైల్స్ కలుపుతోంది. మీరు ఏ ఇతర ఫోల్డర్లో ఉన్న విధంగానే షేర్డ్ ఫోల్డర్లలో ఫైల్లను జోడించవచ్చు మరియు తరలించవచ్చు. మీరు ఇతర డైరెక్టరీల నుండి ఫైల్లను కాపీ చేసి పేస్ట్ చేయవచ్చు లేదా డ్రాగ్ చేసి డ్రాప్ చేయవచ్చు.
4 ఫైల్స్ కలుపుతోంది. మీరు ఏ ఇతర ఫోల్డర్లో ఉన్న విధంగానే షేర్డ్ ఫోల్డర్లలో ఫైల్లను జోడించవచ్చు మరియు తరలించవచ్చు. మీరు ఇతర డైరెక్టరీల నుండి ఫైల్లను కాపీ చేసి పేస్ట్ చేయవచ్చు లేదా డ్రాగ్ చేసి డ్రాప్ చేయవచ్చు.
పద్ధతి 2 లో 3: Mac OS X
 1 సిస్టమ్ ప్రాధాన్యతలను తెరవండి. Apple మెనూపై క్లిక్ చేసి సిస్టమ్ ప్రాధాన్యతలను ఎంచుకోండి. మీరు నిర్వాహక వినియోగదారు పేరుతో లాగిన్ అయ్యారని నిర్ధారించుకోండి.
1 సిస్టమ్ ప్రాధాన్యతలను తెరవండి. Apple మెనూపై క్లిక్ చేసి సిస్టమ్ ప్రాధాన్యతలను ఎంచుకోండి. మీరు నిర్వాహక వినియోగదారు పేరుతో లాగిన్ అయ్యారని నిర్ధారించుకోండి.  2 యాక్సెస్ బటన్ క్లిక్ చేయండి. ఇది సిస్టమ్ ప్రాధాన్యతల యొక్క ఇంటర్నెట్ మరియు వైర్లెస్ విభాగంలో ఉంది. యాక్సెస్ విండో తెరవబడుతుంది.
2 యాక్సెస్ బటన్ క్లిక్ చేయండి. ఇది సిస్టమ్ ప్రాధాన్యతల యొక్క ఇంటర్నెట్ మరియు వైర్లెస్ విభాగంలో ఉంది. యాక్సెస్ విండో తెరవబడుతుంది.  3 ఫైల్ షేరింగ్ ఆన్ చేయండి. ఎడమవైపు విభాగంలో "ఫైల్ షేరింగ్" చెక్ బాక్స్ని చెక్ చేయండి. ఇది మీ Mac లో ఫైల్ యాక్సెస్ను ప్రారంభిస్తుంది, నెట్వర్క్లోని ఇతర వినియోగదారులు మరియు ఇతర కంప్యూటర్లతో ఫైల్లు మరియు ఫోల్డర్లను షేర్ చేయడానికి మిమ్మల్ని అనుమతిస్తుంది.
3 ఫైల్ షేరింగ్ ఆన్ చేయండి. ఎడమవైపు విభాగంలో "ఫైల్ షేరింగ్" చెక్ బాక్స్ని చెక్ చేయండి. ఇది మీ Mac లో ఫైల్ యాక్సెస్ను ప్రారంభిస్తుంది, నెట్వర్క్లోని ఇతర వినియోగదారులు మరియు ఇతర కంప్యూటర్లతో ఫైల్లు మరియు ఫోల్డర్లను షేర్ చేయడానికి మిమ్మల్ని అనుమతిస్తుంది.  4 మీరు భాగస్వామ్యం చేయదలిచిన ఫోల్డర్లను జోడించండి. శోధన విండోను తెరవడానికి "+" బటన్ క్లిక్ చేయండి. మీకు కావలసిన ఫోల్డర్లను కనుగొనండి. మీరు ఒక ప్రత్యేక ఫైల్ను షేర్ చేయాలనుకుంటే, దాని కోసం మీరు ప్రత్యేక ఫోల్డర్ని సృష్టించాలి. ఫోల్డర్ని ఎంచుకున్న తర్వాత, జోడించు క్లిక్ చేయండి.
4 మీరు భాగస్వామ్యం చేయదలిచిన ఫోల్డర్లను జోడించండి. శోధన విండోను తెరవడానికి "+" బటన్ క్లిక్ చేయండి. మీకు కావలసిన ఫోల్డర్లను కనుగొనండి. మీరు ఒక ప్రత్యేక ఫైల్ను షేర్ చేయాలనుకుంటే, దాని కోసం మీరు ప్రత్యేక ఫోల్డర్ని సృష్టించాలి. ఫోల్డర్ని ఎంచుకున్న తర్వాత, జోడించు క్లిక్ చేయండి.  5 విండోస్ కంప్యూటర్ల కోసం ఫోల్డర్లను షేర్ చేస్తోంది. డిఫాల్ట్గా, షేర్డ్ ఫోల్డర్లు ఇతర Mac కంప్యూటర్లకు మాత్రమే అందుబాటులో ఉంటాయి. మీరు విండోస్ యూజర్లకు యాక్సెస్ ఇవ్వాలనుకుంటే, షేర్డ్ ఫోల్డర్ల లిస్ట్లోని ఫోల్డర్ని ఎంచుకుని, ఆప్షన్లను క్లిక్ చేయండి. "SMB (Windows) ఉపయోగించి ఫైల్లు మరియు ఫోల్డర్లను షేర్ చేయండి" అనే బాక్స్ని చెక్ చేసి, ముగించు క్లిక్ చేయండి.
5 విండోస్ కంప్యూటర్ల కోసం ఫోల్డర్లను షేర్ చేస్తోంది. డిఫాల్ట్గా, షేర్డ్ ఫోల్డర్లు ఇతర Mac కంప్యూటర్లకు మాత్రమే అందుబాటులో ఉంటాయి. మీరు విండోస్ యూజర్లకు యాక్సెస్ ఇవ్వాలనుకుంటే, షేర్డ్ ఫోల్డర్ల లిస్ట్లోని ఫోల్డర్ని ఎంచుకుని, ఆప్షన్లను క్లిక్ చేయండి. "SMB (Windows) ఉపయోగించి ఫైల్లు మరియు ఫోల్డర్లను షేర్ చేయండి" అనే బాక్స్ని చెక్ చేసి, ముగించు క్లిక్ చేయండి. - కింది వాటిని ఉపయోగించి, మీరు ఫోల్డర్ల కోసం అనుమతులను సెట్ చేయవచ్చు:
 6 ఫోల్డర్ అనుమతులను సెట్ చేస్తోంది. భాగస్వామ్య ఫోల్డర్ల జాబితా నుండి ఫోల్డర్ని ఎంచుకోండి. ఫోల్డర్ ఏ వినియోగదారులకు అందుబాటులో ఉందో కుడి వైపున ఉన్న వినియోగదారుల జాబితా చూపుతుంది. అనుమతించబడిన వినియోగదారుల జాబితా నుండి వినియోగదారులను జోడించడానికి లేదా తీసివేయడానికి "+" లేదా "-" బటన్ క్లిక్ చేయండి.
6 ఫోల్డర్ అనుమతులను సెట్ చేస్తోంది. భాగస్వామ్య ఫోల్డర్ల జాబితా నుండి ఫోల్డర్ని ఎంచుకోండి. ఫోల్డర్ ఏ వినియోగదారులకు అందుబాటులో ఉందో కుడి వైపున ఉన్న వినియోగదారుల జాబితా చూపుతుంది. అనుమతించబడిన వినియోగదారుల జాబితా నుండి వినియోగదారులను జోడించడానికి లేదా తీసివేయడానికి "+" లేదా "-" బటన్ క్లిక్ చేయండి.
3 లో 3 వ పద్ధతి: Linux
Windows భాగస్వామ్య ఫోల్డర్కి యాక్సెస్ను ప్రారంభిస్తోంది
 1 భాగస్వామ్య ఫోల్డర్ను చేర్చడానికి సాఫ్ట్వేర్ను ఇన్స్టాల్ చేయండి. Windows షేర్డ్ ఫోల్డర్ని యాక్సెస్ చేయడానికి, మీరు SMB ప్రోటోకాల్లను ఇన్స్టాల్ చేయాలి. దీన్ని చేయడానికి, టెర్మినల్ (^ Ctrl + Alt + T) తెరిచి, sudo apt-get install cifs-utils అని వ్రాయండి.
1 భాగస్వామ్య ఫోల్డర్ను చేర్చడానికి సాఫ్ట్వేర్ను ఇన్స్టాల్ చేయండి. Windows షేర్డ్ ఫోల్డర్ని యాక్సెస్ చేయడానికి, మీరు SMB ప్రోటోకాల్లను ఇన్స్టాల్ చేయాలి. దీన్ని చేయడానికి, టెర్మినల్ (^ Ctrl + Alt + T) తెరిచి, sudo apt-get install cifs-utils అని వ్రాయండి.  2 భాగస్వామ్య ఫోల్డర్ యొక్క ఇన్స్టాలేషన్ డైరెక్టరీగా ఫోల్డర్ను సృష్టించండి. సులభంగా ప్రాప్యత చేయగల ప్రదేశంలో ఎక్కడో దాన్ని సృష్టించండి. మీరు దీనిని డెస్క్టాప్ GUI నుండి లేదా mkdir ఆదేశాన్ని ఉపయోగించి టెర్మినల్లో చేయవచ్చు. ఉదాహరణకు, మీ డెస్క్టాప్లో "షేర్డ్ఫోల్డర్" అనే ఫోల్డర్ను సృష్టించడానికి, mkdir Des / డెస్క్టాప్ / షేర్డ్ఫోల్డర్ అని వ్రాయండి.
2 భాగస్వామ్య ఫోల్డర్ యొక్క ఇన్స్టాలేషన్ డైరెక్టరీగా ఫోల్డర్ను సృష్టించండి. సులభంగా ప్రాప్యత చేయగల ప్రదేశంలో ఎక్కడో దాన్ని సృష్టించండి. మీరు దీనిని డెస్క్టాప్ GUI నుండి లేదా mkdir ఆదేశాన్ని ఉపయోగించి టెర్మినల్లో చేయవచ్చు. ఉదాహరణకు, మీ డెస్క్టాప్లో "షేర్డ్ఫోల్డర్" అనే ఫోల్డర్ను సృష్టించడానికి, mkdir Des / డెస్క్టాప్ / షేర్డ్ఫోల్డర్ అని వ్రాయండి.  3 ఫోల్డర్ మౌంటు. భాగస్వామ్య ఫోల్డర్ను ఇన్స్టాల్ చేయడానికి మీరు ఫోల్డర్ను సృష్టించిన తర్వాత, మీ లైనక్స్ కంప్యూటర్కు కనెక్ట్ చేయడానికి మీరు దాన్ని మౌంట్ చేయవచ్చు. టెర్మినల్ని మళ్లీ తెరిచి, కింది ఆదేశాన్ని నమోదు చేయండి ("షేర్డ్ ఫోల్డర్" సృష్టించడానికి మునుపటి ఉదాహరణ ఆధారంగా):
3 ఫోల్డర్ మౌంటు. భాగస్వామ్య ఫోల్డర్ను ఇన్స్టాల్ చేయడానికి మీరు ఫోల్డర్ను సృష్టించిన తర్వాత, మీ లైనక్స్ కంప్యూటర్కు కనెక్ట్ చేయడానికి మీరు దాన్ని మౌంట్ చేయవచ్చు. టెర్మినల్ని మళ్లీ తెరిచి, కింది ఆదేశాన్ని నమోదు చేయండి ("షేర్డ్ ఫోల్డర్" సృష్టించడానికి మునుపటి ఉదాహరణ ఆధారంగా): - sudo Mount.cifs // WindowsComputerName / SharedFolder / home / username / Desktop / sharedfolder -o user = WindowsUsername
- మీరు మాస్టర్ లైనక్స్ ఇన్స్టాలేషన్ పాస్వర్డ్, అలాగే విండోస్ అకౌంట్ పాస్వర్డ్ కోసం ప్రాంప్ట్ చేయబడతారు.
 4 ఫోల్డర్ యాక్సెస్. ఇన్స్టాల్ చేసిన ఫోల్డర్ని తెరవడం వలన మీకు ఫైల్లకు యాక్సెస్ లభిస్తుంది. మీరు ఇతర ఫోల్డర్ల మాదిరిగానే ఫైల్లను జోడించవచ్చు మరియు తీసివేయవచ్చు. అలాగే, మీరు షేర్డ్ ఫోల్డర్ని యాక్సెస్ చేయడానికి టెర్మినల్ని ఉపయోగించవచ్చు.
4 ఫోల్డర్ యాక్సెస్. ఇన్స్టాల్ చేసిన ఫోల్డర్ని తెరవడం వలన మీకు ఫైల్లకు యాక్సెస్ లభిస్తుంది. మీరు ఇతర ఫోల్డర్ల మాదిరిగానే ఫైల్లను జోడించవచ్చు మరియు తీసివేయవచ్చు. అలాగే, మీరు షేర్డ్ ఫోల్డర్ని యాక్సెస్ చేయడానికి టెర్మినల్ని ఉపయోగించవచ్చు.
భాగస్వామ్య ఫోల్డర్ను సృష్టిస్తోంది
 1 సాంబాను ఇన్స్టాల్ చేయండి. సాంబ అనేది విండోస్ యూజర్లతో షేర్ చేయడానికి ఫోల్డర్లను సృష్టించడానికి మిమ్మల్ని అనుమతించే ఉచిత ప్రోగ్రామ్.మీరు సుడో apt-get install samba రాయడం ద్వారా టెర్మినల్ నుండి సాంబాను ఇన్స్టాల్ చేయవచ్చు.
1 సాంబాను ఇన్స్టాల్ చేయండి. సాంబ అనేది విండోస్ యూజర్లతో షేర్ చేయడానికి ఫోల్డర్లను సృష్టించడానికి మిమ్మల్ని అనుమతించే ఉచిత ప్రోగ్రామ్.మీరు సుడో apt-get install samba రాయడం ద్వారా టెర్మినల్ నుండి సాంబాను ఇన్స్టాల్ చేయవచ్చు. - సాంబా ఇన్స్టాల్ చేయబడిన తర్వాత, smbpasswd -a వినియోగదారు పేరు వ్రాయడం ద్వారా వినియోగదారు పేరును సృష్టించండి. అలాగే, మీరు పాస్వర్డ్ను సృష్టించమని అడుగుతారు.

- సాంబా ఇన్స్టాల్ చేయబడిన తర్వాత, smbpasswd -a వినియోగదారు పేరు వ్రాయడం ద్వారా వినియోగదారు పేరును సృష్టించండి. అలాగే, మీరు పాస్వర్డ్ను సృష్టించమని అడుగుతారు.
 2 యాక్సెస్ కోసం డైరెక్టరీని సృష్టించండి. అలాగే, మీరు ఇప్పటికే ఉన్న డైరెక్టరీని ఉపయోగించవచ్చు, కానీ మీ ఫోల్డర్లలో ఏవి ఇతర కంప్యూటర్లకు అందుబాటులో ఉన్నాయో సులభంగా చూడగలిగేలా ఉపయోగపడుతుంది. ఫోల్డర్ సృష్టించడానికి mkdir ఆదేశాన్ని ఉపయోగించండి.
2 యాక్సెస్ కోసం డైరెక్టరీని సృష్టించండి. అలాగే, మీరు ఇప్పటికే ఉన్న డైరెక్టరీని ఉపయోగించవచ్చు, కానీ మీ ఫోల్డర్లలో ఏవి ఇతర కంప్యూటర్లకు అందుబాటులో ఉన్నాయో సులభంగా చూడగలిగేలా ఉపయోగపడుతుంది. ఫోల్డర్ సృష్టించడానికి mkdir ఆదేశాన్ని ఉపయోగించండి.  3 సాంబా కాన్ఫిగరేషన్ ఫైల్ని తెరవండి. సుడో vi /etc/samba/smb.conf వ్రాయండి. మీరు ఏ ఎడిటర్నైనా ఉపయోగించవచ్చు, "Vi" కేవలం ఒక ఉదాహరణ. సంబా కాన్ఫిగరేషన్ ఫైల్ ఎడిటర్లో తెరవబడుతుంది.
3 సాంబా కాన్ఫిగరేషన్ ఫైల్ని తెరవండి. సుడో vi /etc/samba/smb.conf వ్రాయండి. మీరు ఏ ఎడిటర్నైనా ఉపయోగించవచ్చు, "Vi" కేవలం ఒక ఉదాహరణ. సంబా కాన్ఫిగరేషన్ ఫైల్ ఎడిటర్లో తెరవబడుతుంది. - ఫైల్ చివరకి స్క్రోల్ చేయండి మరియు కింది పంక్తులను జోడించండి:

- మీరు మీ అవసరాలకు తగినట్లుగా సెట్టింగ్లను మార్చవచ్చు, ఉదాహరణకు, ఫోల్డర్ని చదవడానికి మాత్రమే చేయండి లేదా షేర్ చేయకుండా చేయండి.
- బహుళ భాగస్వామ్య ఫోల్డర్లను సృష్టించడానికి మీరు ఫైల్కు బహుళ పంక్తులను జోడించవచ్చు.
- ఫైల్ చివరకి స్క్రోల్ చేయండి మరియు కింది పంక్తులను జోడించండి:
 4 ఫైల్ను సేవ్ చేయండి. కాన్ఫిగరేషన్ ఫైల్ను సేవ్ చేయండి మరియు ఎడిటర్ను మూసివేయండి. సుడో సర్వీస్ smbd పునartప్రారంభం వ్రాయడం ద్వారా SMB ని పునartప్రారంభించండి. ఇది కాన్ఫిగర్ ఫైల్ని రీలోడ్ చేస్తుంది మరియు భాగస్వామ్య ఫోల్డర్కు సెట్టింగ్లను వర్తింపజేస్తుంది.
4 ఫైల్ను సేవ్ చేయండి. కాన్ఫిగరేషన్ ఫైల్ను సేవ్ చేయండి మరియు ఎడిటర్ను మూసివేయండి. సుడో సర్వీస్ smbd పునartప్రారంభం వ్రాయడం ద్వారా SMB ని పునartప్రారంభించండి. ఇది కాన్ఫిగర్ ఫైల్ని రీలోడ్ చేస్తుంది మరియు భాగస్వామ్య ఫోల్డర్కు సెట్టింగ్లను వర్తింపజేస్తుంది.  5 ఒక IP చిరునామా పొందండి. విండోస్లోని ఫోల్డర్లతో కమ్యూనికేట్ చేయడానికి, మీకు మీ లైనక్స్ కంప్యూటర్ యొక్క IP చిరునామా అవసరం. టెర్మినల్లో ifconfig వ్రాయండి మరియు చిరునామాను వ్రాయండి.
5 ఒక IP చిరునామా పొందండి. విండోస్లోని ఫోల్డర్లతో కమ్యూనికేట్ చేయడానికి, మీకు మీ లైనక్స్ కంప్యూటర్ యొక్క IP చిరునామా అవసరం. టెర్మినల్లో ifconfig వ్రాయండి మరియు చిరునామాను వ్రాయండి.  6 Windows లో ఫోల్డర్ యాక్సెస్. మీ విండోస్ కంప్యూటర్లో రైట్ -క్లిక్ చేసి, కొత్త -> షార్ట్కట్ ఎంచుకోవడం ద్వారా సత్వరమార్గాన్ని సృష్టించండి. IP చిరునామాను ఉపయోగించి మీరు Linux లో సృష్టించిన ఫోల్డర్ చిరునామాను అడ్రస్ ఫీల్డ్లో వ్రాయండి: IP చిరునామా ఫోల్డర్నేమ్. తదుపరి క్లిక్ చేయండి, సత్వరమార్గానికి పేరు పెట్టండి, ఆపై ముగించు క్లిక్ చేయండి. కొత్త సత్వరమార్గాన్ని తెరవడం ద్వారా, మీరు భాగస్వామ్య ఫోల్డర్లోని కంటెంట్లను చూస్తారు.
6 Windows లో ఫోల్డర్ యాక్సెస్. మీ విండోస్ కంప్యూటర్లో రైట్ -క్లిక్ చేసి, కొత్త -> షార్ట్కట్ ఎంచుకోవడం ద్వారా సత్వరమార్గాన్ని సృష్టించండి. IP చిరునామాను ఉపయోగించి మీరు Linux లో సృష్టించిన ఫోల్డర్ చిరునామాను అడ్రస్ ఫీల్డ్లో వ్రాయండి: IP చిరునామా ఫోల్డర్నేమ్. తదుపరి క్లిక్ చేయండి, సత్వరమార్గానికి పేరు పెట్టండి, ఆపై ముగించు క్లిక్ చేయండి. కొత్త సత్వరమార్గాన్ని తెరవడం ద్వారా, మీరు భాగస్వామ్య ఫోల్డర్లోని కంటెంట్లను చూస్తారు.
హెచ్చరికలు
- మీరు ఫైల్లకు యాక్సెస్ ఎవరు ఇస్తారో ట్రాక్ చేయండి. మీరు మీ ఫోల్డర్లో ఫైల్లను కలిగి ఉంటే, మీరు చూడడానికి, మార్చడానికి లేదా తొలగించడానికి ఇష్టపడకపోతే, యాక్సెస్ అనుమతిని ఆపివేయాలని నిర్ధారించుకోండి.
- అసురక్షిత వైర్లెస్ కనెక్షన్లు నెట్వర్క్ కవరేజ్ ప్రాంతంలోని వినియోగదారులను, మీ భాగస్వామ్య ఫోల్డర్ని యాక్సెస్ చేయడానికి మీకు తెలియని ప్రతి ఒక్కరినీ అనుమతిస్తుంది.