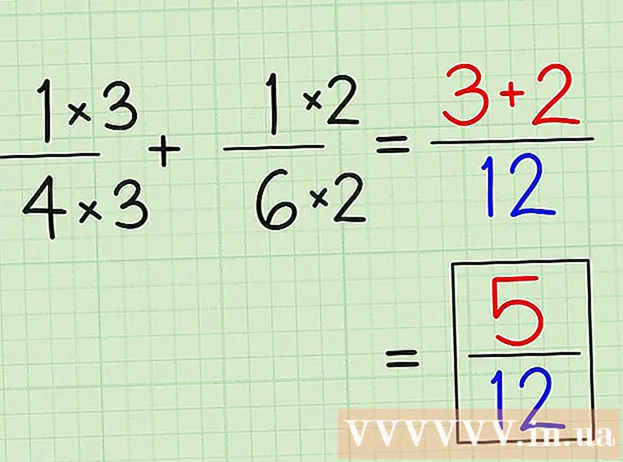రచయిత:
Sara Rhodes
సృష్టి తేదీ:
13 ఫిబ్రవరి 2021
నవీకరణ తేదీ:
1 జూలై 2024
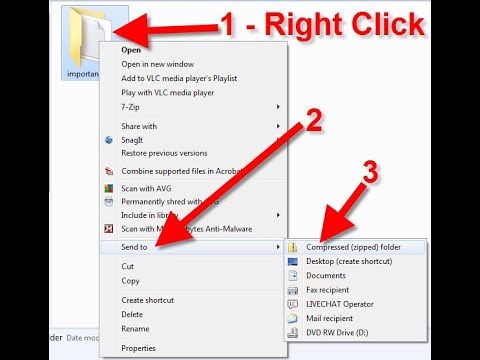
విషయము
- దశలు
- పద్ధతి 1 లో 3: ట్రబుల్షూటింగ్
- పద్ధతి 2 లో 3: మెయిల్ సేవను ఉపయోగించడం
- 3 లో 3 వ పద్ధతి: కంప్యూటర్ నుండి ఆర్కైవ్ను పంపుతోంది
- చిట్కాలు
జిప్ ఫైల్ అనేది ఒక ఆర్కైవ్, ఇది ఒకటి లేదా అంతకంటే ఎక్కువ ఫైల్లను నిల్వ చేస్తుంది (కంప్రెస్ చేయబడింది). ఆర్కైవ్లు ఒక సమయంలో ఫైల్లను డౌన్లోడ్ చేయడం లేదా జోడించడం నుండి వినియోగదారులను కాపాడతాయి, ఇది సమయాన్ని ఆదా చేస్తుంది మరియు కనీసం ఒక ఫైల్ను కోల్పోవడం లేదా కోల్పోవడం అసాధ్యం చేస్తుంది. జిప్ ఫైల్లను అనేక విధాలుగా ఇమెయిల్ ద్వారా పంపవచ్చు.
దశలు
పద్ధతి 1 లో 3: ట్రబుల్షూటింగ్
 1 మరొక పోస్టల్ సర్వీస్ సేవలను ఉపయోగించండి. కొన్ని ఇమెయిల్ సేవలు భద్రతా కారణాల వల్ల లేదా ఫైల్లు ఆర్కైవ్లతో పని చేయనందున జిప్ ఫైల్లను పంపడానికి మిమ్మల్ని అనుమతించవు.
1 మరొక పోస్టల్ సర్వీస్ సేవలను ఉపయోగించండి. కొన్ని ఇమెయిల్ సేవలు భద్రతా కారణాల వల్ల లేదా ఫైల్లు ఆర్కైవ్లతో పని చేయనందున జిప్ ఫైల్లను పంపడానికి మిమ్మల్ని అనుమతించవు. - మీ స్వీకర్త జిప్ ఫైల్ను తెరవలేరు (అన్జిప్). ఈ సందర్భంలో, ఆర్కైవ్ను వేరే ఇమెయిల్ చిరునామాకు పంపడానికి ప్రయత్నించండి (స్వీకర్తకు ఒకటి ఉంటే).
 2 పెద్ద జిప్ ఫైల్లను విభజించండి. మీరు అనేక ఫైల్లను (లేదా అనేక పెద్ద ఫైల్స్) జిప్ చేస్తుంటే, జిప్ ఫైల్ మీరు ఇమెయిల్ ద్వారా పంపగల గరిష్ట పరిమాణాన్ని మించి ఉండవచ్చు. చాలా మెయిల్ సర్వర్లు పంపిన ఫైళ్ల పరిమాణానికి పరిమితిని సెట్ చేశాయని గుర్తుంచుకోండి. అందువల్ల, అనేక చిన్న ఆర్కైవ్లను తయారు చేసి, వాటిని ప్రత్యేక ఇమెయిల్లకు జోడింపులుగా పంపండి.
2 పెద్ద జిప్ ఫైల్లను విభజించండి. మీరు అనేక ఫైల్లను (లేదా అనేక పెద్ద ఫైల్స్) జిప్ చేస్తుంటే, జిప్ ఫైల్ మీరు ఇమెయిల్ ద్వారా పంపగల గరిష్ట పరిమాణాన్ని మించి ఉండవచ్చు. చాలా మెయిల్ సర్వర్లు పంపిన ఫైళ్ల పరిమాణానికి పరిమితిని సెట్ చేశాయని గుర్తుంచుకోండి. అందువల్ల, అనేక చిన్న ఆర్కైవ్లను తయారు చేసి, వాటిని ప్రత్యేక ఇమెయిల్లకు జోడింపులుగా పంపండి. - మీకు పెద్ద ఆర్కైవ్ ఉంటే, దాన్ని అన్జిప్ చేసి, ఆపై సేకరించిన ఫైల్లను అనేక చిన్న జిప్ ఫైల్లలో జిప్ చేయండి.
 3 ఆర్కైవ్ పొడిగింపును మార్చండి. కొన్ని మెయిల్ సేవలు జిప్ ఫైల్లు లేదా ఏదైనా ఆర్కైవ్లను ఇమెయిల్లకు జోడించడానికి మిమ్మల్ని అనుమతించవు. ఈ సందర్భంలో, మెయిల్ సేవను తప్పుదారి పట్టించడానికి ఆర్కైవ్ పొడిగింపును మార్చండి. జిప్ ఫైల్ ఆర్కైవ్గా ఉంటుంది, కానీ దానికి వేరే పొడిగింపు ఉంటుంది.
3 ఆర్కైవ్ పొడిగింపును మార్చండి. కొన్ని మెయిల్ సేవలు జిప్ ఫైల్లు లేదా ఏదైనా ఆర్కైవ్లను ఇమెయిల్లకు జోడించడానికి మిమ్మల్ని అనుమతించవు. ఈ సందర్భంలో, మెయిల్ సేవను తప్పుదారి పట్టించడానికి ఆర్కైవ్ పొడిగింపును మార్చండి. జిప్ ఫైల్ ఆర్కైవ్గా ఉంటుంది, కానీ దానికి వేరే పొడిగింపు ఉంటుంది. - కొన్ని ఆర్కైవర్లు (ఉదాహరణకు, విన్జిప్) ఆర్కైవ్కు వేరే ఎక్స్టెన్షన్ను కేటాయించడానికి మిమ్మల్ని అనుమతిస్తాయి. ఉదాహరణకు, మీరు "జియా" (కోట్స్ లేకుండా) వంటిదాన్ని ఎక్స్టెన్షన్గా ఎంటర్ చేస్తే, ఆర్కైవ్కు ఫైల్.జియా అని పేరు పెట్టబడుతుంది, ఫైల్.జిప్ కాదు. ఈ సందర్భంలో, మీరు ఎటువంటి సమస్యలు లేకుండా ఆర్కైవ్ను పంపగలరు.
- కొన్ని సందర్భాల్లో ఈ పద్ధతి పనిచేయదని తెలుసుకోండి. ఇంకా, ఆర్కైవ్ ఎక్స్టెన్షన్ను మార్చడానికి మీరు థర్డ్-పార్టీ ప్రోగ్రామ్ను డౌన్లోడ్ చేసుకోవలసి ఉంటుంది.
 4 లేఖను పంపే ముందు, జిప్ ఫైల్ అక్షరానికి పూర్తిగా జోడించబడిందని నిర్ధారించుకోండి. అటాచ్మెంట్తో ఇమెయిల్ పంపడానికి ప్రయత్నిస్తున్నప్పుడు, ఆర్కైవ్ ఇమెయిల్కు పూర్తిగా జోడించకపోతే చాలా ఇమెయిల్ సేవలు హెచ్చరికను జారీ చేస్తాయి. అలాగే, కొన్ని మెయిల్ సర్వీసులు మెసేజ్కి ఫైల్ను అటాచ్ చేసే ప్రక్రియ స్థితిని ప్రదర్శిస్తాయి.
4 లేఖను పంపే ముందు, జిప్ ఫైల్ అక్షరానికి పూర్తిగా జోడించబడిందని నిర్ధారించుకోండి. అటాచ్మెంట్తో ఇమెయిల్ పంపడానికి ప్రయత్నిస్తున్నప్పుడు, ఆర్కైవ్ ఇమెయిల్కు పూర్తిగా జోడించకపోతే చాలా ఇమెయిల్ సేవలు హెచ్చరికను జారీ చేస్తాయి. అలాగే, కొన్ని మెయిల్ సర్వీసులు మెసేజ్కి ఫైల్ను అటాచ్ చేసే ప్రక్రియ స్థితిని ప్రదర్శిస్తాయి. - లేఖ పూర్తిగా ఫైల్తో జతచేయబడితే, అది అటాచ్మెంట్ల విభాగంలో లేదా నేరుగా లేఖ టెక్స్ట్ క్రింద ప్రదర్శించబడుతుంది.
పద్ధతి 2 లో 3: మెయిల్ సేవను ఉపయోగించడం
 1 మీరు ఉపయోగిస్తున్న మెయిల్ సర్వీస్ వెబ్సైట్ను తెరవండి. మీకు సైట్ చిరునామా తెలియకపోతే, మీ ఇమెయిల్ చిరునామాలోని డొమైన్ పేరును చూడండి. చాలా సందర్భాలలో, ఇమెయిల్ చిరునామాలోని డొమైన్ పేరు మెయిల్ సేవ యొక్క వెబ్సైట్ చిరునామా వలె ఉంటుంది. ఉదాహరణకు, మీ ఇమెయిల్ చిరునామా [email protected] అయితే, www.gmail.com కి వెళ్లండి. మీరు ఇమెయిల్ క్లయింట్ను ఉపయోగిస్తుంటే, దాన్ని ప్రారంభించండి.
1 మీరు ఉపయోగిస్తున్న మెయిల్ సర్వీస్ వెబ్సైట్ను తెరవండి. మీకు సైట్ చిరునామా తెలియకపోతే, మీ ఇమెయిల్ చిరునామాలోని డొమైన్ పేరును చూడండి. చాలా సందర్భాలలో, ఇమెయిల్ చిరునామాలోని డొమైన్ పేరు మెయిల్ సేవ యొక్క వెబ్సైట్ చిరునామా వలె ఉంటుంది. ఉదాహరణకు, మీ ఇమెయిల్ చిరునామా [email protected] అయితే, www.gmail.com కి వెళ్లండి. మీరు ఇమెయిల్ క్లయింట్ను ఉపయోగిస్తుంటే, దాన్ని ప్రారంభించండి. - కొన్ని ఇమెయిల్ చిరునామాలు (ఉదాహరణకు, కార్పొరేట్ చిరునామాలు) కంపెనీ వెబ్సైట్ చిరునామాను మెయిల్ సేవ యొక్క వెబ్సైట్ చిరునామా కాకుండా డొమైన్ పేరుగా చేర్చాయి. ఈ సందర్భంలో, కంపెనీ IT విభాగంలో మెయిల్ సేవ యొక్క వెబ్సైట్ చిరునామాను కనుగొనండి.
 2 కొత్త అక్షరాన్ని కూర్చండి. దీన్ని చేయడానికి, సంబంధిత బటన్పై క్లిక్ చేయండి.
2 కొత్త అక్షరాన్ని కూర్చండి. దీన్ని చేయడానికి, సంబంధిత బటన్పై క్లిక్ చేయండి. - Gmail లో, ఎరుపు "వ్రాయండి" బటన్పై క్లిక్ చేయండి (ఎగువ ఎడమవైపు ఉన్నది). కొత్త సందేశ విండో తెరవబడుతుంది.
- అవుట్లుక్లో, క్రొత్తదాన్ని క్లిక్ చేయండి (స్క్రీన్ ఎగువన ఉన్న నీలిరంగు పట్టీపై). ఈ బటన్ ఐకాన్ ప్లస్ సైన్ ఉన్న సర్కిల్ లాగా కనిపిస్తుంది.
- యాహూ మెయిల్లో, "వ్రాయండి" బటన్పై క్లిక్ చేయండి (ఎగువ ఎడమవైపు ఉన్నది).
- మెయిల్ (Mac OS) లో, కాగితపు షీట్ మరియు పెన్సిల్ చిహ్నాన్ని క్లిక్ చేయండి (ఎగువ ఎడమవైపు ఉన్నది). ఈ ఐకాన్ ఎన్వలప్ ఐకాన్ ప్రక్కనే ఉంది.
- అవుట్లుక్ ఎక్స్ప్రెస్లో, "కంపోజ్ మెయిల్" (ఎగువ ఎడమ మూలలో ఉన్నది) అని చెప్పే ఐకాన్పై క్లిక్ చేయండి. ఈ ఐకాన్ ఖాళీ కాగితం పక్కన ఎన్వలప్ లాగా కనిపిస్తుంది.
 3 జిప్ ఫైల్ను జోడించండి. పేర్కొన్న పరిమాణంలో ఉన్న ఏదైనా ఫైల్ను జోడించడానికి చాలా ఇమెయిల్ సేవలు మిమ్మల్ని అనుమతిస్తాయి. "ఫైల్ను అటాచ్ చేయండి" బటన్ని క్లిక్ చేయండి, మీ కంప్యూటర్ లేదా బాహ్య నిల్వ పరికరంలో జిప్ ఫైల్ను గుర్తించండి మరియు లేఖను ఫైల్కు అటాచ్ చేసే ప్రక్రియ పూర్తయ్యే వరకు వేచి ఉండండి. ఫైల్ పూర్తిగా జోడించబడితే, అది జోడింపుల విభాగంలో (పేరు మరియు పొడిగింపుగా) ప్రదర్శించబడుతుంది. జోడించిన ఫైల్ను చూడటానికి, దానిపై క్లిక్ చేయండి.
3 జిప్ ఫైల్ను జోడించండి. పేర్కొన్న పరిమాణంలో ఉన్న ఏదైనా ఫైల్ను జోడించడానికి చాలా ఇమెయిల్ సేవలు మిమ్మల్ని అనుమతిస్తాయి. "ఫైల్ను అటాచ్ చేయండి" బటన్ని క్లిక్ చేయండి, మీ కంప్యూటర్ లేదా బాహ్య నిల్వ పరికరంలో జిప్ ఫైల్ను గుర్తించండి మరియు లేఖను ఫైల్కు అటాచ్ చేసే ప్రక్రియ పూర్తయ్యే వరకు వేచి ఉండండి. ఫైల్ పూర్తిగా జోడించబడితే, అది జోడింపుల విభాగంలో (పేరు మరియు పొడిగింపుగా) ప్రదర్శించబడుతుంది. జోడించిన ఫైల్ను చూడటానికి, దానిపై క్లిక్ చేయండి. - Gmail లో, పేపర్క్లిప్ చిహ్నాన్ని క్లిక్ చేయండి (ఇమెయిల్ బాడీ క్రింద ఉన్నది). మీరు ఈ కర్సర్ ఐకాన్ మీద హోవర్ చేసినప్పుడు, "ఫైల్స్ అటాచ్ చేయండి" అనే సందేశం ప్రదర్శించబడుతుంది. మీరు జిప్ ఫైల్ను ఎంచుకోగల సిస్టమ్ ఎక్స్ప్లోరర్ తెరవబడుతుంది.
- Outlook లో, అతికించండి (స్క్రీన్ ఎగువన ఉన్న నీలిరంగు పట్టీపై) క్లిక్ చేయండి. డ్రాప్డౌన్ మెను తెరవబడుతుంది. ఈ మెనూ నుండి, అటాచ్మెంట్గా ఫైల్లను ఎంచుకోండి.
- యాహూ మెయిల్లో, పేపర్క్లిప్ చిహ్నాన్ని క్లిక్ చేయండి (ఇమెయిల్ బాడీ క్రింద ఉన్నది).
- మెయిల్ (Mac OS) లో, పేపర్ క్లిప్ చిహ్నాన్ని క్లిక్ చేయండి (కొత్త మెయిల్ విండో ఎగువ-కుడి మూలలో ఉన్నది).
- అవుట్లుక్ ఎక్స్ప్రెస్లో, "అటాచ్" అని చెప్పే పేపర్క్లిప్ చిహ్నాన్ని క్లిక్ చేయండి.
 4 ఒక లేఖ పంపండి. గ్రహీత ఇమెయిల్ చిరునామా, విషయం మరియు విషయాన్ని నమోదు చేయండి.
4 ఒక లేఖ పంపండి. గ్రహీత ఇమెయిల్ చిరునామా, విషయం మరియు విషయాన్ని నమోదు చేయండి. - లేఖను పంపడానికి కొంత సమయం పడుతుంది, ఇది నేరుగా జోడించిన ఆర్కైవ్ పరిమాణంపై ఆధారపడి ఉంటుంది. ఇమెయిల్ పంపబడిందని నిర్ధారించుకోవడానికి, మీ అవుట్బాక్స్ లేదా పంపిన వస్తువుల ఫోల్డర్లో చూడండి.
3 లో 3 వ పద్ధతి: కంప్యూటర్ నుండి ఆర్కైవ్ను పంపుతోంది
 1 జిప్ ఫైల్పై రైట్ క్లిక్ చేయండి. అనేక ఎంపికలతో డ్రాప్డౌన్ మెను తెరవబడుతుంది.
1 జిప్ ఫైల్పై రైట్ క్లిక్ చేయండి. అనేక ఎంపికలతో డ్రాప్డౌన్ మెను తెరవబడుతుంది. - ఆర్కైవ్ను సృష్టించేటప్పుడు లేదా డౌన్లోడ్ చేస్తున్నప్పుడు, దానిని సులభంగా యాక్సెస్ చేయగల ప్రదేశంలో సేవ్ చేయండి, ఉదాహరణకు, మీ డెస్క్టాప్లో లేదా డాక్యుమెంట్ల ఫోల్డర్లో.
 2 డ్రాప్-డౌన్ మెను నుండి, ఇమెయిల్ ద్వారా ఫైల్లను పంపే ఎంపికను ఎంచుకోండి. మెయిల్ క్లయింట్ తెరుచుకుంటుంది (మీరు ఉపయోగిస్తున్న ఆపరేటింగ్ సిస్టమ్ని బట్టి) మరియు ఆర్కైవ్ కొత్త సందేశానికి జోడించబడుతుంది.
2 డ్రాప్-డౌన్ మెను నుండి, ఇమెయిల్ ద్వారా ఫైల్లను పంపే ఎంపికను ఎంచుకోండి. మెయిల్ క్లయింట్ తెరుచుకుంటుంది (మీరు ఉపయోగిస్తున్న ఆపరేటింగ్ సిస్టమ్ని బట్టి) మరియు ఆర్కైవ్ కొత్త సందేశానికి జోడించబడుతుంది. - Mac OS లో, ఆర్కైవ్పై కుడి క్లిక్ చేసి, షేర్ ఎంపికపై హోవర్ చేయండి. తెరిచే మెనులో, "మెయిల్" ఎంచుకోండి.
- విండోస్లో, ఆర్కైవ్పై రైట్ క్లిక్ చేసి, సబ్మిట్ - డెస్టినేషన్ క్లిక్ చేయండి.
 3 ఒక లేఖ పంపండి. గ్రహీత ఇమెయిల్ చిరునామా, విషయం మరియు విషయాన్ని నమోదు చేయండి.
3 ఒక లేఖ పంపండి. గ్రహీత ఇమెయిల్ చిరునామా, విషయం మరియు విషయాన్ని నమోదు చేయండి. - లేఖను పంపడానికి కొంత సమయం పడుతుంది, ఇది నేరుగా జోడించిన ఆర్కైవ్ పరిమాణంపై ఆధారపడి ఉంటుంది. ఇమెయిల్ పంపబడిందని నిర్ధారించుకోవడానికి, మీ అవుట్బాక్స్ లేదా పంపిన వస్తువుల ఫోల్డర్లో చూడండి.
చిట్కాలు
- జిప్ ఫైల్ చాలా పెద్దదిగా ఉంటే, అనేక చిన్న ఆర్కైవ్లను తయారు చేసి, వాటిని ప్రత్యేక ఇమెయిల్లకు జోడింపులుగా పంపండి.
- జిప్ ఫైల్ తెరుచుకుందో లేదో రెండుసార్లు తనిఖీ చేయండి (డీకంప్రెస్ చేస్తుంది).