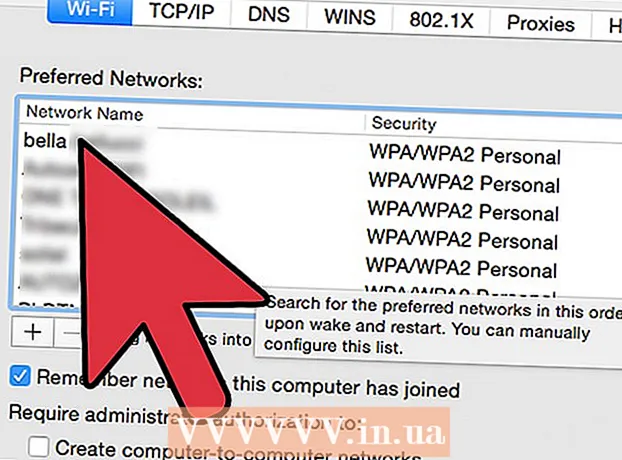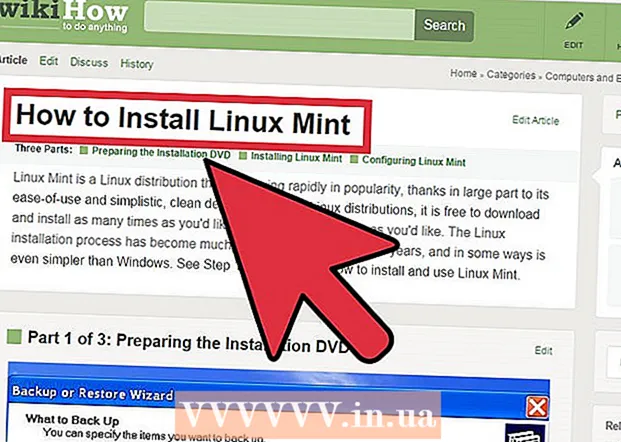రచయిత:
Virginia Floyd
సృష్టి తేదీ:
13 ఆగస్టు 2021
నవీకరణ తేదీ:
1 జూలై 2024

విషయము
- దశలు
- 5 వ పద్ధతి 1: Google Hangouts ఖాతాను సృష్టించండి
- 5 లో 2 వ పద్ధతి: Google+ Hangouts లో చాటింగ్
- 5 లో 3 వ పద్ధతి: హ్యాంగ్అవుట్ పార్టీ
- 5 లో 4 వ పద్ధతి: ప్రసార Hangout
- 5 లో 5 వ విధానం: Go తో Hangouts ని యాక్సెస్ చేయండి
- చిట్కాలు
గూగుల్ హ్యాంగ్అవుట్లు ప్రపంచవ్యాప్తంగా ఉన్న వినియోగదారులను వీడియో చాట్ చేయడానికి, సహకరించడానికి మరియు సులభంగా సమాచారాన్ని పంచుకోవడానికి, మీటింగ్లు హోస్ట్ చేయడానికి మరియు సినిమా రాత్రులు చేయడానికి అనుమతిస్తుంది. గూగుల్ హ్యాంగ్అవుట్ యాప్ అనేక విభిన్న ఫీచర్లతో వస్తుంది, ఈ కథనాన్ని చదవడం ద్వారా మీరు మీకు పరిచయం చేసుకోవచ్చు.
దశలు
5 వ పద్ధతి 1: Google Hangouts ఖాతాను సృష్టించండి
 1 Google+ కు సైన్ అప్ చేయండి. దీన్ని చేయడానికి, మీరు Gmail లోకి లాగిన్ అవ్వడానికి ఉపయోగించే ఒక Google ఖాతా అవసరం. Google+ అనేది Google వినియోగదారుల కోసం రూపొందించిన సామాజిక నెట్వర్క్.
1 Google+ కు సైన్ అప్ చేయండి. దీన్ని చేయడానికి, మీరు Gmail లోకి లాగిన్ అవ్వడానికి ఉపయోగించే ఒక Google ఖాతా అవసరం. Google+ అనేది Google వినియోగదారుల కోసం రూపొందించిన సామాజిక నెట్వర్క్.  2 Hangout విండోను కనుగొనండి. పరిచయ జాబితా Google+ పేజీకి కుడి వైపున ఉంది. దీనిలో, మీరు ఇప్పటికే ఉన్న Hangout పరిచయాల జాబితాను అలాగే మీరు ఇ-మెయిల్ ద్వారా సంప్రదించిన వ్యక్తుల జాబితాను చూడవచ్చు.
2 Hangout విండోను కనుగొనండి. పరిచయ జాబితా Google+ పేజీకి కుడి వైపున ఉంది. దీనిలో, మీరు ఇప్పటికే ఉన్న Hangout పరిచయాల జాబితాను అలాగే మీరు ఇ-మెయిల్ ద్వారా సంప్రదించిన వ్యక్తుల జాబితాను చూడవచ్చు.  3 కొత్త Hangout ని సృష్టించండి. మీ కాంటాక్ట్ లిస్ట్ ఎగువన "+ కొత్త హ్యాంగ్అవుట్ జోడించు" ఫీల్డ్పై క్లిక్ చేయండి. మీ Google+ సర్కిల్ల జాబితా తెరవబడుతుంది. మీరు Hangout డైలాగ్కు జోడించాలనుకుంటున్న వ్యక్తుల పక్కన ఉన్న పెట్టెను చెక్ చేయండి.
3 కొత్త Hangout ని సృష్టించండి. మీ కాంటాక్ట్ లిస్ట్ ఎగువన "+ కొత్త హ్యాంగ్అవుట్ జోడించు" ఫీల్డ్పై క్లిక్ చేయండి. మీ Google+ సర్కిల్ల జాబితా తెరవబడుతుంది. మీరు Hangout డైలాగ్కు జోడించాలనుకుంటున్న వ్యక్తుల పక్కన ఉన్న పెట్టెను చెక్ చేయండి. - మీరు ఉపయోగిస్తున్న ఆపరేటింగ్ సిస్టమ్తో సంబంధం లేకుండా, కాంటాక్ట్ లేదా హ్యాంగ్అవుట్ డైలాగ్పై క్లిక్ చేయడం ద్వారా చాట్ విండో తెరవబడుతుంది. మీరు చాట్ చేస్తున్న వ్యక్తి ఆఫ్లైన్లో ఉంటే, వారు వారి హ్యాంగ్అవుట్ ఖాతాలోకి లాగిన్ అయినప్పుడు మీరు వదిలిపెట్టిన సందేశాలను వారు అందుకుంటారు.
- మీరు మీ పేరు, ఇమెయిల్ చిరునామా లేదా ఫోన్ నంబర్ను మీ సంప్రదింపు జాబితా ఎగువన సంబంధిత ఫీల్డ్లో నమోదు చేయడం ద్వారా వ్యక్తులు లేదా సర్కిల్ల కోసం కూడా శోధించవచ్చు.
 4 Hangout డైలాగ్ ఫార్మాట్ను ఎంచుకోండి. మీరు వీడియో చాట్ను ప్రారంభించవచ్చు లేదా సందేశాలను మార్పిడి చేసుకోవచ్చు మరియు ఎప్పుడైనా మీరు ఈ మోడ్లను మార్చవచ్చు.
4 Hangout డైలాగ్ ఫార్మాట్ను ఎంచుకోండి. మీరు వీడియో చాట్ను ప్రారంభించవచ్చు లేదా సందేశాలను మార్పిడి చేసుకోవచ్చు మరియు ఎప్పుడైనా మీరు ఈ మోడ్లను మార్చవచ్చు.
5 లో 2 వ పద్ధతి: Google+ Hangouts లో చాటింగ్
 1 డైలాగ్కు ఎమోటికాన్లను జోడించండి. మీరు చాట్ బాక్స్ ఎడమ వైపున ఉన్న స్మైలీ ఫేస్ మీద క్లిక్ చేస్తే, మీరు ఉపయోగించగల స్మైల్స్ లిస్ట్ ఓపెన్ అవుతుంది. అవి వర్గాలుగా క్రమబద్ధీకరించబడ్డాయి, ఎమోటికాన్ల జాబితా ఎగువన ఉన్న చిహ్నాలపై క్లిక్ చేయడం ద్వారా మీరు వాటి మధ్య మారవచ్చు.
1 డైలాగ్కు ఎమోటికాన్లను జోడించండి. మీరు చాట్ బాక్స్ ఎడమ వైపున ఉన్న స్మైలీ ఫేస్ మీద క్లిక్ చేస్తే, మీరు ఉపయోగించగల స్మైల్స్ లిస్ట్ ఓపెన్ అవుతుంది. అవి వర్గాలుగా క్రమబద్ధీకరించబడ్డాయి, ఎమోటికాన్ల జాబితా ఎగువన ఉన్న చిహ్నాలపై క్లిక్ చేయడం ద్వారా మీరు వాటి మధ్య మారవచ్చు.  2 చిత్రాలను పంచుకోండి. చాట్ ఫీల్డ్ యొక్క కుడి వైపున ఉన్న కెమెరా చిహ్నాన్ని క్లిక్ చేయడం ద్వారా మీరు Hangout డైలాగ్కు చిత్రాలను పంపవచ్చు, ఆ తర్వాత చిత్రాలను ఎంచుకునే విండో (కంప్యూటర్) లేదా మొబైల్ పరికరాల్లో పారామితులను ఎంచుకునే మెనూ తెరవబడుతుంది.
2 చిత్రాలను పంచుకోండి. చాట్ ఫీల్డ్ యొక్క కుడి వైపున ఉన్న కెమెరా చిహ్నాన్ని క్లిక్ చేయడం ద్వారా మీరు Hangout డైలాగ్కు చిత్రాలను పంపవచ్చు, ఆ తర్వాత చిత్రాలను ఎంచుకునే విండో (కంప్యూటర్) లేదా మొబైల్ పరికరాల్లో పారామితులను ఎంచుకునే మెనూ తెరవబడుతుంది. - మీరు మీ వెబ్క్యామ్ లేదా ఫోన్ కెమెరాను ఉపయోగించి చిత్రాలు తీయవచ్చు మరియు షేర్ చేయవచ్చు లేదా కంప్యూటర్ మెమరీ లేదా ఫోన్ మెమరీ వంటి ఇతర మూలాల నుండి ఫోటోలను జోడించవచ్చు.
 3 మీ చాట్ ఎంపికలను అనుకూలీకరించండి. మీరు కంప్యూటర్ను ఉపయోగిస్తుంటే, మీ డేటా ఆర్కైవింగ్ ప్రాధాన్యతలను సెట్ చేయడానికి చాట్ విండోలోని గేర్ ఐకాన్పై క్లిక్ చేయండి. మీరు చాట్ చేస్తున్న వ్యక్తిని కూడా మీరు బ్లాక్ చేయవచ్చు.
3 మీ చాట్ ఎంపికలను అనుకూలీకరించండి. మీరు కంప్యూటర్ను ఉపయోగిస్తుంటే, మీ డేటా ఆర్కైవింగ్ ప్రాధాన్యతలను సెట్ చేయడానికి చాట్ విండోలోని గేర్ ఐకాన్పై క్లిక్ చేయండి. మీరు చాట్ చేస్తున్న వ్యక్తిని కూడా మీరు బ్లాక్ చేయవచ్చు. - మీరు మొబైల్ పరికరాలను ఉపయోగిస్తుంటే, మెను బటన్పై క్లిక్ చేసి, కనిపించే డైలాగ్ బాక్స్లో కావలసిన చర్యలను ఎంచుకోండి.
 4 వీడియో చాట్ మోడ్కి మారండి. చాట్ విండో ఎగువ భాగంలో వీడియో కెమెరాతో ఉన్న బటన్పై క్లిక్ చేయండి. మీరు వీడియో చాట్ను ప్రారంభించడానికి ప్రయత్నిస్తున్నట్లు మీ సంభాషణకర్త నోటిఫికేషన్ను అందుకుంటారు. ఈ మోడ్ కంప్యూటర్లు మరియు మొబైల్ పరికరాల్లో అందుబాటులో ఉంది.
4 వీడియో చాట్ మోడ్కి మారండి. చాట్ విండో ఎగువ భాగంలో వీడియో కెమెరాతో ఉన్న బటన్పై క్లిక్ చేయండి. మీరు వీడియో చాట్ను ప్రారంభించడానికి ప్రయత్నిస్తున్నట్లు మీ సంభాషణకర్త నోటిఫికేషన్ను అందుకుంటారు. ఈ మోడ్ కంప్యూటర్లు మరియు మొబైల్ పరికరాల్లో అందుబాటులో ఉంది. - వీడియో చాట్ కోసం, పాల్గొనే వారందరికీ వెబ్క్యామ్ అవసరం లేదు. మీరు ఒక వీడియో కెమెరా మరియు మైక్రోఫోన్తో వీడియో చాట్ను ఏర్పాటు చేయవచ్చు లేదా టెక్స్ట్ మోడ్లో ప్రత్యుత్తరం ఇవ్వవచ్చు.
5 లో 3 వ పద్ధతి: హ్యాంగ్అవుట్ పార్టీ
 1 Google+ సైట్ను తెరవండి. పేజీ యొక్క దిగువ కుడి మూలలో, మీరు ఒక Hangout పార్టీని సృష్టించగల దానిపై క్లిక్ చేయడం ద్వారా లింక్ను చూస్తారు. ఇది ఒకేసారి పది మంది పాల్గొనే గ్రూప్ వీడియో చాట్. Hangout పార్టీ హాజరైన వారిని వీడియో మరియు టెక్స్ట్ మోడ్ రెండింటిలోనూ కనెక్ట్ చేయడానికి అనుమతిస్తుంది. మీరు YouTube లో వీడియోలకు లింక్లను షేర్ చేయవచ్చు మరియు డాక్యుమెంట్లతో పని చేయవచ్చు.
1 Google+ సైట్ను తెరవండి. పేజీ యొక్క దిగువ కుడి మూలలో, మీరు ఒక Hangout పార్టీని సృష్టించగల దానిపై క్లిక్ చేయడం ద్వారా లింక్ను చూస్తారు. ఇది ఒకేసారి పది మంది పాల్గొనే గ్రూప్ వీడియో చాట్. Hangout పార్టీ హాజరైన వారిని వీడియో మరియు టెక్స్ట్ మోడ్ రెండింటిలోనూ కనెక్ట్ చేయడానికి అనుమతిస్తుంది. మీరు YouTube లో వీడియోలకు లింక్లను షేర్ చేయవచ్చు మరియు డాక్యుమెంట్లతో పని చేయవచ్చు. - మొబైల్ ఫోన్ వినియోగదారులు కూడా పార్టీలో చేరవచ్చు, కానీ వారు YouTube లో వీడియోలను చూడటం లేదా Google డాక్స్లో పత్రాలతో పనిచేయడం వంటి కొన్ని అదనపు ఫీచర్లకు పరిమిత ప్రాప్యతను కలిగి ఉంటారు.
 2 సమావేశానికి కారణాన్ని వివరించండి మరియు వ్యక్తులను ఆహ్వానించండి. మీరు Hangout డైలాగ్ను ప్రారంభించిన తర్వాత, వివరణను నమోదు చేసి, వ్యక్తులను జోడించమని మీరు ప్రాంప్ట్ చేయబడతారు. నమోదు చేసిన వివరణ ఆహ్వానాలతో పాటు పంపబడుతుంది.
2 సమావేశానికి కారణాన్ని వివరించండి మరియు వ్యక్తులను ఆహ్వానించండి. మీరు Hangout డైలాగ్ను ప్రారంభించిన తర్వాత, వివరణను నమోదు చేసి, వ్యక్తులను జోడించమని మీరు ప్రాంప్ట్ చేయబడతారు. నమోదు చేసిన వివరణ ఆహ్వానాలతో పాటు పంపబడుతుంది. - 18 మరియు అంతకంటే ఎక్కువ వయస్సు ఉన్న వినియోగదారులకు కాల్కు యాక్సెస్ మంజూరు చేయడం ద్వారా మీరు వయోపరిమితిని సెట్ చేయవచ్చు.
 3 చాటింగ్ ప్రారంభించండి. మీ వెబ్క్యామ్ సరిగ్గా సెటప్ చేయబడితే, మీరు వెంటనే చాట్ చేయడం ప్రారంభించవచ్చు. విండో కుడి వైపున టెక్స్ట్ చాట్ ఉంది. మీకు వచన సందేశాలు కనిపించకపోతే, పేజీకి కుడి వైపున ఉన్న చాట్ చిహ్నంపై క్లిక్ చేయండి.
3 చాటింగ్ ప్రారంభించండి. మీ వెబ్క్యామ్ సరిగ్గా సెటప్ చేయబడితే, మీరు వెంటనే చాట్ చేయడం ప్రారంభించవచ్చు. విండో కుడి వైపున టెక్స్ట్ చాట్ ఉంది. మీకు వచన సందేశాలు కనిపించకపోతే, పేజీకి కుడి వైపున ఉన్న చాట్ చిహ్నంపై క్లిక్ చేయండి.  4 స్క్రీన్షాట్లను తీయండి. మీరు సేవ్ చేయాలనుకుంటున్న లేదా గుర్తుంచుకోవాలనుకునే స్క్రీన్పై ఏదైనా ఉంటే, మెను యొక్క ఎడమ వైపున ఉన్న మేక్ ఇమేజ్ బటన్పై క్లిక్ చేయండి. మీరు స్క్రీన్ షాట్ తీయగల దానిపై క్లిక్ చేయడం ద్వారా పేజీ దిగువన కెమెరా చిహ్నం కనిపిస్తుంది.
4 స్క్రీన్షాట్లను తీయండి. మీరు సేవ్ చేయాలనుకుంటున్న లేదా గుర్తుంచుకోవాలనుకునే స్క్రీన్పై ఏదైనా ఉంటే, మెను యొక్క ఎడమ వైపున ఉన్న మేక్ ఇమేజ్ బటన్పై క్లిక్ చేయండి. మీరు స్క్రీన్ షాట్ తీయగల దానిపై క్లిక్ చేయడం ద్వారా పేజీ దిగువన కెమెరా చిహ్నం కనిపిస్తుంది.  5 YouTube వీడియోలకు లింక్లను భాగస్వామ్యం చేయండి. YouTubeHangout యాప్ని ప్రారంభించడానికి ఎడమవైపు మెనూలోని YouTube బటన్పై క్లిక్ చేయండి. మీరు ప్లేజాబితాకు వీడియోలను జోడించవచ్చు మరియు అవి అందరికీ ఒకేసారి ప్లే చేయబడతాయి. YouTube వీడియోలను శోధించడానికి నీలిరంగు వీడియోను ప్లేజాబితాకు జోడించు బటన్పై క్లిక్ చేయండి.
5 YouTube వీడియోలకు లింక్లను భాగస్వామ్యం చేయండి. YouTubeHangout యాప్ని ప్రారంభించడానికి ఎడమవైపు మెనూలోని YouTube బటన్పై క్లిక్ చేయండి. మీరు ప్లేజాబితాకు వీడియోలను జోడించవచ్చు మరియు అవి అందరికీ ఒకేసారి ప్లే చేయబడతాయి. YouTube వీడియోలను శోధించడానికి నీలిరంగు వీడియోను ప్లేజాబితాకు జోడించు బటన్పై క్లిక్ చేయండి. - ప్రధాన సంభాషణ విండోలో వీడియోలు ప్లే అవుతాయి. సంభాషణలో పాల్గొనే ప్రతి ఒక్కరూ ప్లేజాబితాను మార్చగలరు మరియు వీడియోలను దాటవేయగలరు.
- చూస్తున్నప్పుడు మైక్రోఫోన్ మ్యూట్ చేయబడుతుంది. చూస్తున్నప్పుడు ఏదో చెప్పడానికి ఆకుపచ్చ "పుష్ టు టాక్" బటన్ పై క్లిక్ చేయండి.
 6 స్క్రీన్ చూపించు. మీ స్క్రీన్ను షేర్ చేయడానికి మీరు Hangouts సంభాషణను ఉపయోగించవచ్చు. ఎడమవైపు మెనులో "స్క్రీన్ చూపించు" బటన్ పై క్లిక్ చేయండి. మీ పరికరంలో తెరిచిన అన్ని విండోలు మరియు ప్రోగ్రామ్ల జాబితాతో కొత్త విండో కనిపిస్తుంది. మీరు నిర్దిష్ట విండో లేదా మొత్తం స్క్రీన్ మొత్తాన్ని చూపవచ్చు.
6 స్క్రీన్ చూపించు. మీ స్క్రీన్ను షేర్ చేయడానికి మీరు Hangouts సంభాషణను ఉపయోగించవచ్చు. ఎడమవైపు మెనులో "స్క్రీన్ చూపించు" బటన్ పై క్లిక్ చేయండి. మీ పరికరంలో తెరిచిన అన్ని విండోలు మరియు ప్రోగ్రామ్ల జాబితాతో కొత్త విండో కనిపిస్తుంది. మీరు నిర్దిష్ట విండో లేదా మొత్తం స్క్రీన్ మొత్తాన్ని చూపవచ్చు. - మీరు ఒక ప్రోగ్రామ్ని మరింత అనుభవం ఉన్నవారితో ట్రబుల్షూట్ చేయడానికి ప్రయత్నిస్తున్నట్లయితే లేదా డైలాగ్లో పాల్గొనే వారితో మరొక ప్రోగ్రామ్ నుండి కొంత సమాచారాన్ని పంచుకోవాలనుకుంటే ఇది చాలా ఉపయోగకరంగా ఉంటుంది.
 7 మీ వీడియోకి ప్రభావాలను జోడించండి. ఎడమవైపు ఉన్న మెనూలోని గూగుల్ ఎఫెక్ట్స్ బటన్పై క్లిక్ చేయండి. చాట్ విండోకు బదులుగా ఎఫెక్ట్స్ మెనూ కుడి వైపున కనిపిస్తుంది. మీరు ఫ్రేమ్లు, గ్లాసెస్, టోపీలు మరియు ఇతర గగ్స్ వంటి వీడియోలకు ప్రత్యేక ప్రభావాలను జోడించవచ్చు.
7 మీ వీడియోకి ప్రభావాలను జోడించండి. ఎడమవైపు ఉన్న మెనూలోని గూగుల్ ఎఫెక్ట్స్ బటన్పై క్లిక్ చేయండి. చాట్ విండోకు బదులుగా ఎఫెక్ట్స్ మెనూ కుడి వైపున కనిపిస్తుంది. మీరు ఫ్రేమ్లు, గ్లాసెస్, టోపీలు మరియు ఇతర గగ్స్ వంటి వీడియోలకు ప్రత్యేక ప్రభావాలను జోడించవచ్చు. - వర్గాలను మార్చడానికి ప్రభావాల పేజీ ఎగువన ఉన్న బాణాలపై క్లిక్ చేయండి.
- అన్ని సూపర్ఇంపొస్డ్ ప్రభావాలను చర్యరద్దు చేయడానికి, సంబంధిత మెనూ దిగువన ఉన్న "x అన్ని ప్రభావాలను తీసివేయండి" లింక్పై క్లిక్ చేయండి.
 8 పత్రాలతో ఉమ్మడి పని. మీరు Google డిస్క్ డాక్యుమెంట్లను హ్యాంగ్అవుట్ డైలాగ్కి జోడించవచ్చు, తద్వారా సంభాషణలోని ప్రతి ఒక్కరూ వారితో ఒకే సమయంలో పని చేయవచ్చు. Google డిస్క్ తెరవడానికి, "యాప్లను జోడించు" బటన్పై క్లిక్ చేయండి. కనిపించే జాబితా నుండి Google డిస్క్ను ఎంచుకోండి.
8 పత్రాలతో ఉమ్మడి పని. మీరు Google డిస్క్ డాక్యుమెంట్లను హ్యాంగ్అవుట్ డైలాగ్కి జోడించవచ్చు, తద్వారా సంభాషణలోని ప్రతి ఒక్కరూ వారితో ఒకే సమయంలో పని చేయవచ్చు. Google డిస్క్ తెరవడానికి, "యాప్లను జోడించు" బటన్పై క్లిక్ చేయండి. కనిపించే జాబితా నుండి Google డిస్క్ను ఎంచుకోండి. - మీరు మెనూలోని గూగుల్ డ్రైవ్ బటన్ని క్లిక్ చేసినప్పుడు, గూగుల్ డ్రైవ్లో డ్రైవ్లో నిల్వ చేయబడిన మీ అన్ని డాక్యుమెంట్ల జాబితా కనిపిస్తుంది. మీరు షేర్ చేయదలిచిన డాక్యుమెంట్ని మీరు ఎంచుకోవచ్చు లేదా మీరు షేర్డ్ నోట్ని సృష్టించవచ్చు.
- మీరు పత్రాలను మార్పిడి చేసినప్పుడు, మీ ఇమెయిల్ చిరునామాలు పంపబడ్డాయని నిర్ధారించడానికి మీరు వాటిని కూడా చేర్చవచ్చు.
 9 మీ మైక్రోఫోన్ లేదా కెమెరాను డిస్కనెక్ట్ చేయండి. మీరు మైక్రోఫోన్ని ఆఫ్ చేయవలసి వస్తే, విండో యొక్క కుడి వైపున ఉన్న బటన్పై క్లిక్ చేయండి, ఇది ఒక మైక్రోఫోన్ వాలుగా ఉన్న లైన్ని దాటినట్లు కనిపిస్తుంది. మైక్రోఫోన్ మ్యూట్ చేయబడినప్పుడు, చిహ్నం ఎరుపు రంగులోకి మారుతుంది.
9 మీ మైక్రోఫోన్ లేదా కెమెరాను డిస్కనెక్ట్ చేయండి. మీరు మైక్రోఫోన్ని ఆఫ్ చేయవలసి వస్తే, విండో యొక్క కుడి వైపున ఉన్న బటన్పై క్లిక్ చేయండి, ఇది ఒక మైక్రోఫోన్ వాలుగా ఉన్న లైన్ని దాటినట్లు కనిపిస్తుంది. మైక్రోఫోన్ మ్యూట్ చేయబడినప్పుడు, చిహ్నం ఎరుపు రంగులోకి మారుతుంది. - వీడియోను ఆఫ్ చేయడానికి, క్రాస్-అవుట్ లైన్తో కెమెరా చిహ్నంపై క్లిక్ చేయండి. మీరు మైక్రోఫోన్ను మ్యూట్ చేయకపోతే సంభాషణకర్తలు ఇప్పటికీ మీ మాట వింటారు.
 10 వీడియో రిజల్యూషన్ సెట్టింగ్లను సర్దుబాటు చేయండి. చిత్రం స్పష్టంగా లేనట్లయితే, కుడి వైపున ఉన్న మెనూలోని బటన్పై క్లిక్ చేయడం ద్వారా వీడియో రిజల్యూషన్ని తగ్గించండి, ఆ తర్వాత స్క్రోల్ బార్ తెరవబడుతుంది, ఇక్కడ మీరు వీడియో నాణ్యతను ఎంచుకోవచ్చు. స్లయిడర్ని కుడి వైపుకు తరలించడం వలన వీడియో నాణ్యత తగ్గుతుంది. మీరు దానిని కుడి వైపుకు తరలించినట్లయితే, ఇమేజ్ లేకుండా ధ్వని మాత్రమే పోతుంది ..
10 వీడియో రిజల్యూషన్ సెట్టింగ్లను సర్దుబాటు చేయండి. చిత్రం స్పష్టంగా లేనట్లయితే, కుడి వైపున ఉన్న మెనూలోని బటన్పై క్లిక్ చేయడం ద్వారా వీడియో రిజల్యూషన్ని తగ్గించండి, ఆ తర్వాత స్క్రోల్ బార్ తెరవబడుతుంది, ఇక్కడ మీరు వీడియో నాణ్యతను ఎంచుకోవచ్చు. స్లయిడర్ని కుడి వైపుకు తరలించడం వలన వీడియో నాణ్యత తగ్గుతుంది. మీరు దానిని కుడి వైపుకు తరలించినట్లయితే, ఇమేజ్ లేకుండా ధ్వని మాత్రమే పోతుంది ..  11 కెమెరా మరియు మైక్రోఫోన్ సెట్టింగ్లను సర్దుబాటు చేయండి. కావలసిన సెట్టింగులను సెట్ చేయడానికి మెను యొక్క కుడి ఎగువ మూలలో ఉన్న గేర్ చిహ్నంపై క్లిక్ చేయండి. మీ వెబ్క్యామ్ యొక్క చిన్న ఇమేజ్తో ఒక విండో కనిపిస్తుంది. ఇక్కడ మీరు ఉపయోగించాలనుకుంటున్న పరికరాలను ఎంచుకోవచ్చు. మీరు బహుళ కెమెరాలు లేదా మైక్రోఫోన్లను కనెక్ట్ చేసినట్లయితే ఇది చాలా ఉపయోగకరంగా ఉంటుంది.
11 కెమెరా మరియు మైక్రోఫోన్ సెట్టింగ్లను సర్దుబాటు చేయండి. కావలసిన సెట్టింగులను సెట్ చేయడానికి మెను యొక్క కుడి ఎగువ మూలలో ఉన్న గేర్ చిహ్నంపై క్లిక్ చేయండి. మీ వెబ్క్యామ్ యొక్క చిన్న ఇమేజ్తో ఒక విండో కనిపిస్తుంది. ఇక్కడ మీరు ఉపయోగించాలనుకుంటున్న పరికరాలను ఎంచుకోవచ్చు. మీరు బహుళ కెమెరాలు లేదా మైక్రోఫోన్లను కనెక్ట్ చేసినట్లయితే ఇది చాలా ఉపయోగకరంగా ఉంటుంది.  12 Hangout డైలాగ్ నుండి నిష్క్రమించండి. మీరు చాటింగ్ పూర్తి చేసిన తర్వాత, చాట్ విండో ఎగువ కుడి మూలన ఉన్న నిష్క్రమణ బటన్ని క్లిక్ చేయండి. ఐకాన్ బేస్ మీద టెలిఫోన్ రిసీవర్ లాగా కనిపిస్తుంది.
12 Hangout డైలాగ్ నుండి నిష్క్రమించండి. మీరు చాటింగ్ పూర్తి చేసిన తర్వాత, చాట్ విండో ఎగువ కుడి మూలన ఉన్న నిష్క్రమణ బటన్ని క్లిక్ చేయండి. ఐకాన్ బేస్ మీద టెలిఫోన్ రిసీవర్ లాగా కనిపిస్తుంది.
5 లో 4 వ పద్ధతి: ప్రసార Hangout
 1 Hangouts వెబ్సైట్ను సందర్శించండి. మీరు Google+ సైట్ వెలుపల ప్రసార Hangouts ను కూడా యాక్సెస్ చేయవచ్చు. ప్రసారాలు కొనసాగుతున్న సంభాషణలను అలాగే ప్రామాణిక Hangouts టూల్బార్ని Hangouts సైట్ ప్రదర్శిస్తుంది.
1 Hangouts వెబ్సైట్ను సందర్శించండి. మీరు Google+ సైట్ వెలుపల ప్రసార Hangouts ను కూడా యాక్సెస్ చేయవచ్చు. ప్రసారాలు కొనసాగుతున్న సంభాషణలను అలాగే ప్రామాణిక Hangouts టూల్బార్ని Hangouts సైట్ ప్రదర్శిస్తుంది. - Hangouts ప్రసారానికి లింక్ను Google+ హోమ్ పేజీలోని ఎడమ మెనూలో చూడవచ్చు.
 2 "ప్రసార Hangout ప్రారంభించు" క్లిక్ చేయండి. పార్టీలకు సమానమైన విండో కనిపిస్తుంది. మీ గో హ్యాంగ్అవుట్ - డైలాగ్ శీర్షిక వీక్షకులను ఆకర్షించి, ఆపై వ్యక్తులను ఆహ్వానించగలదని నిర్ధారించుకోండి.
2 "ప్రసార Hangout ప్రారంభించు" క్లిక్ చేయండి. పార్టీలకు సమానమైన విండో కనిపిస్తుంది. మీ గో హ్యాంగ్అవుట్ - డైలాగ్ శీర్షిక వీక్షకులను ఆకర్షించి, ఆపై వ్యక్తులను ఆహ్వానించగలదని నిర్ధారించుకోండి. - ప్రసార Hangout తో, మీరు మీ సంభాషణను ఎవరికైనా ప్రసారం చేయవచ్చు. మీరు ఆహ్వానించిన వారు మాత్రమే అందులో చేరగలరు, కానీ మీరు చూసేది మరియు వినేది అందరికీ అందుబాటులో ఉంటుంది. యూట్యూబ్లో సంభాషణ రికార్డింగ్ ప్రతిఒక్కరూ చూడటానికి అందుబాటులో ఉంటుంది.
 3 స్వయ సన్నద్ధమగు. ప్రతి ఒక్కరూ ఛానెల్లో ఉన్నప్పుడు, స్ట్రీమింగ్ ప్రారంభించడానికి సిద్ధంగా ఉండండి. మీరు ఉపన్యాసం చేయబోతున్నట్లయితే మీ నోట్లన్నీ సక్రమంగా ఉన్నాయని నిర్ధారించుకోండి. మీరు సిద్ధంగా ఉన్నప్పుడు, "ప్రారంభ ప్రసారం" బటన్పై క్లిక్ చేయండి. మీ డైలాగ్ పబ్లిక్ వీక్షణ కోసం అందుబాటులో ఉంటుంది.
3 స్వయ సన్నద్ధమగు. ప్రతి ఒక్కరూ ఛానెల్లో ఉన్నప్పుడు, స్ట్రీమింగ్ ప్రారంభించడానికి సిద్ధంగా ఉండండి. మీరు ఉపన్యాసం చేయబోతున్నట్లయితే మీ నోట్లన్నీ సక్రమంగా ఉన్నాయని నిర్ధారించుకోండి. మీరు సిద్ధంగా ఉన్నప్పుడు, "ప్రారంభ ప్రసారం" బటన్పై క్లిక్ చేయండి. మీ డైలాగ్ పబ్లిక్ వీక్షణ కోసం అందుబాటులో ఉంటుంది.  4 అతిథి నిర్వహణ. హ్యాంగ్అవుట్ ఆన్ ఎయిర్ సృష్టికర్త ఏదైనా అతిథిని వారి సూక్ష్మచిత్రంపై క్లిక్ చేయడం ద్వారా మరియు వారి అవతార్ను సంభాషణ యొక్క చిత్రంగా మార్చడం ద్వారా సంభాషణ కేంద్రంగా చేసే సామర్థ్యాన్ని కలిగి ఉంటారు. ఇది వారి ఆడియో లేదా వీడియో ఛానెల్ని కూడా ఆఫ్ చేయవచ్చు.
4 అతిథి నిర్వహణ. హ్యాంగ్అవుట్ ఆన్ ఎయిర్ సృష్టికర్త ఏదైనా అతిథిని వారి సూక్ష్మచిత్రంపై క్లిక్ చేయడం ద్వారా మరియు వారి అవతార్ను సంభాషణ యొక్క చిత్రంగా మార్చడం ద్వారా సంభాషణ కేంద్రంగా చేసే సామర్థ్యాన్ని కలిగి ఉంటారు. ఇది వారి ఆడియో లేదా వీడియో ఛానెల్ని కూడా ఆఫ్ చేయవచ్చు.
5 లో 5 వ విధానం: Go తో Hangouts ని యాక్సెస్ చేయండి
 1 యాప్ డౌన్లోడ్ చేసుకోండి. మీ Android పరికరంలోని గూగుల్ ప్లే స్టోర్ లేదా పరికర ఆధారిత పరికరాలలో యాప్ స్టోర్కి వెళ్లి "హ్యాంగ్అవుట్లు" కోసం వెతకండి. యాప్ డౌన్లోడ్ చేసుకోవడానికి ఉచితం.
1 యాప్ డౌన్లోడ్ చేసుకోండి. మీ Android పరికరంలోని గూగుల్ ప్లే స్టోర్ లేదా పరికర ఆధారిత పరికరాలలో యాప్ స్టోర్కి వెళ్లి "హ్యాంగ్అవుట్లు" కోసం వెతకండి. యాప్ డౌన్లోడ్ చేసుకోవడానికి ఉచితం. - అనేక ఆండ్రాయిడ్ పరికరాల్లో డిఫాల్ట్గా ఇన్స్టాల్ చేయబడిన Hangouts యాప్ ఉంది. ఇది పాత Google Talk యాప్కి బదులుగా ఉంటుంది.
 2 అప్లికేషన్ రన్ చేయండి. మీరు ప్రోగ్రామ్కు మొదటిసారి సైన్ ఇన్ చేసినప్పుడు, మీ Google ఖాతాకు సైన్ ఇన్ చేయమని మీరు ప్రాంప్ట్ చేయబడతారు. ఆండ్రాయిడ్ వినియోగదారులు తమ పరికరంతో అనుబంధించబడిన ఖాతా సమాచారాన్ని కూడా నమోదు చేయవచ్చు. IOS పరికరాల వినియోగదారులు తమ Google ఖాతా నుండి లాగిన్ మరియు పాస్వర్డ్ను నమోదు చేయాలి.
2 అప్లికేషన్ రన్ చేయండి. మీరు ప్రోగ్రామ్కు మొదటిసారి సైన్ ఇన్ చేసినప్పుడు, మీ Google ఖాతాకు సైన్ ఇన్ చేయమని మీరు ప్రాంప్ట్ చేయబడతారు. ఆండ్రాయిడ్ వినియోగదారులు తమ పరికరంతో అనుబంధించబడిన ఖాతా సమాచారాన్ని కూడా నమోదు చేయవచ్చు. IOS పరికరాల వినియోగదారులు తమ Google ఖాతా నుండి లాగిన్ మరియు పాస్వర్డ్ను నమోదు చేయాలి. - అప్లికేషన్ని ప్రారంభించిన తర్వాత, మీరు ఓపెన్ Hangouts డైలాగ్ల జాబితాను చూస్తారు.
 3 కొత్త సంభాషణను సృష్టించడానికి ఎడమవైపుకు తరలించండి. జాబితా నుండి పరిచయాలను జోడించండి లేదా పేరు లేదా ఫోన్ నంబర్ ద్వారా శోధించండి.
3 కొత్త సంభాషణను సృష్టించడానికి ఎడమవైపుకు తరలించండి. జాబితా నుండి పరిచయాలను జోడించండి లేదా పేరు లేదా ఫోన్ నంబర్ ద్వారా శోధించండి.
చిట్కాలు
- మీ Hangouts పరిచయాలు మరియు సంభాషణలను యాక్సెస్ చేయడానికి మీరు Google+ కు నిరంతరం లాగిన్ అవ్వకూడదనుకుంటే Chrome బ్రౌజర్ యాడ్-ఆన్ని ఇన్స్టాల్ చేయండి. Hangouts యాడ్-ఆన్ ప్రస్తుతం Google Chrome బ్రౌజర్లో మాత్రమే అందుబాటులో ఉంది. ఇన్స్టాల్ చేసిన తర్వాత, మీరు టూల్బార్లో Hangouts చిహ్నాన్ని చూడగలరు. మీ కాంటాక్ట్ లిస్ట్ ఓపెన్ చేయడానికి దానిపై క్లిక్ చేయండి. మీరు "+ కొత్త Hangout డైలాగ్" ఫీల్డ్పై క్లిక్ చేయడం ద్వారా కొత్త హ్యాంగ్అవుట్ డైలాగ్ను ప్రారంభించవచ్చు.
- స్థిర URL తో డైలాగ్ను సృష్టించడానికి, Google క్యాలెండర్ని ఉపయోగించి డైలాగ్ను సృష్టించండి. "వీడియో కాల్ను జోడించు" లింక్ని అనుసరించండి. మీరు వీడియో కాల్ల పారామితులను నమోదు చేసి, సెట్టింగ్లను సేవ్ చేసిన తర్వాత, మీరు వీడియో కాల్లో చేరగలిగే URL శాశ్వతంగా మారుతుంది. శీఘ్ర ప్రాప్యత కోసం మీరు దీన్ని క్యాలెండర్ అపాయింట్మెంట్ నోట్స్ ఫీల్డ్లో కాపీ చేసి పేస్ట్ చేయవచ్చు.