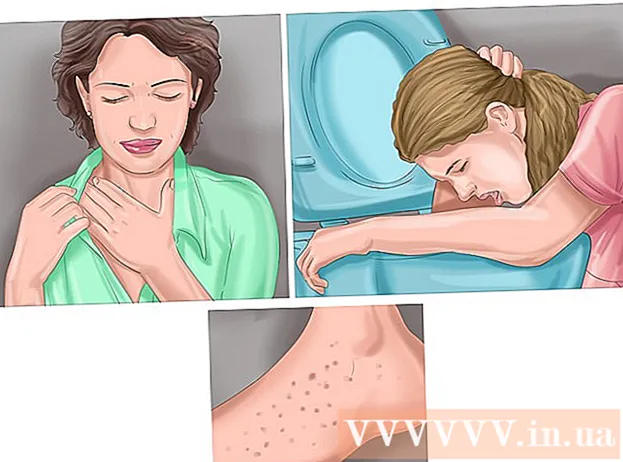రచయిత:
Marcus Baldwin
సృష్టి తేదీ:
15 జూన్ 2021
నవీకరణ తేదీ:
24 జూన్ 2024
![Windows 8.1 - బిగినర్స్ గైడ్ ట్యుటోరియల్ - పార్ట్ 1 [ట్యుటోరియల్]](https://i.ytimg.com/vi/qVEvbKg6JNI/hqdefault.jpg)
విషయము
- దశలు
- 7 వ భాగం 1: హోమ్ స్క్రీన్
- 7 వ భాగం 2: డెస్క్టాప్
- 7 వ భాగం 3: జనరల్ నావిగేషన్
- 7 వ భాగం 4: ప్రాథమిక కార్యక్రమాలు
- 7 వ భాగం 5: ప్రోగ్రామ్లు, సెట్టింగ్లు మరియు రూపాన్ని మార్చండి
- 7 వ భాగం 6: మెరుగైన నియంత్రణలు
- 7 వ భాగం 7: భద్రతను కాన్ఫిగర్ చేస్తోంది
- చిట్కాలు
- హెచ్చరికలు
విండోస్ 8 కొత్త తరం మైక్రోసాఫ్ట్ విండోస్ ఆపరేటింగ్ సిస్టమ్లకు చెందినది. విండోస్ 7 నుండి సిస్టమ్ యొక్క అనేక ఫీచర్లు మారలేదు మరియు రీడిజైన్ డిజైన్ మొబైల్ పరికరాల్లో ఉపయోగించడానికి మరింత సౌకర్యవంతంగా మారింది.
దశలు
7 వ భాగం 1: హోమ్ స్క్రీన్
- 1 పలకల ఉపయోగం. మీరు మీ కంప్యూటర్ను ప్రారంభించినప్పుడు, లాక్ స్క్రీన్ మరియు లాగిన్ స్క్రీన్ తర్వాత, మీరు ప్రారంభ స్క్రీన్ను చూస్తారు. ఇది విండోస్ యొక్క మునుపటి వెర్షన్ల నుండి స్టార్ట్ బటన్ని భర్తీ చేయడానికి ఉద్దేశించబడింది. ప్రారంభ స్క్రీన్ వివిధ రంగులు మరియు పరిమాణాల అనేక దీర్ఘచతురస్రాలను కలిగి ఉంది. ఇవి పలకలు. OS యొక్క మునుపటి వెర్షన్లలో చిహ్నాలు ప్రదర్శించిన అదే చర్యను నిర్వహించడానికి అవి రూపొందించబడ్డాయి: నొక్కినప్పుడు, వాటికి సంబంధించిన ప్రోగ్రామ్ ప్రారంభించబడింది.

- కొన్ని టైల్స్ అనుబంధ ప్రోగ్రామ్ కోసం ప్రాథమిక సమాచారాన్ని ప్రదర్శిస్తాయి. ఉదాహరణకు, స్టోర్ టైల్ నవీకరణలు అందుబాటులో ఉన్న యాప్ల సంఖ్యను చూపుతుంది.
- మీరు పట్టుకోవడం మరియు లాగడం ద్వారా పలకలను తరలించవచ్చు. విండోస్ 8.1 అప్డేట్ విడుదలతో, టైల్స్ గ్రూప్ మూవ్మెంట్ (మరియు ఎడిటింగ్) అందుబాటులోకి వచ్చింది.
- 2 జీవన పలకల ప్రయోజనాలు. లైవ్ టైల్స్ విభిన్న సమాచారాన్ని ప్రదర్శించడానికి ప్రతి కొన్ని సెకన్లలో వాటి రూపాన్ని మారుస్తాయి. ఇలాంటి టైల్లు చాలా సులభమైనవి మరియు మీ హోమ్ స్క్రీన్కు డైనమిజం జోడిస్తాయి, కానీ అవి అన్ని అప్లికేషన్లకు అందుబాటులో లేవు. న్యూస్ వంటి అప్లికేషన్లకు లైవ్ టైల్స్ ప్రత్యేకంగా ఉపయోగపడతాయి - అప్డేట్ చేసిన టైటిల్స్తో మీరు ఎల్లప్పుడూ తెలుసుకోవచ్చు.
 3 డెస్క్టాప్ మోడ్కి మారడానికి డెస్క్టాప్ టైల్పై క్లిక్ చేయండి. ప్రారంభ స్క్రీన్లో సాంప్రదాయ డెస్క్టాప్ మోడ్ను ప్రారంభించే టైల్ ఉండాలి. చాలా పనుల కోసం, ఈ లుక్ అవసరం లేదు, కానీ క్లాసిక్ డెస్క్టాప్ లుక్కి ధన్యవాదాలు, మీరు త్వరగా కొత్త విండోస్ 8 కి అలవాటుపడవచ్చు.
3 డెస్క్టాప్ మోడ్కి మారడానికి డెస్క్టాప్ టైల్పై క్లిక్ చేయండి. ప్రారంభ స్క్రీన్లో సాంప్రదాయ డెస్క్టాప్ మోడ్ను ప్రారంభించే టైల్ ఉండాలి. చాలా పనుల కోసం, ఈ లుక్ అవసరం లేదు, కానీ క్లాసిక్ డెస్క్టాప్ లుక్కి ధన్యవాదాలు, మీరు త్వరగా కొత్త విండోస్ 8 కి అలవాటుపడవచ్చు.
7 వ భాగం 2: డెస్క్టాప్
 1 కొత్త స్టార్ట్ బటన్ని ఉపయోగించండి. మీరు డెస్క్టాప్ మోడ్కి మారినప్పుడు, సాంప్రదాయక ప్రారంభ బటన్ కొద్దిగా మారినట్లు మీరు గమనించవచ్చు. విండోస్ 8 యొక్క అసలు వెర్షన్లో అలాంటి బటన్ లేదు, కానీ 8.1 అప్డేట్తో, "స్టార్ట్" తిరిగి ఇవ్వాలని నిర్ణయించారు. ఈ బటన్ తీసుకువచ్చే మెను మెట్రో శైలిలో ప్రదర్శించబడింది (ఆధునిక స్టార్ట్ మెనూ) మరియు అసలు వెర్షన్ లాగా లేదు. ఎక్స్ప్రెస్ బటన్ల మెను నుండి స్టార్ట్ బటన్ని ఎంచుకోవడం ద్వారా స్టార్ట్ మెనూ కూడా వస్తుంది.
1 కొత్త స్టార్ట్ బటన్ని ఉపయోగించండి. మీరు డెస్క్టాప్ మోడ్కి మారినప్పుడు, సాంప్రదాయక ప్రారంభ బటన్ కొద్దిగా మారినట్లు మీరు గమనించవచ్చు. విండోస్ 8 యొక్క అసలు వెర్షన్లో అలాంటి బటన్ లేదు, కానీ 8.1 అప్డేట్తో, "స్టార్ట్" తిరిగి ఇవ్వాలని నిర్ణయించారు. ఈ బటన్ తీసుకువచ్చే మెను మెట్రో శైలిలో ప్రదర్శించబడింది (ఆధునిక స్టార్ట్ మెనూ) మరియు అసలు వెర్షన్ లాగా లేదు. ఎక్స్ప్రెస్ బటన్ల మెను నుండి స్టార్ట్ బటన్ని ఎంచుకోవడం ద్వారా స్టార్ట్ మెనూ కూడా వస్తుంది. - హోమ్ స్క్రీన్ వాస్తవానికి విస్తరించిన మరియు మరింత క్రియాత్మకమైన ప్రారంభ మెను.
- డెస్క్టాప్ మరియు స్టార్ట్ స్క్రీన్ మధ్య మారడం మీకు అసౌకర్యంగా ఉంటే, విండోస్ 8.1 లో మీరు స్టార్ట్ స్క్రీన్ను డెస్క్టాప్ పైన కనిపించేలా సెట్ చేయవచ్చు, ఇది విండోస్ 7 లాగా కనిపిస్తుంది.
- 2 మునుపటి వెర్షన్ల మాదిరిగానే మీ ఫైల్లను నిర్వహించండి మరియు ఉపయోగించండి. మీరు మీకు తెలిసిన డెస్క్టాప్లో ఉన్నప్పుడు, ప్రతిదీ అలాగే ఉందని మీరు కనుగొంటారు.మీరు ఫైల్లను ఫోల్డర్లుగా మిళితం చేయవచ్చు, ప్రోగ్రామ్లను అమలు చేయవచ్చు, విండోస్ యొక్క మునుపటి వెర్షన్ల మాదిరిగానే ఫైల్లను తెరవవచ్చు మరియు సృష్టించవచ్చు.
- 3 మీ డెస్క్టాప్ను స్వతంత్ర ప్రోగ్రామ్గా ఉపయోగించండి. దయచేసి Windows 8 డెస్క్టాప్ను ప్రత్యేక ప్రోగ్రామ్గా పరిగణిస్తుందని అర్థం చేసుకోండి. టాస్క్ బార్ చూసేటప్పుడు మరియు ప్రోగ్రామ్ల మధ్య మారేటప్పుడు ఇది చాలా ముఖ్యం.
- 4 ప్రారంభంలో డెస్క్టాప్ను లోడ్ చేయడానికి మీ కంప్యూటర్ను కాన్ఫిగర్ చేయండి. కావాలనుకుంటే, మీరు సెట్టింగ్లను మార్చవచ్చు మరియు మీరు ప్రారంభించినప్పుడు కంప్యూటర్ నేరుగా డెస్క్టాప్కు లోడ్ అవుతుంది (విండోస్ 8.1 తో ప్రారంభమవుతుంది). టాస్క్బార్ ప్రాపర్టీస్ మెనూలోని నావిగేషన్ ట్యాబ్ కింద ఈ ఆప్షన్ అందుబాటులో ఉంది.
7 వ భాగం 3: జనరల్ నావిగేషన్
 1 ఎక్స్ప్రెస్ బటన్ల ప్యానెల్. వేగవంతమైన బటన్ మెనుని తెరవడానికి, పాయింటర్ను ఎగువ-కుడి మూలకు తరలించి, క్రిందికి లాగండి. ఇది సిస్టమ్ సమయాన్ని తీసుకువస్తుంది మరియు కంప్యూటర్ యొక్క కొన్ని ఫంక్షన్ల కోసం మెనూలను నియంత్రిస్తుంది. ఈ మెనూ యొక్క విస్తృత సామర్థ్యాలతో మిమ్మల్ని మీరు పరిచయం చేసుకోండి.
1 ఎక్స్ప్రెస్ బటన్ల ప్యానెల్. వేగవంతమైన బటన్ మెనుని తెరవడానికి, పాయింటర్ను ఎగువ-కుడి మూలకు తరలించి, క్రిందికి లాగండి. ఇది సిస్టమ్ సమయాన్ని తీసుకువస్తుంది మరియు కంప్యూటర్ యొక్క కొన్ని ఫంక్షన్ల కోసం మెనూలను నియంత్రిస్తుంది. ఈ మెనూ యొక్క విస్తృత సామర్థ్యాలతో మిమ్మల్ని మీరు పరిచయం చేసుకోండి. - శోధన అసలు ప్రారంభ మెనులోని అన్ని ప్రోగ్రామ్ల బటన్తో సమానంగా ఉంటుంది. కానీ మీరు కొన్ని ప్రోగ్రామ్ల కోసం సెర్చ్ ఎక్స్ప్రెస్ బటన్ని నొక్కినప్పుడు, ప్రోగ్రామ్లోనే సెర్చ్ ఇప్పుడు అందుబాటులో ఉంది మరియు కంప్యూటర్లో సెర్చ్ చేయదు. జాగ్రత్త.
- చిత్రాలను వీక్షించడం వంటి పనులను చేసేటప్పుడు షేర్ బటన్ ఉపయోగించబడుతుంది. ఇమెయిల్లకు జోడించడం, స్కైడ్రైవ్లో పోస్ట్ చేయడం లేదా మీరు ఎంచుకున్న ఫైల్లను బట్టి ఇతర ఫీచర్లను ఉపయోగించడం ద్వారా అంశాలను షేర్ చేయండి.
- స్టార్ట్ బటన్ మిమ్మల్ని సంబంధిత మెనూకు అందిస్తుంది.
- పరికరాల బటన్ రెండవ స్క్రీన్కు మారడానికి లేదా ప్రింటర్లను కాన్ఫిగర్ చేయడానికి మరియు ఉపయోగించడానికి మిమ్మల్ని అనుమతిస్తుంది. అందుబాటులో ఉన్న పరికరాలు అందుబాటులో ఉన్న సాఫ్ట్వేర్ మరియు హార్డ్వేర్పై ఆధారపడి ఉంటాయి.
- ఐచ్ఛికాలు బటన్ ప్రస్తుత ప్రోగ్రామ్ కోసం ఎంపికలను తెరవగలదు, కానీ ఇది సాధారణంగా PC ఎంపికలను ప్రారంభిస్తుంది. ఇక్కడ మీరు మీ కంప్యూటర్ని ఆఫ్ చేయవచ్చు లేదా నిద్రపోవచ్చు, ఇంటర్నెట్కు కనెక్ట్ చేయవచ్చు, సౌండ్ని నియంత్రించవచ్చు, వ్యక్తిగతీకరణను నియంత్రించవచ్చు, కంట్రోల్ ప్యానెల్ను తెరవవచ్చు మరియు మరెన్నో చేయవచ్చు.
 2 కిటికీల మధ్య మారండి. విండోస్, ప్రోగ్రామ్లు మరియు అప్లికేషన్ల మధ్య మారడానికి, స్క్రీన్ ఎగువ ఎడమ మూలలో పాయింటర్ను నొక్కి, ఎడమ మౌస్ బటన్ని నొక్కండి. ఇది రన్నింగ్ ప్రోగ్రామ్లను చూడటానికి మిమ్మల్ని అనుమతిస్తుంది. ఒక నిర్దిష్ట ప్రోగ్రామ్కి త్వరగా వెళ్లడానికి, ఈ మూలలో పాయింటర్ను పట్టుకుని, టాస్క్బార్ యొక్క అనలాగ్ను పొందడానికి క్రిందికి లాగండి, అక్కడ మీరు అన్ని ఓపెన్ ప్రోగ్రామ్లను చూస్తారు.
2 కిటికీల మధ్య మారండి. విండోస్, ప్రోగ్రామ్లు మరియు అప్లికేషన్ల మధ్య మారడానికి, స్క్రీన్ ఎగువ ఎడమ మూలలో పాయింటర్ను నొక్కి, ఎడమ మౌస్ బటన్ని నొక్కండి. ఇది రన్నింగ్ ప్రోగ్రామ్లను చూడటానికి మిమ్మల్ని అనుమతిస్తుంది. ఒక నిర్దిష్ట ప్రోగ్రామ్కి త్వరగా వెళ్లడానికి, ఈ మూలలో పాయింటర్ను పట్టుకుని, టాస్క్బార్ యొక్క అనలాగ్ను పొందడానికి క్రిందికి లాగండి, అక్కడ మీరు అన్ని ఓపెన్ ప్రోగ్రామ్లను చూస్తారు. - గుర్తుంచుకోండి, డెస్క్టాప్ ఒక ప్రత్యేక ప్రోగ్రామ్, మరియు కావలసిన ప్రోగ్రామ్కు నేరుగా నావిగేట్ చేయడానికి మీరు డెస్క్టాప్ను ప్రారంభించాల్సి ఉంటుంది.
- 3 కార్యక్రమాలను ప్రారంభిస్తోంది. ప్రోగ్రామ్లను ప్రారంభించడానికి, స్టార్ట్ మెనూలోని టైల్స్ లేదా డెస్క్టాప్ మోడ్లోని ప్రోగ్రామ్ ఐకాన్లను క్లిక్ చేయండి. తరచుగా ఉపయోగించే ప్రోగ్రామ్ల కోసం ప్రత్యేక టైల్స్ సృష్టించడం క్రింద చర్చించబడుతుంది. మునుపటిలాగే, ప్రోగ్రామ్లను డెస్క్టాప్ టాస్క్బార్కు పిన్ చేయవచ్చు.
- టాస్క్బార్లో ప్రోగ్రామ్ను పిన్ చేయడానికి, దీని కోసం మీరు డెస్క్టాప్ మోడ్లో అప్లికేషన్ ఐకాన్ను త్వరగా కనుగొనలేరు, సెర్చ్ ఎక్స్ప్రెస్ బటన్ని ఉపయోగించి ప్రోగ్రామ్ని కనుగొని "టాస్క్బార్కు పిన్ చేయి" ఎంచుకోండి. ఈ ఫీచర్ అన్ని ప్రోగ్రామ్లకు అందుబాటులో లేదు, కానీ స్టార్ట్ మెనూకు పిన్ చేయడం ఎల్లప్పుడూ అందుబాటులో ఉంటుంది.
- 4 ముగింపు కార్యక్రమాలు. ప్రోగ్రామ్ విండో ఎగువ కుడి మూలలో తెలిసిన "x" బటన్ని ఉపయోగించి ప్రోగ్రామ్లను మూసివేయండి. ఈ బటన్ అందుబాటులో లేనట్లయితే, సైడ్ టాస్క్బార్ను తెరవండి (స్క్రీన్ ఎగువ ఎడమ మూలలో పాయింటర్ను పట్టుకుని క్రిందికి లాగండి) మరియు మీరు మూసివేయాలనుకుంటున్న ప్రోగ్రామ్పై కుడి క్లిక్ చేయండి.
- మీరు ప్రోగ్రామ్ను మూసివేయడానికి Alt + F4 కలయికను కూడా ఉపయోగించవచ్చు, కానీ ఈ విధంగా మీరు ప్రస్తుతం చూస్తున్న ప్రోగ్రామ్ను మాత్రమే మూసివేయవచ్చు.
- 5 ఒకేసారి అనేక ప్రోగ్రామ్లను ఉపయోగించడం. మీరు గమనిస్తే, ఉదాహరణకు, మీరు ఇంటర్నెట్ యాక్సెస్ విండో నుండి మారినప్పుడు, మీరు YouTube లో వీడియోను కలిగి ఉన్నప్పుడు, ప్లేబ్యాక్ ఆగిపోతుంది. మీరు Windows 8 లో ఒకేసారి రెండు ప్రోగ్రామ్లను ఉపయోగించాలనుకుంటే, మీరు మీ కంప్యూటర్ను విండోడ్ మోడ్కి మార్చాలి.
- విండోడ్ మోడ్కి మారడానికి రెండు ప్రోగ్రామ్లు తప్పనిసరిగా రన్ అవుతూ ఉండాలి. మీరు చూడాలనుకుంటున్న ఇతర ప్రోగ్రామ్ను తీసుకురావడానికి ఎగువ ఎడమ మూలలో మౌస్ పాయింటర్ను పట్టుకోండి. ఒక చిత్రాన్ని క్యాప్చర్ చేసి, ఆపై ప్రోగ్రామ్ యొక్క రూపురేఖలు కనిపించే వరకు దాన్ని స్క్రీన్ అంచున పట్టుకోండి. చిత్రాన్ని విడుదల చేయండి, ఆ తర్వాత రెండు ప్రోగ్రామ్లు ప్రారంభించబడతాయి మరియు యాక్టివ్గా ఉంటాయి.
- విండోస్ 8.1 లో, మీరు ఒకేసారి 8 అప్లికేషన్లను అమలు చేయవచ్చు, కానీ ఈ సంఖ్య మీ స్క్రీన్ పరిమాణంపై కూడా ఆధారపడి ఉంటుంది. ఉదాహరణకు, టాబ్లెట్లు రెండు కంటే ఎక్కువ ప్రోగ్రామ్లను అమలు చేయలేవు.
7 వ భాగం 4: ప్రాథమిక కార్యక్రమాలు
- 1 ఆఫీస్ సాఫ్ట్వేర్ ప్యాకేజీ. విండోస్ 8 మాదిరిగానే మీరు ఆఫీసు సాఫ్ట్వేర్ సూట్ యొక్క తాజా వెర్షన్ను ఇన్స్టాల్ చేసి ఉంటే, ఇంటర్ఫేస్ మరింత సొగసైనదిగా మారడాన్ని మీరు గమనించవచ్చు. ఆఫీస్ 7 తో పోలిస్తే, కార్యాచరణ ఎక్కువగా మారలేదు. ఆఫీసు టూల్స్ యొక్క ఈ వెర్షన్ మీకు తెలిసినట్లయితే, మీరు ప్రోగ్రామ్ యొక్క కొత్త వెర్షన్కి సులభంగా అప్గ్రేడ్ చేయవచ్చు. మెరుగుపరచడానికి, కొన్ని ప్రోగ్రామ్లు కొత్త ఫంక్షన్లను అందుకున్నాయి. ఇప్పుడు ఆఫీస్ ప్రోగ్రామ్లను ఉపయోగించడం మరింత సులభం మరియు మరింత సౌకర్యవంతంగా మారింది.
- 2 మెయిల్ అప్లికేషన్. ఇది చాలా ఉపయోగకరమైన అప్లికేషన్, ఇది మీ అన్ని ఇమెయిల్ ఖాతాలతో ఒకే ప్రోగ్రామ్లో పని చేస్తుంది. కార్యక్రమం Hotmail, Yahoo, AOL, Gmail లేదా Google, Outlook మరియు అనేక ఇతర వాటితో సమకాలీకరించబడుతుంది. మీరు ఒక ప్రోగ్రామ్తో మీ కరస్పాండెన్స్ని చూడవచ్చు, పంపవచ్చు మరియు ఆర్గనైజ్ చేయవచ్చు.
- ఇమెయిల్ ఖాతాలను జోడించడానికి, ఫాస్ట్ కీ మెనులో ఎంపికలు క్లిక్ చేయండి, ఆపై ఖాతాలను ఎంచుకోండి మరియు ఖాతాలను జోడించండి.
- 3 SkyDrive యాప్. స్కైడ్రైవ్ యాప్ ఆన్లైన్లో ఫైల్లను స్టోర్ చేయడానికి మరియు వాటిని ఏ కంప్యూటర్ నుండి అయినా యాక్సెస్ చేయడానికి మిమ్మల్ని అనుమతిస్తుంది. ఫైళ్లను ప్రైవేట్గా లేదా పబ్లిక్గా స్టోర్ చేయవచ్చు, అదనంగా, మీరు నిర్దిష్ట వ్యక్తులతో ఫైల్లను షేర్ చేయవచ్చు. మీరు విండోను బ్యాక్గ్రౌండ్పై కుడి క్లిక్ చేయడం ద్వారా ఫోల్డర్లను సృష్టించవచ్చు, ఫైల్లను అప్లోడ్ చేయవచ్చు మరియు స్క్రీన్ని రిఫ్రెష్ చేయడం మరియు వివరాలను చూడటం వంటి ఇతర చర్యలను కూడా చేయవచ్చు.
- SkyDrive కి సాధారణంగా సబ్స్క్రిప్షన్ అవసరం, కానీ కొన్ని ఫీచర్లు ఉచితంగా అందుబాటులో ఉండవచ్చు.
- 4 అప్లికేషన్ "స్టోర్". మీ పరికరం కోసం కొత్త ప్రోగ్రామ్లను కనుగొనడానికి మరియు డౌన్లోడ్ చేయడానికి స్టోర్ సేవ మిమ్మల్ని అనుమతిస్తుంది. కొన్ని కార్యక్రమాలు ఉచితం. మీకు ఆటలు, ఉత్పాదకత యాప్లు, సామాజిక, వినోదం మరియు క్రీడా కార్యక్రమాలు, పఠన అనువర్తనాలు మరియు మరిన్నింటికి ప్రాప్యత ఉంటుంది.
- 5 ప్రామాణిక కార్యక్రమాలు. మీకు నోట్ప్యాడ్ మరియు కాలిక్యులేటర్ వంటి ప్రోగ్రామ్లు అవసరం కావచ్చు, ఇవి గతంలో యాక్సెసరీస్ మెనూలో కనుగొనబడ్డాయి. ఇటువంటి ప్రోగ్రామ్లు మరియు యుటిలిటీలు విండోస్ 8 లో కూడా ఉన్నాయి. వాటిని కనుగొనడానికి, షార్ట్కట్ మెనూలోని సెర్చ్ బటన్ని నొక్కి, కుడివైపుకి స్క్రోల్ చేయండి.
- ఇటువంటి ప్రోగ్రామ్లు సాధారణంగా డెస్క్టాప్ మోడ్లో నడుస్తాయి మరియు ఒకే ప్రోగ్రామ్గా గుర్తించబడతాయి.
- 6 కొత్త ముద్రణ సాధనాలు. పరికరాల ఫాస్ట్ బటన్ను ఉపయోగించి మీ ప్రింటర్ కాన్ఫిగర్ చేయబడిందని నిర్ధారించుకోండి. డెస్క్టాప్లో పనిచేసే ప్రోగ్రామ్లు లేదా మునుపటి మాదిరిగానే తెలిసిన ఇంటర్ఫేస్ ప్రింట్ కలిగి ఉంటాయి. కొత్త "ఆధునిక" విండోస్ 8 ఇంటర్ఫేస్తో అనువర్తనాల కోసం, మీరు ప్రత్యేక ముద్రణ బటన్ని కనుగొనాలి లేదా Ctrl + P హాట్కీ కలయికను ఉపయోగించి ప్రింట్ డైలాగ్కు కాల్ చేయాలి.
- 7 అనుకూల టైల్స్ ఏర్పాటు చేయడం. సెర్చ్ మెనూలోని అప్లికేషన్ ఐకాన్ మీద రైట్ క్లిక్ చేయడం ద్వారా మీరు స్టార్ట్ మెనూ నుండి కొత్త టైల్స్ సృష్టించవచ్చు. అదే విధంగా, మీరు తగిన పరిమాణాన్ని (అందుబాటులో ఉంటే) ఎంచుకోవడం ద్వారా టైల్స్ రూపాన్ని మార్చవచ్చు. థర్డ్ పార్టీ సాఫ్ట్వేర్తో, మీరు మీ స్వంత ఇమేజ్ మరియు టెక్స్ట్తో పూర్తిగా వ్యక్తిగతీకరించిన టైల్స్ను సృష్టించవచ్చు.
7 వ భాగం 5: ప్రోగ్రామ్లు, సెట్టింగ్లు మరియు రూపాన్ని మార్చండి
- 1 ప్రోగ్రామ్లను ఇన్స్టాల్ చేస్తోంది. డిస్క్లు లేదా "స్టోర్" (పైన చర్చించినవి) నుండి ప్రోగ్రామ్లను పాత పద్ధతిలో ఇన్స్టాల్ చేయవచ్చు. విండోస్ యొక్క మునుపటి వెర్షన్ల మాదిరిగానే మీరు ఇంటర్నెట్ నుండి ప్రోగ్రామ్లను కూడా డౌన్లోడ్ చేసుకోవచ్చు మరియు ఇన్స్టాల్ చేయవచ్చు.అనేక రకాల ప్రోగ్రామ్లు మీకు అందుబాటులో ఉంటాయి, అయితే అవన్నీ విండోస్ 8 కింద పనిచేయవు (లేదా సరిగ్గా పని చేస్తాయి) అని మర్చిపోవద్దు.
- మీరు కొనుగోలు చేస్తున్న సాఫ్ట్వేర్ యొక్క అనుకూలతను తనిఖీ చేయండి లేదా విండోస్ 8 తో డౌన్లోడ్ చేయండి. మీరు ఇంకా కొత్త సిస్టమ్కి అప్గ్రేడ్ చేయకపోతే, ప్రోగ్రామ్ల అనుకూలతను తనిఖీ చేయడానికి మీరు అప్డేట్ అసిస్టెంట్ లేదా మైక్రోసాఫ్ట్ కంపాటబిలిటీ చెకర్ను ఉపయోగించవచ్చు.
- మీరు ప్రోగ్రామ్లను అనుకూలత మోడ్లో కూడా అమలు చేయవచ్చు లేదా మీ ప్రోగ్రామ్ల పనితీరును మెరుగుపరచడానికి కొత్త డ్రైవర్ల కోసం చూడండి.
- 2 ప్రోగ్రామ్లను తొలగించడం. కొన్ని ప్రోగ్రామ్లను తీసివేయడానికి, సెర్చ్ మెనూలోని సంబంధిత టైల్ లేదా ప్రోగ్రామ్ ఐకాన్పై కుడి క్లిక్ చేయండి. మీరు తెలిసిన యాడ్ / రిమూవ్ ప్రోగ్రామ్స్ టూల్ని కూడా ఉపయోగించవచ్చు. త్వరిత జంప్ కోసం, సెర్చ్ ఎక్స్ప్రెస్ బటన్ను నొక్కండి మరియు సెర్చ్ బార్లో ప్రోగ్రామ్లను జోడించండి లేదా తీసివేయండి అని టైప్ చేయండి. ప్రోగ్రామ్ కుడి వైపున ఉన్న ఆప్షన్స్ ట్యాబ్ కింద ఉంటుంది.
- ప్రోగ్రామ్ని అన్ఇన్స్టాల్ చేయడం మరియు టైల్ను తొలగించడం మధ్య వ్యత్యాసాన్ని మీరు అర్థం చేసుకోవాలి. పలకలను తొలగించడం తదుపరి పేరాలో వివరించబడింది.
 3 టైల్స్ తొలగించడం. టైల్ను తీసివేయడానికి, దానిపై కుడి-క్లిక్ చేసి, ప్రారంభ మెను నుండి అన్ఇన్స్టాల్ ఎంచుకోండి. ప్రోగ్రామ్ని అన్ఇన్స్టాల్ చేయడం కంటే ఈ చర్య భిన్నంగా ఉంటుంది ఎందుకంటే ప్రోగ్రామ్ కంప్యూటర్లో ఇన్స్టాల్ చేయబడుతుంది మరియు అందుబాటులో ఉంటుంది. ఇది స్టార్ట్ మెనూలో చూపడం ఆగిపోతుంది.
3 టైల్స్ తొలగించడం. టైల్ను తీసివేయడానికి, దానిపై కుడి-క్లిక్ చేసి, ప్రారంభ మెను నుండి అన్ఇన్స్టాల్ ఎంచుకోండి. ప్రోగ్రామ్ని అన్ఇన్స్టాల్ చేయడం కంటే ఈ చర్య భిన్నంగా ఉంటుంది ఎందుకంటే ప్రోగ్రామ్ కంప్యూటర్లో ఇన్స్టాల్ చేయబడుతుంది మరియు అందుబాటులో ఉంటుంది. ఇది స్టార్ట్ మెనూలో చూపడం ఆగిపోతుంది.  4 ఆరు ప్రాథమిక పారామితులను మార్చడం. ఎక్స్ప్రెస్ కీ మెనూలో ఆరు ప్రధాన ఎంపికలు అందుబాటులో ఉన్నాయి: నెట్వర్క్ సెట్టింగ్లు, వాల్యూమ్, స్క్రీన్ ప్రకాశం, నోటిఫికేషన్లు, పవర్ మరియు కీబోర్డ్. ఈ పారామితుల ప్రయోజనం స్వీయ-వివరణాత్మకమైనది మరియు సిస్టమ్ యొక్క సాధారణ నియంత్రణను అనుమతిస్తుంది.
4 ఆరు ప్రాథమిక పారామితులను మార్చడం. ఎక్స్ప్రెస్ కీ మెనూలో ఆరు ప్రధాన ఎంపికలు అందుబాటులో ఉన్నాయి: నెట్వర్క్ సెట్టింగ్లు, వాల్యూమ్, స్క్రీన్ ప్రకాశం, నోటిఫికేషన్లు, పవర్ మరియు కీబోర్డ్. ఈ పారామితుల ప్రయోజనం స్వీయ-వివరణాత్మకమైనది మరియు సిస్టమ్ యొక్క సాధారణ నియంత్రణను అనుమతిస్తుంది.  5 అదనపు ఎంపికలు. అధునాతన సెట్టింగ్లను మార్చడానికి, ఆరు ప్రాథమిక సెట్టింగ్ల క్రింద "కంప్యూటర్ సెట్టింగ్లను మార్చండి" ఎంచుకోండి. ఈ మెను మీరు స్క్రీన్ను వ్యక్తిగతీకరించడానికి, వినియోగదారు సెట్టింగ్లను మార్చడానికి, వ్యక్తిగతీకరించడానికి, సమకాలీకరించడానికి మరియు మరిన్నింటిని అనుమతిస్తుంది.
5 అదనపు ఎంపికలు. అధునాతన సెట్టింగ్లను మార్చడానికి, ఆరు ప్రాథమిక సెట్టింగ్ల క్రింద "కంప్యూటర్ సెట్టింగ్లను మార్చండి" ఎంచుకోండి. ఈ మెను మీరు స్క్రీన్ను వ్యక్తిగతీకరించడానికి, వినియోగదారు సెట్టింగ్లను మార్చడానికి, వ్యక్తిగతీకరించడానికి, సమకాలీకరించడానికి మరియు మరిన్నింటిని అనుమతిస్తుంది. - డెస్క్టాప్ మోడ్లో, సెట్టింగ్లను మార్చడానికి మరింత తెలిసిన మార్గం ఉంది.
- 6 నియంత్రణ ప్యానెల్. కంట్రోల్ ప్యానెల్కు త్వరిత యాక్సెస్ కోసం, మీరు త్వరిత శోధన బటన్ని ఉపయోగించి లేదా "ఐచ్ఛికాలు" త్వరిత బటన్ కింద "కంట్రోల్ ప్యానెల్" క్లిక్ చేయడం ద్వారా కనుగొనవచ్చు. నియంత్రణ ప్యానెల్ మరియు ఇతర ఎంపికలను యాక్సెస్ చేయడానికి, మీరు దిగువ ఎడమ మూలలో పాయింటర్ను ఉంచవచ్చు మరియు కుడి క్లిక్ చేయండి.
- 7 పరికరం యొక్క రూపాన్ని వ్యక్తిగతీకరించండి. మీ పరికరం రూపాన్ని మార్చడానికి అనేక మార్గాలు ఉన్నాయి. మీ పరికరాన్ని వ్యక్తిగతీకరించడానికి అవి మిమ్మల్ని అనుమతిస్తాయి. కావాలనుకుంటే, ఈ పారామితులను వేర్వేరు పరికరాల మధ్య సమకాలీకరించవచ్చు, తద్వారా ఉపయోగించిన పరికరంతో సంబంధం లేకుండా ప్రతిసారీ మీరు ఒకే స్క్రీన్ను మీ ముందు చూస్తారు.
- మీ హోమ్ స్క్రీన్ను వ్యక్తిగతీకరించండి. స్టార్ట్ స్క్రీన్ బ్యాక్గ్రౌండ్ మరియు కలర్ స్కీమ్ని మార్చడానికి, ఫాస్ట్ కీ మెను నుండి ఐచ్ఛికాలను ఎంచుకోండి, ఆపై వ్యక్తిగతీకరించు క్లిక్ చేయండి. ఈ చర్యను ప్రారంభ స్క్రీన్ నుండి మాత్రమే అమలు చేయవచ్చు. ఈ మెనూలో, మీరు విభిన్న స్క్రీన్కు బదులుగా డెస్క్టాప్ పైన ఓవర్లే చేయడానికి ప్రారంభ స్క్రీన్ను సెట్ చేయవచ్చు. దీనికి ధన్యవాదాలు, మీరు ప్రారంభ స్క్రీన్ నేపథ్యంగా మీ స్వంత చిత్రాన్ని కూడా సెట్ చేయవచ్చు.
- డెస్క్టాప్ యొక్క వ్యక్తిగతీకరణ. డెస్క్టాప్ మోడ్లో బ్యాక్గ్రౌండ్పై రైట్ క్లిక్ చేసి, వ్యక్తిగతీకరించు ఎంచుకోండి. మీ కంప్యూటర్లో అందుబాటులో ఉన్న వాటి నుండి కావలసిన నేపథ్య చిత్రాన్ని సెట్ చేయండి లేదా ప్రీసెట్ చిత్రాలలో ఒకదాన్ని ఎంచుకోండి.
- మీ లాక్ స్క్రీన్ను వ్యక్తిగతీకరించండి. మీ లాక్ స్క్రీన్ నేపథ్యాన్ని వ్యక్తిగతీకరించడానికి, ఆరు ప్రాథమిక ఎంపికల క్రింద కంప్యూటర్ సెట్టింగ్లను మార్చండి ఎంచుకోండి. వ్యక్తిగతీకరణ మరియు లాక్ స్క్రీన్ క్లిక్ చేయండి. మీ స్వంత నేపథ్య చిత్రాలను ఎంచుకోవడానికి బ్రౌజ్ క్లిక్ చేయండి.
- ఖాతా చిత్రాన్ని మార్చండి. మీ ఖాతా చిత్రాన్ని మార్చడానికి, ఆరు ప్రాథమిక ఎంపికల క్రింద కంప్యూటర్ సెట్టింగ్లను మార్చండి ఎంచుకోండి. తరువాత, "వ్యక్తిగతీకరించు" మరియు "ఖాతా చిత్రం" క్లిక్ చేయండి. మీరు ఇప్పటికే ఉన్న ఫోటోను అప్లోడ్ చేయవచ్చు లేదా మీ వెబ్క్యామ్ని ఉపయోగించి కొత్త ఫోటోను తీసుకోవచ్చు.
 8 ఆధునిక పద్ధతి. ఎక్స్ప్రెస్ కీ మెను నుండి పరికరాలను ఎంచుకోవడం ద్వారా మీరు రెండవ స్క్రీన్ (అందుబాటులో ఉంటే) వినియోగాన్ని ప్రారంభించవచ్చు. సెకండ్ స్క్రీన్ మీద క్లిక్ చేసి, ఎంపికలను ఎంచుకోవడానికి సూచనలను అనుసరించండి.
8 ఆధునిక పద్ధతి. ఎక్స్ప్రెస్ కీ మెను నుండి పరికరాలను ఎంచుకోవడం ద్వారా మీరు రెండవ స్క్రీన్ (అందుబాటులో ఉంటే) వినియోగాన్ని ప్రారంభించవచ్చు. సెకండ్ స్క్రీన్ మీద క్లిక్ చేసి, ఎంపికలను ఎంచుకోవడానికి సూచనలను అనుసరించండి. - డ్యూయల్ స్క్రీన్ టాస్క్ బార్ ఎలా ప్రవర్తిస్తుందో మార్చడానికి, డెస్క్టాప్ మోడ్లో టాస్క్బార్పై రైట్ క్లిక్ చేసి, ప్రాపర్టీస్ ఎంచుకోండి.
7 వ భాగం 6: మెరుగైన నియంత్రణలు
- 1 ఇతర వినియోగదారులను కాన్ఫిగర్ చేస్తోంది. మీ పరికరానికి కొత్త వినియోగదారులను జోడించడానికి, ఫాస్ట్ కీ మెనూలోని సెట్టింగ్ల విభాగంలో ఆరు ప్రాథమిక ఎంపికల క్రింద కంప్యూటర్ సెట్టింగ్లను మార్చండి ఎంచుకోండి. "వినియోగదారులు" మరియు "వినియోగదారుని జోడించు" పై క్లిక్ చేయండి.
- 2 షట్డౌన్ సృష్టించండి మరియు టైల్స్ పున restప్రారంభించండి. మీరు సులభంగా షట్ డౌన్ లేదా మీ కంప్యూటర్ పున restప్రారంభం కోసం ప్రత్యేక టైల్స్ సృష్టించవచ్చు. మీ కంప్యూటర్ని డెస్క్టాప్ మోడ్లో ప్రారంభించండి, రైట్-క్లిక్ చేసి, క్రొత్తదాన్ని ఎంచుకుని, ఆపై సత్వరమార్గాన్ని ఎంచుకోండి, లొకేషన్ ఫీల్డ్లో షట్డౌన్ / p అని టైప్ చేయండి, తర్వాత తదుపరి క్లిక్ చేయండి. ఆ తర్వాత, కొత్త సత్వరమార్గంపై కుడి క్లిక్ చేసి, "ప్రారంభించడానికి పిన్" ఎంచుకోండి. అదేవిధంగా, మీరు "షట్డౌన్ / పి" కి బదులుగా "షట్డౌన్ / ఆర్ / టి 0" అని టైప్ చేయడం ద్వారా రీబూట్ టైల్ను సృష్టించవచ్చు.
- 3 టాస్క్ మేనేజర్ని ఉపయోగించడం. చెడుగా అవసరమైన మార్పులను అందుకున్న టాస్క్ మేనేజర్ని యాక్సెస్ చేయడానికి, స్క్రీన్ దిగువ ఎడమ మూలలో కుడి క్లిక్ చేయండి లేదా సెర్చ్ మెనూలో కుడి వైపున నావిగేట్ చేయండి.
- 4 తల్లి దండ్రుల నియంత్రణ. విండోస్ 8 తల్లిదండ్రుల నియంత్రణలను కలిగి ఉంది, ఇప్పుడు కుటుంబ భద్రతగా పేరు మార్చబడింది. ఇది ఉపయోగించడానికి గతంలో కంటే సులభం. ఇతర ఫీచర్లలో యాక్టివిటీ రిపోర్ట్లను స్వీకరించడం (రిపోర్టులు మీ మెయిల్కు నేరుగా పంపబడతాయి!), ఫిల్టర్లను సెట్ చేయడం, అప్లికేషన్ లాంచ్ను పరిమితం చేయడం మరియు సమయ పరిమితులను సృష్టించడం.
- వినియోగదారు ఖాతాను సృష్టించేటప్పుడు కుటుంబ భద్రత తప్పనిసరిగా ప్రారంభించబడాలి.
- కంట్రోల్ ప్యానెల్ తెరిచి, యూజర్ అకౌంట్స్ & ఫ్యామిలీ సేఫ్టీ, ఫ్యామిలీ సేఫ్టీని ఎంచుకుని, ఆపై మీరు భద్రతా సెట్టింగ్లను మార్చాలనుకుంటున్న యూజర్ని ఎంచుకోండి.
- 5 పరికరాల మధ్య సమకాలీకరణ. Windows 8 లో మీ అన్ని పరికరాల సెట్టింగ్లను సమకాలీకరించడానికి, పరికరాన్ని మీ Microsoft ఖాతాకు కనెక్ట్ చేయండి (కొన్నిసార్లు లైవ్ ఖాతా అని పిలుస్తారు) మరియు మీ సెట్టింగ్లను సమకాలీకరించడానికి అనుమతించండి. సెట్టింగ్లను మార్చడానికి, ఫాస్ట్ కీ మెనూలోని సెట్టింగ్ల విభాగంలో ఆరు ప్రధాన ఆప్షన్ల క్రింద ఉన్న కంప్యూటర్ సెట్టింగ్లను మార్చండి ఎంచుకోండి. అప్పుడు "సమకాలీకరణ సెట్టింగులు" క్లిక్ చేసి, ఆన్ చేయండి.
- 6 హాట్కీలను గుర్తుంచుకోండి. హాట్కీలు షార్ట్కట్లు, అవి కలిసి నొక్కినప్పుడు, ఒక నిర్దిష్ట చర్యను నిర్వహిస్తాయి. ఇది ప్రోగ్రామ్లను ప్రారంభించడం మరియు మూసివేయడం, సిస్టమ్ను ప్రారంభించడం మరియు మూసివేయడం, అలాగే అనేక ఇతర విధులు కావచ్చు. విండోస్ యొక్క మునుపటి సంస్కరణల నుండి సంరక్షించబడిన హాట్కీలతో పాటు, కొత్త సత్వరమార్గాలు కూడా జోడించబడ్డాయి. చాలా హాట్కీలు ఉన్నాయి, వాటిలో అత్యంత ఉపయోగకరమైనవి:
- విన్ లేదా విండోస్ కీ ప్రారంభ మెనుని తెస్తుంది.
- Win + పేరు నమోదు చేయడం వల్ల అప్లికేషన్లు, ప్రోగ్రామ్లు మరియు ఫైల్ల కోసం శోధించడం ప్రారంభించవచ్చు.
- అనేక చర్యలను అన్డు చేయడానికి Esc మిమ్మల్ని అనుమతిస్తుంది.
- విన్ + ఎక్స్ వివిధ యూజర్ కమాండ్లకు యాక్సెస్ ఇస్తుంది.
- Win + L వినియోగదారుల మధ్య మారడానికి మిమ్మల్ని అనుమతిస్తుంది.
- విన్ + సి ఎక్స్ప్రెస్ బటన్ మెనూని తెరుస్తుంది.
- Alt + Tab అప్లికేషన్ల మధ్య మారడానికి మిమ్మల్ని అనుమతిస్తుంది.
- విన్ + ఇ విండోస్ ఫోల్డర్ లేదా ఫైల్ ఎక్స్ప్లోరర్ను తెరుస్తుంది.
7 వ భాగం 7: భద్రతను కాన్ఫిగర్ చేస్తోంది
- 1 అంతర్నిర్మిత రక్షణ విధులు. వైరస్లు మరియు మాల్వేర్లకు వ్యతిరేకంగా అంతర్నిర్మిత రక్షణ విండోస్ డిఫెండర్ ద్వారా అందించబడుతుంది. మీ కంప్యూటర్ని రక్షించడానికి ఇది సమర్థవంతమైన మార్గం. మీ కంప్యూటర్లో ముందే ఇన్స్టాల్ చేయబడిన థర్డ్ పార్టీ యాంటీవైరస్ ఉంటే, అప్పుడు డిఫెండర్ డిసేబుల్ చేయవచ్చు. డిఫెండర్ను ప్రారంభించడానికి మరియు దాని కార్యాచరణను పరీక్షించడానికి శోధన మెనుని ఉపయోగించండి.
- 2 చిత్ర పాస్వర్డ్ని సెటప్ చేస్తోంది. మీరు మీ పాస్వర్డ్ను టైప్ చేయడానికి బదులుగా లాగిన్ చేయడానికి అనుమతించే చేతి సంజ్ఞతో ఒక చిత్రాన్ని మిళితం చేసే చిత్ర పాస్వర్డ్ని మీరు సెటప్ చేయవచ్చు. టచ్ పరికరాలకు ఇది ఉత్తమ పరిష్కారం కాకపోవచ్చు, ఎందుకంటే మీరు స్క్రీన్పై పాదముద్రల ద్వారా మీ "పాస్వర్డ్" ఊహించవచ్చు, కానీ ఎంపిక మీదే.
- యూజర్ సెట్టింగ్లలో, "లాగిన్ ఐచ్ఛికాలు" మరియు "పిక్చర్ పాస్వర్డ్ను సృష్టించు" క్లిక్ చేయండి.
- 3 బిట్లాకర్ సాధనాన్ని ఉపయోగించడం. బిట్లాకర్ అనేది విండోస్ 8 లో అంతర్నిర్మిత ఎన్క్రిప్షన్ సాధనం, ఇది డ్రైవ్లను రక్షించడానికి ఉపయోగించబడుతుంది. కాన్ఫిగర్ చేయడానికి, కంట్రోల్ ప్యానెల్, సిస్టమ్ మరియు సెక్యూరిటీకి వెళ్లి, ఆపై బిట్లాకర్ డ్రైవ్ ఎన్క్రిప్షన్కు వెళ్లండి.
- దయచేసి మీ రికవరీ కీని సురక్షితమైన ప్రదేశంలో ఉంచండి, కీని కోల్పోవడం అంటే డేటా కోల్పోవడం అని అర్ధం.
- 4 పరికరాలను సమకాలీకరించేటప్పుడు భద్రతా బెదిరింపులు. సౌలభ్యంతో పాటు, పరికర సమకాలీకరణ పెద్ద భద్రతా ప్రమాదం. మీ ఆధారాలకు ప్రాప్యత పొందడం ద్వారా, బయటి వ్యక్తి మీ ఫైల్లను ఏదైనా Windows 8 పరికరం నుండి యాక్సెస్ చేయవచ్చు. ఉత్తమ నిర్ణయం తీసుకోవడానికి లాభాలు మరియు నష్టాలను తూకం వేయండి.
- 5 థర్డ్ పార్టీ యాప్లతో జాగ్రత్తగా ఉండండి. కొన్ని అప్లికేషన్లు మీరు మంజూరు చేయకూడని భద్రతా అనుమతుల కోసం అడుగుతాయి లేదా అవసరమైన దానికంటే ఎక్కువ డేటాను ఆటోమేటిక్గా సేవ్ చేస్తాయి. యాప్ అనుమతుల కోసం చూడండి మరియు అనుమానాస్పద ప్రోగ్రామ్లను డౌన్లోడ్ చేయవద్దు. వీలైనప్పుడల్లా, స్టోర్ నుండి నేరుగా యాప్లను డౌన్లోడ్ చేసుకోండి. థర్డ్ పార్టీ సైట్ల నుండి యాప్లను డౌన్లోడ్ చేయడం సురక్షితం కాదు.
- 6 ఇంగితజ్ఞానం ఉపయోగించండి. కొత్త వ్యవస్థను ఉపయోగించడం అంటే ఇంగితజ్ఞానాన్ని వదులుకోవడం కాదు. అనుమానాస్పద సైట్లు మరియు ప్రోగ్రామ్లను నివారించడానికి ప్రయత్నించండి. తెలియని వ్యక్తుల నుండి ఇమెయిల్ సందేశాలను తెరవవద్దు, మీరు విశ్వసించని వ్యక్తి నుండి ఇమెయిల్ జోడింపులను డౌన్లోడ్ చేయవద్దు, చాలా పాప్-అప్ సందేశాలు మరియు డౌన్లోడ్ లింక్లు (వీడియోలు వంటివి) ఉన్న పేజీలను నివారించండి.
చిట్కాలు
- విండోస్ 8 యొక్క పూర్తి ప్రయోజనాన్ని పొందడానికి మైక్రోసాఫ్ట్ ఖాతాను సెటప్ చేయండి.
- విండోస్ 8 లోని కొత్త ఫీచర్లలో ఒకటి బ్యాక్గ్రౌండ్లో యూనివర్సల్ "స్పెల్ చెకర్". బ్లాగులో వ్యాఖ్య వ్రాసేటప్పుడు, వికీహౌ లేదా సారూప్య సైట్లలో ఒక కథనాన్ని సృష్టించేటప్పుడు లేదా సవరించేటప్పుడు ఈ ఫీచర్ ఉపయోగపడుతుంది, దిద్దుబాట్లు చేయడానికి మిమ్మల్ని ప్రేరేపిస్తుంది. ఆన్లైన్ వినియోగదారుల సౌలభ్యం కోసం, ఆధునిక కంప్యూటర్ పరిభాషలోని అనేక పదాలు డిక్షనరీలో చేర్చబడ్డాయి.
- ఇప్పటికే ఉన్న విండోస్ వెర్షన్కి సమాంతరంగా విండోస్ 8 ప్రివ్యూ వెర్షన్ని సురక్షితంగా ఇన్స్టాల్ చేయడం సాధ్యపడుతుంది. సంస్థాపన సమయంలో, మీరు Windows 8. ను ఇన్స్టాల్ చేస్తున్న విభజనపై ప్రత్యేక శ్రద్ధ వహించండి. ఈ సంస్థాపనకు ఖాళీ విభజన అవసరం.
హెచ్చరికలు
- సాఫ్ట్వేర్ అనుకూలతను తనిఖీ చేయాలని నిర్ధారించుకోండి. విండోస్ 8 లో చాలా ప్రోగ్రామ్లు సరిగ్గా పనిచేయకపోవచ్చు.
- విండోస్ యొక్క ప్రస్తుత వెర్షన్తో పాటు విండోస్ 8 ప్రివ్యూను ఇన్స్టాల్ చేస్తున్నప్పుడు, విండోస్ 8 లో ఉన్నప్పుడు మీ కంప్యూటర్ను ఖాళీగా ఉంచవద్దు.
- విండోస్ 8 ఆటోమేటిక్గా స్టాండ్బై మోడ్లోకి వెళితే, విండోస్ యొక్క మునుపటి వెర్షన్ యొక్క తదుపరి బూట్ హార్డ్ డ్రైవ్ల సమగ్రతను ఉల్లంఘించడం గురించి నివేదికతో కూడి ఉండవచ్చు. చెడు ఏమీ జరగదు, కానీ మీ సమయం కొంత పడుతుంది. విండోస్ మేల్కొన్నప్పుడు, ఏ పార్టిషన్కి తిరిగి వెళ్లాలో అది ఎన్నుకోదు, దీనికి కంప్యూటర్ను మాన్యువల్గా షట్డౌన్ చేసి, ఆపై రీస్టార్ట్ చేయడం అవసరం కావచ్చు.
- కారణం విండోస్ 8 డ్యూయల్ బూట్ మెనూలో ఉంది, ఇది మౌస్ ద్వారా యాక్టివేట్ చేయబడింది మరియు సాలిడ్ బ్యాక్ గ్రౌండ్ ఫిల్ ఉంటుంది.
- మునుపటి OS వెర్షన్లో msconfig.exe ఫైల్ను అనుకూలీకరించండి. మీరు Windows 8 నుండి మెనుని ఉపయోగించలేరు, కానీ మీకు స్థిరమైన బూట్ లభిస్తుంది.
- అదే సిస్టమ్ని డ్యూయల్-బూటింగ్ లేదా క్లీన్ ఇన్స్టాల్ చేసినప్పుడు, విండోస్ సిస్టమ్ విభజన సరైన పార్టిషన్లో ఉండేలా చూసుకోండి.
- కొత్త వెర్షన్కు అప్గ్రేడ్ చేసే సలహా గురించి మీకు ఖచ్చితంగా తెలియకపోతే, మీరు తొలగించగల పరికరం నుండి బూట్ను ఉపయోగించవచ్చు, ఇది సిస్టమ్ సామర్థ్యాలతో మిమ్మల్ని మీరు పరిచయం చేసుకోవడానికి అనుమతిస్తుంది.అటువంటి పరికరాల కోసం డౌన్లోడ్ చేయగల వెర్షన్ డౌన్లోడ్ కోసం అందుబాటులో ఉంది.
- మీకు కొద్దిగా అనుభవం ఉంటే డ్యూయల్ బూట్ చేయవద్దు. వికీహౌలో అనేక కథనాలు సమగ్రంగా అనేక సమస్యలను పరిష్కరిస్తాయి మరియు అవసరమైన జ్ఞానాన్ని అందిస్తాయి.