రచయిత:
Ellen Moore
సృష్టి తేదీ:
19 జనవరి 2021
నవీకరణ తేదీ:
1 జూలై 2024

విషయము
అడోబ్ ఫోటోషాప్ CS3 అనేది శక్తివంతమైన గ్రాఫిక్ కంటెంట్ ఎడిటింగ్ సాఫ్ట్వేర్, ఇది ముద్రణ లేదా వెబ్ డిజైన్ కోసం చిత్రాలను రూపొందించడానికి మరియు సిద్ధం చేయడానికి మరియు చిత్రాలను పునరుద్ధరించడానికి లేదా మెరుగుపరచడానికి ఉపయోగపడుతుంది. ఈ కార్యక్రమం నిపుణులు మరియు mateత్సాహికులచే ఉపయోగించబడుతుంది మరియు PC మరియు Mac కంప్యూటర్లకు అనుకూలంగా ఉంటుంది.
దశలు
 1 అడోబ్ ఫోటోషాప్ CS3 ని కొనుగోలు చేయండి. ఈ ప్రోగ్రామ్ డిస్క్లో లేదా డౌన్లోడ్ కోసం అందుబాటులో ఉంది.
1 అడోబ్ ఫోటోషాప్ CS3 ని కొనుగోలు చేయండి. ఈ ప్రోగ్రామ్ డిస్క్లో లేదా డౌన్లోడ్ కోసం అందుబాటులో ఉంది.  2 అడోబ్ ఫోటోషాప్ CS3 ని ఇన్స్టాల్ చేయండి.
2 అడోబ్ ఫోటోషాప్ CS3 ని ఇన్స్టాల్ చేయండి. 3 అడోబ్ ఫోటోషాప్ CS3 వినియోగదారులకు అందుబాటులో ఉన్న వనరులను పరిశీలించండి. ఇందులో గైడ్లు, వీడియోలు, ఫోరమ్లు మరియు RSS ఫీడ్లు ఉంటాయి.
3 అడోబ్ ఫోటోషాప్ CS3 వినియోగదారులకు అందుబాటులో ఉన్న వనరులను పరిశీలించండి. ఇందులో గైడ్లు, వీడియోలు, ఫోరమ్లు మరియు RSS ఫీడ్లు ఉంటాయి.  4 Adobe Photoshop CS3 ని తెరవండి.
4 Adobe Photoshop CS3 ని తెరవండి.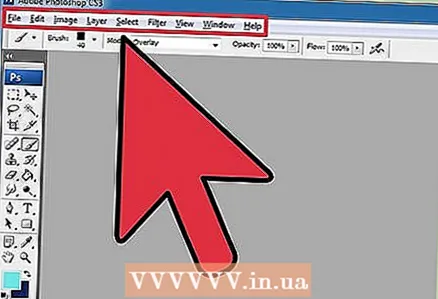 5 ఫోటోషాప్ వర్క్స్పేస్ని తనిఖీ చేయండి.
5 ఫోటోషాప్ వర్క్స్పేస్ని తనిఖీ చేయండి.- మెను వర్క్ ఏరియా ఎగువన ఉంటుంది మరియు ఆదేశాలను కేటగిరీలుగా క్రమబద్ధీకరిస్తుంది.
- టూల్స్ మెను వర్క్స్పేస్ యొక్క ఎడమ వైపున ఉంది మరియు టెక్స్ట్ జోడించడానికి మరియు చిత్రాలు, ఇమేజ్లు మరియు గ్రాఫిక్ ఎలిమెంట్లను రూపొందించడానికి / ఎడిట్ చేయడానికి టూల్ ఐకాన్లను కలిగి ఉంటుంది.
- అనేక సాధనాలకు అనేక ఎంపికలు ఉన్నాయి. కంట్రోల్ ప్యానెల్ (ఐచ్ఛికాలు) మీరు పని చేస్తున్న టూల్స్ కోసం ఎంపికలను (అందుబాటులో ఉంటే) ప్రదర్శిస్తుంది.
- మీ పనిలో మీ స్క్రీన్లో డాక్యుమెంట్ విండో ప్రధాన భాగం.
- ప్యానెల్లు (పాలెట్స్ అని కూడా పిలుస్తారు) మీ పని సమయంలో చేసిన మార్పులను ట్రాక్ చేసే మార్గాలు. లేయర్స్ ప్యానెల్ (లేయర్స్ పాలెట్) అనేది సాధారణంగా ఉపయోగించే ప్యానెల్. మీరు ప్రధాన మెనూలో ఉన్న విండో మెనూ నుండి ప్యానెల్ని జోడించవచ్చు లేదా తీసివేయవచ్చు. మీ ప్యానెల్ల స్థానాన్ని మార్చడం ద్వారా మీరు మీ పని ప్రాంతాన్ని అనుకూలీకరించవచ్చు.
 6 సవరణ కోసం ఒక చిత్రాన్ని తెరవండి లేదా కొత్తదాన్ని సృష్టించండి.
6 సవరణ కోసం ఒక చిత్రాన్ని తెరవండి లేదా కొత్తదాన్ని సృష్టించండి.- క్రొత్త చిత్రాన్ని సృష్టించేటప్పుడు, దాని పరిమాణం, స్పష్టత మరియు నేపథ్యాన్ని పేర్కొనండి.
 7 మీరు ఇప్పటికే ఉన్న ఇమేజ్తో పని చేస్తుంటే ఇమేజ్ మెనూ నుండి "ఇమేజ్ సైజ్" ఎంచుకోండి. ఇమేజ్ మెనూ ప్రధాన మెనూలో ఉంది.
7 మీరు ఇప్పటికే ఉన్న ఇమేజ్తో పని చేస్తుంటే ఇమేజ్ మెనూ నుండి "ఇమేజ్ సైజ్" ఎంచుకోండి. ఇమేజ్ మెనూ ప్రధాన మెనూలో ఉంది. - "పునa నమూనా చిత్రం" ఎంపికను తీసివేయండి. రీసాంప్లింగ్ ఇమేజ్లోని డేటా మొత్తాన్ని మారుస్తుంది మరియు దాని నాణ్యతను ప్రతికూలంగా ప్రభావితం చేస్తుంది.
- ఎత్తు లేదా వెడల్పును పిక్సెల్లు లేదా అంగుళాలలో సర్దుబాటు చేయడం ద్వారా మీ చిత్రాన్ని పునizeపరిమాణం చేయండి. మీ ఇమేజ్ను దామాషా ప్రకారం పరిమాణాన్ని మార్చడానికి, "నిష్పత్తిని నిరోధించు" ఎంచుకోండి.
- మీకు నచ్చితే ఇమేజ్ రిజల్యూషన్ని సర్దుబాటు చేయండి.
 8 ఇమేజ్ మెనూ నుండి "మోడ్" ఎంచుకోవడం ద్వారా అవసరమైతే ఇమేజ్ యొక్క కలర్ మోడ్ను సర్దుబాటు చేయండి.
8 ఇమేజ్ మెనూ నుండి "మోడ్" ఎంచుకోవడం ద్వారా అవసరమైతే ఇమేజ్ యొక్క కలర్ మోడ్ను సర్దుబాటు చేయండి. 9 పొరలు, వక్రతలు, రంగు లేదా సంతృప్తిని సర్దుబాటు చేయడం ద్వారా లేదా ఈ పారామితులను కలపడం ద్వారా మీ చిత్రంలోని రంగును మార్చండి. మీరు ఈ పారామితులను ఇమేజ్ మెనూలో "సర్దుబాట్లు" ఉపమెనులో తెరవవచ్చు.
9 పొరలు, వక్రతలు, రంగు లేదా సంతృప్తిని సర్దుబాటు చేయడం ద్వారా లేదా ఈ పారామితులను కలపడం ద్వారా మీ చిత్రంలోని రంగును మార్చండి. మీరు ఈ పారామితులను ఇమేజ్ మెనూలో "సర్దుబాట్లు" ఉపమెనులో తెరవవచ్చు.  10 టూల్స్ ప్యానెల్ నుండి కావలసిన టూల్ని ఎంచుకోవడం ద్వారా మీ ఇమేజ్లను అందంగా తీర్చిదిద్దుకోండి.
10 టూల్స్ ప్యానెల్ నుండి కావలసిన టూల్ని ఎంచుకోవడం ద్వారా మీ ఇమేజ్లను అందంగా తీర్చిదిద్దుకోండి. 11 క్రొత్త ఫైల్ పేరును ఉపయోగించి చిత్రాన్ని సేవ్ చేయండి మరియు ఫైల్ మెను నుండి "ఇలా సేవ్ చేయి" ఎంచుకోండి. అసలు ఫైల్ని ఓవర్రైట్ చేయకుండా ప్రయత్నించండి.
11 క్రొత్త ఫైల్ పేరును ఉపయోగించి చిత్రాన్ని సేవ్ చేయండి మరియు ఫైల్ మెను నుండి "ఇలా సేవ్ చేయి" ఎంచుకోండి. అసలు ఫైల్ని ఓవర్రైట్ చేయకుండా ప్రయత్నించండి. - అడోబ్ ఫోటోషాప్ CS3 వివిధ ఫార్మాట్లలో సేవ్ చేయడానికి ఎంపికలను అందిస్తుంది. ప్రింట్ కోసం .టీఎఫ్ ఉత్తమ ఫార్మాట్ అవుతుంది, వెబ్ డిజైన్ కోసం .webp ఉత్తమమైనది.
చిట్కాలు
- Adobe Photoshop CS3 లో ఇమేజ్ని సవరించడానికి మరియు మార్చడానికి అనేక ఫీచర్లు ఉన్నాయి, ఇందులో వివరాలను జోడించడం లేదా తీసివేయడం, ఇమేజ్లకు పదును పెట్టడం లేదా బ్లర్ చేయడం, టెక్స్ట్ జోడించడం మరియు లోపాలను సరిచేయడం వంటి సాధనాలు ఉన్నాయి.
- రంగు మోడ్లు RGB (ఎరుపు, ఆకుపచ్చ, నీలం) లేదా CMYK (సియాన్, మెజెంటా, పసుపు, నలుపు) కావచ్చు. ముద్రిత లేదా డిజిటల్ చిత్రాలలో రంగులను ప్రదర్శించడానికి ఈ మోడ్లు బాధ్యత వహిస్తాయి.
- రిజల్యూషన్ అంటే అంగుళానికి పిక్సెల్ల సంఖ్య. అధిక రిజల్యూషన్, ప్రింటెడ్ ఇమేజ్ యొక్క అధిక నాణ్యత. మీరు వెబ్ డిజైన్ లేదా ఇతర డిజిటల్ ఫార్మాట్ కోసం చిత్రాన్ని ఉపయోగిస్తుంటే, తక్కువ రిజల్యూషన్ ఆమోదయోగ్యమైనది. 72 ppi యొక్క రిజల్యూషన్ వెబ్సైట్లకు విలక్షణమైనది, అయితే 300 ppi ఇమేజ్లను ముద్రించడానికి.



