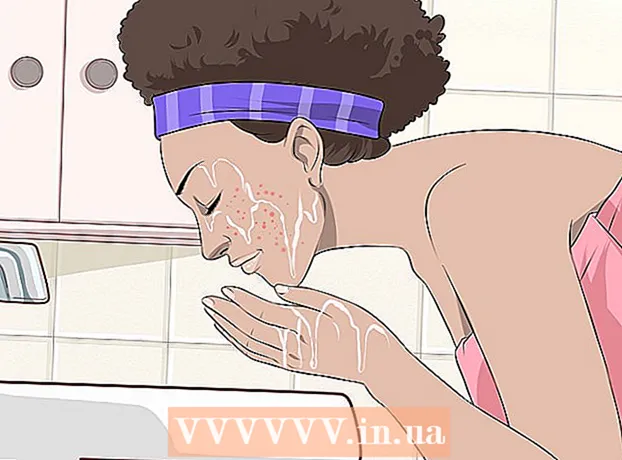రచయిత:
Eric Farmer
సృష్టి తేదీ:
8 మార్చి 2021
నవీకరణ తేదీ:
1 జూలై 2024

విషయము
Windows లేదా Mac OS X కంప్యూటర్లో డాక్యుమెంట్ను ఎలా ప్రింట్ చేయాలో ఈ ఆర్టికల్ మీకు చూపుతుంది. దీన్ని చేయడానికి, మీరు మీ కంప్యూటర్కు ప్రింటర్ని కనెక్ట్ చేసి, ఆపై సెటప్ చేయాలి.
దశలు
విధానం 1 లో 2: విండోస్లో
 1 ప్రింటర్ మీ కంప్యూటర్కు కనెక్ట్ అయ్యి, ఆన్ చేయబడిందని నిర్ధారించుకోండి. ప్రింటర్ వైర్లెస్ నెట్వర్క్కు కనెక్ట్ అయితే, కంప్యూటర్ అదే నెట్వర్క్కు కనెక్ట్ అయ్యిందని నిర్ధారించుకోండి; లేకపోతే, USB కేబుల్తో ప్రింటర్ను కంప్యూటర్కు కనెక్ట్ చేయండి.
1 ప్రింటర్ మీ కంప్యూటర్కు కనెక్ట్ అయ్యి, ఆన్ చేయబడిందని నిర్ధారించుకోండి. ప్రింటర్ వైర్లెస్ నెట్వర్క్కు కనెక్ట్ అయితే, కంప్యూటర్ అదే నెట్వర్క్కు కనెక్ట్ అయ్యిందని నిర్ధారించుకోండి; లేకపోతే, USB కేబుల్తో ప్రింటర్ను కంప్యూటర్కు కనెక్ట్ చేయండి. - దీన్ని ఎలా సెటప్ చేయాలో తెలుసుకోవడానికి మీ ప్రింటర్ మాన్యువల్ని చదవండి.
 2 ప్రారంభ మెనుని తెరవండి
2 ప్రారంభ మెనుని తెరవండి  . స్క్రీన్ దిగువ ఎడమ మూలలో విండోస్ లోగోపై క్లిక్ చేయండి.
. స్క్రీన్ దిగువ ఎడమ మూలలో విండోస్ లోగోపై క్లిక్ చేయండి.  3 ఎక్స్ప్లోరర్ విండోను తెరవండి
3 ఎక్స్ప్లోరర్ విండోను తెరవండి  . స్టార్ట్ మెనూ దిగువ ఎడమవైపు ఉన్న ఫోల్డర్ ఐకాన్పై క్లిక్ చేయండి.
. స్టార్ట్ మెనూ దిగువ ఎడమవైపు ఉన్న ఫోల్డర్ ఐకాన్పై క్లిక్ చేయండి.  4 మీరు ముద్రించదలిచిన పత్రాన్ని కనుగొనండి. ఎక్స్ప్లోరర్ విండో యొక్క ఎడమ వైపున కావలసిన డాక్యుమెంట్తో ఉన్న ఫోల్డర్పై క్లిక్ చేయండి. మీరు ముద్రించవచ్చు:
4 మీరు ముద్రించదలిచిన పత్రాన్ని కనుగొనండి. ఎక్స్ప్లోరర్ విండో యొక్క ఎడమ వైపున కావలసిన డాక్యుమెంట్తో ఉన్న ఫోల్డర్పై క్లిక్ చేయండి. మీరు ముద్రించవచ్చు: - వర్డ్, ఎక్సెల్ లేదా పవర్ పాయింట్ డాక్యుమెంట్లు;
- PDF ఫైళ్లు;
- ఫోటోలు.
 5 మీకు కావలసిన పత్రాన్ని ఎంచుకోండి. దీన్ని చేయడానికి, దానిపై క్లిక్ చేయండి.
5 మీకు కావలసిన పత్రాన్ని ఎంచుకోండి. దీన్ని చేయడానికి, దానిపై క్లిక్ చేయండి.  6 ట్యాబ్కి వెళ్లండి దీన్ని షేర్ చేయండి. ఇది విండో ఎగువ ఎడమ మూలలో ఉంది. షేర్ టూల్ బార్ ఓపెన్ అవుతుంది.
6 ట్యాబ్కి వెళ్లండి దీన్ని షేర్ చేయండి. ఇది విండో ఎగువ ఎడమ మూలలో ఉంది. షేర్ టూల్ బార్ ఓపెన్ అవుతుంది.  7 నొక్కండి ముద్ర. టూల్బార్లోని "సమర్పించు" విభాగంలో మీరు ఈ ఎంపికను కనుగొంటారు. "ప్రింట్" విండో తెరవబడుతుంది.
7 నొక్కండి ముద్ర. టూల్బార్లోని "సమర్పించు" విభాగంలో మీరు ఈ ఎంపికను కనుగొంటారు. "ప్రింట్" విండో తెరవబడుతుంది. - ప్రింట్ ఎంపిక బూడిద రంగులో ఉంటే, ఎంచుకున్న పత్రాన్ని ముద్రించలేము. నోట్ప్యాడ్ తదుపరి డాక్యుమెంట్లకు ఇది విలక్షణమైనది.
 8 మీ ప్రింటర్ని ఎంచుకోండి. ప్రింటర్ మెనుని తెరిచి, మీ ప్రింటర్ పేరుపై క్లిక్ చేయండి.
8 మీ ప్రింటర్ని ఎంచుకోండి. ప్రింటర్ మెనుని తెరిచి, మీ ప్రింటర్ పేరుపై క్లిక్ చేయండి.  9 కాపీల సంఖ్యను పేర్కొనండి. కాపీల సంఖ్య పెట్టెలో, మీరు ముద్రించదలిచిన పత్రం కాపీల సంఖ్యను నమోదు చేయండి.
9 కాపీల సంఖ్యను పేర్కొనండి. కాపీల సంఖ్య పెట్టెలో, మీరు ముద్రించదలిచిన పత్రం కాపీల సంఖ్యను నమోదు చేయండి. - ఈ సంఖ్య పేజీల సంఖ్యకు భిన్నంగా ఉంటుంది.
 10 అవసరమైన ఇతర ముద్రణ సెట్టింగులను సర్దుబాటు చేయండి. ముద్రణ ఎంపికలు పత్రం రకాన్ని బట్టి మారుతూ ఉంటాయి, కానీ చాలా సందర్భాలలో, కింది ఎంపికలు ప్రదర్శించబడతాయి:
10 అవసరమైన ఇతర ముద్రణ సెట్టింగులను సర్దుబాటు చేయండి. ముద్రణ ఎంపికలు పత్రం రకాన్ని బట్టి మారుతూ ఉంటాయి, కానీ చాలా సందర్భాలలో, కింది ఎంపికలు ప్రదర్శించబడతాయి: - ధోరణి: పత్రాన్ని ఎలా ఏర్పాటు చేయాలో పేర్కొనండి (నిలువుగా లేదా అడ్డంగా);
- రంగు: నలుపు మరియు తెలుపు మరియు రంగు మధ్య ఎంచుకోండి (రంగు సిరా అవసరం);
- వైపుల సంఖ్య: సింప్లెక్స్ (కాగితం యొక్క ఒక వైపు) మరియు డ్యూప్లెక్స్ (కాగితం యొక్క రెండు వైపులా) ప్రింటింగ్ మధ్య ఎంచుకోండి.
 11 నొక్కండి ముద్ర. ఈ బటన్ విండో దిగువన లేదా ఎగువన ఉంది. పత్రం ముద్రించబడుతుంది.
11 నొక్కండి ముద్ర. ఈ బటన్ విండో దిగువన లేదా ఎగువన ఉంది. పత్రం ముద్రించబడుతుంది.
2 లో 2 వ పద్ధతి: Mac OS X లో
 1 ప్రింటర్ మీ కంప్యూటర్కు కనెక్ట్ అయ్యి, ఆన్ చేయబడిందని నిర్ధారించుకోండి. ప్రింటర్ వైర్లెస్ నెట్వర్క్కు కనెక్ట్ అయితే, కంప్యూటర్ అదే నెట్వర్క్కు కనెక్ట్ అయ్యిందని నిర్ధారించుకోండి; లేకపోతే, USB కేబుల్తో ప్రింటర్ను కంప్యూటర్కు కనెక్ట్ చేయండి.
1 ప్రింటర్ మీ కంప్యూటర్కు కనెక్ట్ అయ్యి, ఆన్ చేయబడిందని నిర్ధారించుకోండి. ప్రింటర్ వైర్లెస్ నెట్వర్క్కు కనెక్ట్ అయితే, కంప్యూటర్ అదే నెట్వర్క్కు కనెక్ట్ అయ్యిందని నిర్ధారించుకోండి; లేకపోతే, USB కేబుల్తో ప్రింటర్ను కంప్యూటర్కు కనెక్ట్ చేయండి.  2 ఫైండర్ విండోను తెరవండి. మీ డాక్లో నీలిరంగు ముఖం చిహ్నాన్ని క్లిక్ చేయండి.
2 ఫైండర్ విండోను తెరవండి. మీ డాక్లో నీలిరంగు ముఖం చిహ్నాన్ని క్లిక్ చేయండి.  3 పత్రాన్ని కనుగొనండి. ఫైండర్ విండో యొక్క ఎడమ వైపున కావలసిన డాక్యుమెంట్తో ఉన్న ఫోల్డర్పై క్లిక్ చేయండి.
3 పత్రాన్ని కనుగొనండి. ఫైండర్ విండో యొక్క ఎడమ వైపున కావలసిన డాక్యుమెంట్తో ఉన్న ఫోల్డర్పై క్లిక్ చేయండి.  4 ఒక పత్రాన్ని ఎంచుకోండి. దీన్ని చేయడానికి, అవసరమైన డాక్యుమెంట్పై క్లిక్ చేయండి.
4 ఒక పత్రాన్ని ఎంచుకోండి. దీన్ని చేయడానికి, అవసరమైన డాక్యుమెంట్పై క్లిక్ చేయండి.  5 మెనుని తెరవండి ఫైల్. ఇది స్క్రీన్ ఎగువ ఎడమ మూలలో ఉంది.
5 మెనుని తెరవండి ఫైల్. ఇది స్క్రీన్ ఎగువ ఎడమ మూలలో ఉంది.  6 నొక్కండి ముద్ర. ఇది ఫైల్ మెనూ దిగువన ఉంది. "ప్రింట్" విండో తెరవబడుతుంది.
6 నొక్కండి ముద్ర. ఇది ఫైల్ మెనూ దిగువన ఉంది. "ప్రింట్" విండో తెరవబడుతుంది.  7 మీ ప్రింటర్ని ఎంచుకోండి. ప్రింటర్ మెనుని తెరిచి, మీ ప్రింటర్ పేరుపై క్లిక్ చేయండి.
7 మీ ప్రింటర్ని ఎంచుకోండి. ప్రింటర్ మెనుని తెరిచి, మీ ప్రింటర్ పేరుపై క్లిక్ చేయండి.  8 కాపీల సంఖ్యను పేర్కొనండి. కాపీల పెట్టెలో ఒక నంబర్ని ఎంచుకుని, ఆపై మీరు ముద్రించదలిచిన కాపీల సంఖ్యను సెట్ చేయండి.
8 కాపీల సంఖ్యను పేర్కొనండి. కాపీల పెట్టెలో ఒక నంబర్ని ఎంచుకుని, ఆపై మీరు ముద్రించదలిచిన కాపీల సంఖ్యను సెట్ చేయండి.  9 ఇతర ప్రింటర్ సెట్టింగులను మార్చండి (అవసరమైతే). దీన్ని చేయడానికి, "వివరాలను చూపు" క్లిక్ చేయండి; ఇది పేజీ సెట్టింగ్లు కాకుండా ఇతర ఎంపికలను మారుస్తుంది.
9 ఇతర ప్రింటర్ సెట్టింగులను మార్చండి (అవసరమైతే). దీన్ని చేయడానికి, "వివరాలను చూపు" క్లిక్ చేయండి; ఇది పేజీ సెట్టింగ్లు కాకుండా ఇతర ఎంపికలను మారుస్తుంది. - పేజీలు: ముద్రించాల్సిన పేజీలను ఎంచుకోండి. మీరు అన్ని ఎంపికలను ఎంచుకుంటే, మొత్తం పత్రం ముద్రించబడుతుంది;
- పరిమాణం: పత్రం యొక్క అంచులను సర్దుబాటు చేయడానికి కాగితం పరిమాణాన్ని ఎంచుకోండి;
- ధోరణి: పత్రాన్ని ఎలా అమర్చాలో పేర్కొనండి (నిలువుగా లేదా అడ్డంగా);
- వైపుల సంఖ్య: సింప్లెక్స్ (కాగితం యొక్క ఒక వైపు) మరియు డ్యూప్లెక్స్ (కాగితం యొక్క రెండు వైపులా) ప్రింటింగ్ మధ్య ఎంచుకోండి.
- 10 నొక్కండి ముద్ర. ఇది విండో యొక్క కుడి దిగువ మూలలో ఉంది. పత్రం ముద్రించబడుతుంది.
చిట్కాలు
- ప్రింట్ విండోను త్వరగా తెరవడానికి, పత్రాన్ని తెరిచి క్లిక్ చేయండి Ctrl+పి (విండోస్) లేదా . ఆదేశం+పి (మాక్).
- కాగితంపై మీ పత్రం ఎలా ఉంటుందో మీకు తెలియకపోతే, మొదటి పేజీని ముద్రించి, దాన్ని విశ్లేషించండి.
- మీరు ఎయిర్ప్రింట్ టెక్నాలజీతో సరిపోయే యాప్ మరియు ప్రింటర్ లేదా క్లౌడ్ప్రింట్ సర్వీస్ని ఉపయోగించి ఆండ్రాయిడ్ డివైజ్ నుండి ఐఫోన్ నుండి పత్రాన్ని కూడా ప్రింట్ చేయవచ్చు.
- మీ ప్రింటర్ కోసం మీ వద్ద విడి గుళిక (సిరా లేదా టోనర్) ఉండాలని మేము సిఫార్సు చేస్తున్నాము. మీకు సిరా లేదా టోనర్ అయిపోతే, మీరు మీ పత్రాన్ని ముద్రించలేరు.
హెచ్చరికలు
- మీ కంప్యూటర్, ప్రింటర్ మరియు / లేదా డాక్యుమెంట్ వ్యూయర్ గడువు ముగిసినట్లయితే, మీరు పత్రాన్ని ముద్రించలేకపోవచ్చు.