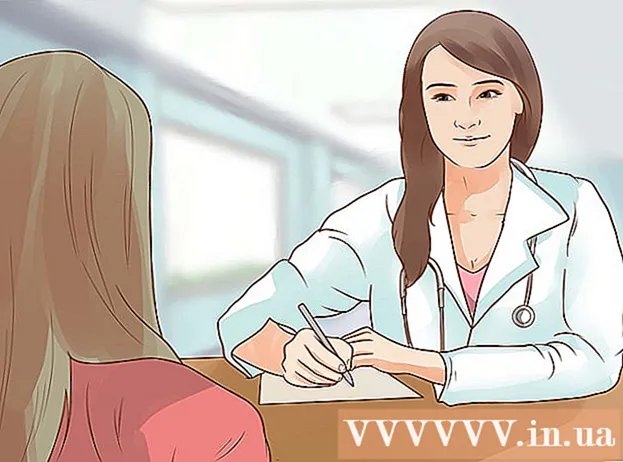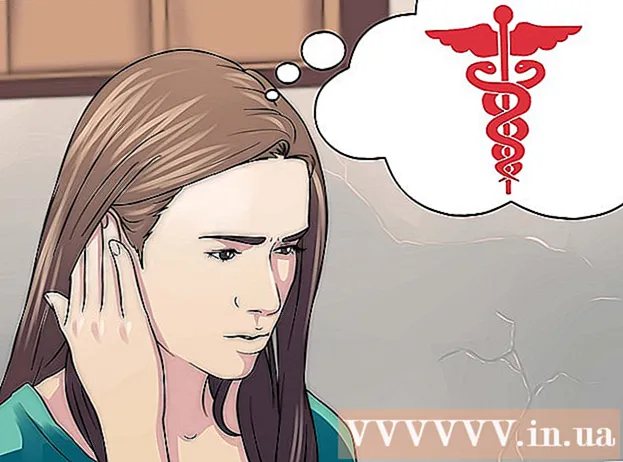రచయిత:
Janice Evans
సృష్టి తేదీ:
3 జూలై 2021
నవీకరణ తేదీ:
1 జూలై 2024

విషయము
- దశలు
- 6 వ పద్ధతి 1: ఫోటోషాప్: వేగవంతమైన మార్గం
- 6 యొక్క పద్ధతి 2: ఫోటోషాప్: వివరణాత్మక పద్ధతి 1
- 6 యొక్క పద్ధతి 3: ఫోటోషాప్: వివరణాత్మక పద్ధతి 2
- 6 లో 4 వ పద్ధతి: పెయింట్ షాప్ ప్రో: వేగవంతమైన మార్గం
- 6 యొక్క పద్ధతి 5: పెయింట్ షాప్ ప్రో: వివరణాత్మక పద్ధతి
- 6 యొక్క పద్ధతి 6: GIMP: వేగవంతమైన మార్గం
- చిట్కాలు
- హెచ్చరికలు
- మీకు ఏమి కావాలి
బహుశా మీరు వ్యక్తుల సమూహాన్ని ఫోటో తీసి ఉండవచ్చు మరియు ఇప్పుడు, మీరు ఒక వ్యక్తిని ట్యాగ్ చేయాలనుకుంటున్నారా? లేదా మీరు ఖచ్చితమైన ఫోటో తీశారని, నేపథ్యానికి ఏదో ఆటంకం కలిగిస్తోందని మీరు అనుకుంటున్నారా?
అడోబ్ ఫోటోషాప్, పెయింట్ షాప్ ప్రో లేదా జిమ్పిలో బ్యాక్గ్రౌండ్ బ్లర్ని ఎలా జోడించాలో తెలుసుకోవడానికి, దిగువ పద్ధతుల్లో ఒకదాన్ని ప్రయత్నించండి.
దశలు
 1 అడోబ్ ఫోటోషాప్, పెయింట్ షాప్ ప్రో లేదా GIMP వంటి గ్రాఫిక్స్ ఎడిటింగ్ అప్లికేషన్లలో ఒకదాన్ని ప్రయత్నించండి.
1 అడోబ్ ఫోటోషాప్, పెయింట్ షాప్ ప్రో లేదా GIMP వంటి గ్రాఫిక్స్ ఎడిటింగ్ అప్లికేషన్లలో ఒకదాన్ని ప్రయత్నించండి. 2 చిత్రాన్ని తెరవండి. బ్యాక్గ్రౌండ్కు బ్లర్ని జోడించడానికి, మంచి రిజల్యూషన్ ఉన్న ఇమేజ్ని ఎంచుకోండి.
2 చిత్రాన్ని తెరవండి. బ్యాక్గ్రౌండ్కు బ్లర్ని జోడించడానికి, మంచి రిజల్యూషన్ ఉన్న ఇమేజ్ని ఎంచుకోండి.  3 ఎంచుకున్న చిత్రం కాపీతో పని చేయడానికి "ఇలా సేవ్ చేయి" ఉపయోగించండి.ఎన్నటికి మారనిది అసలు చిత్రం.
3 ఎంచుకున్న చిత్రం కాపీతో పని చేయడానికి "ఇలా సేవ్ చేయి" ఉపయోగించండి.ఎన్నటికి మారనిది అసలు చిత్రం.  4 మీరు ఏ ప్రాంతాలను దృష్టిలో పెట్టుకోవాలనుకుంటున్నారో (ముందుభాగం) మరియు మీరు ఏ ప్రాంతాలను అస్పష్టం చేయాలనుకుంటున్నారో (నేపథ్యం) నిర్ణయించండి.
4 మీరు ఏ ప్రాంతాలను దృష్టిలో పెట్టుకోవాలనుకుంటున్నారో (ముందుభాగం) మరియు మీరు ఏ ప్రాంతాలను అస్పష్టం చేయాలనుకుంటున్నారో (నేపథ్యం) నిర్ణయించండి.- మీ మానిటర్ని దగ్గరగా చూడటానికి జూమ్ ఇన్ చేయండి.
6 వ పద్ధతి 1: ఫోటోషాప్: వేగవంతమైన మార్గం
 1 పొరలు> నకిలీ పొరను ఎంచుకోండి. ఇది మీ అసలు చిత్రం పైన రెండవ సారూప్య పొరను ఉంచుతుంది.
1 పొరలు> నకిలీ పొరను ఎంచుకోండి. ఇది మీ అసలు చిత్రం పైన రెండవ సారూప్య పొరను ఉంచుతుంది.  2 ఫిల్టర్> బ్లర్> గాసియన్ బ్లర్ ఎంచుకోండి. ఇది చిత్రాన్ని పూర్తిగా అస్పష్టం చేస్తుంది; ఇప్పటి నుండి, మీరు "రివర్స్ డైరెక్షన్" లో పని చేస్తారు.
2 ఫిల్టర్> బ్లర్> గాసియన్ బ్లర్ ఎంచుకోండి. ఇది చిత్రాన్ని పూర్తిగా అస్పష్టం చేస్తుంది; ఇప్పటి నుండి, మీరు "రివర్స్ డైరెక్షన్" లో పని చేస్తారు. - నేపథ్యంలో కావలసిన ప్రభావాన్ని సాధించడానికి విభిన్న బ్లర్ రేడియాలను ప్రయత్నించండి. పెద్ద వ్యాసార్థం, బ్లర్ బలంగా ఉంటుంది, కాబట్టి మీకు చిన్న ప్రభావం కావాలంటే చిన్న వ్యాసార్థాన్ని ఉపయోగించండి. ఉదాహరణకు, మీరు నేపథ్యాన్ని మృదువుగా చేయాలనుకుంటే, 10 యొక్క వ్యాసార్థాన్ని ప్రయత్నించండి. మీకు అస్పష్ట నేపథ్యం కావాలంటే, .5 లేదా 1 వ్యాసార్థాన్ని ఎంచుకోండి.
- బ్లర్ను జోడించేటప్పుడు మీరు పై పొరతో పని చేస్తున్నారని నిర్ధారించుకోండి.
 3 మీకు కావలసిన లక్ష్యం నుండి బ్లర్ని తొలగించండి. అసలైన పొర మసక పొర క్రింద ఉన్నందున, సాగే సాధనాన్ని ఉపయోగించడం ద్వారా ఒక క్లీన్ ఇమేజ్ తెలుస్తుంది.
3 మీకు కావలసిన లక్ష్యం నుండి బ్లర్ని తొలగించండి. అసలైన పొర మసక పొర క్రింద ఉన్నందున, సాగే సాధనాన్ని ఉపయోగించడం ద్వారా ఒక క్లీన్ ఇమేజ్ తెలుస్తుంది. - ఎడమవైపు టూల్ బార్ నుండి "ఎరేజర్" యుటిలిటీని ఎంచుకోండి.
- కావలసిన సాగే పరిమాణాన్ని ఎంచుకోండి.పెద్ద వాల్యూమ్ల కోసం, పెద్ద సాగేదాన్ని ఉపయోగించండి; వివరాల పని మరియు అంచుల కోసం, చిన్న, మరింత ఖచ్చితమైన సాగేదాన్ని ఉపయోగించండి.
- సాగే అస్పష్టతను సర్దుబాటు చేయండి. పెద్ద ప్రాంతాల కోసం, మీరు అధిక అస్పష్టతను ఉపయోగించవచ్చు; అంచుల కోసం, తక్కువ అస్పష్టత మృదువైన ప్రభావాన్ని సృష్టిస్తుంది. అదే ప్రదేశంలో తక్కువ అస్పష్టత సాగేదాన్ని మళ్లీ ఉపయోగించడం ప్రభావం నకిలీ చేస్తుంది.
 4 మీరు ప్రతిదానితో సంతోషంగా ఉన్నప్పుడు, లేయర్> ఫ్లాటెన్ ఇమేజ్ని ఉపయోగించండి. ఇది మీ పొరలను ఒకటిగా మడతపెడుతుంది.
4 మీరు ప్రతిదానితో సంతోషంగా ఉన్నప్పుడు, లేయర్> ఫ్లాటెన్ ఇమేజ్ని ఉపయోగించండి. ఇది మీ పొరలను ఒకటిగా మడతపెడుతుంది.
6 యొక్క పద్ధతి 2: ఫోటోషాప్: వివరణాత్మక పద్ధతి 1
 1 టూల్బాక్స్ నుండి లాస్సో టూల్ని ఎంచుకోండి. మీ అస్పష్ట నేపథ్యం నుండి మీరు మినహాయించదలిచిన చిత్రం యొక్క భాగాన్ని మీరు ఎంచుకుంటారు. మీకు బాగా సరిపోయే నమూనా రకాన్ని ఉపయోగించండి. ఉదాహరణకి:
1 టూల్బాక్స్ నుండి లాస్సో టూల్ని ఎంచుకోండి. మీ అస్పష్ట నేపథ్యం నుండి మీరు మినహాయించదలిచిన చిత్రం యొక్క భాగాన్ని మీరు ఎంచుకుంటారు. మీకు బాగా సరిపోయే నమూనా రకాన్ని ఉపయోగించండి. ఉదాహరణకి: - మీ ఇమేజ్లో కొంత భాగం స్ట్రెయిట్ ఎడ్జ్లను కలిగి ఉంటే, లాసోపై రైట్-క్లిక్ చేసి, బహుభుజిని ఎంచుకోండి, అది మీరు పేర్కొన్న పాయింట్ల మధ్య సరళ రేఖలను సృష్టిస్తుంది.
- మీరు ఎంచుకోవాలనుకుంటున్న ఇమేజ్ భాగం మరియు మిగిలిన ఇమేజ్ మధ్య పదునైన, శుభ్రమైన అంచులను మీరు చూసినట్లయితే, అయస్కాంత లాస్సోని ఉపయోగించండి, అది దాని స్వంత అంచులను ఎంచుకుంటుంది.
 2 పెన్ను 1 నుండి 3 పిక్సెల్స్ వరకు విస్తరించండి. మీ అంచులకు ఈకలు వేయడం వాటిని మృదువుగా చేస్తుంది.
2 పెన్ను 1 నుండి 3 పిక్సెల్స్ వరకు విస్తరించండి. మీ అంచులకు ఈకలు వేయడం వాటిని మృదువుగా చేస్తుంది.  3 మీ సబ్జెక్ట్ను జూమ్ చేయండి, తద్వారా మీరు అంచులను స్పష్టంగా చూడవచ్చు. ఇది మాన్యువల్ పద్ధతిని ఉపయోగించి ఖచ్చితమైన నమూనాకు సహాయపడుతుంది.
3 మీ సబ్జెక్ట్ను జూమ్ చేయండి, తద్వారా మీరు అంచులను స్పష్టంగా చూడవచ్చు. ఇది మాన్యువల్ పద్ధతిని ఉపయోగించి ఖచ్చితమైన నమూనాకు సహాయపడుతుంది.  4 మీ వస్తువు అంచుల చుట్టూ లాసో సాధనాన్ని క్లిక్ చేయండి లేదా తరలించండి. మీరు "మీ ఎంపికను మూసివేయండి" అని నిర్ధారించుకోండి. మీ వస్తువు చుట్టూ చుక్కల గీత కనిపించినప్పుడు ఎంపిక పూర్తయినట్లు మీరు చూస్తారు.
4 మీ వస్తువు అంచుల చుట్టూ లాసో సాధనాన్ని క్లిక్ చేయండి లేదా తరలించండి. మీరు "మీ ఎంపికను మూసివేయండి" అని నిర్ధారించుకోండి. మీ వస్తువు చుట్టూ చుక్కల గీత కనిపించినప్పుడు ఎంపిక పూర్తయినట్లు మీరు చూస్తారు. - లాసోను ఉపయోగించినప్పుడు టాప్ కోట్తో పని చేయాలని నిర్ధారించుకోండి.
- ఇప్పటికే చేసిన ఎంపికకు జోడించడానికి, Shift కీని నొక్కి ఉంచండి మరియు ఎంచుకోవడం కొనసాగించండి. చేసిన ఎంపికను సవరించడానికి లేదా రెండు వేర్వేరు వస్తువులను ఎంచుకోవడానికి ఇది గొప్ప మార్గం.
- ఎంచుకున్న ఎంపికలో కొంత భాగాన్ని తీసివేయడానికి, Alt కీని నొక్కి ఉంచండి మరియు మీరు తీసివేయాలనుకుంటున్న ప్రాంతాన్ని ఎంచుకోండి.
 5 Ctrl-C నొక్కడం ద్వారా ముందుభాగం ఎంపికను కాపీ చేయండి.
5 Ctrl-C నొక్కడం ద్వారా ముందుభాగం ఎంపికను కాపీ చేయండి. 6 ఇప్పటికే ఉన్న చిత్రంపై ముందుభాగం ఎంపికను చొప్పించండి. ఇది అసలు చిత్రం పైన కొత్త పొరను సృష్టిస్తుంది.
6 ఇప్పటికే ఉన్న చిత్రంపై ముందుభాగం ఎంపికను చొప్పించండి. ఇది అసలు చిత్రం పైన కొత్త పొరను సృష్టిస్తుంది. - చాలా తరచుగా, కాపీ చేసిన చిత్రం ఒరిజినల్ పైన కనిపిస్తుంది, అంటే మీరు మార్పును చూడలేరు. కొత్త పొరను చూడటానికి లేయర్స్ ట్యాబ్ (సాధారణంగా దిగువ కుడి మూలలో) చూడండి.
- ఫోటోషాప్లో లేయర్స్ ట్యాబ్ మీకు కనిపించకపోతే, దీనికి వెళ్లండి కిటికీ మరియు ఎంచుకోండి పొరలు డ్రాప్డౌన్ జాబితాలో.
- అవసరమైతే, కర్సర్ బాణం వలె కనిపించే మూవ్ టూల్ని ఉపయోగించండి, చొప్పించిన ఇమేజ్ని ఒరిజినల్ యొక్క సంబంధిత భాగానికి సరిపోయే విధంగా తరలించడానికి.
 7 అసలు చిత్రాన్ని కలిగి ఉన్న పొరను ఎంచుకోండి. లేయర్స్ ట్యాబ్లో ఉంది.
7 అసలు చిత్రాన్ని కలిగి ఉన్న పొరను ఎంచుకోండి. లేయర్స్ ట్యాబ్లో ఉంది.  8 ఫిల్టర్> బ్లర్> బ్లర్ మోర్కు వెళ్లండి. ఇది మీ నేపథ్యాన్ని అస్పష్టం చేస్తుంది, నకిలీ చిత్రం చెక్కుచెదరకుండా ఉంటుంది.
8 ఫిల్టర్> బ్లర్> బ్లర్ మోర్కు వెళ్లండి. ఇది మీ నేపథ్యాన్ని అస్పష్టం చేస్తుంది, నకిలీ చిత్రం చెక్కుచెదరకుండా ఉంటుంది. - ఆదేశాన్ని పునissueప్రారంభించండి బ్లర్ మోర్ మీరు ఆశించిన ఫలితాన్ని సాధించే వరకు. ఫోటోషాప్లో, కీబోర్డ్ సత్వరమార్గం Ctrl F చివరి ఆదేశాన్ని పునరావృతం చేస్తుంది.
- అలాగే, మీరు ఉపయోగించవచ్చు గాసియన్ బ్లర్ కావలసిన నేపథ్య ప్రభావాన్ని సృష్టించడానికి బ్లర్ యొక్క విభిన్న వ్యాసార్థాన్ని ప్రయత్నించండి. పెద్ద వ్యాసార్థం, బ్లర్ బలంగా ఉంటుంది, కాబట్టి మీకు చిన్న ప్రభావం కావాలంటే చిన్న వ్యాసార్థాన్ని ఉపయోగించండి. ఉదాహరణకు, మీరు నేపథ్యాన్ని మృదువుగా చేయాలనుకుంటే, 10 యొక్క వ్యాసార్థాన్ని ప్రయత్నించండి. మీకు అస్పష్ట నేపథ్యం కావాలంటే, .5 లేదా 1 వ్యాసార్థాన్ని ఎంచుకోండి.
 9 ముందు భాగం చాలా పదునైనది కాదని నిర్ధారించుకోండి. అలా అయితే, ఈ పరిస్థితిని పరిష్కరించడానికి సులభమైన మార్గం ట్యాబ్ను చూడటం చరిత్ర మరియు కొన్ని ఆదేశాలను తొలగించండి బ్లర్ మోర్... అలాగే, మీ పొరల కలయికను మార్చడం మంచి ఫలితాలకు దారి తీస్తుంది. ఇది చేయుటకు:
9 ముందు భాగం చాలా పదునైనది కాదని నిర్ధారించుకోండి. అలా అయితే, ఈ పరిస్థితిని పరిష్కరించడానికి సులభమైన మార్గం ట్యాబ్ను చూడటం చరిత్ర మరియు కొన్ని ఆదేశాలను తొలగించండి బ్లర్ మోర్... అలాగే, మీ పొరల కలయికను మార్చడం మంచి ఫలితాలకు దారి తీస్తుంది. ఇది చేయుటకు: - ముందుభాగం వస్తువు యొక్క పారదర్శకతను మార్చడానికి ప్రయత్నించండి అస్పష్టత... ఇది టూల్బార్లో ఉంది పొరలు... పారదర్శకత యొక్క మంచి స్థాయి 50%; కావలసిన ప్రభావాన్ని సాధించడానికి కర్సర్ను నెమ్మదిగా తరలించండి.
- టూల్బార్లో కూడా కనిపించే వాటి సెట్టింగ్లను మార్చడం ద్వారా పొరలు ఎలా సరిపోతాయో మార్చడానికి ప్రయత్నించండి పొరలు '... ఉదాహరణకు ప్రయత్నించండి చీకటి, బదులుగా సాధారణ, కళాత్మక స్కెచ్ ప్రభావం కోసం.
 10 ముందరి వస్తువు అంచులను మృదువుగా చేయడానికి బ్లర్ సాధనాన్ని ఉపయోగించండి. ఇది లాస్సో సాధనం వలె అదే టూల్బార్లో ఉండాలి.
10 ముందరి వస్తువు అంచులను మృదువుగా చేయడానికి బ్లర్ సాధనాన్ని ఉపయోగించండి. ఇది లాస్సో సాధనం వలె అదే టూల్బార్లో ఉండాలి. - బ్లర్ సాధనం యొక్క బలాన్ని దాదాపు 33%కి సెట్ చేయండి.
- మీ బ్రష్ పరిమాణాన్ని సౌకర్యవంతమైన స్థాయికి, 5 నుండి 15 పిక్సెల్ల మధ్య సెట్ చేయండి. బ్రష్ పరిమాణాన్ని మార్చే ఎంపిక మీకు కనిపించకపోతే, ఎంచుకోండి బ్రష్లు మెను విండో నుండి కిటికీ ఫోటోషాప్లో.
- ముందు భాగం యొక్క అంచుల చుట్టూ ట్రేస్ చేయడానికి బ్లర్ టూల్ని ఉపయోగించండి, ప్రత్యేకించి మీరు బెల్లం గమనించినట్లయితే. అందువలన, ముందుభాగం చిత్రం నుండి నేపథ్యానికి మృదువైన మార్పును సృష్టించడానికి ఇది సహాయపడుతుంది.
 11 ఫలితాలతో మీరు సంతోషంగా ఉన్నప్పుడు, లేయర్> ఫ్లాటెన్ ఇమేజ్ని ఉపయోగించండి. ఇది మీ పొరలను ఒకదానిలో విలీనం చేస్తుంది.
11 ఫలితాలతో మీరు సంతోషంగా ఉన్నప్పుడు, లేయర్> ఫ్లాటెన్ ఇమేజ్ని ఉపయోగించండి. ఇది మీ పొరలను ఒకదానిలో విలీనం చేస్తుంది.
6 యొక్క పద్ధతి 3: ఫోటోషాప్: వివరణాత్మక పద్ధతి 2
 1 పొరలు> నకిలీ పొరను ఎంచుకోండి. ఇది మీ అసలు చిత్రం పైన రెండవ సారూప్య పొరను ఉంచుతుంది.
1 పొరలు> నకిలీ పొరను ఎంచుకోండి. ఇది మీ అసలు చిత్రం పైన రెండవ సారూప్య పొరను ఉంచుతుంది.  2 టూల్బాక్స్ నుండి లాస్సో టూల్ని ఎంచుకోండి. మీ అస్పష్ట నేపథ్యం నుండి మీరు మినహాయించదలిచిన చిత్రం యొక్క భాగాన్ని మీరు ఎంచుకుంటారు. మీకు బాగా సరిపోయే నమూనా రకాన్ని ఉపయోగించండి. ఉదాహరణకి:
2 టూల్బాక్స్ నుండి లాస్సో టూల్ని ఎంచుకోండి. మీ అస్పష్ట నేపథ్యం నుండి మీరు మినహాయించదలిచిన చిత్రం యొక్క భాగాన్ని మీరు ఎంచుకుంటారు. మీకు బాగా సరిపోయే నమూనా రకాన్ని ఉపయోగించండి. ఉదాహరణకి: - మీ ఇమేజ్లో కొంత భాగం స్ట్రెయిట్ ఎడ్జ్లను కలిగి ఉంటే, లాసోపై రైట్-క్లిక్ చేసి, బహుభుజిని ఎంచుకోండి, అది మీరు పేర్కొన్న పాయింట్ల మధ్య సరళ రేఖలను సృష్టిస్తుంది.
- మీరు ఎంచుకోవాలనుకుంటున్న ఇమేజ్ భాగం మరియు మిగిలిన ఇమేజ్ మధ్య పదునైన, శుభ్రమైన అంచులను మీరు చూసినట్లయితే, అయస్కాంత లాస్సోని ఉపయోగించండి, అది దాని స్వంత అంచులను ఎంచుకుంటుంది.
 3 పెన్ను 1 నుండి 3 పిక్సెల్స్ వరకు విస్తరించండి. మీ అంచులకు ఈకలు వేయడం వాటిని మృదువుగా చేస్తుంది.
3 పెన్ను 1 నుండి 3 పిక్సెల్స్ వరకు విస్తరించండి. మీ అంచులకు ఈకలు వేయడం వాటిని మృదువుగా చేస్తుంది.  4 మీ సబ్జెక్ట్ను జూమ్ చేయండి, తద్వారా మీరు అంచులను స్పష్టంగా చూడవచ్చు. ఇది మాన్యువల్ పద్ధతిని ఉపయోగించి ఖచ్చితమైన నమూనాకు సహాయపడుతుంది.
4 మీ సబ్జెక్ట్ను జూమ్ చేయండి, తద్వారా మీరు అంచులను స్పష్టంగా చూడవచ్చు. ఇది మాన్యువల్ పద్ధతిని ఉపయోగించి ఖచ్చితమైన నమూనాకు సహాయపడుతుంది.  5 మీ వస్తువు అంచుల చుట్టూ లాసో సాధనాన్ని క్లిక్ చేయండి లేదా తరలించండి. మీరు "మీ ఎంపికను మూసివేయండి" అని నిర్ధారించుకోండి. మీ వస్తువు చుట్టూ చుక్కల గీత కనిపించినప్పుడు ఎంపిక పూర్తయినట్లు మీరు చూస్తారు.
5 మీ వస్తువు అంచుల చుట్టూ లాసో సాధనాన్ని క్లిక్ చేయండి లేదా తరలించండి. మీరు "మీ ఎంపికను మూసివేయండి" అని నిర్ధారించుకోండి. మీ వస్తువు చుట్టూ చుక్కల గీత కనిపించినప్పుడు ఎంపిక పూర్తయినట్లు మీరు చూస్తారు. - లాసోను ఉపయోగించినప్పుడు పై పొరతో పని చేయాలని నిర్ధారించుకోండి.
- ఇప్పటికే చేసిన ఎంపికకు జోడించడానికి, Shift కీని నొక్కి ఉంచండి మరియు ఎంచుకోవడం కొనసాగించండి. చేసిన ఎంపికను సవరించడానికి లేదా రెండు వేర్వేరు వస్తువులను ఎంచుకోవడానికి ఇది గొప్ప మార్గం.
- ఎంచుకున్న ఎంపికలో కొంత భాగాన్ని తీసివేయడానికి, Alt కీని నొక్కి ఉంచండి మరియు మీరు తీసివేయాలనుకుంటున్న ప్రాంతాన్ని ఎంచుకోండి.
- ప్రారంభంలో సరైన నమూనాను పొందడం గురించి చింతించకండి; మీరు దానిని తర్వాత మెరుగుపరుస్తారు.
 6 ఎంచుకోండి> విలోమ క్లిక్ చేయండి. ఈ విధంగా, మీరు మీ సబ్జెక్ట్కు బదులుగా నేపథ్యాన్ని ఎంచుకుంటారు.
6 ఎంచుకోండి> విలోమ క్లిక్ చేయండి. ఈ విధంగా, మీరు మీ సబ్జెక్ట్కు బదులుగా నేపథ్యాన్ని ఎంచుకుంటారు.  7 ఫిల్టర్> బ్లర్> గాసియన్ బ్లర్ క్లిక్ చేయండి. ఇది మీ నేపథ్య చిత్రానికి బ్లర్ని జోడిస్తుంది.
7 ఫిల్టర్> బ్లర్> గాసియన్ బ్లర్ క్లిక్ చేయండి. ఇది మీ నేపథ్య చిత్రానికి బ్లర్ని జోడిస్తుంది. - నేపథ్యంలో కావలసిన ప్రభావాన్ని సాధించడానికి విభిన్న బ్లర్ రేడియాలను ప్రయత్నించండి. పెద్ద వ్యాసార్థం, బ్లర్ బలంగా ఉంటుంది, కాబట్టి మీకు చిన్న ప్రభావం కావాలంటే చిన్న వ్యాసార్థాన్ని ఉపయోగించండి. ఉదాహరణకు, మీరు నేపథ్యాన్ని మృదువుగా చేయాలనుకుంటే, 10 యొక్క వ్యాసార్థాన్ని ప్రయత్నించండి. మీకు అస్పష్ట నేపథ్యం కావాలంటే, .5 లేదా 1 వ్యాసార్థాన్ని ఎంచుకోండి.
 8 ఎంచుకోండి> విలోమ క్లిక్ చేయండి. ఈ విధంగా మీరు నేపథ్య చిత్రానికి బదులుగా వస్తువును ఎంచుకుంటారు.
8 ఎంచుకోండి> విలోమ క్లిక్ చేయండి. ఈ విధంగా మీరు నేపథ్య చిత్రానికి బదులుగా వస్తువును ఎంచుకుంటారు.  9 లేయర్> లేయర్ మాస్క్ జోడించండి> ఎంపికను దాచు క్లిక్ చేయండి. మీ ఫోటోలోని ఈ వస్తువు ఎగువ పొర నుండి అదృశ్యమవుతుంది, కింద ఉన్న చిత్రాన్ని బహిర్గతం చేస్తుంది.
9 లేయర్> లేయర్ మాస్క్ జోడించండి> ఎంపికను దాచు క్లిక్ చేయండి. మీ ఫోటోలోని ఈ వస్తువు ఎగువ పొర నుండి అదృశ్యమవుతుంది, కింద ఉన్న చిత్రాన్ని బహిర్గతం చేస్తుంది.  10 మీ ఎంపికను సవరించడానికి బ్రష్ సాధనాన్ని ఉపయోగించండి. మీ ఫోటోను "పెయింట్" చేయడం పొరపాటు అనిపించవచ్చు, కానీ వాస్తవానికి, మీరు ఎగువ మరియు దిగువ పొరల మధ్య "రంధ్రం" పరిమాణం మరియు ఆకారాన్ని మారుస్తున్నారు. మరో మాటలో చెప్పాలంటే, లాసో నమూనాను అమర్చడానికి ఇది మంచి పద్ధతి.
10 మీ ఎంపికను సవరించడానికి బ్రష్ సాధనాన్ని ఉపయోగించండి. మీ ఫోటోను "పెయింట్" చేయడం పొరపాటు అనిపించవచ్చు, కానీ వాస్తవానికి, మీరు ఎగువ మరియు దిగువ పొరల మధ్య "రంధ్రం" పరిమాణం మరియు ఆకారాన్ని మారుస్తున్నారు. మరో మాటలో చెప్పాలంటే, లాసో నమూనాను అమర్చడానికి ఇది మంచి పద్ధతి. - ఎగువ పొరను దాచడానికి నలుపును ఉపయోగించండి. ఉదాహరణకు, బ్లర్ మీ సబ్జెక్ట్ను కొన్ని చోట్ల కవర్ చేస్తుంటే, పై పొరలోని కొన్ని అస్పష్ట ప్రాంతాలను దాచడానికి బ్లాక్ పెయింట్ ఉపయోగించండి.
- ఎగువ పొరలో ఎక్కువ భాగం చూపించడానికి తెల్లని ఉపయోగించండి. ఉదాహరణకు, బ్లర్ మీ సబ్జెక్ట్ అంచులకు దూరంగా ఉంటే, ఖాళీలను తెల్లటి బ్రష్తో పూరించండి.
- బూడిద రంగు షేడ్స్ ఉపయోగించండి. ముఖ్యంగా అంచుల కోసం, చేసిన తప్పులను (ఏదైనా ఉంటే) దాచిపెట్టే మృదుత్వాన్ని నిర్వహించడం చాలా ముఖ్యం.
 11 ఫలితాలతో మీరు సంతోషంగా ఉన్నప్పుడు, లేయర్> ఫ్లాటెన్ ఇమేజ్ని ఉపయోగించండి. ఇది మీ పొరలను ఒకదానిలో విలీనం చేస్తుంది.
11 ఫలితాలతో మీరు సంతోషంగా ఉన్నప్పుడు, లేయర్> ఫ్లాటెన్ ఇమేజ్ని ఉపయోగించండి. ఇది మీ పొరలను ఒకదానిలో విలీనం చేస్తుంది.
6 లో 4 వ పద్ధతి: పెయింట్ షాప్ ప్రో: వేగవంతమైన మార్గం
 1 పొరలు> నకిలీని ఎంచుకోండి. ఇది మీ అసలు చిత్రం పైన రెండవ సారూప్య పొరను ఉంచుతుంది.
1 పొరలు> నకిలీని ఎంచుకోండి. ఇది మీ అసలు చిత్రం పైన రెండవ సారూప్య పొరను ఉంచుతుంది.  2 ఫిల్టర్> బ్లర్> గాసియన్ బ్లర్ ఎంచుకోండి. ఇది చిత్రాన్ని పూర్తిగా అస్పష్టం చేస్తుంది; ఇప్పటి నుండి, మీరు "రివర్స్ డైరెక్షన్" లో పని చేస్తారు.
2 ఫిల్టర్> బ్లర్> గాసియన్ బ్లర్ ఎంచుకోండి. ఇది చిత్రాన్ని పూర్తిగా అస్పష్టం చేస్తుంది; ఇప్పటి నుండి, మీరు "రివర్స్ డైరెక్షన్" లో పని చేస్తారు. - నేపథ్యంలో కావలసిన ప్రభావాన్ని సాధించడానికి విభిన్న బ్లర్ రేడియాలను ప్రయత్నించండి. పెద్ద వ్యాసార్థం, బ్లర్ బలంగా ఉంటుంది, కాబట్టి మీకు చిన్న ప్రభావం కావాలంటే చిన్న వ్యాసార్థాన్ని ఉపయోగించండి. ఉదాహరణకు, మీరు నేపథ్యాన్ని మృదువుగా చేయాలనుకుంటే, 10 యొక్క వ్యాసార్థాన్ని ప్రయత్నించండి. మీకు అస్పష్ట నేపథ్యం కావాలంటే, .5 లేదా 1 వ్యాసార్థాన్ని ఎంచుకోండి.
- బ్లర్ను జోడించేటప్పుడు పై పొరతో పనిచేసేలా చూసుకోండి.
 3 మీ విషయాన్ని దృష్టిలో పెట్టుకోండి. అసలైన ఇమేజ్ బ్లర్డ్ ఇమేజ్ కింద ఉన్నందున, సాగేదాన్ని ఉపయోగించడం వల్ల తాకబడని ఇమేజ్ తెలుస్తుంది.
3 మీ విషయాన్ని దృష్టిలో పెట్టుకోండి. అసలైన ఇమేజ్ బ్లర్డ్ ఇమేజ్ కింద ఉన్నందున, సాగేదాన్ని ఉపయోగించడం వల్ల తాకబడని ఇమేజ్ తెలుస్తుంది. - ఎడమవైపు టూల్బార్ నుండి "ఎరేజర్" సాధనాన్ని ఎంచుకోండి.
- కావలసిన సాగే పరిమాణాన్ని ఎంచుకోండి. పెద్ద వాల్యూమ్ల కోసం, పెద్ద సాగేదాన్ని ఉపయోగించండి; వివరాల పని మరియు అంచుల కోసం, చిన్న, మరింత ఖచ్చితమైన సాగేదాన్ని ఉపయోగించండి.
- సాగే అస్పష్టతను సర్దుబాటు చేయండి. పెద్ద ప్రాంతాల కోసం, మీరు అధిక అస్పష్టతను ఉపయోగించవచ్చు; అంచుల కోసం, తక్కువ అస్పష్టత మృదువైన ప్రభావాన్ని సృష్టిస్తుంది. అదే ప్రదేశంలో తక్కువ అస్పష్టత సాగేదాన్ని మళ్లీ ఉపయోగించడం ప్రభావం నకిలీ చేస్తుంది.
 4 ఫలితంతో మీరు సంతోషంగా ఉన్నప్పుడు, పొరలు> విలీనం> అన్నీ విలీనంపై క్లిక్ చేయండి. ఇది మీ పొరలను ఒకదానిలో విలీనం చేస్తుంది.
4 ఫలితంతో మీరు సంతోషంగా ఉన్నప్పుడు, పొరలు> విలీనం> అన్నీ విలీనంపై క్లిక్ చేయండి. ఇది మీ పొరలను ఒకదానిలో విలీనం చేస్తుంది.
6 యొక్క పద్ధతి 5: పెయింట్ షాప్ ప్రో: వివరణాత్మక పద్ధతి
 1 పొరలు> నకిలీని ఎంచుకోండి. ఇది మీ అసలు చిత్రం పైన రెండవ సారూప్య పొరను ఉంచుతుంది.
1 పొరలు> నకిలీని ఎంచుకోండి. ఇది మీ అసలు చిత్రం పైన రెండవ సారూప్య పొరను ఉంచుతుంది.  2 టూల్బార్ నుండి మాన్యువల్ శాంప్లింగ్ పద్ధతిని (ఇది లాస్సో లాగా కనిపిస్తుంది) ఎంచుకోండి. మీ అస్పష్ట నేపథ్యం నుండి మీరు మినహాయించదలిచిన చిత్రం యొక్క భాగాన్ని మీరు ఎంచుకుంటారు. మీకు బాగా సరిపోయే నమూనా రకాన్ని ఉపయోగించండి. ఉదాహరణకి:
2 టూల్బార్ నుండి మాన్యువల్ శాంప్లింగ్ పద్ధతిని (ఇది లాస్సో లాగా కనిపిస్తుంది) ఎంచుకోండి. మీ అస్పష్ట నేపథ్యం నుండి మీరు మినహాయించదలిచిన చిత్రం యొక్క భాగాన్ని మీరు ఎంచుకుంటారు. మీకు బాగా సరిపోయే నమూనా రకాన్ని ఉపయోగించండి. ఉదాహరణకి: - మీ ఇమేజ్లో కొంత భాగం స్ట్రెయిట్ ఎడ్జ్లను కలిగి ఉంటే, లాసోపై రైట్-క్లిక్ చేసి ఎంచుకోండి పాయింట్-టు-పాయింట్ఇది మీరు పేర్కొన్న పాయింట్ల మధ్య సరళ రేఖలను సృష్టిస్తుంది.
- మీరు ఎంచుకోవాలనుకున్న ఇమేజ్ భాగం మరియు మిగిలిన ఇమేజ్ మధ్య పదునైన, శుభ్రమైన అంచులు కనిపిస్తే, ఆప్షన్ని ఉపయోగించండి స్మార్ట్ ఎడ్జ్, ఆమె అంచులను స్వయంగా ఎంచుకుంటుంది.
 3 పెన్ను 1 నుండి 3 పిక్సెల్స్ వరకు విస్తరించండి. మీ అంచులకు ఈకలు వేయడం వాటిని మృదువుగా చేస్తుంది.
3 పెన్ను 1 నుండి 3 పిక్సెల్స్ వరకు విస్తరించండి. మీ అంచులకు ఈకలు వేయడం వాటిని మృదువుగా చేస్తుంది.  4 మీ సబ్జెక్ట్ను జూమ్ చేయండి, తద్వారా మీరు అంచులను స్పష్టంగా చూడవచ్చు. ఇది మాన్యువల్ పద్ధతిని ఉపయోగించి ఖచ్చితమైన నమూనాకు సహాయపడుతుంది.
4 మీ సబ్జెక్ట్ను జూమ్ చేయండి, తద్వారా మీరు అంచులను స్పష్టంగా చూడవచ్చు. ఇది మాన్యువల్ పద్ధతిని ఉపయోగించి ఖచ్చితమైన నమూనాకు సహాయపడుతుంది.  5 మీ వస్తువు అంచుల చుట్టూ మాన్యువల్ ఎంపిక సాధనాన్ని క్లిక్ చేయండి లేదా తరలించండి. మీరు "మీ ఎంపికను మూసివేయండి" అని నిర్ధారించుకోండి. మీ వస్తువు చుట్టూ చుక్కల గీత కనిపించినప్పుడు ఎంపిక పూర్తయినట్లు మీరు చూస్తారు.
5 మీ వస్తువు అంచుల చుట్టూ మాన్యువల్ ఎంపిక సాధనాన్ని క్లిక్ చేయండి లేదా తరలించండి. మీరు "మీ ఎంపికను మూసివేయండి" అని నిర్ధారించుకోండి. మీ వస్తువు చుట్టూ చుక్కల గీత కనిపించినప్పుడు ఎంపిక పూర్తయినట్లు మీరు చూస్తారు. - మాన్యువల్ శాంప్లింగ్తో పనిచేసేటప్పుడు పై పొరతో పని చేయాలని నిర్ధారించుకోండి.
- ఇప్పటికే చేసిన ఎంపికకు ఎంపికను జోడించడానికి, Shift కీని నొక్కి ఉంచండి మరియు ఎంచుకోవడం కొనసాగించండి. చేసిన ఎంపికను సవరించడానికి లేదా రెండు వేర్వేరు వస్తువులను ఎంచుకోవడానికి ఇది గొప్ప మార్గం.
- ఎంచుకున్న ఎంపికలో కొంత భాగాన్ని తీసివేయడానికి, బటన్ని నొక్కి ఉంచండి నియంత్రణ మరియు మీరు తొలగించాలనుకుంటున్న ప్రాంతాన్ని ఎంచుకోండి.
- ప్రారంభంలో సరైన నమూనాను పొందడం గురించి చింతించకండి; మీరు దానిని తర్వాత మెరుగుపరుస్తారు.
 6 ఎంచుకోండి> విలోమ క్లిక్ చేయండి. ఈ విధంగా, మీరు మీ సబ్జెక్ట్కు బదులుగా నేపథ్యాన్ని ఎంచుకుంటారు.
6 ఎంచుకోండి> విలోమ క్లిక్ చేయండి. ఈ విధంగా, మీరు మీ సబ్జెక్ట్కు బదులుగా నేపథ్యాన్ని ఎంచుకుంటారు.  7 ఫిల్టర్> బ్లర్> గాసియన్ బ్లర్ క్లిక్ చేయండి. ఇది మీ నేపథ్య చిత్రానికి బ్లర్ని జోడిస్తుంది.
7 ఫిల్టర్> బ్లర్> గాసియన్ బ్లర్ క్లిక్ చేయండి. ఇది మీ నేపథ్య చిత్రానికి బ్లర్ని జోడిస్తుంది. - నేపథ్యంలో కావలసిన ప్రభావాన్ని సాధించడానికి విభిన్న బ్లర్ రేడియాలను ప్రయత్నించండి. పెద్ద వ్యాసార్థం, బ్లర్ బలంగా ఉంటుంది, కాబట్టి మీకు చిన్న ప్రభావం కావాలంటే చిన్న వ్యాసార్థాన్ని ఉపయోగించండి. ఉదాహరణకు, మీరు నేపథ్యాన్ని మృదువుగా చేయాలనుకుంటే, 10 యొక్క వ్యాసార్థాన్ని ప్రయత్నించండి. మీకు అస్పష్ట నేపథ్యం కావాలంటే, .5 లేదా 1 వ్యాసార్థాన్ని ఎంచుకోండి.
 8 ఎంచుకోండి> విలోమ క్లిక్ చేయండి. ఈ విధంగా మీరు నేపథ్య చిత్రానికి బదులుగా మీ వస్తువును ఎంచుకుంటారు.
8 ఎంచుకోండి> విలోమ క్లిక్ చేయండి. ఈ విధంగా మీరు నేపథ్య చిత్రానికి బదులుగా మీ వస్తువును ఎంచుకుంటారు.  9 ముసుగులు> కొత్త> ఎంపికను దాచు క్లిక్ చేయండి. మీ ఫోటోలోని ఈ వస్తువు ఎగువ పొర నుండి అదృశ్యమవుతుంది, కింద ఉన్న చిత్రాన్ని బహిర్గతం చేస్తుంది.
9 ముసుగులు> కొత్త> ఎంపికను దాచు క్లిక్ చేయండి. మీ ఫోటోలోని ఈ వస్తువు ఎగువ పొర నుండి అదృశ్యమవుతుంది, కింద ఉన్న చిత్రాన్ని బహిర్గతం చేస్తుంది.  10 మీ ఎంపికను సవరించడానికి బ్రష్ సాధనాన్ని ఉపయోగించండి. మీ ఫోటోను "పెయింట్" చేయడం పొరపాటు అనిపించవచ్చు, కానీ వాస్తవానికి, మీరు ఎగువ మరియు దిగువ పొరల మధ్య "రంధ్రం" పరిమాణం మరియు ఆకారాన్ని మారుస్తున్నారు. మరో మాటలో చెప్పాలంటే, లాసో నమూనాను అమర్చడానికి ఇది మంచి పద్ధతి.
10 మీ ఎంపికను సవరించడానికి బ్రష్ సాధనాన్ని ఉపయోగించండి. మీ ఫోటోను "పెయింట్" చేయడం పొరపాటు అనిపించవచ్చు, కానీ వాస్తవానికి, మీరు ఎగువ మరియు దిగువ పొరల మధ్య "రంధ్రం" పరిమాణం మరియు ఆకారాన్ని మారుస్తున్నారు. మరో మాటలో చెప్పాలంటే, లాసో నమూనాను అమర్చడానికి ఇది మంచి పద్ధతి. - మీ పై పొరను దాచడానికి నలుపును ఉపయోగించండి. ఉదాహరణకు, బ్లర్ మీ సబ్జెక్ట్ను కొన్ని చోట్ల కవర్ చేస్తుంటే, పై పొరలోని కొన్ని అస్పష్ట ప్రాంతాలను దాచడానికి బ్లాక్ పెయింట్ ఉపయోగించండి.
- మీ పై పొరను చూపించడానికి తెలుపు రంగును ఉపయోగించండి. ఉదాహరణకు, బ్లర్ మీ సబ్జెక్ట్ అంచులకు దూరంగా ఉంటే, ఖాళీలను తెల్లటి బ్రష్తో పూరించండి.
- బూడిద రంగు షేడ్స్ ఉపయోగించండి. ముఖ్యంగా అంచుల కోసం, చేసిన తప్పులను (ఏదైనా ఉంటే) దాచిపెట్టే మృదుత్వాన్ని నిర్వహించడం చాలా ముఖ్యం.
 11 ఫలితంతో మీరు సంతోషంగా ఉన్నప్పుడు, పొరలు> విలీనం> అన్నీ విలీనంపై క్లిక్ చేయండి. ఇది మీ పొరలను ఒకదానిలో విలీనం చేస్తుంది.
11 ఫలితంతో మీరు సంతోషంగా ఉన్నప్పుడు, పొరలు> విలీనం> అన్నీ విలీనంపై క్లిక్ చేయండి. ఇది మీ పొరలను ఒకదానిలో విలీనం చేస్తుంది.
6 యొక్క పద్ధతి 6: GIMP: వేగవంతమైన మార్గం
 1 టూల్బార్ నుండి మాన్యువల్ శాంప్లింగ్ పద్ధతిని (ఇది లాస్సో లాగా కనిపిస్తుంది) ఎంచుకోండి. అస్పష్ట నేపథ్యం నుండి మీరు మినహాయించదలిచిన చిత్రం యొక్క భాగాన్ని మీరు ఎంచుకుంటారు.
1 టూల్బార్ నుండి మాన్యువల్ శాంప్లింగ్ పద్ధతిని (ఇది లాస్సో లాగా కనిపిస్తుంది) ఎంచుకోండి. అస్పష్ట నేపథ్యం నుండి మీరు మినహాయించదలిచిన చిత్రం యొక్క భాగాన్ని మీరు ఎంచుకుంటారు.  2 మీ సబ్జెక్ట్ను జూమ్ చేయండి, తద్వారా మీరు అంచులను స్పష్టంగా చూడవచ్చు. ఇది మాన్యువల్ పద్ధతిని ఉపయోగించి ఖచ్చితమైన నమూనాకు సహాయపడుతుంది.
2 మీ సబ్జెక్ట్ను జూమ్ చేయండి, తద్వారా మీరు అంచులను స్పష్టంగా చూడవచ్చు. ఇది మాన్యువల్ పద్ధతిని ఉపయోగించి ఖచ్చితమైన నమూనాకు సహాయపడుతుంది.  3 మీ వస్తువు అంచుల చుట్టూ మాన్యువల్ ఎంపిక సాధనాన్ని క్లిక్ చేయండి లేదా తరలించండి. మీరు "మీ ఎంపికను మూసివేయండి" అని నిర్ధారించుకోండి. మీ వస్తువు చుట్టూ చుక్కల గీత కనిపించినప్పుడు ఎంపిక పూర్తయినట్లు మీరు చూస్తారు.
3 మీ వస్తువు అంచుల చుట్టూ మాన్యువల్ ఎంపిక సాధనాన్ని క్లిక్ చేయండి లేదా తరలించండి. మీరు "మీ ఎంపికను మూసివేయండి" అని నిర్ధారించుకోండి. మీ వస్తువు చుట్టూ చుక్కల గీత కనిపించినప్పుడు ఎంపిక పూర్తయినట్లు మీరు చూస్తారు.  4 మీ ఎంపికను మృదువుగా చేయడానికి సెలెక్ట్> ఫెదర్ నొక్కండి. మీరు 1 నుండి 3 పిక్సెల్ల వరకు ప్రారంభించవచ్చు. అధిక సంఖ్య, అంచులు మృదువుగా ఉంటాయి.
4 మీ ఎంపికను మృదువుగా చేయడానికి సెలెక్ట్> ఫెదర్ నొక్కండి. మీరు 1 నుండి 3 పిక్సెల్ల వరకు ప్రారంభించవచ్చు. అధిక సంఖ్య, అంచులు మృదువుగా ఉంటాయి.  5 ఎంచుకోండి> విలోమ క్లిక్ చేయండి. ఈ విధంగా, మీరు మీ సబ్జెక్ట్కు బదులుగా నేపథ్యాన్ని ఎంచుకుంటారు.
5 ఎంచుకోండి> విలోమ క్లిక్ చేయండి. ఈ విధంగా, మీరు మీ సబ్జెక్ట్కు బదులుగా నేపథ్యాన్ని ఎంచుకుంటారు.  6 ఫిల్టర్> బ్లర్> గాసియన్ బ్లర్ క్లిక్ చేయండి. ఇది నేపథ్య చిత్రానికి బ్లర్ని జోడిస్తుంది.
6 ఫిల్టర్> బ్లర్> గాసియన్ బ్లర్ క్లిక్ చేయండి. ఇది నేపథ్య చిత్రానికి బ్లర్ని జోడిస్తుంది. - నేపథ్యంలో కావలసిన ప్రభావాన్ని సాధించడానికి విభిన్న బ్లర్ రేడియాలను ప్రయత్నించండి. పెద్ద వ్యాసార్థం, బ్లర్ బలంగా ఉంటుంది, కాబట్టి మీకు చిన్న ప్రభావం కావాలంటే చిన్న వ్యాసార్థాన్ని ఉపయోగించండి. ఉదాహరణకు, మీరు నేపథ్యాన్ని మృదువుగా చేయాలనుకుంటే, 10 యొక్క వ్యాసార్థాన్ని ప్రయత్నించండి. మీకు అస్పష్ట నేపథ్యం కావాలంటే, .5 లేదా 1 వ్యాసార్థాన్ని ఎంచుకోండి.
 7 మీ ఎంపికను "డ్రాప్" చేయడానికి ఎంచుకోండి> ఏదీ నొక్కండి.
7 మీ ఎంపికను "డ్రాప్" చేయడానికి ఎంచుకోండి> ఏదీ నొక్కండి.
చిట్కాలు
- మీ కెమెరా ఎంత ఎక్కువ మెగా పిక్సెల్లను క్యాప్చర్ చేస్తుందో, ఇమేజ్ రిజల్యూషన్ మెరుగ్గా ఉంటుంది. తక్కువ రిజల్యూషన్ చిత్రాలను మెరుగుపరచడం సవాలుగా ఉంది.
- మీ అంశాన్ని ఎంచుకునేటప్పుడు జాగ్రత్తగా ఉండండి; లేకపోతే, అది అసమానంగా ఉంటుంది.
- మీ నేపథ్యాన్ని అస్పష్టం చేయడానికి డిజిటల్ ఎడిటింగ్ - వస్తువులకు దూరాన్ని వివరించదు మరియు సమాన బలంతో బ్యాక్గ్రౌండ్ను బ్లర్ చేస్తుంది. మీరు ఫోటోషాప్ CS2 ఉపయోగిస్తుంటే, బ్లర్ కింద ఫిల్టర్ల విభాగంలో మీకు 'స్మార్ట్ బ్లర్' ఆప్షన్ అందుబాటులో ఉంటుంది. ఫిల్టర్ వస్తువులకు దూరాన్ని వేరు చేస్తుంది మరియు వివిధ బ్లర్ బలాన్ని ఉపయోగిస్తుంది. అలాగే, ఫిల్టర్ సెట్టింగ్లను మార్చవచ్చు, మరో మాటలో చెప్పాలంటే, క్రమంగా ప్రభావాన్ని జోడించడం మీ లక్ష్యాన్ని సాధించడానికి ఉత్తమ పరిష్కారంగా ఉంటుంది.
- ఈ సాంకేతికత మీ చిత్రాలకు కృత్రిమ రూపాన్ని ఇస్తుంది. మీకు మరింత సహజమైన లుక్ కావాలంటే స్మార్ట్ బ్లర్ ఉపయోగించండి. ఉదాహరణకు, పిల్లల పక్కన ఉన్న గడ్డి పదునుగా కనిపిస్తే, ఆ భాగం యొక్క అస్పష్టత సూక్ష్మంగా మరియు మరింత సహజంగా ఉంటుంది.
- కొన్ని డిజిటల్ ప్రోగ్రామ్లలో జూమ్ బ్లర్ అనే ఫీచర్ ఉంది, అది మీ ఇమేజ్లోని పాయింట్ని ఎంచుకుని దాని స్థానానికి అనుగుణంగా బ్లర్ చేయడానికి అనుమతిస్తుంది.
- మీరు మీ ఫోటోను సవరించడం ప్రారంభించడానికి ముందు, ఒక కాపీని తయారు చేసి, ఆ కాపీని ఇప్పటికే ఈ మోడ్కు మార్చకపోతే 16 మిలియన్ రంగులకు మార్చండి. ఈ కంప్యూటర్ ప్రోగ్రామ్లలోని అల్గోరిథంలు ఇతర సెట్టింగ్ల కంటే 16 మిలియన్ రంగులలో మెరుగ్గా పనిచేస్తాయి.
హెచ్చరికలు
- మీ ఒరిజినల్ ఫైల్ని ఓవర్రైట్ చేయకుండా చూసుకోండి! మీరు మీ ఫోటోను తిరిగి రాసిన తర్వాత, మీ వద్ద ఇతర కాపీలు లేకపోతే మీరు దాన్ని తిరిగి పొందలేరు.
- మీ పనిని తరచుగా సేవ్ చేసేలా చూసుకోండి! ఇమేజ్పై పని చేస్తున్నప్పుడు మీ కంప్యూటర్ స్తంభింపజేస్తే, మీ పురోగతి యొక్క అన్ని ఫలితాలను మీరు కోల్పోతారు.
మీకు ఏమి కావాలి
- అడోబ్ ఫోటోషాప్, పెయింట్ షాప్ ప్రో లేదా GIMP
- అధిక రిజల్యూషన్ డిజిటల్ ఫోటోగ్రఫీ
- గ్రాఫిక్స్ టాబ్లెట్ - ఖచ్చితమైన నమూనా కోసం సిఫార్సు చేయబడింది