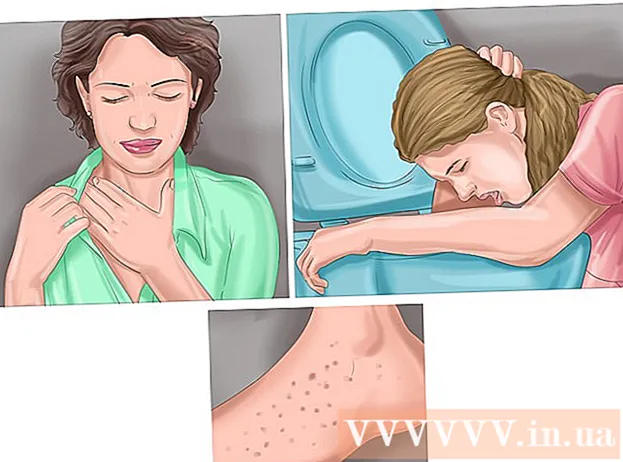విషయము
- దశలు
- 2 వ పద్ధతి 1: స్కాన్ చేసిన వచనాన్ని సంగ్రహించండి
- 2 వ పద్ధతి 2: ఇతర OCR సాఫ్ట్వేర్లను ఉపయోగించడం
ఆప్టికల్ క్యారెక్టర్ రికగ్నిషన్ (OCR) అనేది ఒక ప్రోగ్రామ్ ఇమేజ్లోని టెక్స్ట్ అక్షరాలను గుర్తించి, తర్వాత ఎడిటింగ్ కోసం సంగ్రహించే ప్రక్రియ. ప్రతి స్కానర్లో సాధారణంగా దాని స్వంత OCR సాఫ్ట్వేర్ ఉంటుంది, కానీ అవి వివిధ మార్గాల్లో ఉపయోగించబడతాయి. మరోవైపు, Microsoft OneNote ఇప్పుడు Mac మరియు Windows రెండింటికీ అందుబాటులో ఉంది. ఇది టెక్స్ట్ను గుర్తించి, సంగ్రహించగల సామర్థ్యాన్ని కలిగి ఉంది మరియు ఆధునిక PC లు, టాబ్లెట్లు మరియు స్మార్ట్ఫోన్లలో ఉచితంగా ఇన్స్టాల్ చేయవచ్చు, ఇమేజ్ల నుండి వచనాన్ని సంగ్రహించే ప్రక్రియ సులభం మరియు మరింత ఊహించదగినది. OneNote యొక్క అన్ని డెస్క్టాప్ మరియు మొబైల్ వెర్షన్లు, ఉచిత వెర్షన్లతో సహా, టెక్స్ట్ను గుర్తించగలవు, కానీ మీరు OneNote యొక్క డెస్క్టాప్ వెర్షన్ని ఉపయోగించి ఇమేజ్ నుండి టెక్స్ట్ను మాత్రమే తీయవచ్చు.
దశలు
2 వ పద్ధతి 1: స్కాన్ చేసిన వచనాన్ని సంగ్రహించండి
 1 మీ డెస్క్టాప్ కంప్యూటర్కు OneNote ని డౌన్లోడ్ చేయండి. Mac లేదా Windows లో, ఆపరేటింగ్ సిస్టమ్ యొక్క వెర్షన్ మరియు సెట్టింగులను బట్టి ప్రక్రియ కొద్దిగా భిన్నంగా ఉంటుంది. ఈ కార్యక్రమం ఆఫీస్.కామ్ నుండి డౌన్లోడ్ చేసుకోవచ్చు, అయితే మొత్తంమీద, Mac కోసం OneNote Windows కోసం OneNote కి సమానంగా ఉంటుంది. ప్రోగ్రామ్ యొక్క రెండు వెర్షన్లు ఆచరణాత్మకంగా ఒకే విధంగా ఉంటాయి.
1 మీ డెస్క్టాప్ కంప్యూటర్కు OneNote ని డౌన్లోడ్ చేయండి. Mac లేదా Windows లో, ఆపరేటింగ్ సిస్టమ్ యొక్క వెర్షన్ మరియు సెట్టింగులను బట్టి ప్రక్రియ కొద్దిగా భిన్నంగా ఉంటుంది. ఈ కార్యక్రమం ఆఫీస్.కామ్ నుండి డౌన్లోడ్ చేసుకోవచ్చు, అయితే మొత్తంమీద, Mac కోసం OneNote Windows కోసం OneNote కి సమానంగా ఉంటుంది. ప్రోగ్రామ్ యొక్క రెండు వెర్షన్లు ఆచరణాత్మకంగా ఒకే విధంగా ఉంటాయి.  2 ఇన్సర్ట్ ట్యాబ్లోని పిక్చర్స్ ఐకాన్పై క్లిక్ చేయండి (మ్యాక్లో చిత్రం). టాబ్డ్ రిబ్బన్ డిఫాల్ట్గా OneNote విండో ఎగువన ఉంది, మరియు చిత్రాలు (లేదా Mac లో చిత్రం) చిహ్నం ఇన్సర్ట్ ట్యాబ్ యొక్క ఎడమ వైపున ఉంది. Mac లో, మీ స్క్రీన్ ఎగువన ఇన్సర్ట్ మెను నుండి చిత్రాన్ని ఎంచుకోండి. మీరు ఐకాన్ మీద క్లిక్ చేసినప్పుడు, ఇన్సర్ట్ పిక్చర్ విండో (లేదా Mac లో పిక్చర్ విండో ఎంచుకోండి) కనిపిస్తుంది.
2 ఇన్సర్ట్ ట్యాబ్లోని పిక్చర్స్ ఐకాన్పై క్లిక్ చేయండి (మ్యాక్లో చిత్రం). టాబ్డ్ రిబ్బన్ డిఫాల్ట్గా OneNote విండో ఎగువన ఉంది, మరియు చిత్రాలు (లేదా Mac లో చిత్రం) చిహ్నం ఇన్సర్ట్ ట్యాబ్ యొక్క ఎడమ వైపున ఉంది. Mac లో, మీ స్క్రీన్ ఎగువన ఇన్సర్ట్ మెను నుండి చిత్రాన్ని ఎంచుకోండి. మీరు ఐకాన్ మీద క్లిక్ చేసినప్పుడు, ఇన్సర్ట్ పిక్చర్ విండో (లేదా Mac లో పిక్చర్ విండో ఎంచుకోండి) కనిపిస్తుంది. - మీకు ట్యాబ్లు లేదా ఐకాన్లు కనిపించకపోతే, అప్లికేషన్ విండో ఎగువ కుడి మూలన ఉన్న మినిమైజ్ బటన్ ఎడమ వైపున ఉన్న రిబ్బన్ డిస్ప్లే ఆప్షన్స్ బటన్ని క్లిక్ చేసి, ట్యాబ్లు మరియు కమాండ్లను ఎంచుకోండి. Mac లో, మీరు స్క్రీన్ ఎగువన ఉన్న మెనూని ఉపయోగించవచ్చు, కాబట్టి ట్యాబ్లు అవసరం లేదు.
- వారి పేర్లను చూడటానికి మీ మౌస్ని బటన్లపై ఉంచండి.
 3 చిత్రానికి నావిగేట్ చేయండి మరియు మీరు స్కాన్ చేయదలిచినదాన్ని ఎంచుకోండి. అప్పుడు ఓపెన్ క్లిక్ చేయండి (Mac లో అతికించండి). కర్సర్ ఉన్న వన్నోట్లో ఇమేజ్ ఫైల్ కనిపిస్తుంది.
3 చిత్రానికి నావిగేట్ చేయండి మరియు మీరు స్కాన్ చేయదలిచినదాన్ని ఎంచుకోండి. అప్పుడు ఓపెన్ క్లిక్ చేయండి (Mac లో అతికించండి). కర్సర్ ఉన్న వన్నోట్లో ఇమేజ్ ఫైల్ కనిపిస్తుంది. - మీ డాక్యుమెంట్ ప్రింట్ అవుట్ నుండి టెక్స్ట్ తీయడానికి, పిక్చర్కు బదులుగా ప్రింట్ అవుట్ ఎంచుకోండి.
- ప్రత్యామ్నాయంగా, బటన్ని నొక్కండి T PrtScr స్క్రీన్షాట్ తీసుకోవడానికి మీ కీబోర్డ్లో, ఆపై కీబోర్డ్ సత్వరమార్గాన్ని ఉపయోగించి దాన్ని మీ పత్రంలో అతికించండి Ctrl+వి (లేదా M Cmd+వి Mac లో).
- విజయవంతమైన గుర్తింపు కోసం, స్కాన్ చేసిన ఇమేజ్లోని టెక్స్ట్ తప్పనిసరిగా ముద్రించబడాలి.
 4 చిత్రంపై కుడి క్లిక్ చేసి, చిత్రం నుండి వచనాన్ని కాపీ చేయి ఎంచుకోండి. ఇమేజ్లోని టెక్స్ట్ కంప్యూటర్ క్లిప్బోర్డ్కు కాపీ చేయబడుతుంది.
4 చిత్రంపై కుడి క్లిక్ చేసి, చిత్రం నుండి వచనాన్ని కాపీ చేయి ఎంచుకోండి. ఇమేజ్లోని టెక్స్ట్ కంప్యూటర్ క్లిప్బోర్డ్కు కాపీ చేయబడుతుంది. - విండోస్లో, రెండవ దశలో ఉన్న పిక్చర్కు బదులుగా మీరు ప్రింట్అవుట్ ఎంచుకుంటే, ప్రింట్ అవుట్ పేజీపై రైట్ క్లిక్ చేయడం ద్వారా మీకు రెండు ప్రత్యామ్నాయ ఎంపికలు లభిస్తాయి: ఈ ప్రింట్ అవుట్ పేజీ నుండి టెక్స్ట్ను కాపీ చేయండి మరియు అన్ని ప్రింట్ అవుట్ పేజీల నుండి టెక్స్ట్ని కాపీ చేయండి. మీకు సరిపోయేదాన్ని ఎంచుకోండి.
 5 కీబోర్డ్ సత్వరమార్గాన్ని ఉపయోగించి వచనాన్ని వన్నోట్లోకి అతికించండి Ctrl+వి (లేదా M Cmd+వి Mac లో), మరియు మీకు కావాలంటే దాన్ని యాప్లో ఎడిట్ చేయండి. మీరు చిత్రాన్ని మరొక ప్రోగ్రామ్లో అతికించవచ్చు.
5 కీబోర్డ్ సత్వరమార్గాన్ని ఉపయోగించి వచనాన్ని వన్నోట్లోకి అతికించండి Ctrl+వి (లేదా M Cmd+వి Mac లో), మరియు మీకు కావాలంటే దాన్ని యాప్లో ఎడిట్ చేయండి. మీరు చిత్రాన్ని మరొక ప్రోగ్రామ్లో అతికించవచ్చు. - మౌస్ కర్సర్తో వచనాన్ని ఎంచుకోండి మరియు క్లిక్ చేయండి Ctrl+సి (లేదా M Cmd+సి Mac లో). లేదా కుడి క్లిక్ చేయండి (లేదా Ctrlటెక్స్ట్పై + Mac పై క్లిక్ చేయండి మరియు "కాపీ చేయి" ఎంచుకోండి.
- మీరు సేకరించిన వచనాన్ని సేవ్ చేసి, దానిని OneNote యొక్క నాన్-డెస్క్టాప్ వెర్షన్లో తెరవాలని ఎంచుకుంటే, కాపీ మరియు పేస్ట్ సూచనలు గణనీయంగా మారుతాయి. ఉదాహరణకు, Android లో, మీరు మౌస్ బటన్ని నొక్కి ఉంచడం ద్వారా టెక్స్ట్ యొక్క కావలసిన భాగాన్ని ఎంచుకోవాలి, అన్ని టెక్స్ట్లను ఎంచుకోవడానికి రెండు వైపులా కనిపించే మార్కర్లను ఉపయోగించండి, ఆపై "కాపీ" లేదా "కట్" బటన్ని నొక్కండి (రెండు వరుసగా సూపర్పోజ్ చేయబడిన పేజీలు మరియు కత్తెర) ...
 6 కాపీ చేసిన వచనాన్ని మరొక అప్లికేషన్లో అతికించండి. మైక్రోసాఫ్ట్ వర్డ్ మరియు గూగుల్ డాక్స్ కొన్ని అత్యంత ప్రజాదరణ పొందినవి. వాటిలో ఒకదానిలో కొత్త లేదా ఇప్పటికే ఉన్న పత్రాన్ని తెరిచి, క్లిక్ చేయండి Ctrl+వి (లేదా M Cmd+వి Mac లో). అతికించిన టెక్స్ట్ అసంపూర్తిగా ఉండే అవకాశం ఉంది.
6 కాపీ చేసిన వచనాన్ని మరొక అప్లికేషన్లో అతికించండి. మైక్రోసాఫ్ట్ వర్డ్ మరియు గూగుల్ డాక్స్ కొన్ని అత్యంత ప్రజాదరణ పొందినవి. వాటిలో ఒకదానిలో కొత్త లేదా ఇప్పటికే ఉన్న పత్రాన్ని తెరిచి, క్లిక్ చేయండి Ctrl+వి (లేదా M Cmd+వి Mac లో). అతికించిన టెక్స్ట్ అసంపూర్తిగా ఉండే అవకాశం ఉంది. - మీరు ఎడిట్ చేయడానికి ముందు పత్రాన్ని సేవ్ చేయాలనుకోవచ్చు, తద్వారా మీరు తర్వాత అసలు, ఎడిట్ చేయని టెక్స్ట్ని తిరిగి పొందవచ్చు.
 7 వచనాన్ని సవరించండి మరియు ఫార్మాట్ చేయండి. ఫార్మాటింగ్ పరంగా, మీరు టెక్స్ట్ అతికించబడిన ప్రోగ్రామ్కు మాత్రమే పరిమితం చేయబడ్డారు. ఉదాహరణకు, మైక్రోసాఫ్ట్ వర్డ్ యొక్క తాజా వెర్షన్ చాలా ఎక్కువ ఫీచర్లను కలిగి ఉంది మరియు ఉదాహరణకు, మైక్రోసాఫ్ట్ నోట్ప్యాడ్ లేదా గూగుల్ డాక్స్ కంటే మీకు మరింత నియంత్రణను అందిస్తుంది.
7 వచనాన్ని సవరించండి మరియు ఫార్మాట్ చేయండి. ఫార్మాటింగ్ పరంగా, మీరు టెక్స్ట్ అతికించబడిన ప్రోగ్రామ్కు మాత్రమే పరిమితం చేయబడ్డారు. ఉదాహరణకు, మైక్రోసాఫ్ట్ వర్డ్ యొక్క తాజా వెర్షన్ చాలా ఎక్కువ ఫీచర్లను కలిగి ఉంది మరియు ఉదాహరణకు, మైక్రోసాఫ్ట్ నోట్ప్యాడ్ లేదా గూగుల్ డాక్స్ కంటే మీకు మరింత నియంత్రణను అందిస్తుంది.
2 వ పద్ధతి 2: ఇతర OCR సాఫ్ట్వేర్లను ఉపయోగించడం
 1 టెక్స్ట్ రికగ్నిషన్ ప్రోగ్రామ్ను తెరవండి. మీరు ఏ ప్రోగ్రామ్ని ఎంచుకున్నా, OCR ప్రక్రియలో ఇమేజ్ని తెరవడం, టెక్స్ట్ని తీయడం, ఆపై ఎడిటింగ్ కోసం డాక్యుమెంట్లోకి కాపీ చేయడం ఉంటుంది. వివిధ రకాల OCR అప్లికేషన్లు మరియు సేవలు ఉన్నాయి:
1 టెక్స్ట్ రికగ్నిషన్ ప్రోగ్రామ్ను తెరవండి. మీరు ఏ ప్రోగ్రామ్ని ఎంచుకున్నా, OCR ప్రక్రియలో ఇమేజ్ని తెరవడం, టెక్స్ట్ని తీయడం, ఆపై ఎడిటింగ్ కోసం డాక్యుమెంట్లోకి కాపీ చేయడం ఉంటుంది. వివిధ రకాల OCR అప్లికేషన్లు మరియు సేవలు ఉన్నాయి: - స్కానర్తో సాఫ్ట్వేర్ సరఫరా చేయబడింది... మీకు స్కానర్ మరియు దానితో వచ్చిన సాఫ్ట్వేర్ ఉంటే, అది చాలావరకు టెక్స్ట్ రికగ్నిషన్ ఫంక్షన్లను కలిగి ఉంటుంది. మీ స్కానర్తో వచ్చిన సూచనలను మీరు కోల్పోయినట్లయితే, చింతించకండి - మీరు ఇంటర్నెట్లో ఆధునిక స్కానర్ కోసం సూచనలను కనుగొనవచ్చు.
- ఉచిత వెబ్సైట్లు... ఈ యాడ్-ఫండ్డ్ కానీ ఫంక్షనల్ సైట్లు సాధారణంగా TIF, GIF, PDF, JPG, BMP, PNG మరియు ఇతర ఫార్మాట్లకు సపోర్ట్ చేస్తాయి. అవి తరచుగా అప్లోడ్ చేసిన ఫైల్ల పరిమాణంలో పరిమితులను కలిగి ఉంటాయి (ఉదాహరణకు, 5 MB వరకు). కొన్ని సైట్లు వర్డ్ డాక్యుమెంట్ లేదా సేకరించిన టెక్స్ట్ని కలిగి ఉన్న ఇతర ఫైల్లను ఇమెయిల్ ద్వారా ఉచితంగా పంపుతాయి, మరికొన్ని కాపీ చేయడానికి టెక్స్ట్ను అందిస్తాయి. వాటిలో కొన్ని ఇక్కడ ఉన్నాయి:
- ఉచిత-ocr.com
- Onlineocr.net
- ఖరీదైన OCR సాఫ్ట్వేర్... వీటిలో కొన్ని ప్రోగ్రామ్ల ధర $ 500 వరకు ఉంటుంది. మీకు అత్యంత ఖచ్చితమైన గుర్తింపు ఫలితాలు అవసరమైతే మాత్రమే వాటిని కొనుగోలు చేయండి. కొన్ని ప్రముఖ ప్రోగ్రామ్లను TopTenReviews.com లేదా ఇలాంటి సైట్లలో చూడవచ్చు. ప్రముఖమైన వాటిలో ఇటువంటి కార్యక్రమాలు ఉన్నాయి:
- ఓమ్ని పేజ్ స్టాండర్డ్
- అడోబ్ అక్రోబాట్
- ABBYY ఫైన్ రీడర్
- ఉచిత సాఫ్ట్వేర్... వాటిలో చాలా పెద్ద చిత్రాలకు మద్దతు ఇవ్వకపోవడమే కాకుండా, PDF ఫైల్ యొక్క మొదటి పేజీకి మించి స్కాన్ చేయవు:
- FreeOCR
- సాధారణ OCR
- వర్డ్కి ఉచిత OCR
 2 వచనాన్ని సంగ్రహించడానికి ఒక సేవను ఉపయోగించండి. సేకరించిన వచనాన్ని సాధారణ టెక్స్ట్గా, Word .doc ఫార్మాట్లో లేదా రిచ్ టెక్స్ట్ ఫార్మాట్లో (RTF) సేవ్ చేయవచ్చు. RTF ఫార్మాట్ .doc ఫార్మాట్ యొక్క పూర్వీకుడు మరియు దానిలాగే, ఒకే పోర్టబుల్ మరియు బదిలీ చేయగల ఫైల్లో టెక్స్ట్, ఫీల్డ్లు, ఇమేజ్లు మరియు మరిన్ని ఫార్మాటింగ్లను భద్రపరచడానికి మిమ్మల్ని అనుమతిస్తుంది..Toc ఫైల్స్ కంటే RTF ఫైల్స్ చాలా బరువుగా ఉంటాయి మరియు దాదాపు ఎవరైనా .doc (MS Word కి ఉచిత వ్యూయర్ ఉంది) తెరవవచ్చు కాబట్టి, .doc ని ఎంచుకోవడం ఉత్తమం.
2 వచనాన్ని సంగ్రహించడానికి ఒక సేవను ఉపయోగించండి. సేకరించిన వచనాన్ని సాధారణ టెక్స్ట్గా, Word .doc ఫార్మాట్లో లేదా రిచ్ టెక్స్ట్ ఫార్మాట్లో (RTF) సేవ్ చేయవచ్చు. RTF ఫార్మాట్ .doc ఫార్మాట్ యొక్క పూర్వీకుడు మరియు దానిలాగే, ఒకే పోర్టబుల్ మరియు బదిలీ చేయగల ఫైల్లో టెక్స్ట్, ఫీల్డ్లు, ఇమేజ్లు మరియు మరిన్ని ఫార్మాటింగ్లను భద్రపరచడానికి మిమ్మల్ని అనుమతిస్తుంది..Toc ఫైల్స్ కంటే RTF ఫైల్స్ చాలా బరువుగా ఉంటాయి మరియు దాదాపు ఎవరైనా .doc (MS Word కి ఉచిత వ్యూయర్ ఉంది) తెరవవచ్చు కాబట్టి, .doc ని ఎంచుకోవడం ఉత్తమం.  3 ఎంచుకున్న ఎడిటింగ్ టూల్లో ఫలిత టెక్స్ట్ని కాపీ చేసి పేస్ట్ చేయండి. టెక్స్ట్ గజిబిజి ఆకృతీకరణను కలిగి ఉంటుంది, కాబట్టి మీరు ఖాళీలు లేకుండా చాలా ఖాళీలు లేదా ప్రత్యేక పదాలను తీసివేయాలి. ఫార్మాటింగ్ యొక్క సంక్లిష్టత స్థాయి టెక్స్ట్ సంగ్రహించిన చిత్రం ఎంత శుభ్రంగా ఉందో దానిపై ఎక్కువగా ఆధారపడి ఉంటుంది.
3 ఎంచుకున్న ఎడిటింగ్ టూల్లో ఫలిత టెక్స్ట్ని కాపీ చేసి పేస్ట్ చేయండి. టెక్స్ట్ గజిబిజి ఆకృతీకరణను కలిగి ఉంటుంది, కాబట్టి మీరు ఖాళీలు లేకుండా చాలా ఖాళీలు లేదా ప్రత్యేక పదాలను తీసివేయాలి. ఫార్మాటింగ్ యొక్క సంక్లిష్టత స్థాయి టెక్స్ట్ సంగ్రహించిన చిత్రం ఎంత శుభ్రంగా ఉందో దానిపై ఎక్కువగా ఆధారపడి ఉంటుంది.  4 వచనాన్ని సవరించండి మరియు ఫార్మాట్ చేయండి. ఫార్మాటింగ్ పరంగా, మీరు టెక్స్ట్ అతికించబడిన ప్రోగ్రామ్కు మాత్రమే పరిమితం చేయబడ్డారు. ఉదాహరణకు, మైక్రోసాఫ్ట్ వర్డ్ యొక్క తాజా వెర్షన్ చాలా ఎక్కువ ఫీచర్లను కలిగి ఉంది మరియు ఉదాహరణకు, మైక్రోసాఫ్ట్ నోట్ప్యాడ్ లేదా గూగుల్ డాక్స్ కంటే మీకు మరింత నియంత్రణను అందిస్తుంది.
4 వచనాన్ని సవరించండి మరియు ఫార్మాట్ చేయండి. ఫార్మాటింగ్ పరంగా, మీరు టెక్స్ట్ అతికించబడిన ప్రోగ్రామ్కు మాత్రమే పరిమితం చేయబడ్డారు. ఉదాహరణకు, మైక్రోసాఫ్ట్ వర్డ్ యొక్క తాజా వెర్షన్ చాలా ఎక్కువ ఫీచర్లను కలిగి ఉంది మరియు ఉదాహరణకు, మైక్రోసాఫ్ట్ నోట్ప్యాడ్ లేదా గూగుల్ డాక్స్ కంటే మీకు మరింత నియంత్రణను అందిస్తుంది.