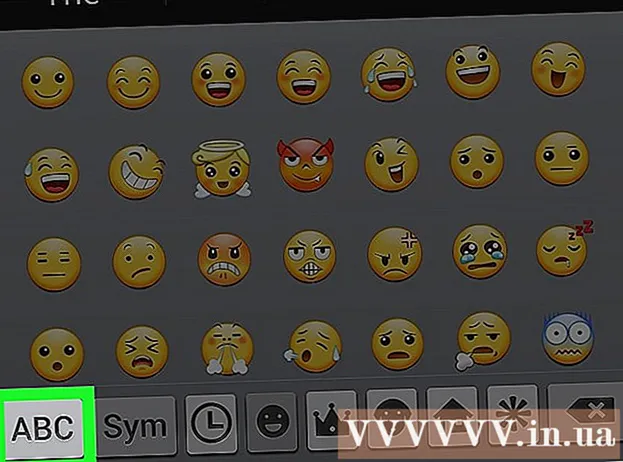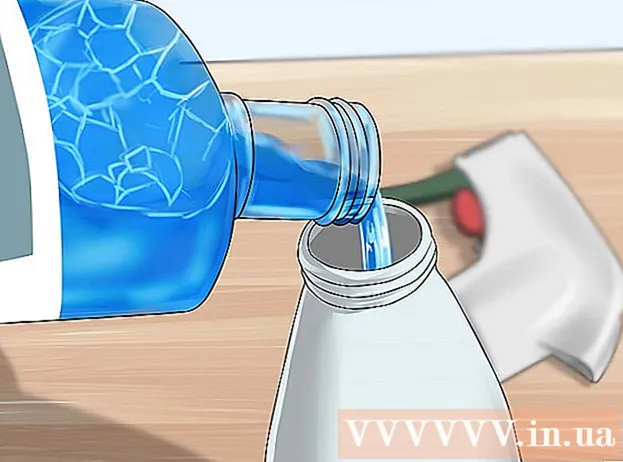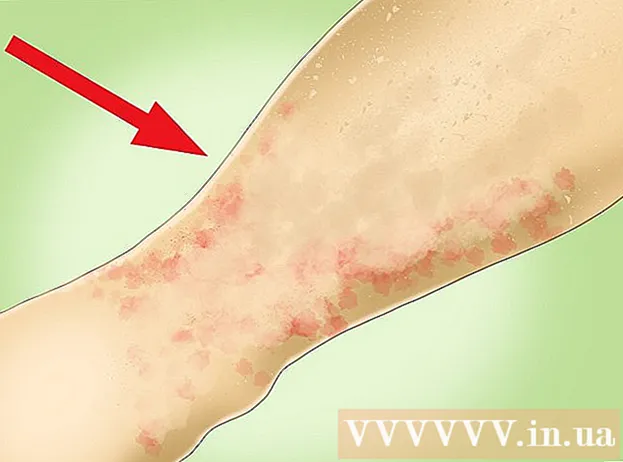రచయిత:
Joan Hall
సృష్టి తేదీ:
26 ఫిబ్రవరి 2021
నవీకరణ తేదీ:
1 జూలై 2024
![ఎలాంటి యాడ్ఆన్ లేకుండా ఫైర్ఫాక్స్లో స్క్రీన్షాట్లను తీయడానికి 3 సులభమైన మార్గం [తాజా]](https://i.ytimg.com/vi/HZRMCJLAWM8/hqdefault.jpg)
విషయము
- దశలు
- 3 లో 1 వ పద్ధతి: ఫైర్ఫాక్స్ పొడిగింపు
- పద్ధతి 2 లో 3: కీబోర్డ్ సత్వరమార్గాలు (విండోస్)
- 3 యొక్క పద్ధతి 3: కత్తెర యుటిలిటీ
ఫైర్ఫాక్స్ మరియు విండోస్లో స్క్రీన్షాట్ (స్క్రీన్షాట్) తీసుకోవడానికి అనేక మార్గాలు ఉన్నాయి. బ్రౌజర్ పొడిగింపును ఉపయోగించి వెబ్ పేజీలోని మొత్తం కంటెంట్ స్క్రీన్షాట్ తీసుకొని దానిని ఒకే ఫైల్లో సేవ్ చేయండి. ప్రత్యామ్నాయంగా, ట్రబుల్షూటింగ్ లేదా ట్యుటోరియల్ సృష్టి కోసం ఫైర్ఫాక్స్ విండో స్క్రీన్షాట్ తీసుకోవడానికి కీబోర్డ్ షార్ట్కట్లు లేదా సిజర్స్ యుటిలిటీని ఉపయోగించండి.
దశలు
3 లో 1 వ పద్ధతి: ఫైర్ఫాక్స్ పొడిగింపు
 1 పొడిగింపును ఉపయోగించడం వల్ల ప్రయోజనాలు. స్క్రీన్షాట్లను తీసుకోవడానికి మిమ్మల్ని అనుమతించే బ్రౌజర్ ఎక్స్టెన్షన్ని ఉపయోగించడం ద్వారా, మీ స్క్రీన్కి మించి విస్తరించినప్పటికీ, మీరు మొత్తం వెబ్ పేజీని స్క్రీన్షాట్ చేయగలరు. అంతేకాకుండా, అటువంటి పొడిగింపు ఏదైనా ఫోటో హోస్టింగ్కు స్క్రీన్ షాట్ను త్వరగా మరియు సులభంగా అప్లోడ్ చేయడానికి మరియు స్క్రీన్షాట్ను సవరించడానికి కూడా మిమ్మల్ని అనుమతిస్తుంది.
1 పొడిగింపును ఉపయోగించడం వల్ల ప్రయోజనాలు. స్క్రీన్షాట్లను తీసుకోవడానికి మిమ్మల్ని అనుమతించే బ్రౌజర్ ఎక్స్టెన్షన్ని ఉపయోగించడం ద్వారా, మీ స్క్రీన్కి మించి విస్తరించినప్పటికీ, మీరు మొత్తం వెబ్ పేజీని స్క్రీన్షాట్ చేయగలరు. అంతేకాకుండా, అటువంటి పొడిగింపు ఏదైనా ఫోటో హోస్టింగ్కు స్క్రీన్ షాట్ను త్వరగా మరియు సులభంగా అప్లోడ్ చేయడానికి మరియు స్క్రీన్షాట్ను సవరించడానికి కూడా మిమ్మల్ని అనుమతిస్తుంది.  2 ఫైర్ఫాక్స్లో, మెనూ (☰) బటన్ని క్లిక్ చేసి, యాడ్-ఆన్లను ఎంచుకోండి. యాడ్-ఆన్ల పేజీ తెరవబడుతుంది.
2 ఫైర్ఫాక్స్లో, మెనూ (☰) బటన్ని క్లిక్ చేసి, యాడ్-ఆన్లను ఎంచుకోండి. యాడ్-ఆన్ల పేజీ తెరవబడుతుంది.  3 శోధన పట్టీలో, "స్క్రీన్ షాట్" లేదా "స్క్రీన్ షాట్" (కోట్స్ లేకుండా) నమోదు చేయండి. స్క్రీన్షాట్లను తీసుకోవడానికి మిమ్మల్ని అనుమతించే అనేక పొడిగింపుల జాబితా ప్రదర్శించబడుతుంది; ఈ పొడిగింపులలో చాలావరకు ఇదే విధంగా పనిచేస్తాయి. ఈ వ్యాసం నింబస్ స్క్రీన్ గ్రాబ్ ఎక్స్టెన్షన్ ఎలా పనిచేస్తుందో వివరిస్తుంది.స్క్రీన్గ్రాబ్ మరియు లైట్షాట్ ఇతర ప్రముఖ పొడిగింపులు.
3 శోధన పట్టీలో, "స్క్రీన్ షాట్" లేదా "స్క్రీన్ షాట్" (కోట్స్ లేకుండా) నమోదు చేయండి. స్క్రీన్షాట్లను తీసుకోవడానికి మిమ్మల్ని అనుమతించే అనేక పొడిగింపుల జాబితా ప్రదర్శించబడుతుంది; ఈ పొడిగింపులలో చాలావరకు ఇదే విధంగా పనిచేస్తాయి. ఈ వ్యాసం నింబస్ స్క్రీన్ గ్రాబ్ ఎక్స్టెన్షన్ ఎలా పనిచేస్తుందో వివరిస్తుంది.స్క్రీన్గ్రాబ్ మరియు లైట్షాట్ ఇతర ప్రముఖ పొడిగింపులు.  4 మీరు ఎంచుకున్న పొడిగింపు పక్కన, "ఇన్స్టాల్" క్లిక్ చేయండి. పొడిగింపు గురించి వివరణాత్మక సమాచారాన్ని (వినియోగదారు సమీక్షలతో సహా) వీక్షించడానికి, దానిపై డబుల్ క్లిక్ చేయండి. నిర్దిష్ట పొడిగింపును ఇన్స్టాల్ చేయడానికి ముందు, అనేక పొడిగింపుల కోసం వివరణలు మరియు సమీక్షలను చదవండి.
4 మీరు ఎంచుకున్న పొడిగింపు పక్కన, "ఇన్స్టాల్" క్లిక్ చేయండి. పొడిగింపు గురించి వివరణాత్మక సమాచారాన్ని (వినియోగదారు సమీక్షలతో సహా) వీక్షించడానికి, దానిపై డబుల్ క్లిక్ చేయండి. నిర్దిష్ట పొడిగింపును ఇన్స్టాల్ చేయడానికి ముందు, అనేక పొడిగింపుల కోసం వివరణలు మరియు సమీక్షలను చదవండి. - కొన్ని పొడిగింపులను ఇన్స్టాల్ చేసిన తర్వాత, మీరు ఫైర్ఫాక్స్ను పునartప్రారంభించాలి.
 5 మీరు స్క్రీన్షాట్ చేయాలనుకుంటున్న వెబ్ పేజీని తెరవండి. పొడిగింపును ఇన్స్టాల్ చేసిన తర్వాత, కావలసిన సైట్ను తెరవండి. ఇన్స్టాల్ చేయబడిన పొడిగింపు స్క్రీన్ యొక్క కనిపించే ప్రాంతం, మొత్తం పేజీ యొక్క స్క్రీన్ షాట్ తీసుకోవడానికి లేదా స్క్రీన్ ప్రాంతాన్ని మానవీయంగా ఎంచుకోవడానికి మిమ్మల్ని అనుమతిస్తుంది.
5 మీరు స్క్రీన్షాట్ చేయాలనుకుంటున్న వెబ్ పేజీని తెరవండి. పొడిగింపును ఇన్స్టాల్ చేసిన తర్వాత, కావలసిన సైట్ను తెరవండి. ఇన్స్టాల్ చేయబడిన పొడిగింపు స్క్రీన్ యొక్క కనిపించే ప్రాంతం, మొత్తం పేజీ యొక్క స్క్రీన్ షాట్ తీసుకోవడానికి లేదా స్క్రీన్ ప్రాంతాన్ని మానవీయంగా ఎంచుకోవడానికి మిమ్మల్ని అనుమతిస్తుంది.  6 పొడిగింపు బటన్ను క్లిక్ చేయండి, దానితో మీరు స్క్రీన్ షాట్ తీసుకోవచ్చు. ప్రత్యామ్నాయంగా, పేజీపై కుడి క్లిక్ చేసి, తెరవబడే మెను నుండి పొడిగింపును ఎంచుకోండి. ఇన్స్టాల్ చేయబడిన పొడిగింపు కోసం వివిధ ఎంపికలు ప్రదర్శించబడతాయి.
6 పొడిగింపు బటన్ను క్లిక్ చేయండి, దానితో మీరు స్క్రీన్ షాట్ తీసుకోవచ్చు. ప్రత్యామ్నాయంగా, పేజీపై కుడి క్లిక్ చేసి, తెరవబడే మెను నుండి పొడిగింపును ఎంచుకోండి. ఇన్స్టాల్ చేయబడిన పొడిగింపు కోసం వివిధ ఎంపికలు ప్రదర్శించబడతాయి.  7 మీరు స్క్రీన్ షాట్ చేయాలనుకుంటున్న స్క్రీన్ ప్రాంతాన్ని ఎంచుకోండి. మీరు స్క్రీన్ ఏరియాను మాన్యువల్గా ఎంపిక చేసుకునే ఆప్షన్పై క్లిక్ చేస్తే, మీకు స్క్రీన్షాట్ కావాల్సిన ప్రాంతాన్ని నిర్బంధించడానికి దీర్ఘచతురస్రాన్ని లాగండి.
7 మీరు స్క్రీన్ షాట్ చేయాలనుకుంటున్న స్క్రీన్ ప్రాంతాన్ని ఎంచుకోండి. మీరు స్క్రీన్ ఏరియాను మాన్యువల్గా ఎంపిక చేసుకునే ఆప్షన్పై క్లిక్ చేస్తే, మీకు స్క్రీన్షాట్ కావాల్సిన ప్రాంతాన్ని నిర్బంధించడానికి దీర్ఘచతురస్రాన్ని లాగండి.  8 స్క్రీన్షాట్ను సవరించండి. మీరు స్క్రీన్ యొక్క ఒక ప్రాంతాన్ని ఎంచుకున్న తర్వాత, స్క్రీన్ షాట్ ఎడిటింగ్ టూల్స్ ప్రదర్శించబడతాయి, ఒకవేళ, ఇన్స్టాల్ చేసిన ఎక్స్టెన్షన్ స్క్రీన్షాట్లను సవరించడానికి మిమ్మల్ని అనుమతిస్తుంది. ఈ సందర్భంలో, మీరు ఒక గమనికను చొప్పించవచ్చు, ముఖ్యమైనదాన్ని హైలైట్ చేయవచ్చు మరియు మొదలైనవి. బ్రౌజర్ చిరునామా బార్ క్రింద ఎడిటింగ్ టూల్స్ కనిపిస్తాయి. మీరు సవరించడం పూర్తయిన తర్వాత, ముగించు క్లిక్ చేయండి.
8 స్క్రీన్షాట్ను సవరించండి. మీరు స్క్రీన్ యొక్క ఒక ప్రాంతాన్ని ఎంచుకున్న తర్వాత, స్క్రీన్ షాట్ ఎడిటింగ్ టూల్స్ ప్రదర్శించబడతాయి, ఒకవేళ, ఇన్స్టాల్ చేసిన ఎక్స్టెన్షన్ స్క్రీన్షాట్లను సవరించడానికి మిమ్మల్ని అనుమతిస్తుంది. ఈ సందర్భంలో, మీరు ఒక గమనికను చొప్పించవచ్చు, ముఖ్యమైనదాన్ని హైలైట్ చేయవచ్చు మరియు మొదలైనవి. బ్రౌజర్ చిరునామా బార్ క్రింద ఎడిటింగ్ టూల్స్ కనిపిస్తాయి. మీరు సవరించడం పూర్తయిన తర్వాత, ముగించు క్లిక్ చేయండి.  9 స్క్రీన్ షాట్ను సేవ్ చేయండి. స్క్రీన్ షాట్ను ఎడిట్ చేసిన తర్వాత, దాన్ని సేవ్ చేయండి లేదా ఫోటో హోస్టింగ్ సర్వీస్కి అప్లోడ్ చేయండి. లేదా మీరు స్క్రీన్షాట్ను క్లిప్బోర్డ్కు కాపీ చేయవచ్చు, ఉదాహరణకు, దానిని డాక్యుమెంట్లో అతికించండి.
9 స్క్రీన్ షాట్ను సేవ్ చేయండి. స్క్రీన్ షాట్ను ఎడిట్ చేసిన తర్వాత, దాన్ని సేవ్ చేయండి లేదా ఫోటో హోస్టింగ్ సర్వీస్కి అప్లోడ్ చేయండి. లేదా మీరు స్క్రీన్షాట్ను క్లిప్బోర్డ్కు కాపీ చేయవచ్చు, ఉదాహరణకు, దానిని డాక్యుమెంట్లో అతికించండి.  10 స్క్రీన్ షాట్ పారామితులను సెట్ చేయండి. చాలా సందర్భాలలో, మీరు డిఫాల్ట్ స్క్రీన్షాట్ ఎంపికలను మార్చకుండా ఉంచవచ్చు, కానీ మీకు కావాలంటే, పొడిగింపు బటన్ని క్లిక్ చేసి, ఎంపికలు లేదా ప్రాధాన్యతలను ఎంచుకోండి. మీరు స్క్రీన్ షాట్తో ఫైల్ ఫార్మాట్ను మార్చవచ్చు, స్క్రీన్ షాట్ నాణ్యతను సెట్ చేయవచ్చు, దాని పేరును మార్చవచ్చు మరియు మొదలైనవి, ఇన్స్టాల్ చేసిన ఎక్స్టెన్షన్ యొక్క కార్యాచరణపై ఆధారపడి ఉంటుంది.
10 స్క్రీన్ షాట్ పారామితులను సెట్ చేయండి. చాలా సందర్భాలలో, మీరు డిఫాల్ట్ స్క్రీన్షాట్ ఎంపికలను మార్చకుండా ఉంచవచ్చు, కానీ మీకు కావాలంటే, పొడిగింపు బటన్ని క్లిక్ చేసి, ఎంపికలు లేదా ప్రాధాన్యతలను ఎంచుకోండి. మీరు స్క్రీన్ షాట్తో ఫైల్ ఫార్మాట్ను మార్చవచ్చు, స్క్రీన్ షాట్ నాణ్యతను సెట్ చేయవచ్చు, దాని పేరును మార్చవచ్చు మరియు మొదలైనవి, ఇన్స్టాల్ చేసిన ఎక్స్టెన్షన్ యొక్క కార్యాచరణపై ఆధారపడి ఉంటుంది.  11 మీ సేవ్ చేసిన స్క్రీన్ షాట్ను కనుగొనండి. నియమం ప్రకారం, స్క్రీన్షాట్లు ఫోటోలతో ఫోల్డర్లో లేదా డాక్యుమెంట్లతో ఫోల్డర్లో సేవ్ చేయబడతాయి. మీరు డిఫాల్ట్ ఫోల్డర్ని మార్చాలనుకుంటే, పొడిగింపు సెట్టింగ్లలో చేయండి.
11 మీ సేవ్ చేసిన స్క్రీన్ షాట్ను కనుగొనండి. నియమం ప్రకారం, స్క్రీన్షాట్లు ఫోటోలతో ఫోల్డర్లో లేదా డాక్యుమెంట్లతో ఫోల్డర్లో సేవ్ చేయబడతాయి. మీరు డిఫాల్ట్ ఫోల్డర్ని మార్చాలనుకుంటే, పొడిగింపు సెట్టింగ్లలో చేయండి.
పద్ధతి 2 లో 3: కీబోర్డ్ సత్వరమార్గాలు (విండోస్)
 1 కీబోర్డ్ సత్వరమార్గాలను ఉపయోగించాల్సిన పరిస్థితులు. బ్రౌజర్ పొడిగింపుతో, మీరు మొత్తం వెబ్ పేజీ యొక్క స్క్రీన్ షాట్ తీసుకోవచ్చు, కానీ మీకు ఫైర్ఫాక్స్ విండో యొక్క స్క్రీన్ షాట్ కావాలంటే, కీబోర్డ్ సత్వరమార్గాన్ని ఉపయోగించండి. ఇంకా, మీరు బ్రౌజర్ ఎక్స్టెన్షన్ను ఇన్స్టాల్ చేయలేకపోతే స్క్రీన్షాట్ తీసుకోవడానికి ఇది వేగవంతమైన మార్గం.
1 కీబోర్డ్ సత్వరమార్గాలను ఉపయోగించాల్సిన పరిస్థితులు. బ్రౌజర్ పొడిగింపుతో, మీరు మొత్తం వెబ్ పేజీ యొక్క స్క్రీన్ షాట్ తీసుకోవచ్చు, కానీ మీకు ఫైర్ఫాక్స్ విండో యొక్క స్క్రీన్ షాట్ కావాలంటే, కీబోర్డ్ సత్వరమార్గాన్ని ఉపయోగించండి. ఇంకా, మీరు బ్రౌజర్ ఎక్స్టెన్షన్ను ఇన్స్టాల్ చేయలేకపోతే స్క్రీన్షాట్ తీసుకోవడానికి ఇది వేగవంతమైన మార్గం.  2 క్లిక్ చేయండి.. గెలవండి+PrtScnమొత్తం స్క్రీన్ యొక్క స్క్రీన్ షాట్ తీయడానికి (విండోస్ 8 మరియు తరువాత). స్క్రీన్ కొద్దిసేపు మసకగా ఉంటుంది మరియు స్క్రీన్ షాట్ "స్క్రీన్ షాట్స్" ఫోల్డర్లో సేవ్ చేయబడుతుంది. ఈ ఫోల్డర్ "పిక్చర్స్" ఫోల్డర్లో ఉంది.
2 క్లిక్ చేయండి.. గెలవండి+PrtScnమొత్తం స్క్రీన్ యొక్క స్క్రీన్ షాట్ తీయడానికి (విండోస్ 8 మరియు తరువాత). స్క్రీన్ కొద్దిసేపు మసకగా ఉంటుంది మరియు స్క్రీన్ షాట్ "స్క్రీన్ షాట్స్" ఫోల్డర్లో సేవ్ చేయబడుతుంది. ఈ ఫోల్డర్ "పిక్చర్స్" ఫోల్డర్లో ఉంది. - మీ కీబోర్డ్లో, కీ PrtScn విభిన్నంగా సూచించవచ్చు, ఉదాహరణకు, ప్రింట్ స్క్రీన్, ప్రింట్ SCRN, Prt Sc లేదా ఇలాంటివి. సాధారణంగా, ఈ కీ కీల మధ్య ఉంటుంది ScrLk మరియు F12... ల్యాప్టాప్లో, మీరు కీని నొక్కాల్సి రావచ్చు Fn.
 3 క్లిక్ చేయండి.PrtScnస్క్రీన్ షాట్ను క్లిప్బోర్డ్కు కాపీ చేయడానికి (విండోస్ యొక్క ఏదైనా వెర్షన్లో). కీని నొక్కినప్పుడు తెరపై ప్రదర్శించబడే చిత్రం క్లిప్బోర్డ్కు కాపీ చేయబడుతుంది. కాపీ చేసిన స్క్రీన్షాట్ను ఫైల్గా సేవ్ చేయడానికి పెయింట్ లేదా వర్డ్లో అతికించవచ్చు.
3 క్లిక్ చేయండి.PrtScnస్క్రీన్ షాట్ను క్లిప్బోర్డ్కు కాపీ చేయడానికి (విండోస్ యొక్క ఏదైనా వెర్షన్లో). కీని నొక్కినప్పుడు తెరపై ప్రదర్శించబడే చిత్రం క్లిప్బోర్డ్కు కాపీ చేయబడుతుంది. కాపీ చేసిన స్క్రీన్షాట్ను ఫైల్గా సేవ్ చేయడానికి పెయింట్ లేదా వర్డ్లో అతికించవచ్చు. - స్క్రీన్ షాట్ తీసుకున్న తర్వాత, పెయింట్ తెరవండి; దీన్ని చేయడానికి, కీని నొక్కండి . గెలవండి మరియు "పెయింట్" (కోట్స్ లేకుండా) నమోదు చేయండి. పెయింట్లో స్క్రీన్ షాట్ను చొప్పించడానికి, క్లిక్ చేయండి Ctrl+వి... మీ కంప్యూటర్లో స్క్రీన్ షాట్ను సేవ్ చేయడానికి "సేవ్" క్లిక్ చేయండి.
 4 క్లిక్ చేయండి.ఆల్ట్+PrtScnక్రియాశీల విండో యొక్క స్క్రీన్ షాట్ తీయడానికి. ఫైర్ఫాక్స్ విండో స్క్రీన్షాట్ పొందడానికి, దీన్ని యాక్టివ్గా చేయండి (దీన్ని చేయడానికి, విండోపై క్లిక్ చేయండి), ఆపై క్లిక్ చేయండి ఆల్ట్+PrtScn... ఫైర్ఫాక్స్ విండో స్క్రీన్షాట్ క్లిప్బోర్డ్కు కాపీ చేయబడుతుంది, స్క్రీన్షాట్ను పెయింట్లో అతికించడానికి మిమ్మల్ని అనుమతిస్తుంది.
4 క్లిక్ చేయండి.ఆల్ట్+PrtScnక్రియాశీల విండో యొక్క స్క్రీన్ షాట్ తీయడానికి. ఫైర్ఫాక్స్ విండో స్క్రీన్షాట్ పొందడానికి, దీన్ని యాక్టివ్గా చేయండి (దీన్ని చేయడానికి, విండోపై క్లిక్ చేయండి), ఆపై క్లిక్ చేయండి ఆల్ట్+PrtScn... ఫైర్ఫాక్స్ విండో స్క్రీన్షాట్ క్లిప్బోర్డ్కు కాపీ చేయబడుతుంది, స్క్రీన్షాట్ను పెయింట్లో అతికించడానికి మిమ్మల్ని అనుమతిస్తుంది.  5 పెయింట్లో స్క్రీన్ షాట్ను సవరించండి. కీస్ట్రోక్ల స్క్రీన్ షాట్ తీసుకోవడం ద్వారా . గెలవండి+PrtScn, ఫైల్పై రైట్ క్లిక్ చేసి, ఎడిట్ ఎంచుకోండి. స్క్రీన్ షాట్ పెయింట్లో తెరవబడుతుంది. మీరు పెయింట్లో స్క్రీన్షాట్ను అతికించినట్లయితే, సేవ్ చేయడానికి ముందు దాన్ని సవరించండి, ఉదాహరణకు, ఒక గమనికను జోడించండి, ముఖ్యమైనదాన్ని హైలైట్ చేయండి మరియు అలాంటివి.
5 పెయింట్లో స్క్రీన్ షాట్ను సవరించండి. కీస్ట్రోక్ల స్క్రీన్ షాట్ తీసుకోవడం ద్వారా . గెలవండి+PrtScn, ఫైల్పై రైట్ క్లిక్ చేసి, ఎడిట్ ఎంచుకోండి. స్క్రీన్ షాట్ పెయింట్లో తెరవబడుతుంది. మీరు పెయింట్లో స్క్రీన్షాట్ను అతికించినట్లయితే, సేవ్ చేయడానికి ముందు దాన్ని సవరించండి, ఉదాహరణకు, ఒక గమనికను జోడించండి, ముఖ్యమైనదాన్ని హైలైట్ చేయండి మరియు అలాంటివి.
3 యొక్క పద్ధతి 3: కత్తెర యుటిలిటీ
 1 సిజర్స్ యుటిలిటీని తెరవండి. విండోస్ విస్టా మరియు ఆపరేటింగ్ సిస్టమ్ యొక్క తదుపరి వెర్షన్లలో మీరు ఈ యుటిలిటీని కనుగొంటారు. సిజర్స్ యుటిలిటీని త్వరగా ప్రారంభించడానికి, క్లిక్ చేయండి . గెలవండి మరియు "కత్తెర" (కోట్స్ లేకుండా) నమోదు చేయండి. ఈ యుటిలిటీతో, మీరు మొత్తం స్క్రీన్, నిర్దిష్ట విండో లేదా స్క్రీన్ ఎంచుకున్న ప్రాంతం యొక్క స్క్రీన్ షాట్ తీసుకోవచ్చు. అలాగే, "కత్తెర" యుటిలిటీ మీరు స్క్రీన్ షాట్ యొక్క సరళమైన ఎడిటింగ్ చేయడానికి అనుమతిస్తుంది.
1 సిజర్స్ యుటిలిటీని తెరవండి. విండోస్ విస్టా మరియు ఆపరేటింగ్ సిస్టమ్ యొక్క తదుపరి వెర్షన్లలో మీరు ఈ యుటిలిటీని కనుగొంటారు. సిజర్స్ యుటిలిటీని త్వరగా ప్రారంభించడానికి, క్లిక్ చేయండి . గెలవండి మరియు "కత్తెర" (కోట్స్ లేకుండా) నమోదు చేయండి. ఈ యుటిలిటీతో, మీరు మొత్తం స్క్రీన్, నిర్దిష్ట విండో లేదా స్క్రీన్ ఎంచుకున్న ప్రాంతం యొక్క స్క్రీన్ షాట్ తీసుకోవచ్చు. అలాగే, "కత్తెర" యుటిలిటీ మీరు స్క్రీన్ షాట్ యొక్క సరళమైన ఎడిటింగ్ చేయడానికి అనుమతిస్తుంది.  2 మీకు అవసరమైన స్క్రీన్ షాట్ రకాన్ని ఎంచుకోండి. దీన్ని చేయడానికి, "సృష్టించు" బటన్ పక్కన ఉన్న ▼ చిహ్నంపై క్లిక్ చేయండి.
2 మీకు అవసరమైన స్క్రీన్ షాట్ రకాన్ని ఎంచుకోండి. దీన్ని చేయడానికి, "సృష్టించు" బటన్ పక్కన ఉన్న ▼ చిహ్నంపై క్లిక్ చేయండి.  3 స్క్రీన్ షాట్ తీసుకోండి. స్క్రీన్ షాట్ తీసుకునే ప్రక్రియ మీరు ఎంచుకున్న స్క్రీన్ షాట్ రకంపై ఆధారపడి ఉంటుంది.
3 స్క్రీన్ షాట్ తీసుకోండి. స్క్రీన్ షాట్ తీసుకునే ప్రక్రియ మీరు ఎంచుకున్న స్క్రీన్ షాట్ రకంపై ఆధారపడి ఉంటుంది. - ఫ్రీఫార్మ్ - మీకు స్క్రీన్ షాట్ కావాల్సిన స్క్రీన్ ప్రాంతాన్ని సర్కిల్ చేయండి. ఈ సందర్భంలో, మీరు నిర్వచించే ఉచిత-ఫారమ్ ఆకారంతో స్క్రీన్ ప్రాంతం హైలైట్ చేయబడుతుంది.
- దీర్ఘచతురస్రం - దీర్ఘచతురస్రాకార ఆకారాన్ని సృష్టించడానికి క్రాస్హైర్ని లాగండి. ఈ సందర్భంలో, దీర్ఘచతురస్రం చుట్టూ ఉన్న స్క్రీన్ ప్రాంతం యొక్క స్క్రీన్ షాట్ తీసుకోబడుతుంది.
- విండో - ఈ సందర్భంలో, మీరు స్క్రీన్ షాట్ తీయాలనుకుంటున్న విండోపై క్లిక్ చేయండి.
- పూర్తి స్క్రీన్ - ఈ సందర్భంలో, మొత్తం స్క్రీన్ యొక్క స్క్రీన్ షాట్ తీసుకోబడుతుంది.
 4 స్క్రీన్షాట్ను సవరించండి. మీరు స్క్రీన్ షాట్ తీసుకున్న తర్వాత, అది "సిజర్స్" విండోలో తెరవబడుతుంది. ఇక్కడ మీరు పెన్ లేదా హైలైటర్ వంటి సాధనాలను ఉపయోగించి స్క్రీన్ షాట్ యొక్క ప్రాథమిక సవరణను చేయవచ్చు.
4 స్క్రీన్షాట్ను సవరించండి. మీరు స్క్రీన్ షాట్ తీసుకున్న తర్వాత, అది "సిజర్స్" విండోలో తెరవబడుతుంది. ఇక్కడ మీరు పెన్ లేదా హైలైటర్ వంటి సాధనాలను ఉపయోగించి స్క్రీన్ షాట్ యొక్క ప్రాథమిక సవరణను చేయవచ్చు.  5 స్క్రీన్ షాట్ను సేవ్ చేయండి. మీ కంప్యూటర్కు స్క్రీన్ షాట్ను సేవ్ చేయడానికి "సేవ్" (ఫ్లాపీ డిస్క్ బటన్) క్లిక్ చేయండి. మీరు విండోస్ మెయిల్ ఉపయోగిస్తుంటే, మీరు సిజర్ విండో నుండి నేరుగా ఇమెయిల్కు స్క్రీన్ షాట్ను జోడించవచ్చు.
5 స్క్రీన్ షాట్ను సేవ్ చేయండి. మీ కంప్యూటర్కు స్క్రీన్ షాట్ను సేవ్ చేయడానికి "సేవ్" (ఫ్లాపీ డిస్క్ బటన్) క్లిక్ చేయండి. మీరు విండోస్ మెయిల్ ఉపయోగిస్తుంటే, మీరు సిజర్ విండో నుండి నేరుగా ఇమెయిల్కు స్క్రీన్ షాట్ను జోడించవచ్చు.