రచయిత:
Helen Garcia
సృష్టి తేదీ:
15 ఏప్రిల్ 2021
నవీకరణ తేదీ:
1 జూలై 2024

విషయము
- దశలు
- 3 లో 1 వ పద్ధతి: Google Chrome
- పద్ధతి 2 లో 3: స్మాల్పిడిఎఫ్ అన్లాక్ పిడిఎఫ్
- 3 యొక్క పద్ధతి 3: అడోబ్ అక్రోబాట్ ప్రో (పాస్వర్డ్ తెలిస్తే)
విండోస్ లేదా మాక్ OS X కంప్యూటర్లో ఎడిటింగ్ నుండి రక్షించబడిన PDF ఫైల్లోని కంటెంట్లను ఎలా కాపీ చేయాలో ఈ ఆర్టికల్ మీకు చూపుతుంది. PDF పాస్వర్డ్ రక్షితమైతే, మీరు దాని నుండి వచనాన్ని కాపీ చేయలేరు. మీకు పాస్వర్డ్ తెలియకపోతే, Google Chrome ఉపయోగించి పత్రాన్ని అసురక్షిత ఫైల్గా సేవ్ చేయండి లేదా స్మాల్పిడిఎఫ్ ఆన్లైన్ సేవను ఉపయోగించి రక్షణను తీసివేయండి. మీకు పాస్వర్డ్ తెలిస్తే, Adobe Acrobat Pro లోని రక్షణను తీసివేయండి. పత్రాన్ని తెరిచి ముద్రించగలిగితే ఈ పద్ధతులను ఉపయోగించండి. ఒకవేళ PDF ఫైల్ కూడా తెరవలేని విధంగా రక్షించబడితే, చాలా వరకు, రక్షణను తీసివేయడం సాధ్యం కాదు.
దశలు
3 లో 1 వ పద్ధతి: Google Chrome
 1 Google Chrome ని ప్రారంభించండి. ఎరుపు-ఆకుపచ్చ-పసుపు-నీలం వృత్తం చిహ్నంపై క్లిక్ చేయండి. సాధారణంగా, ఇది డెస్క్టాప్ లేదా టాస్క్బార్లో ఉంటుంది.
1 Google Chrome ని ప్రారంభించండి. ఎరుపు-ఆకుపచ్చ-పసుపు-నీలం వృత్తం చిహ్నంపై క్లిక్ చేయండి. సాధారణంగా, ఇది డెస్క్టాప్ లేదా టాస్క్బార్లో ఉంటుంది. - మీ కంప్యూటర్లో ఈ బ్రౌజర్ లేకపోతే, దాన్ని డౌన్లోడ్ చేసుకోండి.
 2 Chrome విండోకు PDF ని లాగండి. PDF కొత్త క్రోమ్ ట్యాబ్లో తెరవబడుతుంది.
2 Chrome విండోకు PDF ని లాగండి. PDF కొత్త క్రోమ్ ట్యాబ్లో తెరవబడుతుంది. 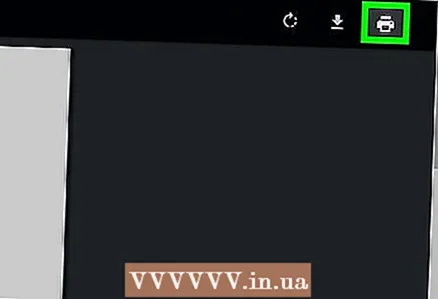 3 నొక్కండి
3 నొక్కండి  . ఈ ప్రింటర్ ఆకారపు చిహ్నం ఎగువ కుడి మూలలో ఉంది.
. ఈ ప్రింటర్ ఆకారపు చిహ్నం ఎగువ కుడి మూలలో ఉంది.  4 నొక్కండి మార్చు. మీరు ప్రధాన ప్రింటర్ కింద ఎడమ ప్యానెల్లో ఈ ఎంపికను కనుగొంటారు.
4 నొక్కండి మార్చు. మీరు ప్రధాన ప్రింటర్ కింద ఎడమ ప్యానెల్లో ఈ ఎంపికను కనుగొంటారు. 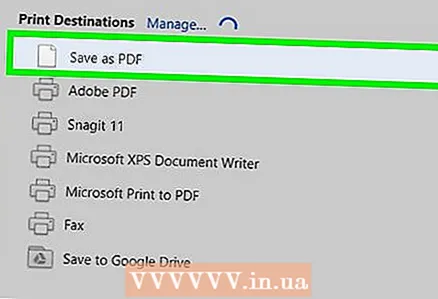 5 నొక్కండి PDF గా సేవ్ చేయండి. మీరు స్క్రీన్ మధ్యలో విండోలో ఈ ఎంపికను కనుగొంటారు. ఒక కొత్త PDF ఫైల్ సృష్టించబడుతుంది, అంటే మీరు ఏదైనా ముద్రించాల్సిన అవసరం లేదు.
5 నొక్కండి PDF గా సేవ్ చేయండి. మీరు స్క్రీన్ మధ్యలో విండోలో ఈ ఎంపికను కనుగొంటారు. ఒక కొత్త PDF ఫైల్ సృష్టించబడుతుంది, అంటే మీరు ఏదైనా ముద్రించాల్సిన అవసరం లేదు. 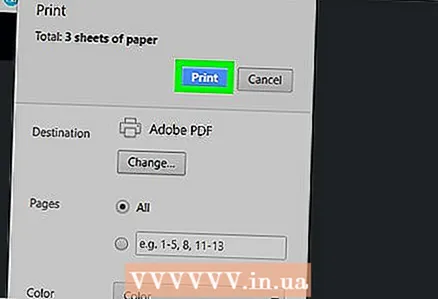 6 నొక్కండి సేవ్ చేయండి. మీరు ఎడమ పేన్లో ఈ బ్లూ బటన్ను కనుగొంటారు.
6 నొక్కండి సేవ్ చేయండి. మీరు ఎడమ పేన్లో ఈ బ్లూ బటన్ను కనుగొంటారు.  7 సేవ్ చేయడానికి మరియు క్లిక్ చేయడానికి ఫోల్డర్ని ఎంచుకోండి సేవ్ చేయండి. మీరు దిగువ కుడి మూలలో ఈ బటన్ను కనుగొంటారు.
7 సేవ్ చేయడానికి మరియు క్లిక్ చేయడానికి ఫోల్డర్ని ఎంచుకోండి సేవ్ చేయండి. మీరు దిగువ కుడి మూలలో ఈ బటన్ను కనుగొంటారు. - మీ స్వంత మార్గంలో ఫైల్కు పేరు పెట్టడానికి, ఫైల్ పేరు లైన్లో కొత్త పేరును నమోదు చేయండి.
 8 జనరేట్ చేసిన PDF ఫైల్ని తెరవండి. సృష్టించిన డాక్యుమెంట్తో ఫోల్డర్కు నావిగేట్ చేయండి మరియు దాన్ని తెరవడానికి దానిపై డబుల్ క్లిక్ చేయండి. ఇది PDF వ్యూయర్లో తెరవబడుతుంది; పత్రం రక్షించబడదు.
8 జనరేట్ చేసిన PDF ఫైల్ని తెరవండి. సృష్టించిన డాక్యుమెంట్తో ఫోల్డర్కు నావిగేట్ చేయండి మరియు దాన్ని తెరవడానికి దానిపై డబుల్ క్లిక్ చేయండి. ఇది PDF వ్యూయర్లో తెరవబడుతుంది; పత్రం రక్షించబడదు.  9 వచనాన్ని కాపీ చేయండి. పాయింటర్ను టెక్స్ట్ ప్రారంభానికి తరలించండి, మౌస్ బటన్ని నొక్కి ఉంచండి మరియు దాన్ని ఎంచుకోవడానికి పాయింటర్ను టెక్స్ట్ చివరకి తరలించండి. ఇప్పుడు టెక్స్ట్పై కుడి క్లిక్ చేసి, మెను నుండి "కాపీ" ఎంచుకోండి. మీరు ఆపిల్ మ్యాజిక్ మౌస్ లేదా ట్రాక్ప్యాడ్తో Mac లో ఉన్నట్లయితే, మౌస్ లేదా ట్రాక్ప్యాడ్పై రెండు వేళ్ల క్లిక్ చేసి, మెను నుండి కాపీని ఎంచుకోండి.
9 వచనాన్ని కాపీ చేయండి. పాయింటర్ను టెక్స్ట్ ప్రారంభానికి తరలించండి, మౌస్ బటన్ని నొక్కి ఉంచండి మరియు దాన్ని ఎంచుకోవడానికి పాయింటర్ను టెక్స్ట్ చివరకి తరలించండి. ఇప్పుడు టెక్స్ట్పై కుడి క్లిక్ చేసి, మెను నుండి "కాపీ" ఎంచుకోండి. మీరు ఆపిల్ మ్యాజిక్ మౌస్ లేదా ట్రాక్ప్యాడ్తో Mac లో ఉన్నట్లయితే, మౌస్ లేదా ట్రాక్ప్యాడ్పై రెండు వేళ్ల క్లిక్ చేసి, మెను నుండి కాపీని ఎంచుకోండి. - ప్రత్యామ్నాయంగా, వచనాన్ని కాపీ చేయడానికి, మీరు నొక్కవచ్చు Ctrl+సి (విండోస్) లేదా . ఆదేశం+సి (మాక్).
పద్ధతి 2 లో 3: స్మాల్పిడిఎఫ్ అన్లాక్ పిడిఎఫ్
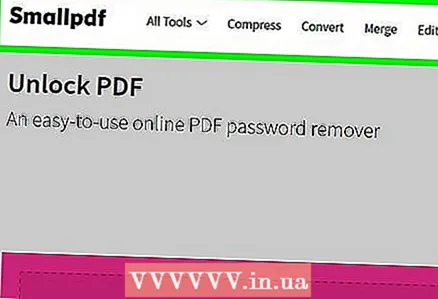 1 పేజీకి వెళ్లండి https://smallpdf.com/unlock-pdf ఏదైనా వెబ్ బ్రౌజర్లో. ఇది Windows లేదా Mac OS X లో చేయవచ్చు.
1 పేజీకి వెళ్లండి https://smallpdf.com/unlock-pdf ఏదైనా వెబ్ బ్రౌజర్లో. ఇది Windows లేదా Mac OS X లో చేయవచ్చు.  2 నొక్కండి ఒక ఫైల్ని ఎంచుకోండి. పిడిఎఫ్ డాక్యుమెంట్ చిహ్నం క్రింద ఉన్న పింక్ బాక్స్లో మీరు ఈ ఎంపికను కనుగొంటారు.
2 నొక్కండి ఒక ఫైల్ని ఎంచుకోండి. పిడిఎఫ్ డాక్యుమెంట్ చిహ్నం క్రింద ఉన్న పింక్ బాక్స్లో మీరు ఈ ఎంపికను కనుగొంటారు. - మీరు పింక్ బాక్స్లోకి సురక్షితమైన పిడిఎఫ్ ఫైల్ని కూడా లాగవచ్చు.
 3 సురక్షితమైన PDF డాక్యుమెంట్ని ఎంచుకుని దానిపై క్లిక్ చేయండి.
3 సురక్షితమైన PDF డాక్యుమెంట్ని ఎంచుకుని దానిపై క్లిక్ చేయండి. 4 నొక్కండి తెరవండి. మీరు దిగువ కుడి మూలలో ఈ బటన్ను కనుగొంటారు.
4 నొక్కండి తెరవండి. మీరు దిగువ కుడి మూలలో ఈ బటన్ను కనుగొంటారు.  5 పెట్టెను తనిఖీ చేయండి
5 పెట్టెను తనిఖీ చేయండి  . పింక్ బటన్ పైన కుడివైపున "ఈ ఫైల్ నుండి రక్షణను సవరించడానికి మరియు తీసివేయడానికి నాకు హక్కు ఉందని నేను ప్రకటించాను" పక్కన దీన్ని చేయండి.
. పింక్ బటన్ పైన కుడివైపున "ఈ ఫైల్ నుండి రక్షణను సవరించడానికి మరియు తీసివేయడానికి నాకు హక్కు ఉందని నేను ప్రకటించాను" పక్కన దీన్ని చేయండి. 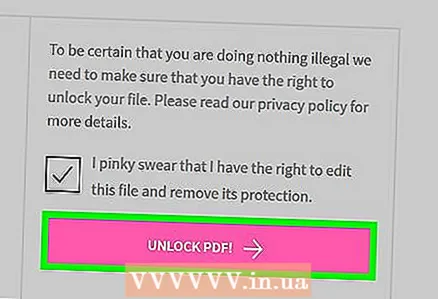 6 నొక్కండి PDF నుండి రక్షణను తీసివేయండి!. ఇది స్క్రీన్ కుడి వైపున పింక్ బటన్.
6 నొక్కండి PDF నుండి రక్షణను తీసివేయండి!. ఇది స్క్రీన్ కుడి వైపున పింక్ బటన్. 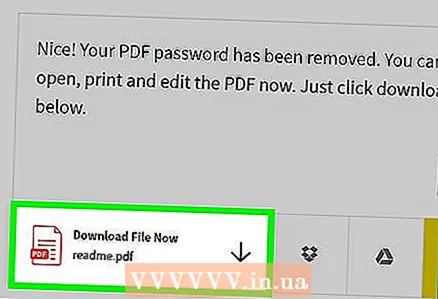 7 నొక్కండి ఫైల్ను సేవ్ చేయండి. మీరు స్క్రీన్ యొక్క ఎడమ వైపున ఈ ఎంపికను కనుగొంటారు. అసురక్షిత PDF మీ కంప్యూటర్కు డౌన్లోడ్ చేయబడుతుంది.
7 నొక్కండి ఫైల్ను సేవ్ చేయండి. మీరు స్క్రీన్ యొక్క ఎడమ వైపున ఈ ఎంపికను కనుగొంటారు. అసురక్షిత PDF మీ కంప్యూటర్కు డౌన్లోడ్ చేయబడుతుంది. 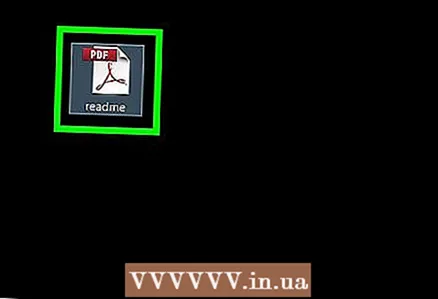 8 డౌన్లోడ్ చేసిన PDF ఫైల్ని తెరవండి. డిఫాల్ట్గా, ఇది మీ డౌన్లోడ్ల ఫోల్డర్కు డౌన్లోడ్ చేయబడుతుంది.
8 డౌన్లోడ్ చేసిన PDF ఫైల్ని తెరవండి. డిఫాల్ట్గా, ఇది మీ డౌన్లోడ్ల ఫోల్డర్కు డౌన్లోడ్ చేయబడుతుంది.  9 వచనాన్ని కాపీ చేయండి. పాయింటర్ను టెక్స్ట్ ప్రారంభానికి తరలించండి, మౌస్ బటన్ని నొక్కి ఉంచండి మరియు దాన్ని ఎంచుకోవడానికి పాయింటర్ను టెక్స్ట్ చివరకి తరలించండి. ఇప్పుడు టెక్స్ట్పై కుడి క్లిక్ చేసి, మెను నుండి "కాపీ" ఎంచుకోండి. మీరు ఆపిల్ మ్యాజిక్ మౌస్ లేదా ట్రాక్ప్యాడ్తో Mac లో ఉన్నట్లయితే, మౌస్ లేదా ట్రాక్ప్యాడ్పై రెండు వేళ్ల క్లిక్ చేసి, మెను నుండి కాపీని ఎంచుకోండి.
9 వచనాన్ని కాపీ చేయండి. పాయింటర్ను టెక్స్ట్ ప్రారంభానికి తరలించండి, మౌస్ బటన్ని నొక్కి ఉంచండి మరియు దాన్ని ఎంచుకోవడానికి పాయింటర్ను టెక్స్ట్ చివరకి తరలించండి. ఇప్పుడు టెక్స్ట్పై కుడి క్లిక్ చేసి, మెను నుండి "కాపీ" ఎంచుకోండి. మీరు ఆపిల్ మ్యాజిక్ మౌస్ లేదా ట్రాక్ప్యాడ్తో Mac లో ఉన్నట్లయితే, మౌస్ లేదా ట్రాక్ప్యాడ్పై రెండు వేళ్ల క్లిక్ చేసి, మెను నుండి కాపీని ఎంచుకోండి. - మీరు వచనాన్ని కాపీ చేయడానికి కూడా క్లిక్ చేయవచ్చు. Ctrl+సి (విండోస్) లేదా . ఆదేశం+సి (మాక్).
3 యొక్క పద్ధతి 3: అడోబ్ అక్రోబాట్ ప్రో (పాస్వర్డ్ తెలిస్తే)
 1 అడోబ్ అక్రోబాట్ ప్రోని ప్రారంభించండి. తెలిసిన పాస్వర్డ్ని తీసివేయడానికి మీకు ఈ ప్రోగ్రామ్ అవసరం - మీరు Adobe Acrobat Reader లో పాస్వర్డ్ని తీసివేయలేరు.
1 అడోబ్ అక్రోబాట్ ప్రోని ప్రారంభించండి. తెలిసిన పాస్వర్డ్ని తీసివేయడానికి మీకు ఈ ప్రోగ్రామ్ అవసరం - మీరు Adobe Acrobat Reader లో పాస్వర్డ్ని తీసివేయలేరు.  2 మెనుని తెరవండి ఫైల్. మీరు దానిని మెను బార్లోని ఎగువ ఎడమ మూలలో కనుగొంటారు.
2 మెనుని తెరవండి ఫైల్. మీరు దానిని మెను బార్లోని ఎగువ ఎడమ మూలలో కనుగొంటారు.  3 నొక్కండి తెరవండి. మీరు ఫైల్ మెనూలో ఈ ఎంపికను కనుగొంటారు.
3 నొక్కండి తెరవండి. మీరు ఫైల్ మెనూలో ఈ ఎంపికను కనుగొంటారు.  4 PDF ఫైల్పై డబుల్ క్లిక్ చేయండి. రక్షిత PDF ఫైల్తో ఫోల్డర్కు నావిగేట్ చేయండి మరియు దాన్ని తెరవడానికి దానిపై డబుల్ క్లిక్ చేయండి.
4 PDF ఫైల్పై డబుల్ క్లిక్ చేయండి. రక్షిత PDF ఫైల్తో ఫోల్డర్కు నావిగేట్ చేయండి మరియు దాన్ని తెరవడానికి దానిపై డబుల్ క్లిక్ చేయండి.  5 ప్యాడ్లాక్ చిహ్నాన్ని క్లిక్ చేయండి. మీరు దానిని హోమ్ ట్యాబ్ కింద ఎడమ వైపున కనుగొంటారు.
5 ప్యాడ్లాక్ చిహ్నాన్ని క్లిక్ చేయండి. మీరు దానిని హోమ్ ట్యాబ్ కింద ఎడమ వైపున కనుగొంటారు. - మీరు PDF డాక్యుమెంట్ కోసం పాస్వర్డ్ కోసం ప్రాంప్ట్ చేయబడవచ్చు.
 6 నొక్కండి హక్కులపై సమాచారం. భద్రతా సెట్టింగ్ల విభాగంలో మీరు ఈ ఎంపికను కనుగొంటారు.
6 నొక్కండి హక్కులపై సమాచారం. భద్రతా సెట్టింగ్ల విభాగంలో మీరు ఈ ఎంపికను కనుగొంటారు.  7 సెక్యూరిటీ మెథడ్ మెనూ నుండి, ఎంచుకోండి రక్షణ లేదు.
7 సెక్యూరిటీ మెథడ్ మెనూ నుండి, ఎంచుకోండి రక్షణ లేదు. 8 PDF డాక్యుమెంట్ కోసం పాస్వర్డ్ నమోదు చేయండి. మీకు పాస్వర్డ్ తెలియకపోతే, మీరు భద్రతా సెట్టింగ్లను మార్చలేరు.
8 PDF డాక్యుమెంట్ కోసం పాస్వర్డ్ నమోదు చేయండి. మీకు పాస్వర్డ్ తెలియకపోతే, మీరు భద్రతా సెట్టింగ్లను మార్చలేరు.  9 నొక్కండి అలాగే. PDF పత్రం అసురక్షిత PDF ఫైల్గా సేవ్ చేయబడుతుంది.
9 నొక్కండి అలాగే. PDF పత్రం అసురక్షిత PDF ఫైల్గా సేవ్ చేయబడుతుంది.  10 మళ్లీ నొక్కండి అలాగే. ఇది మీ చర్యలను నిర్ధారిస్తుంది.
10 మళ్లీ నొక్కండి అలాగే. ఇది మీ చర్యలను నిర్ధారిస్తుంది. 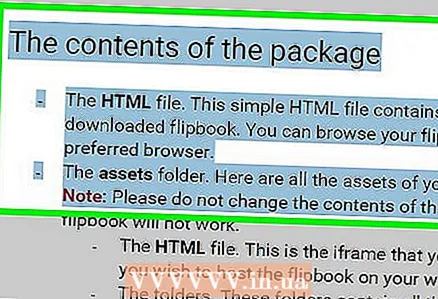 11 వచనాన్ని కాపీ చేయండి. పాయింటర్ను టెక్స్ట్ ప్రారంభానికి తరలించండి, మౌస్ బటన్ని నొక్కి ఉంచండి మరియు దాన్ని ఎంచుకోవడానికి పాయింటర్ను టెక్స్ట్ చివరకి తరలించండి. ఇప్పుడు టెక్స్ట్పై కుడి క్లిక్ చేసి, మెను నుండి "కాపీ" ఎంచుకోండి.మీరు ఆపిల్ మ్యాజిక్ మౌస్ లేదా ట్రాక్ప్యాడ్తో Mac లో ఉన్నట్లయితే, మౌస్ లేదా ట్రాక్ప్యాడ్పై రెండు వేళ్ల క్లిక్ చేసి, మెను నుండి కాపీని ఎంచుకోండి.
11 వచనాన్ని కాపీ చేయండి. పాయింటర్ను టెక్స్ట్ ప్రారంభానికి తరలించండి, మౌస్ బటన్ని నొక్కి ఉంచండి మరియు దాన్ని ఎంచుకోవడానికి పాయింటర్ను టెక్స్ట్ చివరకి తరలించండి. ఇప్పుడు టెక్స్ట్పై కుడి క్లిక్ చేసి, మెను నుండి "కాపీ" ఎంచుకోండి.మీరు ఆపిల్ మ్యాజిక్ మౌస్ లేదా ట్రాక్ప్యాడ్తో Mac లో ఉన్నట్లయితే, మౌస్ లేదా ట్రాక్ప్యాడ్పై రెండు వేళ్ల క్లిక్ చేసి, మెను నుండి కాపీని ఎంచుకోండి. - ప్రత్యామ్నాయంగా, వచనాన్ని కాపీ చేయడానికి, మీరు నొక్కవచ్చు Ctrl+సి (విండోస్) లేదా . ఆదేశం+సి (మాక్).



