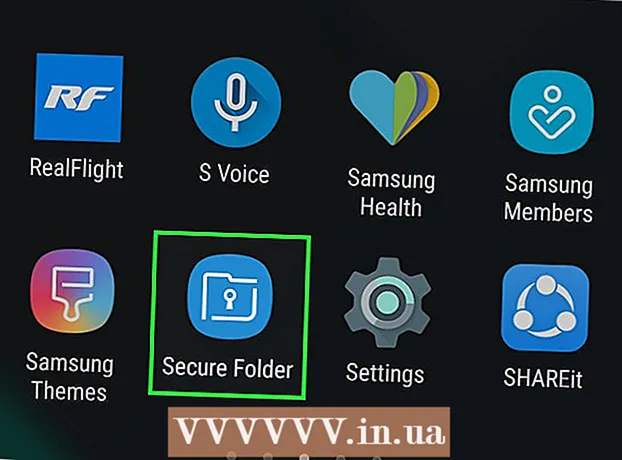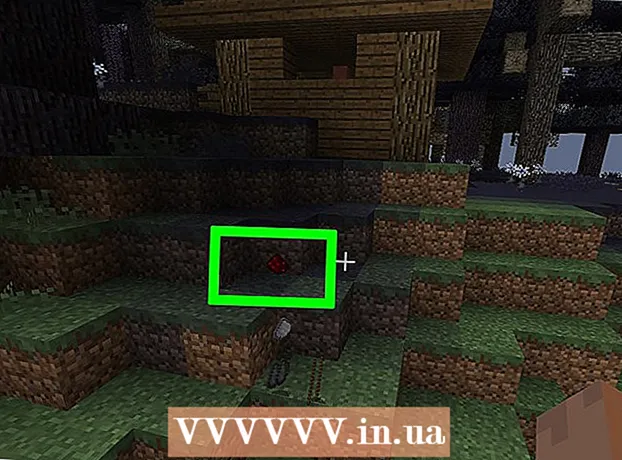రచయిత:
Sara Rhodes
సృష్టి తేదీ:
11 ఫిబ్రవరి 2021
నవీకరణ తేదీ:
1 జూలై 2024

విషయము
- దశలు
- పార్ట్ 1 ఆఫ్ 3: డౌన్గ్రేడ్ కోసం సిద్ధమవుతోంది
- పార్ట్ 2 ఆఫ్ 3: విండోస్ 7 కి డౌన్గ్రేడ్ చేయండి
- పార్ట్ 3 ఆఫ్ 3: సిస్టమ్ని యాక్టివేట్ చేస్తోంది
- హెచ్చరికలు
విండోస్ 8 ను విండోస్ 7 కి డౌన్గ్రేడ్ చేయడానికి, మీరు ఒకేసారి రెండు సారూప్య మరియు విభిన్న మార్గాలను ఉపయోగించవచ్చు. మీకు విండోస్ 8 ప్రొఫెషనల్ కోసం ఒక కీ ఉంటే మరియు అనేక ఇతర షరతులను తీర్చగలిగితే, విండోస్ 7 ప్రొఫెషనల్ని ఉచితంగా డౌన్లోడ్ చేసుకోండి. లేకపోతే, మీకు Windows 7 కోసం ఉపయోగించని కీ అవసరం
దశలు
పార్ట్ 1 ఆఫ్ 3: డౌన్గ్రేడ్ కోసం సిద్ధమవుతోంది
 1 మీ విండోస్ 8 వెర్షన్ డౌన్గ్రేడ్ చేయబడిందని నిర్ధారించుకోవడానికి దాన్ని నిర్ణయించండి. ఉత్పత్తుల యొక్క మునుపటి వెర్షన్లను ఉపయోగించే హక్కు (కుడివైపు డౌన్గ్రేడ్) విండోస్ 7 కి ఉచితంగా డౌన్గ్రేడ్ చేయడానికి మిమ్మల్ని అనుమతిస్తుంది; చట్టపరమైన సంస్థలకు ఈ హక్కు ఉంది. అయితే ఈ హక్కును వినియోగించుకోవడానికి, మీరు కొన్ని అవసరాలను తీర్చాలి. మొదటి అవసరం ఏమిటంటే విండోస్ 8 ప్రొఫెషనల్ తప్పనిసరిగా కంప్యూటర్లో ఇన్స్టాల్ చేయబడాలి, అనగా, కంప్యూటర్ తప్పనిసరిగా విండోస్ 8 ప్రొఫెషనల్తో ముందే కొనుగోలు చేయాలి.
1 మీ విండోస్ 8 వెర్షన్ డౌన్గ్రేడ్ చేయబడిందని నిర్ధారించుకోవడానికి దాన్ని నిర్ణయించండి. ఉత్పత్తుల యొక్క మునుపటి వెర్షన్లను ఉపయోగించే హక్కు (కుడివైపు డౌన్గ్రేడ్) విండోస్ 7 కి ఉచితంగా డౌన్గ్రేడ్ చేయడానికి మిమ్మల్ని అనుమతిస్తుంది; చట్టపరమైన సంస్థలకు ఈ హక్కు ఉంది. అయితే ఈ హక్కును వినియోగించుకోవడానికి, మీరు కొన్ని అవసరాలను తీర్చాలి. మొదటి అవసరం ఏమిటంటే విండోస్ 8 ప్రొఫెషనల్ తప్పనిసరిగా కంప్యూటర్లో ఇన్స్టాల్ చేయబడాలి, అనగా, కంప్యూటర్ తప్పనిసరిగా విండోస్ 8 ప్రొఫెషనల్తో ముందే కొనుగోలు చేయాలి. - నొక్కండి . గెలవండి మరియు ప్రవేశించండి విన్వర్మీ విండోస్ వెర్షన్ని తనిఖీ చేయడానికి. మీరు ప్రొఫెషనల్ కాకుండా విండోస్ 8 యొక్క ఏదైనా వెర్షన్ను రన్ చేస్తుంటే, మీకు డౌన్గ్రేడ్ హక్కు లేదు.ఈ సందర్భంలో, డౌన్గ్రేడ్ చేయడానికి మీకు ఉపయోగించని విండోస్ 7 కీ అవసరం.
- విండోస్ 8 విండోస్ 8 ప్రోకి అప్గ్రేడ్ చేయబడితే, మీకు డౌన్గ్రేడ్ హక్కు లేదు. ఈ సందర్భంలో, డౌన్గ్రేడ్ చేయడానికి మీకు ఉపయోగించని విండోస్ 7 కీ అవసరం.
- Windows 7 (లేదా అంతకు ముందు) నడుస్తున్న కంప్యూటర్లో Windows 8 డిస్క్ లేదా ఏదైనా ఇతర మీడియా నుండి ఇన్స్టాల్ చేయబడి ఉంటే, మీకు డౌన్గ్రేడ్ హక్కు లేదు. ఈ సందర్భంలో, డౌన్గ్రేడ్ చేయడానికి మీకు ఉపయోగించని విండోస్ 7 కీ అవసరం.
 2 Windows 7 ప్రొఫెషనల్ కోసం చెల్లుబాటు అయ్యే కీని పొందండి (కొనండి). అలాంటి కీ తప్పనిసరిగా ఉపయోగించబడదు లేదా ఉపయోగించబడవచ్చు (మీకు డౌన్గ్రేడ్ హక్కులు ఉన్నాయా అనే దానిపై ఆధారపడి):
2 Windows 7 ప్రొఫెషనల్ కోసం చెల్లుబాటు అయ్యే కీని పొందండి (కొనండి). అలాంటి కీ తప్పనిసరిగా ఉపయోగించబడదు లేదా ఉపయోగించబడవచ్చు (మీకు డౌన్గ్రేడ్ హక్కులు ఉన్నాయా అనే దానిపై ఆధారపడి): - మీకు డౌన్గ్రేడ్ హక్కులు లేకపోతే, ఏ కంప్యూటర్లోనైనా సిస్టమ్ను యాక్టివేట్ చేయడానికి ఉపయోగించని చెల్లుబాటు అయ్యే విండోస్ 7 కీ మీకు అవసరం. మీరు విండోస్ 7 నుండి విండోస్ 8 కి అప్గ్రేడ్ చేసి, ఇప్పుడు విండోస్ 7 కి తిరిగి వెళ్లాలనుకుంటే, మీ ఒరిజినల్ విండోస్ 7 కీని ఉపయోగించండి. మీరు విండోస్ 8 ను ముందే ఇన్స్టాల్ చేసిన మీ కంప్యూటర్ను కొనుగోలు చేసినట్లయితే, ఆన్లైన్లో ఉన్న వాటిలో ఒకదాని నుండి చవకైన విండోస్ 7 కీని కొనండి వనరులు.
- మీకు డౌన్గ్రేడ్ హక్కు ఉంటే, మీకు విండోస్ 7 ప్రొఫెషనల్ కోసం చెల్లుబాటు అయ్యే కీ అవసరం, కానీ దీనిని ఉపయోగించవచ్చు (అంటే, వారు ఏదైనా కంప్యూటర్లో సిస్టమ్ని యాక్టివేట్ చేసారు) లేదా కంప్యూటర్లో ఇన్స్టాల్ చేయబడిన సిస్టమ్ కోసం అసలైన కీ. ఈ కీ యాక్టివేషన్ స్క్రీన్లో ఉపయోగించబడుతుంది.
 3 మీ కంప్యూటర్లో విండోస్ 7 కోసం డ్రైవర్లు ఉన్నాయని నిర్ధారించుకోండి. మీరు మీ కంప్యూటర్ను ముందే ఇన్స్టాల్ చేసిన విండోస్ 8 తో కొనుగోలు చేసినట్లయితే, కొన్ని హార్డ్వేర్ మరియు యాక్సెసరీలు విండోస్ 7 తో పని చేయకపోవచ్చు, అందువల్ల, సిస్టమ్ డౌన్గ్రేడ్ తర్వాత మీ కంప్యూటర్ పనిచేస్తుందో లేదో నిర్ధారించడానికి విండోస్ 7 కోసం అన్ని భాగాల కోసం డ్రైవర్లను ముందుగానే డౌన్లోడ్ చేసుకోండి.
3 మీ కంప్యూటర్లో విండోస్ 7 కోసం డ్రైవర్లు ఉన్నాయని నిర్ధారించుకోండి. మీరు మీ కంప్యూటర్ను ముందే ఇన్స్టాల్ చేసిన విండోస్ 8 తో కొనుగోలు చేసినట్లయితే, కొన్ని హార్డ్వేర్ మరియు యాక్సెసరీలు విండోస్ 7 తో పని చేయకపోవచ్చు, అందువల్ల, సిస్టమ్ డౌన్గ్రేడ్ తర్వాత మీ కంప్యూటర్ పనిచేస్తుందో లేదో నిర్ధారించడానికి విండోస్ 7 కోసం అన్ని భాగాల కోసం డ్రైవర్లను ముందుగానే డౌన్లోడ్ చేసుకోండి. - కంప్యూటర్ ఒక ప్రముఖ తయారీదారు (HP, Dell, Acer, మొదలైనవి) ద్వారా నిర్మించబడితే, కంపెనీ వెబ్సైట్ను తెరిచి, దానిలోని కంప్యూటర్ మోడల్ని కనుగొనండి. సాధారణంగా, మోడల్ ల్యాప్టాప్ కీబోర్డ్లో లేదా కంప్యూటర్ వెనుక లేదా దిగువన ఉన్న స్టిక్కర్పై సూచించబడుతుంది. డ్రైవర్లు లేదా డౌన్లోడ్ల పేజీకి వెళ్లి Windows 7 కోసం డ్రైవర్లను కనుగొనండి; అలాంటి డ్రైవర్లు లేనట్లయితే, సిస్టమ్ డౌన్గ్రేడ్ చేసిన తర్వాత కొన్ని హార్డ్వేర్ పనిచేయకపోవచ్చు.
- మీ కంప్యూటర్ మీరు లేదా మరొకరు నిర్మించినట్లయితే, ప్రతి భాగానికి సరైన డ్రైవర్ను కనుగొనండి. నొక్కండి . గెలవండి మరియు ప్రవేశించండి devmgmt.mscపరికర నిర్వాహికిని తెరవడానికి. ప్రతి భాగం యొక్క నమూనాను కనుగొనండి, తయారీదారు వెబ్సైట్ను తెరిచి, విండోస్ 7 కోసం డ్రైవర్ కోసం తనిఖీ చేయండి. అలాంటి డ్రైవర్ లేనట్లయితే, సిస్టమ్ డౌన్గ్రేడ్ తర్వాత హార్డ్వేర్ పనిచేయకపోవచ్చు.
 4 డ్రైవర్లను బాహ్య నిల్వ మాధ్యమానికి కాపీ చేయండి (కావాలనుకుంటే). డౌన్గ్రేడ్ చేసిన తర్వాత సమయాన్ని ఆదా చేయడానికి, అన్ని డ్రైవర్లను USB ఫ్లాష్ డ్రైవ్ (ఫ్లాష్ డ్రైవ్) లేదా DVD కి రాయండి. ఇది అవసరమైన డ్రైవర్లను త్వరగా ఇన్స్టాల్ చేయడానికి మిమ్మల్ని అనుమతిస్తుంది. ఇంటర్నెట్కు కనెక్ట్ అవ్వడానికి మరియు ఇతర డ్రైవర్లను డౌన్లోడ్ చేయడానికి నెట్వర్క్ అడాప్టర్ పని చేయడం చాలా ముఖ్యమైన విషయం.
4 డ్రైవర్లను బాహ్య నిల్వ మాధ్యమానికి కాపీ చేయండి (కావాలనుకుంటే). డౌన్గ్రేడ్ చేసిన తర్వాత సమయాన్ని ఆదా చేయడానికి, అన్ని డ్రైవర్లను USB ఫ్లాష్ డ్రైవ్ (ఫ్లాష్ డ్రైవ్) లేదా DVD కి రాయండి. ఇది అవసరమైన డ్రైవర్లను త్వరగా ఇన్స్టాల్ చేయడానికి మిమ్మల్ని అనుమతిస్తుంది. ఇంటర్నెట్కు కనెక్ట్ అవ్వడానికి మరియు ఇతర డ్రైవర్లను డౌన్లోడ్ చేయడానికి నెట్వర్క్ అడాప్టర్ పని చేయడం చాలా ముఖ్యమైన విషయం.  5 విండోస్ 7 ప్రొఫెషనల్ ఇన్స్టాలేషన్ డిస్క్ను సృష్టించండి. విండోస్ 7 కి డౌన్గ్రేడ్ చేయడానికి ఈ డిస్క్ అవసరం. విండోస్ 7 ప్రొఫెషనల్తో ఏదైనా ఇన్స్టాలేషన్ డిస్క్ పనిచేస్తుందని గుర్తుంచుకోండి. అటువంటి డిస్క్ లేనట్లయితే, మైక్రోసాఫ్ట్ వెబ్సైట్ నుండి డౌన్లోడ్ చేయగల ఉచిత సాఫ్ట్వేర్ని ఉపయోగించి దీన్ని సృష్టించండి:
5 విండోస్ 7 ప్రొఫెషనల్ ఇన్స్టాలేషన్ డిస్క్ను సృష్టించండి. విండోస్ 7 కి డౌన్గ్రేడ్ చేయడానికి ఈ డిస్క్ అవసరం. విండోస్ 7 ప్రొఫెషనల్తో ఏదైనా ఇన్స్టాలేషన్ డిస్క్ పనిచేస్తుందని గుర్తుంచుకోండి. అటువంటి డిస్క్ లేనట్లయితే, మైక్రోసాఫ్ట్ వెబ్సైట్ నుండి డౌన్లోడ్ చేయగల ఉచిత సాఫ్ట్వేర్ని ఉపయోగించి దీన్ని సృష్టించండి: - ISO ఫైల్ను డౌన్లోడ్ చేయడానికి ఈ పేజీని తెరిచి, మీ ఉత్పత్తి కీని నమోదు చేయండి.
- ISO ఫైల్ను డౌన్లోడ్ చేసిన తర్వాత, USB ఫ్లాష్ డ్రైవ్ను మీ కంప్యూటర్కు కనెక్ట్ చేయండి లేదా ఖాళీ DVD ని చొప్పించండి.
- Windows USB / DVD డౌన్లోడ్ సాధనాన్ని డౌన్లోడ్ చేసి, ఇన్స్టాల్ చేయండి.
- ప్రోగ్రామ్ని ప్రారంభించండి మరియు డౌన్లోడ్ చేసిన విండోస్ 7 ప్రొఫెషనల్ ISO ఫైల్ను సోర్స్ మెనూ నుండి ఎంచుకోండి. "గమ్యం" మెను నుండి, DVD లేదా USB ఫ్లాష్ డ్రైవ్ని ఎంచుకోండి. ప్రోగ్రామ్ ISO ఫైల్ను DVD / ఫ్లాష్ డ్రైవ్కు బర్న్ చేస్తుంది మరియు ఇన్స్టాలేషన్ డిస్క్ను సృష్టిస్తుంది.
 6 ముఖ్యమైన ఫైళ్లను బ్యాకప్ చేయండి. సిస్టమ్ను డౌన్గ్రేడ్ చేయడం అనేది దాన్ని మళ్లీ ఇన్స్టాల్ చేయడం లాంటిది, ఇది హార్డ్ డ్రైవ్లో నిల్వ చేసిన మొత్తం డేటాను తొలగిస్తుంది. అందువల్ల, సిస్టమ్ను డౌన్గ్రేడ్ చేయడానికి ముందు, ముఖ్యమైన ఫైల్లను బాహ్య నిల్వ మాధ్యమం లేదా క్లౌడ్ నిల్వకు కాపీ చేయండి. మీ డేటాను బ్యాకప్ చేయడంపై మరింత సమాచారం కోసం, ఈ కథనాన్ని చదవండి.
6 ముఖ్యమైన ఫైళ్లను బ్యాకప్ చేయండి. సిస్టమ్ను డౌన్గ్రేడ్ చేయడం అనేది దాన్ని మళ్లీ ఇన్స్టాల్ చేయడం లాంటిది, ఇది హార్డ్ డ్రైవ్లో నిల్వ చేసిన మొత్తం డేటాను తొలగిస్తుంది. అందువల్ల, సిస్టమ్ను డౌన్గ్రేడ్ చేయడానికి ముందు, ముఖ్యమైన ఫైల్లను బాహ్య నిల్వ మాధ్యమం లేదా క్లౌడ్ నిల్వకు కాపీ చేయండి. మీ డేటాను బ్యాకప్ చేయడంపై మరింత సమాచారం కోసం, ఈ కథనాన్ని చదవండి.
పార్ట్ 2 ఆఫ్ 3: విండోస్ 7 కి డౌన్గ్రేడ్ చేయండి
 1 UEFI సెట్టింగ్లలో, లెగసీ బూట్ మోడ్ని ఎంచుకోండి. కంప్యూటర్ విండోస్ 8 తో ముందే ఇన్స్టాల్ చేయబడి ఉంటే (సిస్టమ్ విండోస్ 8 కి అప్గ్రేడ్ చేయబడి ఉంటే, లెగసీ మోడ్ అవసరం లేదు) దీన్ని చేయండి. UEFI అనేది కంప్యూటర్ భాగాలను నియంత్రించే ఇంటర్ఫేస్ మరియు ఇది BIOS యొక్క ప్రస్తుత వెర్షన్. Windows 7 UEFI కి మద్దతు ఇవ్వదు, కాబట్టి UEFI సెట్టింగ్లలో BIOS అనుకూలత తప్పనిసరిగా ఎనేబుల్ చేయబడాలి. మీ కంప్యూటర్ మోడల్ని బట్టి ప్రక్రియ మారుతుంది, కానీ చాలా సందర్భాలలో, ఈ క్రింది వాటిని చేయండి:
1 UEFI సెట్టింగ్లలో, లెగసీ బూట్ మోడ్ని ఎంచుకోండి. కంప్యూటర్ విండోస్ 8 తో ముందే ఇన్స్టాల్ చేయబడి ఉంటే (సిస్టమ్ విండోస్ 8 కి అప్గ్రేడ్ చేయబడి ఉంటే, లెగసీ మోడ్ అవసరం లేదు) దీన్ని చేయండి. UEFI అనేది కంప్యూటర్ భాగాలను నియంత్రించే ఇంటర్ఫేస్ మరియు ఇది BIOS యొక్క ప్రస్తుత వెర్షన్. Windows 7 UEFI కి మద్దతు ఇవ్వదు, కాబట్టి UEFI సెట్టింగ్లలో BIOS అనుకూలత తప్పనిసరిగా ఎనేబుల్ చేయబడాలి. మీ కంప్యూటర్ మోడల్ని బట్టి ప్రక్రియ మారుతుంది, కానీ చాలా సందర్భాలలో, ఈ క్రింది వాటిని చేయండి: - నొక్కండి . గెలవండి+సి లేదా చార్మ్స్ బార్ను తెరవడానికి కుడి నుండి ఎడమకు స్వైప్ చేయండి.
- "సెట్టింగులు" క్లిక్ చేయండి - "కంప్యూటర్ సెట్టింగులను మార్చండి".
- అప్డేట్ & రికవరీ - రికవరీపై క్లిక్ చేయండి. డౌన్లోడ్ విభాగంలో, ఇప్పుడు పునartప్రారంభించు క్లిక్ చేయండి.
- కంప్యూటర్ పునarప్రారంభించినప్పుడు, "ట్రబుల్షూట్" - "అధునాతన ఎంపికలు" ఎంచుకోండి.
- "UEFI సెట్టింగులు" - "పునartప్రారంభించు" క్లిక్ చేయండి.
- UEFI సెట్టింగ్లలో, "లెగసీ బూట్" లేదా "BIOS మోడ్" ఎంపికను కనుగొని దాన్ని ప్రారంభించండి. ఈ ఎంపిక యొక్క స్థానం కంప్యూటర్ లేదా మదర్బోర్డు తయారీదారుపై ఆధారపడి ఉంటుంది.
 2 మీ విండోస్ 7 ఇన్స్టాలేషన్ డిస్క్ లేదా యుఎస్బి ఫ్లాష్ డ్రైవ్ను చొప్పించి, మీ కంప్యూటర్ని పున restప్రారంభించండి. ప్రామాణిక BIOS స్టార్టప్ స్క్రీన్ ప్రదర్శించబడుతుంది (ఎందుకంటే ఇది UEFI సెట్టింగ్లలో యాక్టివేట్ చేయబడింది).
2 మీ విండోస్ 7 ఇన్స్టాలేషన్ డిస్క్ లేదా యుఎస్బి ఫ్లాష్ డ్రైవ్ను చొప్పించి, మీ కంప్యూటర్ని పున restప్రారంభించండి. ప్రామాణిక BIOS స్టార్టప్ స్క్రీన్ ప్రదర్శించబడుతుంది (ఎందుకంటే ఇది UEFI సెట్టింగ్లలో యాక్టివేట్ చేయబడింది).  3 డిస్క్ లేదా ఫ్లాష్ డ్రైవ్ నుండి బూట్ చేయండి. ఈ ప్రక్రియ మీ కంప్యూటర్ మోడల్పై ఆధారపడి ఉంటుంది. చాలా సందర్భాలలో, డిస్క్ లేదా ఫ్లాష్ డ్రైవ్ నుండి బూట్ చేయడానికి మీరు నొక్కాల్సిన కీని స్క్రీన్ ప్రదర్శిస్తుంది. అటువంటి కీ ప్రదర్శించబడకపోతే, BIOS ఎంటర్ చేయడానికి సంబంధిత కీని నొక్కండి. BIOS / UEFI సెట్టింగ్లు తెరవబడతాయి. బూట్ మెనూని కనుగొని, మొదటి బూట్ పరికరంగా DVD లేదా USB ని ఎంచుకోండి.
3 డిస్క్ లేదా ఫ్లాష్ డ్రైవ్ నుండి బూట్ చేయండి. ఈ ప్రక్రియ మీ కంప్యూటర్ మోడల్పై ఆధారపడి ఉంటుంది. చాలా సందర్భాలలో, డిస్క్ లేదా ఫ్లాష్ డ్రైవ్ నుండి బూట్ చేయడానికి మీరు నొక్కాల్సిన కీని స్క్రీన్ ప్రదర్శిస్తుంది. అటువంటి కీ ప్రదర్శించబడకపోతే, BIOS ఎంటర్ చేయడానికి సంబంధిత కీని నొక్కండి. BIOS / UEFI సెట్టింగ్లు తెరవబడతాయి. బూట్ మెనూని కనుగొని, మొదటి బూట్ పరికరంగా DVD లేదా USB ని ఎంచుకోండి.  4 విండోస్ 7 సెటప్ ప్రాసెస్ను ప్రారంభించండి. దీన్ని చేయడానికి, మీ కీబోర్డ్లోని ఏదైనా కీని నొక్కండి (ప్రాంప్ట్ చేసినప్పుడు). ఇన్స్టాలేషన్ ఫైల్లను డౌన్లోడ్ చేయడానికి కొంత సమయం పడుతుంది.
4 విండోస్ 7 సెటప్ ప్రాసెస్ను ప్రారంభించండి. దీన్ని చేయడానికి, మీ కీబోర్డ్లోని ఏదైనా కీని నొక్కండి (ప్రాంప్ట్ చేసినప్పుడు). ఇన్స్టాలేషన్ ఫైల్లను డౌన్లోడ్ చేయడానికి కొంత సమయం పడుతుంది.  5 విండోస్ 7 ని ఇన్స్టాల్ చేయండి. ముందుగా, తగిన భాష మరియు ప్రాంతీయ సెట్టింగ్లను ఎంచుకోండి.
5 విండోస్ 7 ని ఇన్స్టాల్ చేయండి. ముందుగా, తగిన భాష మరియు ప్రాంతీయ సెట్టింగ్లను ఎంచుకోండి.  6 విండోస్ 8 ఇన్స్టాల్ చేయబడిన డ్రైవ్ను ఎంచుకోండి. విండోస్ 7 యొక్క సంస్థాపన సమయంలో, మీరు లక్ష్య డ్రైవ్ను పేర్కొనాలి; విండోస్ 8 ఇన్స్టాల్ చేయబడిన డ్రైవ్ను ఎంచుకోండి. ఎంచుకున్న డ్రైవ్లోని మొత్తం సమాచారం తొలగించబడుతుందని గమనించండి.
6 విండోస్ 8 ఇన్స్టాల్ చేయబడిన డ్రైవ్ను ఎంచుకోండి. విండోస్ 7 యొక్క సంస్థాపన సమయంలో, మీరు లక్ష్య డ్రైవ్ను పేర్కొనాలి; విండోస్ 8 ఇన్స్టాల్ చేయబడిన డ్రైవ్ను ఎంచుకోండి. ఎంచుకున్న డ్రైవ్లోని మొత్తం సమాచారం తొలగించబడుతుందని గమనించండి.  7 విండోస్ 7 ప్రొఫెషనల్ కోసం కీని నమోదు చేయండి. సిస్టమ్ ఇన్స్టాలేషన్ ప్రాసెస్ యొక్క చివరి దశలో ఇది తప్పక చేయాలి. మీరు కనుగొన్న లేదా కొనుగోలు చేసిన కీని నమోదు చేయండి (మునుపటి విభాగాన్ని చదవండి). మీకు డౌన్గ్రేడ్ హక్కు ఉంటే, ఈ కీని ఉపయోగించవచ్చు.
7 విండోస్ 7 ప్రొఫెషనల్ కోసం కీని నమోదు చేయండి. సిస్టమ్ ఇన్స్టాలేషన్ ప్రాసెస్ యొక్క చివరి దశలో ఇది తప్పక చేయాలి. మీరు కనుగొన్న లేదా కొనుగోలు చేసిన కీని నమోదు చేయండి (మునుపటి విభాగాన్ని చదవండి). మీకు డౌన్గ్రేడ్ హక్కు ఉంటే, ఈ కీని ఉపయోగించవచ్చు.  8 సంస్థాపన ప్రక్రియ పూర్తయ్యే వరకు వేచి ఉండండి. కీని నమోదు చేసిన తర్వాత, ఇన్స్టాలేషన్ ప్రక్రియ పూర్తవుతుంది మరియు డెస్క్టాప్ స్క్రీన్లో కనిపిస్తుంది. మీరు డౌన్గ్రేడ్ హక్కును ఉపయోగించినట్లయితే, ఎక్కువగా, యాక్టివేషన్ లోపం సందేశం స్క్రీన్లో ప్రదర్శించబడుతుంది.
8 సంస్థాపన ప్రక్రియ పూర్తయ్యే వరకు వేచి ఉండండి. కీని నమోదు చేసిన తర్వాత, ఇన్స్టాలేషన్ ప్రక్రియ పూర్తవుతుంది మరియు డెస్క్టాప్ స్క్రీన్లో కనిపిస్తుంది. మీరు డౌన్గ్రేడ్ హక్కును ఉపయోగించినట్లయితే, ఎక్కువగా, యాక్టివేషన్ లోపం సందేశం స్క్రీన్లో ప్రదర్శించబడుతుంది.
పార్ట్ 3 ఆఫ్ 3: సిస్టమ్ని యాక్టివేట్ చేస్తోంది
 1 యాక్టివేషన్ విండోను తెరవండి (అది స్వయంచాలకంగా తెరవకపోతే). మీ కంప్యూటర్ ఇంటర్నెట్కు కనెక్ట్ అయ్యి, మీరు మొదట Windows 7 ను బూట్ చేస్తే, సిస్టమ్ ఆటోమేటిక్గా యాక్టివేట్ చేయడానికి ప్రయత్నిస్తుంది. విండోస్ 7 ఇన్స్టాలేషన్ సమయంలో ఉపయోగించని కీని నమోదు చేసినట్లయితే, ఆటోమేటిక్ యాక్టివేషన్ విజయవంతమవుతుంది. మీరు డౌన్గ్రేడ్ని సరిగ్గా ఉపయోగించినట్లయితే, ఎక్కువగా, ఆటోమేటిక్ యాక్టివేషన్ విఫలమవుతుంది.
1 యాక్టివేషన్ విండోను తెరవండి (అది స్వయంచాలకంగా తెరవకపోతే). మీ కంప్యూటర్ ఇంటర్నెట్కు కనెక్ట్ అయ్యి, మీరు మొదట Windows 7 ను బూట్ చేస్తే, సిస్టమ్ ఆటోమేటిక్గా యాక్టివేట్ చేయడానికి ప్రయత్నిస్తుంది. విండోస్ 7 ఇన్స్టాలేషన్ సమయంలో ఉపయోగించని కీని నమోదు చేసినట్లయితే, ఆటోమేటిక్ యాక్టివేషన్ విజయవంతమవుతుంది. మీరు డౌన్గ్రేడ్ని సరిగ్గా ఉపయోగించినట్లయితే, ఎక్కువగా, ఆటోమేటిక్ యాక్టివేషన్ విఫలమవుతుంది. - యాక్టివేషన్ విండో తెరవకపోతే, "స్టార్ట్" క్లిక్ చేయండి, "యాక్టివేషన్" అని టైప్ చేయండి (కోట్స్ లేకుండా), ఆపై "విండోస్ యాక్టివేట్" క్లిక్ చేయండి.
 2 యాక్టివేషన్ విఫలమైతే, సూచించిన ఫోన్ నంబర్కు కాల్ చేయండి. మీరు మీ డౌన్గ్రేడ్ హక్కులను అమలు చేయాలనుకుంటే, మీరు మైక్రోసాఫ్ట్ హాట్లైన్కు కాల్ చేయాలి మరియు మీరు ఉచిత డౌన్గ్రేడ్కు అర్హులని నిరూపించడానికి Windows 8 ప్రొఫెషనల్ కీని నిర్దేశించాలి.
2 యాక్టివేషన్ విఫలమైతే, సూచించిన ఫోన్ నంబర్కు కాల్ చేయండి. మీరు మీ డౌన్గ్రేడ్ హక్కులను అమలు చేయాలనుకుంటే, మీరు మైక్రోసాఫ్ట్ హాట్లైన్కు కాల్ చేయాలి మరియు మీరు ఉచిత డౌన్గ్రేడ్కు అర్హులని నిరూపించడానికి Windows 8 ప్రొఫెషనల్ కీని నిర్దేశించాలి.  3 Windows సక్రియం చేయడానికి మైక్రోసాఫ్ట్ అందించిన కోడ్ని నమోదు చేయండి. మీకు డౌన్గ్రేడ్ అర్హత ఉందని మైక్రోసాఫ్ట్ ధృవీకరించినట్లయితే, అది యాక్టివేషన్ విండోలోకి ప్రవేశించి విండోస్ 7 ని యాక్టివేట్ చేయడానికి ప్రత్యేక కోడ్ను అందిస్తుంది.
3 Windows సక్రియం చేయడానికి మైక్రోసాఫ్ట్ అందించిన కోడ్ని నమోదు చేయండి. మీకు డౌన్గ్రేడ్ అర్హత ఉందని మైక్రోసాఫ్ట్ ధృవీకరించినట్లయితే, అది యాక్టివేషన్ విండోలోకి ప్రవేశించి విండోస్ 7 ని యాక్టివేట్ చేయడానికి ప్రత్యేక కోడ్ను అందిస్తుంది. - బహుళ కంప్యూటర్లలో సిస్టమ్ డౌన్గ్రేడ్ చేయబడితే, మీరు అదే కీని ఉపయోగించవచ్చు, కానీ మీరు తదుపరి సిస్టమ్ను యాక్టివేట్ చేసిన ప్రతిసారి మైక్రోసాఫ్ట్కు కాల్ చేయాలి.
 4 డ్రైవర్లను ఇన్స్టాల్ చేయండి. సిస్టమ్ను యాక్టివేట్ చేసిన తర్వాత దీన్ని చేయండి. డ్రైవర్లతో డిస్క్ (లేదా ఫ్లాష్ డ్రైవ్) గతంలో సృష్టించబడితే, దాన్ని కనెక్ట్ చేసి డ్రైవర్లను ఇన్స్టాల్ చేయండి; లేకపోతే, విండోస్ అప్డేట్ను రన్ చేయండి మరియు అందుబాటులో ఉన్న అప్డేట్లను చెక్ చేసి డౌన్లోడ్ చేసుకోండి.అప్పుడు పరికర నిర్వాహికిని తెరిచి, తప్పిపోయిన డ్రైవర్లను మాన్యువల్గా ఇన్స్టాల్ చేయండి; దీన్ని చేయడానికి, తగిన హార్డ్వేర్పై కుడి క్లిక్ చేసి, మెను నుండి అప్డేట్ డ్రైవర్ని ఎంచుకోండి.
4 డ్రైవర్లను ఇన్స్టాల్ చేయండి. సిస్టమ్ను యాక్టివేట్ చేసిన తర్వాత దీన్ని చేయండి. డ్రైవర్లతో డిస్క్ (లేదా ఫ్లాష్ డ్రైవ్) గతంలో సృష్టించబడితే, దాన్ని కనెక్ట్ చేసి డ్రైవర్లను ఇన్స్టాల్ చేయండి; లేకపోతే, విండోస్ అప్డేట్ను రన్ చేయండి మరియు అందుబాటులో ఉన్న అప్డేట్లను చెక్ చేసి డౌన్లోడ్ చేసుకోండి.అప్పుడు పరికర నిర్వాహికిని తెరిచి, తప్పిపోయిన డ్రైవర్లను మాన్యువల్గా ఇన్స్టాల్ చేయండి; దీన్ని చేయడానికి, తగిన హార్డ్వేర్పై కుడి క్లిక్ చేసి, మెను నుండి అప్డేట్ డ్రైవర్ని ఎంచుకోండి.
హెచ్చరికలు
- సాధారణ కోరిక కోసం విండోస్ 7 కి డౌన్గ్రేడ్ చేయవద్దు. కొన్ని హార్డ్వేర్ ఫీచర్లు కేవలం విండోస్ 8 డ్రైవర్లపై మాత్రమే ఆధారపడి ఉన్నాయని దయచేసి తెలుసుకోండి.