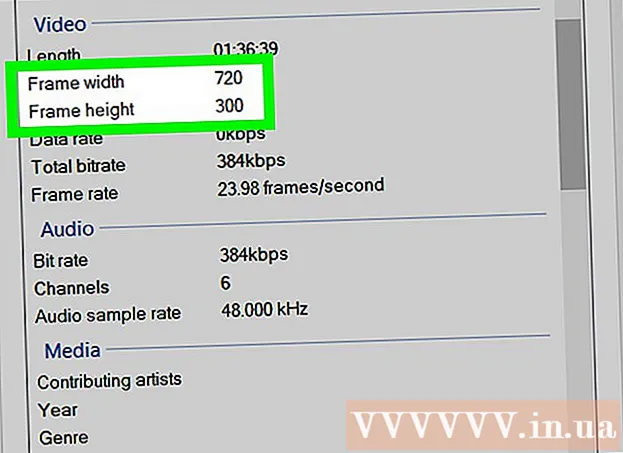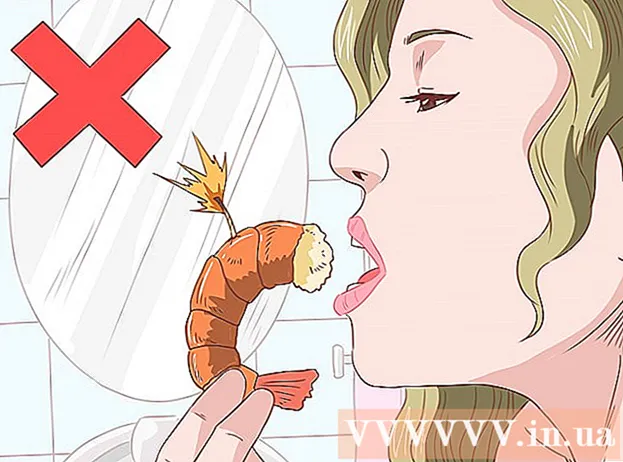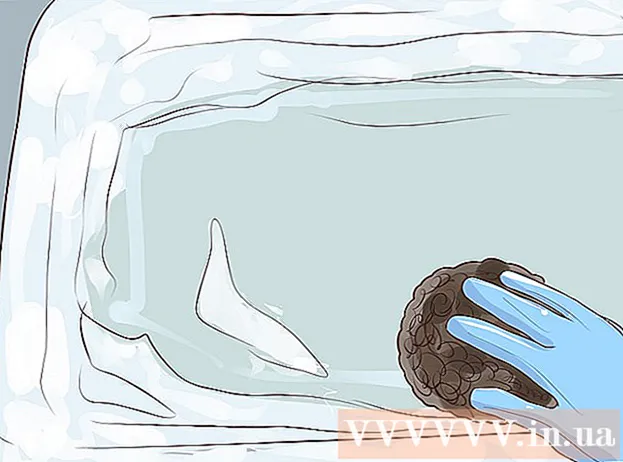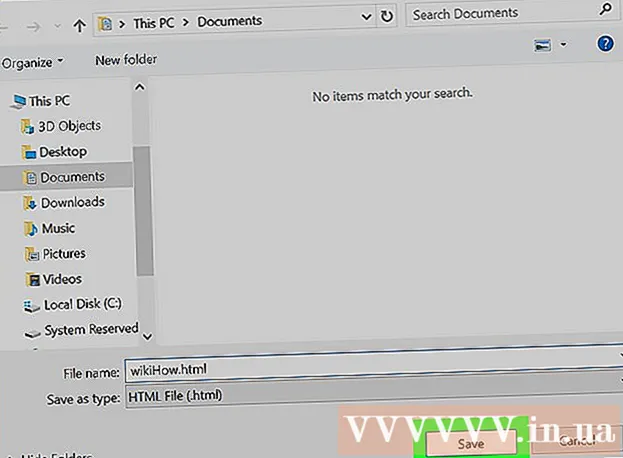రచయిత:
Helen Garcia
సృష్టి తేదీ:
15 ఏప్రిల్ 2021
నవీకరణ తేదీ:
1 జూలై 2024

విషయము
- దశలు
- పద్ధతి 1 లో 2: లోకల్ ఏరియా నెట్వర్క్ (ఈథర్నెట్) ద్వారా రూటర్లను కనెక్ట్ చేస్తోంది
- 2 వ పద్ధతి 2: వైర్లెస్గా రూటర్లను కనెక్ట్ చేస్తోంది
- చిట్కాలు
- హెచ్చరికలు
రెండు రౌటర్లను కలిపి ఎలా కనెక్ట్ చేయాలో ఈ ఆర్టికల్ మీకు చూపుతుంది. ఇలా చేయడం ద్వారా, మీరు మీ ఇంటి అంతటా నెట్వర్క్ను సృష్టించవచ్చు మరియు సాధ్యమయ్యే కనెక్షన్ల సంఖ్యను పెంచవచ్చు. లోకల్ ఏరియా నెట్వర్క్ను ఉపయోగించడం సులభమయిన మార్గం, అయితే, మీరు వైర్లెస్ రౌటర్ను కూడా ప్రధానమైన దానికి కనెక్ట్ చేయవచ్చు.
దశలు
పద్ధతి 1 లో 2: లోకల్ ఏరియా నెట్వర్క్ (ఈథర్నెట్) ద్వారా రూటర్లను కనెక్ట్ చేస్తోంది
 1 ఏ రౌటర్లు ప్రధానమైనవో నిర్ణయించండి. మోడెమ్ లేదా కేబుల్కు కనెక్ట్ అయ్యే రౌటర్ ఇది. చాలా తరచుగా, సరికొత్త మరియు బహుముఖ రౌటర్ దీని కోసం ఉపయోగించబడుతుంది.
1 ఏ రౌటర్లు ప్రధానమైనవో నిర్ణయించండి. మోడెమ్ లేదా కేబుల్కు కనెక్ట్ అయ్యే రౌటర్ ఇది. చాలా తరచుగా, సరికొత్త మరియు బహుముఖ రౌటర్ దీని కోసం ఉపయోగించబడుతుంది. - మీరు స్టాక్లో ఒకేలాంటి రెండు రౌటర్లను కలిగి ఉంటే, ఏది ప్రధానమైనదో దానికి తేడా ఉండదు.
 2 ఏ రౌటర్ ద్వితీయంగా ఉంటుందో నిర్ణయించండి. ఈ రౌటర్ నెట్వర్క్ను విస్తరించడానికి ఉపయోగపడుతుంది. చాలా తరచుగా ఇది పాత రౌటర్.
2 ఏ రౌటర్ ద్వితీయంగా ఉంటుందో నిర్ణయించండి. ఈ రౌటర్ నెట్వర్క్ను విస్తరించడానికి ఉపయోగపడుతుంది. చాలా తరచుగా ఇది పాత రౌటర్. - మీరు LAN-to-WAN నెట్వర్క్ను సృష్టిస్తుంటే ఈ రౌటర్ సెకండరీ నెట్వర్క్ను పర్యవేక్షిస్తుంది (క్రింద చూడండి).
 3 మీ కంప్యూటర్ పక్కన రెండు రౌటర్లను ఉంచండి. కాన్ఫిగరేషన్ ప్రక్రియలో, రౌటర్లను మీ కంప్యూటర్కు దగ్గరగా ఉంచడం ఉత్తమం, తద్వారా మీరు వాటిని యాక్సెస్ చేయవచ్చు. తరువాత మీరు వాటిని పునర్వ్యవస్థీకరించవచ్చు.
3 మీ కంప్యూటర్ పక్కన రెండు రౌటర్లను ఉంచండి. కాన్ఫిగరేషన్ ప్రక్రియలో, రౌటర్లను మీ కంప్యూటర్కు దగ్గరగా ఉంచడం ఉత్తమం, తద్వారా మీరు వాటిని యాక్సెస్ చేయవచ్చు. తరువాత మీరు వాటిని పునర్వ్యవస్థీకరించవచ్చు.  4 కనెక్షన్ రకాన్ని ఎంచుకోండి-LAN-to-LAN లేదా LAN-to-WAN. మీరు రెండు సందర్భాలలో LAN కనెక్షన్ను ఉపయోగించగలిగినప్పటికీ, అవి కొద్దిగా భిన్నంగా ఉంటాయి.
4 కనెక్షన్ రకాన్ని ఎంచుకోండి-LAN-to-LAN లేదా LAN-to-WAN. మీరు రెండు సందర్భాలలో LAN కనెక్షన్ను ఉపయోగించగలిగినప్పటికీ, అవి కొద్దిగా భిన్నంగా ఉంటాయి. - LAN-to-LAN మీ వైర్లెస్ నెట్వర్క్ యొక్క కవరేజీని పొడిగిస్తుంది, ఇది రెండవ రౌటర్ను కనెక్ట్ చేయడానికి మిమ్మల్ని అనుమతిస్తుంది. LAN-to-LAN కంప్యూటర్లు, స్మార్ట్ఫోన్లు మరియు నెట్వర్క్కు కనెక్ట్ చేయబడిన ఇతర పరికరాల మధ్య ఫైల్లను షేర్ చేయడానికి కూడా ఉపయోగించవచ్చు.
- LAN-to-WAN చిన్న నెట్వర్క్కు కనెక్ట్ చేయబడిన ఏవైనా కంప్యూటర్లు, స్మార్ట్ఫోన్లు మరియు ఇతర పరికరాల కోసం పరిమితులను సెట్ చేయడానికి మిమ్మల్ని అనుమతిస్తుంది. LAN-to-WAN ఫైల్లను షేర్ చేయడానికి ఉపయోగించబడదు.
 5 ప్రధాన రౌటర్ను ఇన్స్టాల్ చేయండి. ఈథర్నెట్ కేబుల్తో ప్రధాన రౌటర్ను మోడెమ్కు కనెక్ట్ చేయండి, ఆపై కంప్యూటర్ను వేరే ఈథర్నెట్ కేబుల్తో రౌటర్కు కనెక్ట్ చేయండి.
5 ప్రధాన రౌటర్ను ఇన్స్టాల్ చేయండి. ఈథర్నెట్ కేబుల్తో ప్రధాన రౌటర్ను మోడెమ్కు కనెక్ట్ చేయండి, ఆపై కంప్యూటర్ను వేరే ఈథర్నెట్ కేబుల్తో రౌటర్కు కనెక్ట్ చేయండి. - మీరు Mac ని ఉపయోగిస్తుంటే, బహుశా దీనికి ఈథర్నెట్ పోర్ట్ ఉండదు. ఈ సమస్యను పరిష్కరించడానికి, మీరు ఈథర్నెట్ నుండి USB-C అడాప్టర్ను కొనుగోలు చేయవచ్చు (థండర్బోల్ట్ 3 అని కూడా పిలుస్తారు).
- ఈథర్నెట్ పోర్ట్లు లేని విండోస్ కంప్యూటర్ల కోసం, మీరు ఈథర్నెట్ నుండి USB అడాప్టర్ను కొనుగోలు చేయవచ్చు.
 6 మీ రౌటర్ను సెటప్ చేయండి. ఇది ఏకైక రౌటర్ వలె అదే విధంగా కాన్ఫిగర్ చేయండి.
6 మీ రౌటర్ను సెటప్ చేయండి. ఇది ఏకైక రౌటర్ వలె అదే విధంగా కాన్ఫిగర్ చేయండి. - బ్రౌజర్లో వారి IP చిరునామాను నమోదు చేయడం ద్వారా చాలా రౌటర్లను యాక్సెస్ చేయవచ్చు.
- ప్రతి రౌటర్ కోసం సెట్టింగ్లు ఇతర మోడళ్ల నుండి గణనీయంగా భిన్నంగా ఉంటాయి. మీరు రౌటర్ పేజీలో నిర్దిష్ట సెట్టింగ్ లేదా విభాగాన్ని కనుగొనలేకపోతే, దాని కోసం మాన్యువల్ని కనుగొనండి (పేపర్ లేదా ఆన్లైన్).
 7 DHCP సెట్టింగ్లను మార్చండి. మీరు LAN-to-WAN నెట్వర్క్ను సృష్టిస్తుంటే, రౌటర్ కాన్ఫిగరేషన్ పేజీకి వెళ్లి, వాటి మధ్య చిరునామాలకు ప్రధాన రౌటర్ యొక్క DHCP ని సెట్ చేయండి 192.168.1.2 మరియు 192.168.1.50.
7 DHCP సెట్టింగ్లను మార్చండి. మీరు LAN-to-WAN నెట్వర్క్ను సృష్టిస్తుంటే, రౌటర్ కాన్ఫిగరేషన్ పేజీకి వెళ్లి, వాటి మధ్య చిరునామాలకు ప్రధాన రౌటర్ యొక్క DHCP ని సెట్ చేయండి 192.168.1.2 మరియు 192.168.1.50. - మీరు LAN-to-LAN నెట్వర్క్ను సృష్టిస్తుంటే, మీరు డిఫాల్ట్ DHCP సెట్టింగ్లను వదిలివేయవచ్చు.
- మీరు దీన్ని కాన్ఫిగర్ చేయడం పూర్తయిన తర్వాత మీ కంప్యూటర్ నుండి రౌటర్ని డిస్కనెక్ట్ చేయండి.
 8 రెండవ రౌటర్ను సెటప్ చేయండి. మీ కంప్యూటర్ నుండి మొదటి రౌటర్ని డిస్కనెక్ట్ చేయండి, రెండవదాన్ని మళ్లీ కనెక్ట్ చేయండి మరియు ఈ దశలను అనుసరించండి:
8 రెండవ రౌటర్ను సెటప్ చేయండి. మీ కంప్యూటర్ నుండి మొదటి రౌటర్ని డిస్కనెక్ట్ చేయండి, రెండవదాన్ని మళ్లీ కనెక్ట్ చేయండి మరియు ఈ దశలను అనుసరించండి: - రౌటర్ కాన్ఫిగరేషన్ పేజీని తెరవండి.
- IP చిరునామాను మార్చండి, తద్వారా ఇది మొదటి రౌటర్ యొక్క చిరునామాతో సరిపోతుంది, చివరి అంకె తప్ప, అది మరొకటి ఉండాలి (ఉదాహరణకు, 192.168.1.1 అవుతుంది 192.168.2.1).
- మీరు LAN-to-WAN నెట్వర్క్ను సృష్టిస్తుంటే, సెకండరీ రౌటర్ యొక్క IP చిరునామాను దీనికి మార్చండి 192.168.1.51.
- సబ్నెట్ మాస్క్ మొదటి రౌటర్ మాదిరిగానే ఉందని నిర్ధారించుకోండి.
- అందుబాటులో ఉంటే, సెకండరీ రౌటర్లో UPnP ని డిసేబుల్ చేయండి.
 9 సెకండరీ రౌటర్లో DHCP సర్వర్ని కాన్ఫిగర్ చేయండి. మీరు LAN-to-LAN నెట్వర్క్ను సృష్టిస్తుంటే, మీరు ముందుగా సెకండరీ రౌటర్లో DHCP ని డిసేబుల్ చేయాలి. మీరు LAN-to-WAN ని సృష్టిస్తుంటే, సెకండరీ రౌటర్లోని DHCP సర్వర్ తప్పనిసరిగా వాటి మధ్య చిరునామాలను అందించాలి 192.168.2.2 మరియు 192.168.2.50... ప్రత్యేక సలహాదారు
9 సెకండరీ రౌటర్లో DHCP సర్వర్ని కాన్ఫిగర్ చేయండి. మీరు LAN-to-LAN నెట్వర్క్ను సృష్టిస్తుంటే, మీరు ముందుగా సెకండరీ రౌటర్లో DHCP ని డిసేబుల్ చేయాలి. మీరు LAN-to-WAN ని సృష్టిస్తుంటే, సెకండరీ రౌటర్లోని DHCP సర్వర్ తప్పనిసరిగా వాటి మధ్య చిరునామాలను అందించాలి 192.168.2.2 మరియు 192.168.2.50... ప్రత్యేక సలహాదారు 
లుయిగి ఒపిడో
కంప్యూటర్ టెక్నీషియన్ లుయిగి ఒపిడో కాలిఫోర్నియాలోని శాంటా క్రజ్లో కంప్యూటర్ రిపేర్ కంపెనీ అయిన ప్లెజర్ పాయింట్ కంప్యూటర్స్ యజమాని మరియు టెక్నీషియన్. కంప్యూటర్ రిపేర్, అప్డేటింగ్, డేటా రికవరీ మరియు వైరస్ రిమూవల్లో 25 సంవత్సరాల అనుభవం ఉంది. అతను రెండు సంవత్సరాలకు పైగా కంప్యూటర్ మ్యాన్ షోను కూడా ప్రసారం చేస్తున్నాడు! సెంట్రల్ కాలిఫోర్నియాలోని KSCO లో. లుయిగి ఒపిడో
లుయిగి ఒపిడో
కంప్యూటర్ టెక్నీషియన్మా స్పెషలిస్ట్ అంగీకరిస్తున్నారు: "మీరు రెండు రౌటర్లను కనెక్ట్ చేస్తుంటే, నెట్వర్క్ను నియంత్రించడానికి మరియు మరొక రౌటర్లో DHCP ని డిసేబుల్ చేయడానికి ప్రధానమైనదాన్ని కాన్ఫిగర్ చేయండి. లేకపోతే, రౌటర్లు నెట్వర్క్ చిరునామాలను మాత్రమే ముందుకు వెనుకకు మార్పిడి చేస్తాయి, కాబట్టి మీరు వాటిలో దేనినీ ఉపయోగించలేరు.
 10 వైర్లెస్ ఛానెల్ని మార్చండి. రెండు రౌటర్లు వైర్లెస్గా ఉంటే, వాటి సంకేతాలు ఒకదానితో ఒకటి జోక్యం చేసుకోకుండా మీరు ఛానెల్లను మాన్యువల్గా సెట్ చేయవచ్చు. ప్రాథమిక రౌటర్ యొక్క ఛానెల్ను 1 నుండి 6 వరకు సెట్ చేయండి, ఆపై సెకండరీ రౌటర్ యొక్క ఛానెల్ని 11 కి సెట్ చేయండి.
10 వైర్లెస్ ఛానెల్ని మార్చండి. రెండు రౌటర్లు వైర్లెస్గా ఉంటే, వాటి సంకేతాలు ఒకదానితో ఒకటి జోక్యం చేసుకోకుండా మీరు ఛానెల్లను మాన్యువల్గా సెట్ చేయవచ్చు. ప్రాథమిక రౌటర్ యొక్క ఛానెల్ను 1 నుండి 6 వరకు సెట్ చేయండి, ఆపై సెకండరీ రౌటర్ యొక్క ఛానెల్ని 11 కి సెట్ చేయండి.  11 రౌటర్లను అమర్చండి. ఇప్పుడు ప్రతిదీ సెటప్ చేయబడింది, మీకు అవసరమైన చోట మీరు మీ రౌటర్లను ఉంచవచ్చు. ఈథర్నెట్ కేబుల్ ఉపయోగించి రౌటర్లు తప్పనిసరిగా కనెక్ట్ చేయబడాలని గుర్తుంచుకోండి.
11 రౌటర్లను అమర్చండి. ఇప్పుడు ప్రతిదీ సెటప్ చేయబడింది, మీకు అవసరమైన చోట మీరు మీ రౌటర్లను ఉంచవచ్చు. ఈథర్నెట్ కేబుల్ ఉపయోగించి రౌటర్లు తప్పనిసరిగా కనెక్ట్ చేయబడాలని గుర్తుంచుకోండి. - రౌటర్లు వేర్వేరు గదుల్లో ఉంటే మీరు గోడ ద్వారా ఈథర్నెట్ కేబుల్ను అమలు చేయవచ్చు.
- సౌలభ్యం కోసం, ప్రధాన రౌటర్ బహుశా మోడెమ్ పక్కన ఉంచబడుతుంది.
 12 రెండు రౌటర్లను కనెక్ట్ చేయండి. ప్రాథమిక రౌటర్లోని ఏదైనా LAN కనెక్టర్లో ఈథర్నెట్ కేబుల్ యొక్క ఒక చివరను చొప్పించండి, ఆపై రెండవ చివరను సెకండరీ రౌటర్లోని LAN కనెక్టర్లోకి ప్లగ్ చేయండి.
12 రెండు రౌటర్లను కనెక్ట్ చేయండి. ప్రాథమిక రౌటర్లోని ఏదైనా LAN కనెక్టర్లో ఈథర్నెట్ కేబుల్ యొక్క ఒక చివరను చొప్పించండి, ఆపై రెండవ చివరను సెకండరీ రౌటర్లోని LAN కనెక్టర్లోకి ప్లగ్ చేయండి. - మీరు LAN-to-WAN ని సృష్టిస్తుంటే, రెండవ చివరను సెకండరీ రౌటర్లోని WAN కనెక్టర్ (లేదా ఇంటర్నెట్ పోర్ట్) లోకి ప్లగ్ చేయండి.
2 వ పద్ధతి 2: వైర్లెస్గా రూటర్లను కనెక్ట్ చేస్తోంది
 1 మీ హార్డ్వేర్ అనుకూలంగా ఉందో లేదో నిర్ణయించండి. చాలా వైర్లెస్ రౌటర్లను వైర్లెస్ యాక్సెస్ పాయింట్లుగా ఉపయోగించగలిగినప్పటికీ, వాణిజ్యపరంగా లభ్యమయ్యే అనేక రౌటర్లు ప్రాథమికంగా తమ సొంత నెట్వర్క్ను సృష్టించడానికి ఉపయోగించబడవు.
1 మీ హార్డ్వేర్ అనుకూలంగా ఉందో లేదో నిర్ణయించండి. చాలా వైర్లెస్ రౌటర్లను వైర్లెస్ యాక్సెస్ పాయింట్లుగా ఉపయోగించగలిగినప్పటికీ, వాణిజ్యపరంగా లభ్యమయ్యే అనేక రౌటర్లు ప్రాథమికంగా తమ సొంత నెట్వర్క్ను సృష్టించడానికి ఉపయోగించబడవు. - రెండు రౌటర్ల మధ్య వైర్లెస్ కనెక్షన్ను సృష్టించడానికి, సెకండరీ రౌటర్ తప్పనిసరిగా "బ్రిడ్జ్" లేదా "రిపీటర్" మోడ్లో ఉండాలి.
- రౌటర్ కోసం డాక్యుమెంట్లలో, ఇది "బ్రిడ్జ్" మోడ్కు మద్దతు ఇస్తే మీరు చదువుకోవచ్చు. మీరు ఇంటర్నెట్లో కూడా తెలుసుకోవచ్చు.
 2 మీ కంప్యూటర్ పక్కన రెండు రౌటర్లను ఉంచండి. మీకు రెండు రౌటర్లు మరియు మోడెమ్ యాక్సెస్ ఉంటే మీరు ఇన్స్టాల్ చేయడం సులభం అవుతుంది. మీరు కాన్ఫిగరేషన్ ప్రక్రియను పూర్తి చేసినప్పుడు మీరు రౌటర్లను వాటి అసలు స్థానాల్లో తిరిగి ఉంచవచ్చు.
2 మీ కంప్యూటర్ పక్కన రెండు రౌటర్లను ఉంచండి. మీకు రెండు రౌటర్లు మరియు మోడెమ్ యాక్సెస్ ఉంటే మీరు ఇన్స్టాల్ చేయడం సులభం అవుతుంది. మీరు కాన్ఫిగరేషన్ ప్రక్రియను పూర్తి చేసినప్పుడు మీరు రౌటర్లను వాటి అసలు స్థానాల్లో తిరిగి ఉంచవచ్చు.  3 ప్రధాన రౌటర్ను ఇన్స్టాల్ చేయండి. ఈథర్నెట్ కేబుల్తో ప్రధాన రౌటర్ను మోడెమ్కు కనెక్ట్ చేయండి, ఆపై కంప్యూటర్ను వేరే ఈథర్నెట్ కేబుల్తో రౌటర్కు కనెక్ట్ చేయండి.
3 ప్రధాన రౌటర్ను ఇన్స్టాల్ చేయండి. ఈథర్నెట్ కేబుల్తో ప్రధాన రౌటర్ను మోడెమ్కు కనెక్ట్ చేయండి, ఆపై కంప్యూటర్ను వేరే ఈథర్నెట్ కేబుల్తో రౌటర్కు కనెక్ట్ చేయండి. - మీరు Mac ని ఉపయోగిస్తుంటే, బహుశా దీనికి ఈథర్నెట్ పోర్ట్ ఉండదు. ఈ సమస్యను పరిష్కరించడానికి, మీరు ఈథర్నెట్ నుండి USB-C అడాప్టర్ను కొనుగోలు చేయవచ్చు (థండర్బోల్ట్ 3 అని కూడా పిలుస్తారు).
- ఈథర్నెట్ పోర్ట్లు లేని విండోస్ కంప్యూటర్ల కోసం, మీరు ఈథర్నెట్ నుండి USB అడాప్టర్ను కొనుగోలు చేయవచ్చు.
 4 మీ రౌటర్ను సెటప్ చేయండి. ఇది ఏకైక రౌటర్ వలె అదే విధంగా కాన్ఫిగర్ చేయండి.
4 మీ రౌటర్ను సెటప్ చేయండి. ఇది ఏకైక రౌటర్ వలె అదే విధంగా కాన్ఫిగర్ చేయండి. - బ్రౌజర్లో వారి IP చిరునామాను నమోదు చేయడం ద్వారా చాలా రౌటర్లను యాక్సెస్ చేయవచ్చు.
- ప్రతి రౌటర్ కోసం సెట్టింగ్లు ఇతర మోడళ్ల నుండి గణనీయంగా భిన్నంగా ఉంటాయి. మీరు రౌటర్ పేజీలో నిర్దిష్ట సెట్టింగ్ లేదా విభాగాన్ని కనుగొనలేకపోతే, దాని కోసం మాన్యువల్ని కనుగొనండి (పేపర్ లేదా ఆన్లైన్).
 5 సెకండరీ రౌటర్ కాన్ఫిగరేషన్ పేజీని తెరవండి. ఈథర్నెట్ కేబుల్తో మీ కంప్యూటర్కు సెకండరీ రౌటర్ని కనెక్ట్ చేయండి మరియు కాన్ఫిగరేషన్ పేజీని తెరవండి. మీరు దానిని మోడెమ్కి కనెక్ట్ చేయవలసిన అవసరం లేదు. మీరు సెట్టింగ్లను నమోదు చేసినప్పుడు, "ఇంటర్నెట్" లేదా "వైర్లెస్" పేజీని కనుగొనండి.
5 సెకండరీ రౌటర్ కాన్ఫిగరేషన్ పేజీని తెరవండి. ఈథర్నెట్ కేబుల్తో మీ కంప్యూటర్కు సెకండరీ రౌటర్ని కనెక్ట్ చేయండి మరియు కాన్ఫిగరేషన్ పేజీని తెరవండి. మీరు దానిని మోడెమ్కి కనెక్ట్ చేయవలసిన అవసరం లేదు. మీరు సెట్టింగ్లను నమోదు చేసినప్పుడు, "ఇంటర్నెట్" లేదా "వైర్లెస్" పేజీని కనుగొనండి.  6 బ్రిడ్జ్ మోడ్ని ఆన్ చేయండి. వైర్లెస్ సెట్టింగ్ల పేజీలోని "నెట్వర్క్ మోడ్", "వైర్లెస్ మోడ్" లేదా "కనెక్షన్ టైప్" ట్యాబ్లో "బ్రిడ్జ్ మోడ్" లేదా "రిపీటర్ మోడ్" ఎంచుకోండి. మీరు ఈ సెట్టింగ్లను కనుగొనలేకపోతే, మీ రౌటర్ బ్రిడ్జింగ్కు మద్దతు ఇవ్వదు, కానీ మీరు దీన్ని ఈథర్నెట్ ద్వారా కనెక్ట్ చేయవచ్చు.
6 బ్రిడ్జ్ మోడ్ని ఆన్ చేయండి. వైర్లెస్ సెట్టింగ్ల పేజీలోని "నెట్వర్క్ మోడ్", "వైర్లెస్ మోడ్" లేదా "కనెక్షన్ టైప్" ట్యాబ్లో "బ్రిడ్జ్ మోడ్" లేదా "రిపీటర్ మోడ్" ఎంచుకోండి. మీరు ఈ సెట్టింగ్లను కనుగొనలేకపోతే, మీ రౌటర్ బ్రిడ్జింగ్కు మద్దతు ఇవ్వదు, కానీ మీరు దీన్ని ఈథర్నెట్ ద్వారా కనెక్ట్ చేయవచ్చు.  7 సెకండరీ రౌటర్ యొక్క IP చిరునామాను సెట్ చేయండి. ప్రధాన రౌటర్ పరిధిలో IP చిరునామాను సెట్ చేయండి. ఉదాహరణకు, ప్రధాన రౌటర్ యొక్క IP చిరునామా 192.168.1.1 అయితే, ప్రధాన రౌటర్ యొక్క DHCP పరిధిలో 192.168.1.50 లేదా మరొక చిరునామాను నమోదు చేయండి.
7 సెకండరీ రౌటర్ యొక్క IP చిరునామాను సెట్ చేయండి. ప్రధాన రౌటర్ పరిధిలో IP చిరునామాను సెట్ చేయండి. ఉదాహరణకు, ప్రధాన రౌటర్ యొక్క IP చిరునామా 192.168.1.1 అయితే, ప్రధాన రౌటర్ యొక్క DHCP పరిధిలో 192.168.1.50 లేదా మరొక చిరునామాను నమోదు చేయండి. - సెకండరీ రౌటర్ యొక్క సబ్నెట్ మాస్క్ ప్రాథమిక రౌటర్తో సరిపోలుతుందని నిర్ధారించుకోండి.
 8 ప్రత్యేకమైన ఐడెంటిఫైయర్ని నమోదు చేయండి. మీరు ఏ నెట్వర్క్ రౌటర్కు కనెక్ట్ అవుతున్నారో అర్థం చేసుకోవడానికి ఇది మిమ్మల్ని అనుమతిస్తుంది.
8 ప్రత్యేకమైన ఐడెంటిఫైయర్ని నమోదు చేయండి. మీరు ఏ నెట్వర్క్ రౌటర్కు కనెక్ట్ అవుతున్నారో అర్థం చేసుకోవడానికి ఇది మిమ్మల్ని అనుమతిస్తుంది. - ఉదాహరణకు, మీరు మొదటి రౌటర్ను "మోయకొమ్నాటా" మరియు రెండవది "గోస్టినాయ" అని పిలవవచ్చు.
- రెండు రౌటర్లు ఒకే WPA2 భద్రతా రకం మరియు ఒకే పాస్వర్డ్ కలిగి ఉన్నాయో లేదో నిర్ధారించుకోండి.
 9 సెకండరీ రౌటర్ని ఇన్స్టాల్ చేయండి. మీరు సెకండరీ రౌటర్ కాన్ఫిగరేషన్ ప్రక్రియను పూర్తి చేసిన తర్వాత, మీకు నచ్చిన చోట దాన్ని ఉంచవచ్చు. మంచి కనెక్షన్ని సృష్టించడానికి, అది ఇన్స్టాల్ చేయాలి, తద్వారా ప్రధాన రౌటర్ యొక్క సిగ్నల్ బలం కనీసం 50%ఉన్న ప్రాంతంలో ఉంటుంది.
9 సెకండరీ రౌటర్ని ఇన్స్టాల్ చేయండి. మీరు సెకండరీ రౌటర్ కాన్ఫిగరేషన్ ప్రక్రియను పూర్తి చేసిన తర్వాత, మీకు నచ్చిన చోట దాన్ని ఉంచవచ్చు. మంచి కనెక్షన్ని సృష్టించడానికి, అది ఇన్స్టాల్ చేయాలి, తద్వారా ప్రధాన రౌటర్ యొక్క సిగ్నల్ బలం కనీసం 50%ఉన్న ప్రాంతంలో ఉంటుంది. - ప్రాథమిక రౌటర్ నుండి దృష్టి రేఖలో ఉన్నట్లయితే సెకండరీ రౌటర్ బలమైన సిగ్నల్ కలిగి ఉంటుంది.
చిట్కాలు
- ఇంటర్నెట్కు కనెక్ట్ చేయబడిన పరికరం మరియు దాని మధ్య కనీస అడ్డంకులు ఉన్నప్పుడు రౌటర్ ఉత్తమంగా పనిచేస్తుంది. గోడలు, విద్యుత్ ఉపకరణాలు మరియు అంతస్తులు రౌటర్ సిగ్నల్ను తీవ్రంగా బలహీనపరుస్తాయి.
హెచ్చరికలు
- Mac ల్యాప్టాప్లకు సాధారణంగా ఈథర్నెట్ పోర్ట్లు ఉండవు మరియు మరిన్ని విండోస్ ల్యాప్టాప్లు కూడా అవి లేకుండా షిప్పింగ్ చేయబడుతున్నాయి. రౌటర్లను ఇన్స్టాల్ చేయడానికి ముందు, మీకు అడాప్టర్ అవసరం.