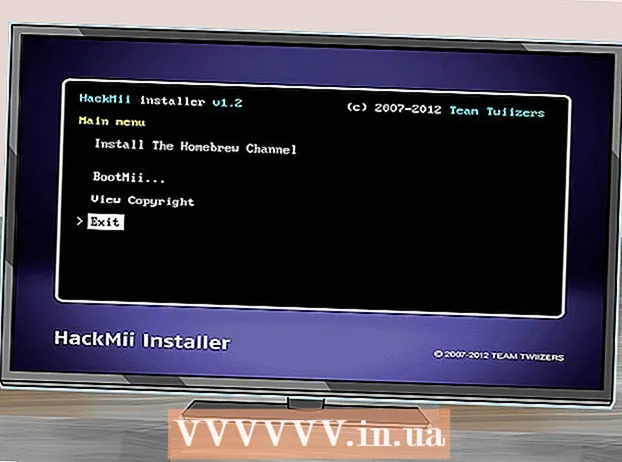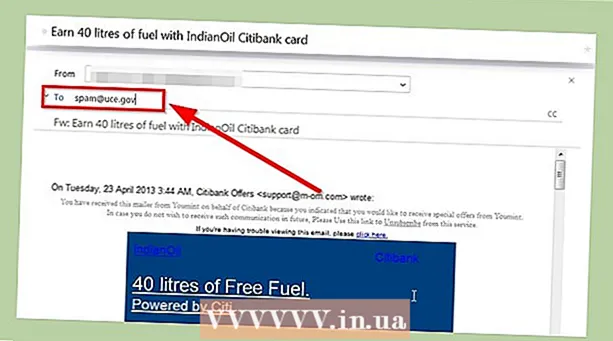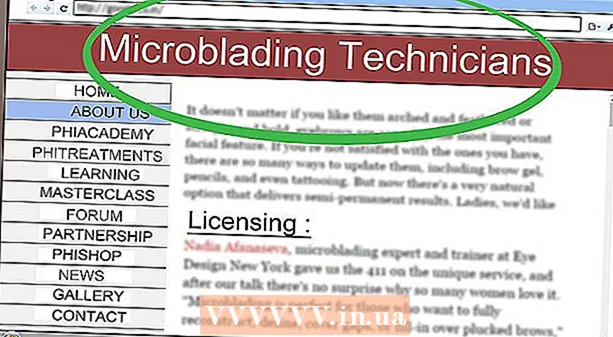రచయిత:
Eric Farmer
సృష్టి తేదీ:
4 మార్చి 2021
నవీకరణ తేదీ:
1 జూలై 2024

విషయము
- దశలు
- 3 లో 1 వ పద్ధతి: ఒక ఖాతాను సృష్టించండి
- విధానం 2 లో 3: మీ ఖాతాను దాచండి
- 3 లో 3 వ పద్ధతి: ఖాతాను ప్రదర్శిస్తోంది
- చిట్కాలు
- హెచ్చరికలు
విండోస్ 7 లో దాచిన ఖాతాను ఎలా సృష్టించాలో మరియు ఎలా నిర్వహించాలో ఈ వ్యాసం మీకు మార్గనిర్దేశం చేస్తుంది.
దశలు
3 లో 1 వ పద్ధతి: ఒక ఖాతాను సృష్టించండి
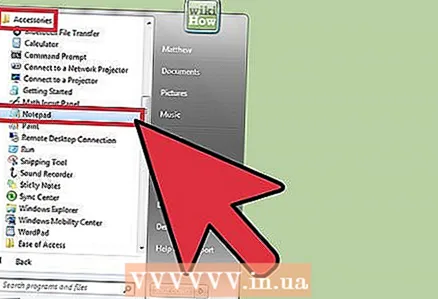 1 నోట్ప్యాడ్ని తెరవండి. ఇది చేయుటకు, "స్టార్ట్" - "అన్ని ప్రోగ్రామ్లు" - "యాక్సెసరీస్" - "నోట్ప్యాడ్" లేదా "స్టార్ట్" మెనూలోని సెర్చ్ బార్లో "నోట్ప్యాడ్" (కోట్లు లేకుండా) టైప్ చేసి ఎంటర్ నొక్కండి.
1 నోట్ప్యాడ్ని తెరవండి. ఇది చేయుటకు, "స్టార్ట్" - "అన్ని ప్రోగ్రామ్లు" - "యాక్సెసరీస్" - "నోట్ప్యాడ్" లేదా "స్టార్ట్" మెనూలోని సెర్చ్ బార్లో "నోట్ప్యాడ్" (కోట్లు లేకుండా) టైప్ చేసి ఎంటర్ నొక్కండి. 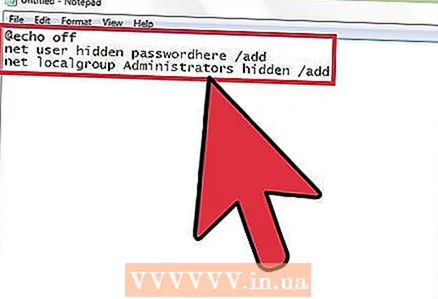 2 కింది కోడ్ని నమోదు చేయండి:
2 కింది కోడ్ని నమోదు చేయండి:- @echo ఆఫ్
- నికర వినియోగదారు దాచిన పాస్వర్డ్ ఇక్కడ / జోడించండి
- నికర స్థానిక సమూహ నిర్వాహకులు దాచబడ్డారు / జోడించండి
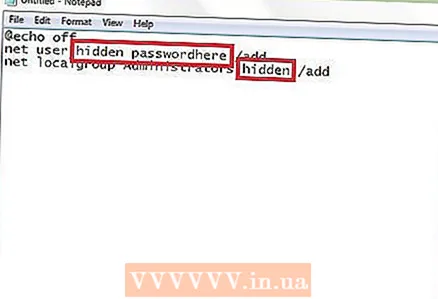 3 శ్రద్ధ! మీకు కావలసిన పాస్వర్డ్తో పాస్వర్డ్ను భర్తీ చేయండి మరియు మీకు కావలసిన యూజర్నేమ్తో దాచండి.
3 శ్రద్ధ! మీకు కావలసిన పాస్వర్డ్తో పాస్వర్డ్ను భర్తీ చేయండి మరియు మీకు కావలసిన యూజర్నేమ్తో దాచండి. 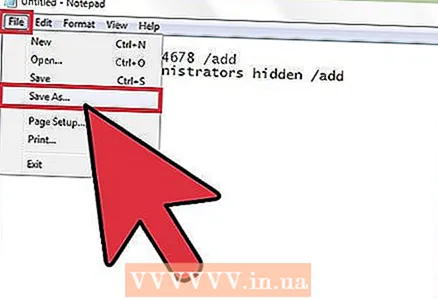 4 "ఫైల్" - "ఇలా సేవ్ చేయి" క్లిక్ చేయండి.
4 "ఫైల్" - "ఇలా సేవ్ చేయి" క్లిక్ చేయండి.- సేవ్ యాప్ టైప్ మెను నుండి, అన్ని ఫైల్లను ఎంచుకోండి.
- ఫైల్ పేరు పెట్టెలో, hide.bat నమోదు చేసి, సేవ్ క్లిక్ చేయండి.
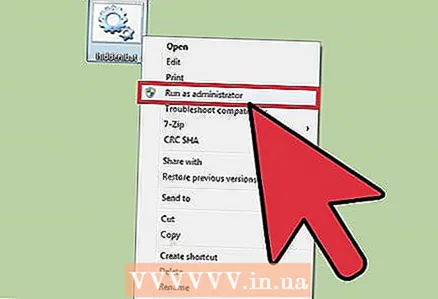 5 ఫైల్పై రైట్ క్లిక్ చేసి, "అడ్మినిస్ట్రేటర్గా రన్ చేయి" ఎంచుకోండి.
5 ఫైల్పై రైట్ క్లిక్ చేసి, "అడ్మినిస్ట్రేటర్గా రన్ చేయి" ఎంచుకోండి.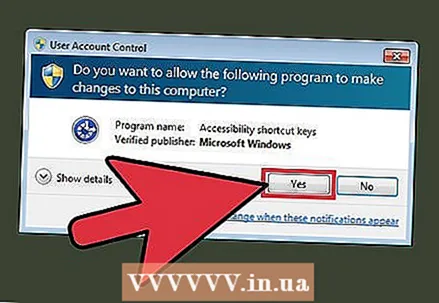 6 వినియోగదారు ఖాతా నియంత్రణ విండోలో "తెరిస్తే" "అవును" క్లిక్ చేయండి.
6 వినియోగదారు ఖాతా నియంత్రణ విండోలో "తెరిస్తే" "అవును" క్లిక్ చేయండి.- కమాండ్ ప్రాంప్ట్ విండో కొన్ని సెకన్ల పాటు తెరుచుకుంటుంది మరియు తరువాత స్వయంచాలకంగా మూసివేయబడుతుంది.
 7 "Start" - "All Programs" - "Accessories" - "Command Prompt" క్లిక్ చేయడం ద్వారా కమాండ్ ప్రాంప్ట్ విండోను తెరవండి లేదా స్టార్ట్ మెనూ సెర్చ్ బార్లో CMD అని టైప్ చేసి ఎంటర్ నొక్కండి.
7 "Start" - "All Programs" - "Accessories" - "Command Prompt" క్లిక్ చేయడం ద్వారా కమాండ్ ప్రాంప్ట్ విండోను తెరవండి లేదా స్టార్ట్ మెనూ సెర్చ్ బార్లో CMD అని టైప్ చేసి ఎంటర్ నొక్కండి.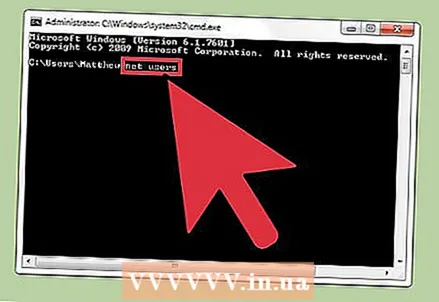 8 నెట్ యూజర్స్ అని టైప్ చేసి ఎంటర్ నొక్కండి.
8 నెట్ యూజర్స్ అని టైప్ చేసి ఎంటర్ నొక్కండి. 9 సృష్టించిన ఖాతాను జాబితాలో కనుగొనండి.
9 సృష్టించిన ఖాతాను జాబితాలో కనుగొనండి.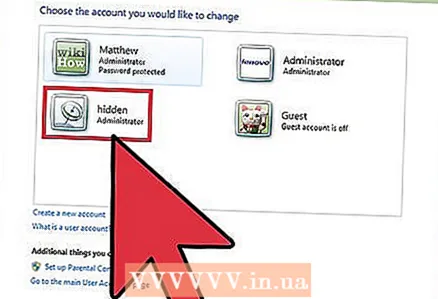 10 అద్భుతమైన! మీరు ఇప్పుడే నిర్వాహక హక్కులతో ఒక ఖాతాను సృష్టించారు! మీ ఖాతాను ఎలా దాచాలో తెలుసుకోవడానికి చదవండి.
10 అద్భుతమైన! మీరు ఇప్పుడే నిర్వాహక హక్కులతో ఒక ఖాతాను సృష్టించారు! మీ ఖాతాను ఎలా దాచాలో తెలుసుకోవడానికి చదవండి.
విధానం 2 లో 3: మీ ఖాతాను దాచండి
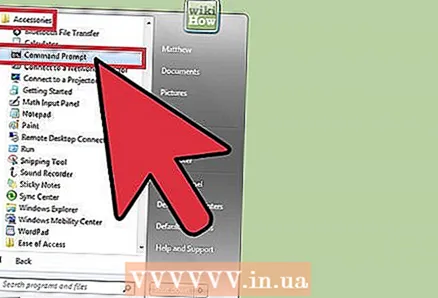 1 స్టార్ట్ - అన్ని ప్రోగ్రామ్లు - యాక్సెసరీస్ - కమాండ్ ప్రాంప్ట్ క్లిక్ చేయడం ద్వారా కమాండ్ ప్రాంప్ట్ విండోను తెరవండి లేదా స్టార్ట్ మెనూ సెర్చ్ బార్లో CMD అని టైప్ చేయండి.
1 స్టార్ట్ - అన్ని ప్రోగ్రామ్లు - యాక్సెసరీస్ - కమాండ్ ప్రాంప్ట్ క్లిక్ చేయడం ద్వారా కమాండ్ ప్రాంప్ట్ విండోను తెరవండి లేదా స్టార్ట్ మెనూ సెర్చ్ బార్లో CMD అని టైప్ చేయండి.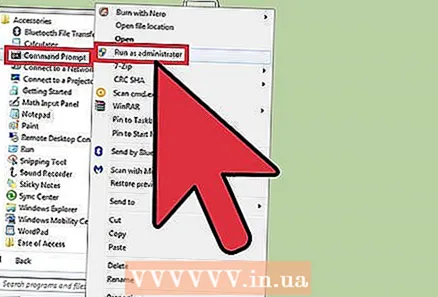 2 ఫైల్పై రైట్ క్లిక్ చేసి, "అడ్మినిస్ట్రేటర్గా రన్ చేయి" ఎంచుకోండి.
2 ఫైల్పై రైట్ క్లిక్ చేసి, "అడ్మినిస్ట్రేటర్గా రన్ చేయి" ఎంచుకోండి.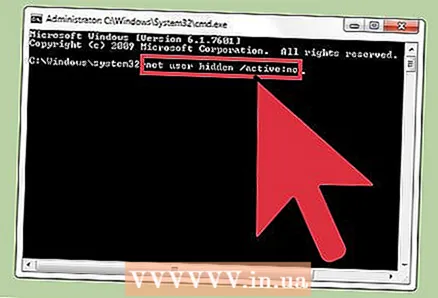 3 నెట్ యూజర్ దాచిన / యాక్టివ్: అని టైప్ చేయండి మరియు ఎంటర్ నొక్కండి.
3 నెట్ యూజర్ దాచిన / యాక్టివ్: అని టైప్ చేయండి మరియు ఎంటర్ నొక్కండి.- శ్రద్ధ! మీ పేర్కొన్న వినియోగదారు పేరుతో దాచబడిన వాటిని భర్తీ చేయండి.
 4 "కమాండ్ విజయవంతంగా పూర్తయింది" అనే సందేశం ప్రదర్శించబడుతుంది.
4 "కమాండ్ విజయవంతంగా పూర్తయింది" అనే సందేశం ప్రదర్శించబడుతుంది.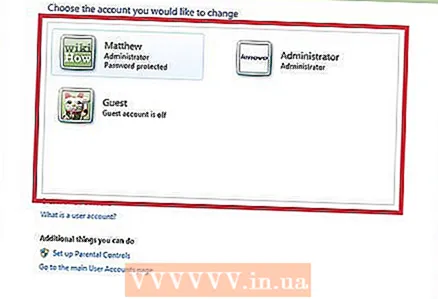 5 అద్భుతమైన! మీరు మీ ఖాతాను ఇప్పుడే దాచారు.
5 అద్భుతమైన! మీరు మీ ఖాతాను ఇప్పుడే దాచారు.
3 లో 3 వ పద్ధతి: ఖాతాను ప్రదర్శిస్తోంది
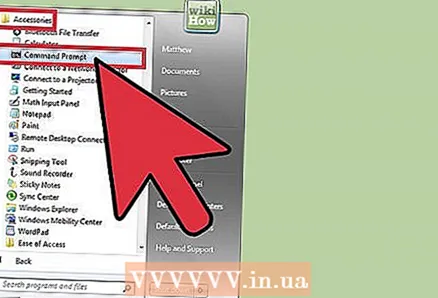 1 స్టార్ట్ - అన్ని ప్రోగ్రామ్లు - యాక్సెసరీస్ - కమాండ్ ప్రాంప్ట్ క్లిక్ చేయడం ద్వారా కమాండ్ ప్రాంప్ట్ విండోను తెరవండి లేదా స్టార్ట్ మెనూ సెర్చ్ బార్లో CMD అని టైప్ చేయండి.
1 స్టార్ట్ - అన్ని ప్రోగ్రామ్లు - యాక్సెసరీస్ - కమాండ్ ప్రాంప్ట్ క్లిక్ చేయడం ద్వారా కమాండ్ ప్రాంప్ట్ విండోను తెరవండి లేదా స్టార్ట్ మెనూ సెర్చ్ బార్లో CMD అని టైప్ చేయండి.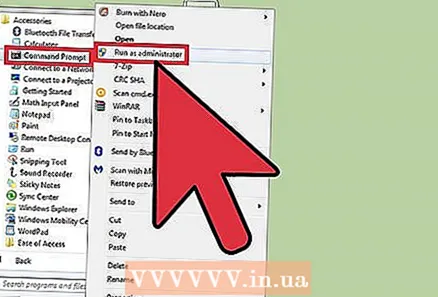 2 ఫైల్పై రైట్ క్లిక్ చేసి, "అడ్మినిస్ట్రేటర్గా రన్ చేయి" ఎంచుకోండి.
2 ఫైల్పై రైట్ క్లిక్ చేసి, "అడ్మినిస్ట్రేటర్గా రన్ చేయి" ఎంచుకోండి.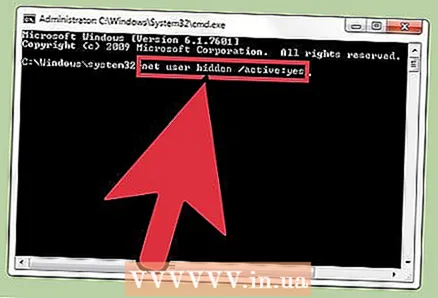 3 దాచిన నెట్ యాక్టివ్ / యాక్టివ్ అని టైప్ చేయండి: అవును మరియు ఎంటర్ నొక్కండి.
3 దాచిన నెట్ యాక్టివ్ / యాక్టివ్ అని టైప్ చేయండి: అవును మరియు ఎంటర్ నొక్కండి.- శ్రద్ధ! మీ పేర్కొన్న వినియోగదారు పేరుతో దాచబడిన వాటిని భర్తీ చేయండి.
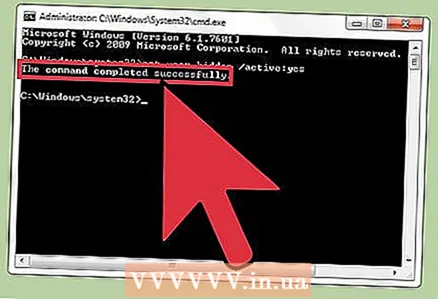 4 "కమాండ్ విజయవంతంగా పూర్తయింది" అనే సందేశం ప్రదర్శించబడుతుంది.
4 "కమాండ్ విజయవంతంగా పూర్తయింది" అనే సందేశం ప్రదర్శించబడుతుంది.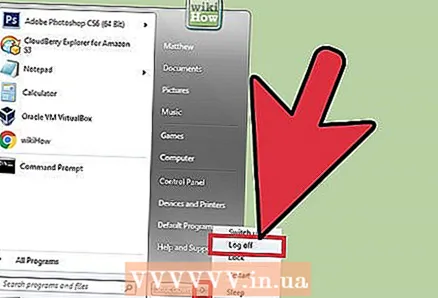 5 లాగ్ అవుట్ చేయండి మరియు మీరు పేర్కొన్న పేరుతో కొత్త వినియోగదారు ఖాతా ప్రదర్శించబడిందో లేదో తనిఖీ చేయండి.
5 లాగ్ అవుట్ చేయండి మరియు మీరు పేర్కొన్న పేరుతో కొత్త వినియోగదారు ఖాతా ప్రదర్శించబడిందో లేదో తనిఖీ చేయండి.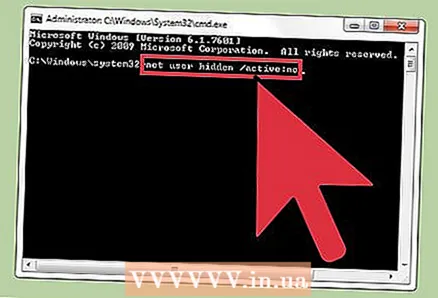 6 సృష్టించబడిన ఖాతాలో పనిని పూర్తి చేసిన తర్వాత, దాచడానికి "ఖాతాను దాచు" విభాగంలో దశలను అనుసరించండి.
6 సృష్టించబడిన ఖాతాలో పనిని పూర్తి చేసిన తర్వాత, దాచడానికి "ఖాతాను దాచు" విభాగంలో దశలను అనుసరించండి.
చిట్కాలు
- నికర వినియోగదారు దాగి / సక్రియంగా ఉన్నారు: అవును మరియు నికర వినియోగదారు దాగి / చురుకుగా ఉన్నారు: ఆదేశాలు ఏవీ దాచవు మరియు ఏ ఖాతాను చూపవు. మీరు దాచాలనుకుంటున్న లేదా చూపించాలనుకుంటున్న ఖాతా పేరుతో దాచిన దాన్ని భర్తీ చేయండి.
- వివరించిన పద్ధతులు Windows Vista లో కూడా పనిచేస్తాయి!
హెచ్చరికలు
- మీరు నిర్వాహకుడిగా ఆదేశాలను అమలు చేస్తున్నారని నిర్ధారించుకోండి, కానీ నిర్వాహక హక్కులతో లాగిన్ చేయడం మంచిది.
- ఖాతా పూర్తిగా దాచబడలేదు. ఇది నికర వినియోగదారు ఆదేశం ద్వారా పొందిన జాబితాలలో ప్రదర్శించబడుతుంది. కానీ సాధారణ వినియోగదారులకు ఇది సరిపోతుంది.