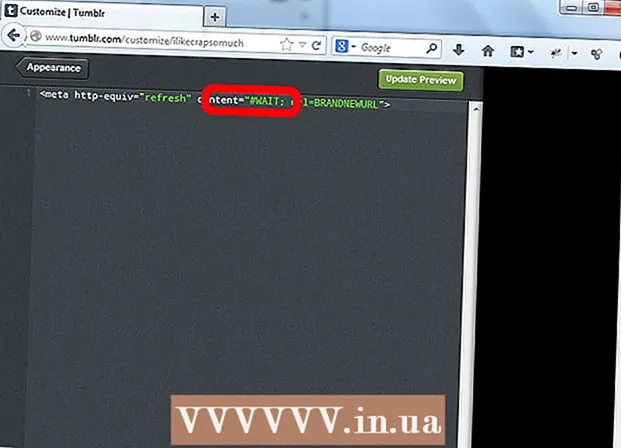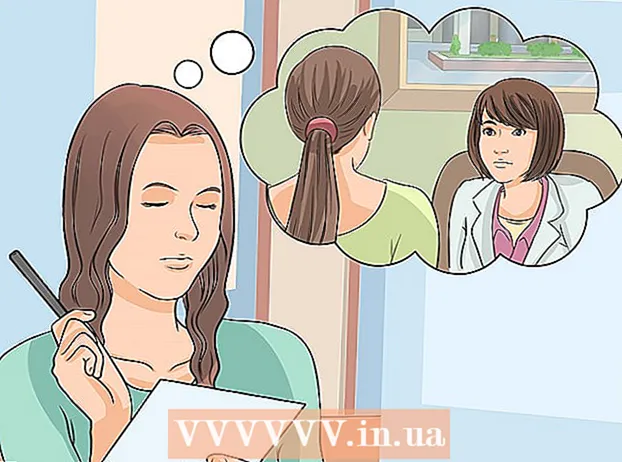రచయిత:
William Ramirez
సృష్టి తేదీ:
15 సెప్టెంబర్ 2021
నవీకరణ తేదీ:
1 జూలై 2024

విషయము
ఈ ఆర్టికల్లో, Google డాక్స్లో క్యాలెండర్ను ఎలా సృష్టించాలో మేము మీకు చూపుతాము. ఇది మానవీయంగా లేదా టెంప్లేట్ ఉపయోగించి చేయవచ్చు.
దశలు
పద్ధతి 2 లో 1: మానవీయంగా
 1 Google డాక్స్ వెబ్సైట్కి వెళ్లండి. దీని చిరునామా: https://docs.google.com/document/. మీరు ఇప్పటికే Google కి లాగిన్ అయి ఉంటే మీ డాక్స్ పేజీ తెరవబడుతుంది.
1 Google డాక్స్ వెబ్సైట్కి వెళ్లండి. దీని చిరునామా: https://docs.google.com/document/. మీరు ఇప్పటికే Google కి లాగిన్ అయి ఉంటే మీ డాక్స్ పేజీ తెరవబడుతుంది. - మీరు ఇప్పటికే మీ Google ఖాతాకు సైన్ ఇన్ చేయకపోతే, మీ ఇమెయిల్ చిరునామా మరియు పాస్వర్డ్ను నమోదు చేయండి.
 2 నొక్కండి ఖాళీ ఫైల్. ఇది పేజీ ఎగువన కొత్త పత్రం విభాగానికి ఎడమ వైపున ఉంది. ఖాళీ (కొత్త) పత్రం తెరవబడుతుంది.
2 నొక్కండి ఖాళీ ఫైల్. ఇది పేజీ ఎగువన కొత్త పత్రం విభాగానికి ఎడమ వైపున ఉంది. ఖాళీ (కొత్త) పత్రం తెరవబడుతుంది.  3 నెల పేరు నమోదు చేసి, ఆపై నొక్కండి నమోదు చేయండి. ఈ పేరు క్యాలెండర్ పైన కనిపిస్తుంది.
3 నెల పేరు నమోదు చేసి, ఆపై నొక్కండి నమోదు చేయండి. ఈ పేరు క్యాలెండర్ పైన కనిపిస్తుంది.  4 మెనుని తెరవండి చొప్పించు. ఇది పేజీ ఎగువ ఎడమ వైపున ఉంది.
4 మెనుని తెరవండి చొప్పించు. ఇది పేజీ ఎగువ ఎడమ వైపున ఉంది.  5 దయచేసి ఎంచుకోండి పట్టిక. ఇది ఇన్సర్ట్ మెను ఎగువన ఒక ఎంపిక. ఘనాల గ్రిడ్తో ఒక విండో తెరవబడుతుంది.
5 దయచేసి ఎంచుకోండి పట్టిక. ఇది ఇన్సర్ట్ మెను ఎగువన ఒక ఎంపిక. ఘనాల గ్రిడ్తో ఒక విండో తెరవబడుతుంది.  6 7x6 పట్టికను సృష్టించండి. మౌస్ బటన్ను నొక్కి ఉంచండి మరియు పాయింటర్తో అడ్డంగా ఏడు పాచికలను ఎంచుకోండి, ఆపై నిలువుగా ఆరు పాచికలను ఎంచుకోవడానికి మౌస్ను క్రిందికి తరలించండి. 7x6 గ్రిడ్ నీలం రంగులో హైలైట్ చేయబడినప్పుడు, మౌస్ బటన్ను విడుదల చేయండి.
6 7x6 పట్టికను సృష్టించండి. మౌస్ బటన్ను నొక్కి ఉంచండి మరియు పాయింటర్తో అడ్డంగా ఏడు పాచికలను ఎంచుకోండి, ఆపై నిలువుగా ఆరు పాచికలను ఎంచుకోవడానికి మౌస్ను క్రిందికి తరలించండి. 7x6 గ్రిడ్ నీలం రంగులో హైలైట్ చేయబడినప్పుడు, మౌస్ బటన్ను విడుదల చేయండి. - గ్రిడ్ 5x5 వద్ద మొదలవుతుంది కానీ మీరు మౌస్ కర్సర్ని తరలించినప్పుడు పెరుగుతుంది.
- నెలని బట్టి, ఉదాహరణకు, నెలలో మొదటిది గురువారం, శుక్రవారం లేదా శనివారం అయితే మీరు 7x7 స్ప్రెడ్షీట్ను సృష్టించాల్సి ఉంటుంది.
 7 వారం రోజుల పేర్లను నమోదు చేయండి. మీ క్యాలెండర్లోని మొదటి లైన్లో దీన్ని చేయండి.
7 వారం రోజుల పేర్లను నమోదు చేయండి. మీ క్యాలెండర్లోని మొదటి లైన్లో దీన్ని చేయండి. - ఉదాహరణకు, ఎగువ-ఎడమ సెల్లో, "ఆదివారం" అని నమోదు చేయండి, ఆపై కుడి వైపున, "సోమవారం" అని నమోదు చేయండి.
 8 తేదీలను నమోదు చేయండి. ఖాళీ కణాలలో చేయండి.
8 తేదీలను నమోదు చేయండి. ఖాళీ కణాలలో చేయండి.  9 క్యాలెండర్ కణాల పరిమాణాన్ని మార్చండి. చివరి పంక్తి యొక్క దిగువ రేఖను పట్టుకున్నప్పుడు, మౌస్ని క్రిందికి తరలించండి - చివరి పంక్తి పరిమాణం పెరుగుతుంది; క్యాలెండర్లోని ఇతర పంక్తుల కోసం అదే చేయండి. ఇప్పుడు అవసరమైన సమాచారం క్యాలెండర్ యొక్క కణాలలో సరిపోతుంది.
9 క్యాలెండర్ కణాల పరిమాణాన్ని మార్చండి. చివరి పంక్తి యొక్క దిగువ రేఖను పట్టుకున్నప్పుడు, మౌస్ని క్రిందికి తరలించండి - చివరి పంక్తి పరిమాణం పెరుగుతుంది; క్యాలెండర్లోని ఇతర పంక్తుల కోసం అదే చేయండి. ఇప్పుడు అవసరమైన సమాచారం క్యాలెండర్ యొక్క కణాలలో సరిపోతుంది. - ఈ మార్పు కణాల ఎగువ ఎడమ మూలలో తేదీలను ఉంచుతుంది.
 10 మిగిలిన 11 నెలల పట్టికలను సృష్టించడానికి పై దశలను పునరావృతం చేయండి.
10 మిగిలిన 11 నెలల పట్టికలను సృష్టించడానికి పై దశలను పునరావృతం చేయండి. 11 క్యాలెండర్ను ఫార్మాట్ చేయండి (మీకు నచ్చితే). మీరు క్యాలెండర్తో ఈ క్రింది వాటిని చేయవచ్చు:
11 క్యాలెండర్ను ఫార్మాట్ చేయండి (మీకు నచ్చితే). మీరు క్యాలెండర్తో ఈ క్రింది వాటిని చేయవచ్చు: - ఫాంట్ బోల్డ్, ఇటాలిక్ లేదా అండర్లైన్ చేయండి.
- ఫాంట్ పరిమాణాన్ని మార్చండి.
- నిర్దిష్ట కణాలు, నిలువు వరుసలు లేదా వరుసల రంగులను మార్చండి; దీన్ని చేయడానికి, కణాలు / నిలువు వరుసలు / వరుసలను ఎంచుకోండి, ఎంచుకున్న కణాలపై కుడి-క్లిక్ చేసి, "టేబుల్ ప్రాపర్టీస్" క్లిక్ చేయండి మరియు "బ్యాక్గ్రౌండ్ కలర్" విభాగంలో కావలసిన రంగును ఎంచుకోండి.
 12 మీరు క్యాలెండర్ సృష్టించడం పూర్తయిన తర్వాత పత్రాన్ని మూసివేయండి. మీరు సృష్టించిన స్ప్రెడ్షీట్ను తెరవడానికి, మీ Google డాక్స్ లేదా Google డిస్క్ పేజీకి వెళ్లండి.
12 మీరు క్యాలెండర్ సృష్టించడం పూర్తయిన తర్వాత పత్రాన్ని మూసివేయండి. మీరు సృష్టించిన స్ప్రెడ్షీట్ను తెరవడానికి, మీ Google డాక్స్ లేదా Google డిస్క్ పేజీకి వెళ్లండి.
2 లో 2 వ పద్ధతి: ఒక టెంప్లేట్ను ఉపయోగించడం
 1 Google డాక్స్ వెబ్సైట్కి వెళ్లండి. దీని చిరునామా: https://docs.google.com/document/. మీరు ఇప్పటికే Google కి లాగిన్ అయి ఉంటే మీ డాక్స్ పేజీ తెరవబడుతుంది.
1 Google డాక్స్ వెబ్సైట్కి వెళ్లండి. దీని చిరునామా: https://docs.google.com/document/. మీరు ఇప్పటికే Google కి లాగిన్ అయి ఉంటే మీ డాక్స్ పేజీ తెరవబడుతుంది. - మీరు ఇప్పటికే మీ Google ఖాతాకు సైన్ ఇన్ చేయకపోతే, మీ ఇమెయిల్ చిరునామా మరియు పాస్వర్డ్ను నమోదు చేయండి.
 2 నొక్కండి ఖాళీ ఫైల్. ఇది పేజీ ఎగువన కొత్త పత్రం విభాగానికి ఎడమ వైపున ఉంది. ఖాళీ (కొత్త) పత్రం తెరవబడుతుంది.
2 నొక్కండి ఖాళీ ఫైల్. ఇది పేజీ ఎగువన కొత్త పత్రం విభాగానికి ఎడమ వైపున ఉంది. ఖాళీ (కొత్త) పత్రం తెరవబడుతుంది.  3 మెనుని తెరవండి యాడ్-ఆన్లు. ఇది కొత్త పత్రం పైన ఉన్న మెనూ బార్లో ఉంది.
3 మెనుని తెరవండి యాడ్-ఆన్లు. ఇది కొత్త పత్రం పైన ఉన్న మెనూ బార్లో ఉంది.  4 నొక్కండి యాడ్-ఆన్లను ఇన్స్టాల్ చేయండి. ఇది మెను ఎగువన ఒక ఎంపిక.
4 నొక్కండి యాడ్-ఆన్లను ఇన్స్టాల్ చేయండి. ఇది మెను ఎగువన ఒక ఎంపిక.  5 నమోదు చేయండి టెంప్లేట్లు శోధన పట్టీలో మరియు క్లిక్ చేయండి నమోదు చేయండి. యాడ్-ఆన్స్ విండో ఎగువ ఎడమ మూలలో ఈ లైన్ మీకు కనిపిస్తుంది.
5 నమోదు చేయండి టెంప్లేట్లు శోధన పట్టీలో మరియు క్లిక్ చేయండి నమోదు చేయండి. యాడ్-ఆన్స్ విండో ఎగువ ఎడమ మూలలో ఈ లైన్ మీకు కనిపిస్తుంది.  6 "టెంప్లేట్ గ్యాలరీ" యాడ్-ఆన్ని కనుగొని, క్లిక్ చేయండి + ఉచితం. శోధన ఫలితాల ఎగువన ఈ యాడ్-ఆన్ కనిపిస్తుంది మరియు పేర్కొన్న బటన్ యాడ్-ఆన్ యొక్క కుడి వైపున ఉంటుంది.
6 "టెంప్లేట్ గ్యాలరీ" యాడ్-ఆన్ని కనుగొని, క్లిక్ చేయండి + ఉచితం. శోధన ఫలితాల ఎగువన ఈ యాడ్-ఆన్ కనిపిస్తుంది మరియు పేర్కొన్న బటన్ యాడ్-ఆన్ యొక్క కుడి వైపున ఉంటుంది.  7 మీకు కావలసిన Google ఖాతాను ఎంచుకోండి. తెరుచుకునే విండోలో దీన్ని చేయండి. మీరు ఒక Google ఖాతాకు మాత్రమే లాగిన్ అయితే, ఈ దశను దాటవేయండి.
7 మీకు కావలసిన Google ఖాతాను ఎంచుకోండి. తెరుచుకునే విండోలో దీన్ని చేయండి. మీరు ఒక Google ఖాతాకు మాత్రమే లాగిన్ అయితే, ఈ దశను దాటవేయండి.  8 నొక్కండి అనుమతించుప్రాంప్ట్ చేసినప్పుడు. యాడ్-ఆన్ ఇన్స్టాల్ చేయబడుతుంది.
8 నొక్కండి అనుమతించుప్రాంప్ట్ చేసినప్పుడు. యాడ్-ఆన్ ఇన్స్టాల్ చేయబడుతుంది.  9 మెనుని తెరవండి యాడ్-ఆన్లు మళ్లీ. అందులో మీరు ఇన్స్టాల్ చేసిన యాడ్-ఆన్ని కనుగొంటారు.
9 మెనుని తెరవండి యాడ్-ఆన్లు మళ్లీ. అందులో మీరు ఇన్స్టాల్ చేసిన యాడ్-ఆన్ని కనుగొంటారు.  10 నొక్కండి మూస గ్యాలరీ. ఒక మెనూ ఓపెన్ అవుతుంది.
10 నొక్కండి మూస గ్యాలరీ. ఒక మెనూ ఓపెన్ అవుతుంది.  11 నొక్కండి టెంప్లేట్లను బ్రౌజ్ చేయండి (మూస అవలోకనం). ఇది మెను ఎగువన ఒక ఎంపిక.
11 నొక్కండి టెంప్లేట్లను బ్రౌజ్ చేయండి (మూస అవలోకనం). ఇది మెను ఎగువన ఒక ఎంపిక.  12 నొక్కండి క్యాలెండర్లు (క్యాలెండర్లు). ఇది కిటికీకి కుడి వైపున ఉంది.
12 నొక్కండి క్యాలెండర్లు (క్యాలెండర్లు). ఇది కిటికీకి కుడి వైపున ఉంది.  13 మీకు కావలసిన క్యాలెండర్ టెంప్లేట్ను ఎంచుకోండి. అతని పేజీ తెరవబడుతుంది.
13 మీకు కావలసిన క్యాలెండర్ టెంప్లేట్ను ఎంచుకోండి. అతని పేజీ తెరవబడుతుంది.  14 నొక్కండి Google డిస్క్కి కాపీ చేయండి (గూగుల్ డ్రైవ్కు కాపీ చేయండి). ఇది కిటికీకి కుడి వైపున ఉంది. క్యాలెండర్ టెంప్లేట్తో ఉన్న పత్రం మీ Google డిస్క్కి కాపీ చేయబడుతుంది.
14 నొక్కండి Google డిస్క్కి కాపీ చేయండి (గూగుల్ డ్రైవ్కు కాపీ చేయండి). ఇది కిటికీకి కుడి వైపున ఉంది. క్యాలెండర్ టెంప్లేట్తో ఉన్న పత్రం మీ Google డిస్క్కి కాపీ చేయబడుతుంది.  15 నొక్కండి ఫైలును తెరవండి (ఫైలును తెరవండి). కాపీకి Google డ్రైవ్ బటన్ బదులుగా ఈ బటన్ కనిపిస్తుంది. క్యాలెండర్ టెంప్లేట్ తెరవబడుతుంది.
15 నొక్కండి ఫైలును తెరవండి (ఫైలును తెరవండి). కాపీకి Google డ్రైవ్ బటన్ బదులుగా ఈ బటన్ కనిపిస్తుంది. క్యాలెండర్ టెంప్లేట్ తెరవబడుతుంది.  16 మీ క్యాలెండర్ను సమీక్షించండి. ఎంచుకున్న టెంప్లేట్ ప్రస్తుత సంవత్సరానికి 12 నెలల క్యాలెండర్ను ప్రదర్శిస్తుంది; మీరు క్యాలెండర్ యొక్క కణాలలో అవసరమైన సమాచారాన్ని నమోదు చేయవచ్చు.
16 మీ క్యాలెండర్ను సమీక్షించండి. ఎంచుకున్న టెంప్లేట్ ప్రస్తుత సంవత్సరానికి 12 నెలల క్యాలెండర్ను ప్రదర్శిస్తుంది; మీరు క్యాలెండర్ యొక్క కణాలలో అవసరమైన సమాచారాన్ని నమోదు చేయవచ్చు. - మీరు మీ Google డిస్క్ పేజీ నుండి ఈ క్యాలెండర్ని తెరవవచ్చు.
చిట్కాలు
- మీరు Google షీట్లలో క్యాలెండర్ను కూడా సృష్టించవచ్చు (ఇది మైక్రోసాఫ్ట్ ఎక్సెల్ యొక్క అనలాగ్).
- క్యాలెండర్ను తిప్పడానికి, ఫైల్> పేజీ సెట్టింగ్లను క్లిక్ చేసి, ఆపై మీకు కావలసిన ధోరణిని ఎంచుకోండి. ఇక్కడ మీరు నేపథ్య రంగు మరియు ఇతర పారామితులను మార్చవచ్చు.