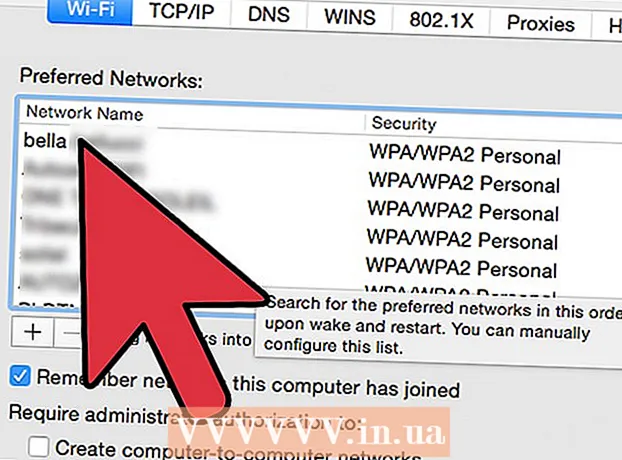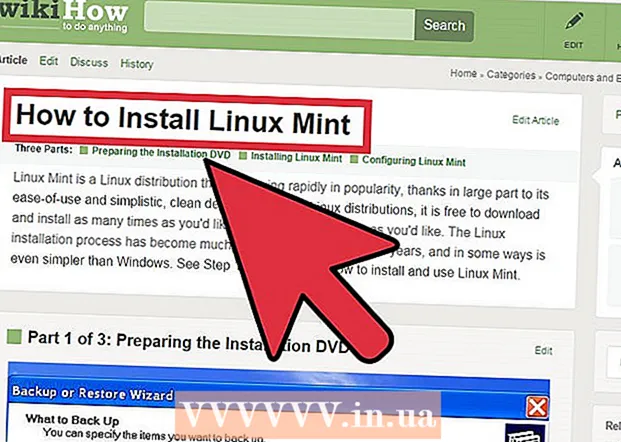రచయిత:
Helen Garcia
సృష్టి తేదీ:
13 ఏప్రిల్ 2021
నవీకరణ తేదీ:
1 జూలై 2024

విషయము
- దశలు
- 4 వ పద్ధతి 1: టూల్బార్ని ఉపయోగించి హెడర్ లేదా ఫుటర్ను చొప్పించండి
- 4 లో 2 వ పద్ధతి: మెను ట్యాబ్ని ఉపయోగించి హెడర్ లేదా ఫుటర్ను చొప్పించండి
- 4 లో 3 వ పద్ధతి: మొదటి పేజీ హెడర్ లేదా ఫుటర్ను మిగిలిన డాక్యుమెంట్కి భిన్నంగా చేయండి
- 4 లో 4 వ పద్ధతి: మీ హెడర్ లేదా ఫుటర్కు పేజీ నంబర్ను జోడించండి
- చిట్కాలు
మైక్రోసాఫ్ట్ వర్డ్లో మీ డాక్యుమెంట్లోకి చొప్పించగల అనేక ముందే నిర్వచించబడిన హెడర్ మరియు ఫుటర్ స్టైల్స్ ఉన్నాయి. దీనితో, మీరు మైక్రోసాఫ్ట్ వర్డ్ డాక్యుమెంట్లో మీ స్వంత హెడర్ మరియు ఫుటర్ను సృష్టించవచ్చు.
దశలు
4 వ పద్ధతి 1: టూల్బార్ని ఉపయోగించి హెడర్ లేదా ఫుటర్ను చొప్పించండి
 1 మీ డాక్యుమెంట్ ఎగువన ఉన్న టూల్బార్లోని ఇన్సర్ట్ లేదా డాక్యుమెంట్ ఎలిమెంట్స్ ట్యాబ్పై క్లిక్ చేయండి. మీ వద్ద విండోస్ కంప్యూటర్ ఉంటే చొప్పించు మరియు మీకు మ్యాక్ ఉంటే డాక్యుమెంట్ ఎలిమెంట్స్ ఉపయోగించండి.
1 మీ డాక్యుమెంట్ ఎగువన ఉన్న టూల్బార్లోని ఇన్సర్ట్ లేదా డాక్యుమెంట్ ఎలిమెంట్స్ ట్యాబ్పై క్లిక్ చేయండి. మీ వద్ద విండోస్ కంప్యూటర్ ఉంటే చొప్పించు మరియు మీకు మ్యాక్ ఉంటే డాక్యుమెంట్ ఎలిమెంట్స్ ఉపయోగించండి. 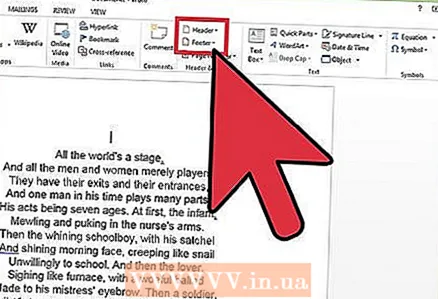 2 హెడర్ లేదా ఫుటర్ ఎంచుకోండి. డ్రాప్-డౌన్ జాబితా నుండి, మీరు డాక్యుమెంట్లోకి ఇన్సర్ట్ చేయదలిచిన ప్రాంతం యొక్క ఫార్మాట్ స్టైల్ని ఎంచుకుని, టెంప్లేట్పై డబుల్ క్లిక్ చేయండి.
2 హెడర్ లేదా ఫుటర్ ఎంచుకోండి. డ్రాప్-డౌన్ జాబితా నుండి, మీరు డాక్యుమెంట్లోకి ఇన్సర్ట్ చేయదలిచిన ప్రాంతం యొక్క ఫార్మాట్ స్టైల్ని ఎంచుకుని, టెంప్లేట్పై డబుల్ క్లిక్ చేయండి. 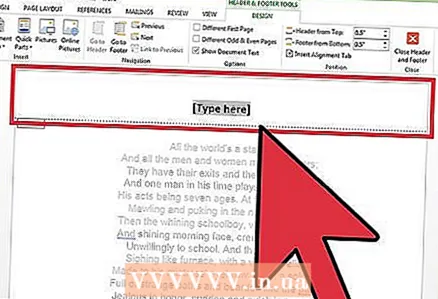 3 కావలసిన టెక్స్ట్ను "టెక్స్ట్ ఇక్కడ నమోదు చేయండి" ప్రాంతంలో లేదా దీర్ఘచతురస్రం లోపల టైప్ చేయండి.
3 కావలసిన టెక్స్ట్ను "టెక్స్ట్ ఇక్కడ నమోదు చేయండి" ప్రాంతంలో లేదా దీర్ఘచతురస్రం లోపల టైప్ చేయండి.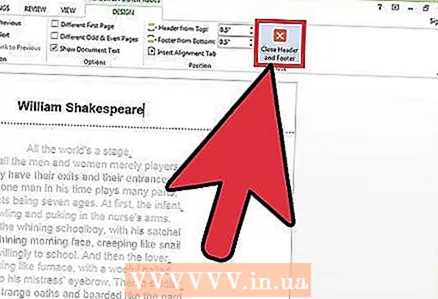 4 మీరు పూర్తి చేసిన తర్వాత హెడర్ లేదా ఫుటర్ను మూసివేయండి. అవి మీ డాక్యుమెంట్లోని ప్రతి పేజీలో స్వయంచాలకంగా కనిపిస్తాయి.
4 మీరు పూర్తి చేసిన తర్వాత హెడర్ లేదా ఫుటర్ను మూసివేయండి. అవి మీ డాక్యుమెంట్లోని ప్రతి పేజీలో స్వయంచాలకంగా కనిపిస్తాయి.
4 లో 2 వ పద్ధతి: మెను ట్యాబ్ని ఉపయోగించి హెడర్ లేదా ఫుటర్ను చొప్పించండి
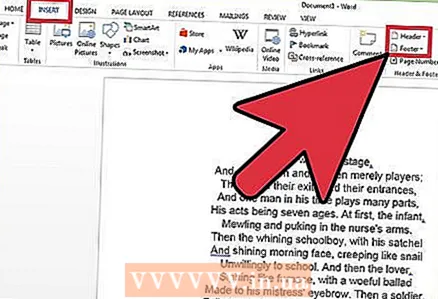 1 ఎగువ టూల్బార్ నుండి చొప్పించు ట్యాబ్ని ఎంచుకోండి. డ్రాప్-డౌన్ జాబితా నుండి హెడర్ లేదా ఫుటర్ను ఎంచుకోండి.
1 ఎగువ టూల్బార్ నుండి చొప్పించు ట్యాబ్ని ఎంచుకోండి. డ్రాప్-డౌన్ జాబితా నుండి హెడర్ లేదా ఫుటర్ను ఎంచుకోండి. 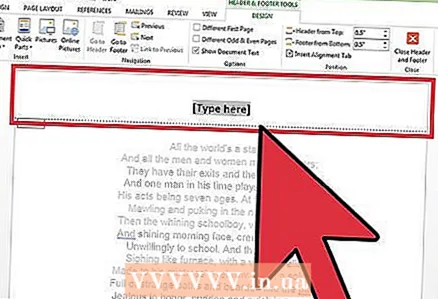 2 మీకు కావలసిన చోట మీ టెక్స్ట్ లేదా ఇమేజ్ను అతికించండి.
2 మీకు కావలసిన చోట మీ టెక్స్ట్ లేదా ఇమేజ్ను అతికించండి. 3 మీ మార్పులను సేవ్ చేయడానికి మరియు పత్రాన్ని సవరించడం కొనసాగించడానికి మూసివేయిపై క్లిక్ చేయండి. మీరు సృష్టించిన హెడర్ మరియు ఫుటర్ ఇప్పుడు మీ డాక్యుమెంట్ యొక్క ప్రతి పేజీలో ఉంటుంది.
3 మీ మార్పులను సేవ్ చేయడానికి మరియు పత్రాన్ని సవరించడం కొనసాగించడానికి మూసివేయిపై క్లిక్ చేయండి. మీరు సృష్టించిన హెడర్ మరియు ఫుటర్ ఇప్పుడు మీ డాక్యుమెంట్ యొక్క ప్రతి పేజీలో ఉంటుంది.
4 లో 3 వ పద్ధతి: మొదటి పేజీ హెడర్ లేదా ఫుటర్ను మిగిలిన డాక్యుమెంట్కి భిన్నంగా చేయండి
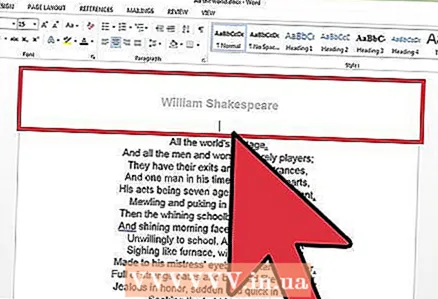 1 మొదటి పేజీలోని హెడర్ మరియు ఫుటర్ ఏరియాపై డబుల్ క్లిక్ చేయండి.
1 మొదటి పేజీలోని హెడర్ మరియు ఫుటర్ ఏరియాపై డబుల్ క్లిక్ చేయండి.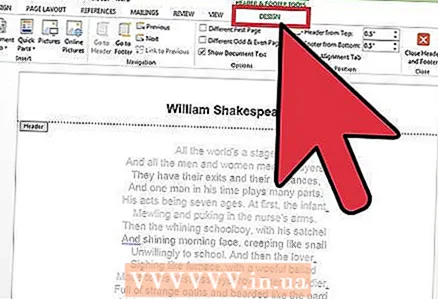 2 ఆ తర్వాత కనిపించే స్టైల్స్ ట్యాబ్పై క్లిక్ చేయండి.
2 ఆ తర్వాత కనిపించే స్టైల్స్ ట్యాబ్పై క్లిక్ చేయండి.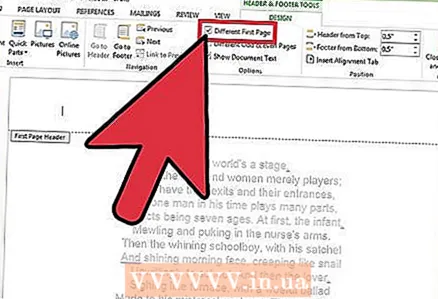 3 ఎంపికల జాబితా నుండి అనుకూల మొదటి పేజీ ఫుటర్ని ఎంచుకోండి.
3 ఎంపికల జాబితా నుండి అనుకూల మొదటి పేజీ ఫుటర్ని ఎంచుకోండి.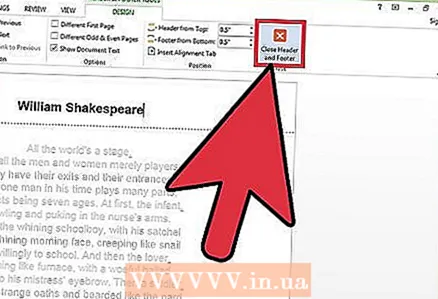 4 మొదటి పేజీ యొక్క ఇప్పటికే ఉన్న హెడర్ మరియు ఫుటర్లో మార్పులు చేయండి. మొదటి పేజీకి హెడర్ లేదా ఫుటర్ ఉండకూడదనుకుంటే, హెడర్ మరియు ఫుటర్ ఏరియా లోపల ఉన్న టెక్స్ట్ని తొలగించి ఎడిట్ మోడ్ నుండి నిష్క్రమించండి.
4 మొదటి పేజీ యొక్క ఇప్పటికే ఉన్న హెడర్ మరియు ఫుటర్లో మార్పులు చేయండి. మొదటి పేజీకి హెడర్ లేదా ఫుటర్ ఉండకూడదనుకుంటే, హెడర్ మరియు ఫుటర్ ఏరియా లోపల ఉన్న టెక్స్ట్ని తొలగించి ఎడిట్ మోడ్ నుండి నిష్క్రమించండి.
4 లో 4 వ పద్ధతి: మీ హెడర్ లేదా ఫుటర్కు పేజీ నంబర్ను జోడించండి
 1 మీరు పేజీ నంబర్ను జోడించాలనుకుంటున్న ఫుటరుపై క్లిక్ చేయండి.
1 మీరు పేజీ నంబర్ను జోడించాలనుకుంటున్న ఫుటరుపై క్లిక్ చేయండి. 2 మీ కర్సర్ని మీరు పేజీ నంబర్ ఎక్కడ కావాలనుకుంటున్నారో అక్కడ ఉంచండి.
2 మీ కర్సర్ని మీరు పేజీ నంబర్ ఎక్కడ కావాలనుకుంటున్నారో అక్కడ ఉంచండి.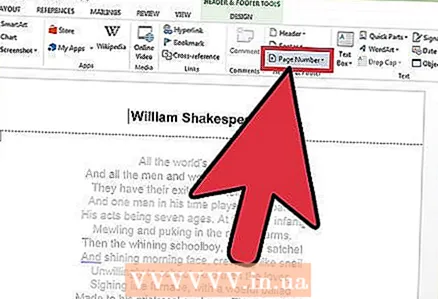 3 హెడర్ మరియు ఫుటర్ గ్రూప్ లోపల ఇన్సర్ట్ ట్యాబ్ నుండి పేజీ నంబర్ని ఎంచుకోండి.
3 హెడర్ మరియు ఫుటర్ గ్రూప్ లోపల ఇన్సర్ట్ ట్యాబ్ నుండి పేజీ నంబర్ని ఎంచుకోండి. 4 "ప్రస్తుత స్థానం" ఎంచుకోండి.
4 "ప్రస్తుత స్థానం" ఎంచుకోండి.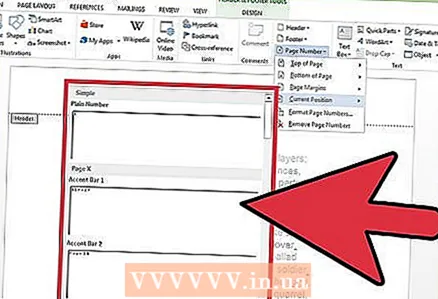 5 అందుబాటులో ఉన్న శైలుల నుండి పేజీ నంబర్ టెంప్లేట్ను ఎంచుకోండి.
5 అందుబాటులో ఉన్న శైలుల నుండి పేజీ నంబర్ టెంప్లేట్ను ఎంచుకోండి.
చిట్కాలు
- మీరు మీ స్వంత డాక్యుమెంట్ హెడర్లు లేదా ఫుటర్లను సృష్టించడం ప్రారంభించడానికి ముందు మైక్రోసాఫ్ట్ వర్డ్ టెంప్లేట్ల సేకరణను బ్రౌజ్ చేయండి. రెడీమేడ్ టెంప్లేట్లు మీకు టన్నుల సమయాన్ని ఆదా చేస్తాయి.