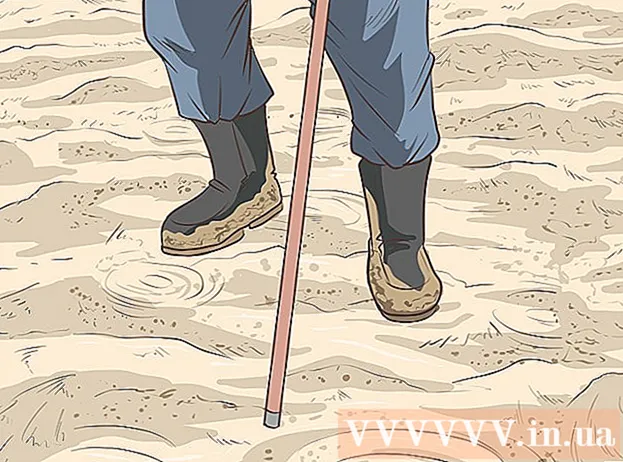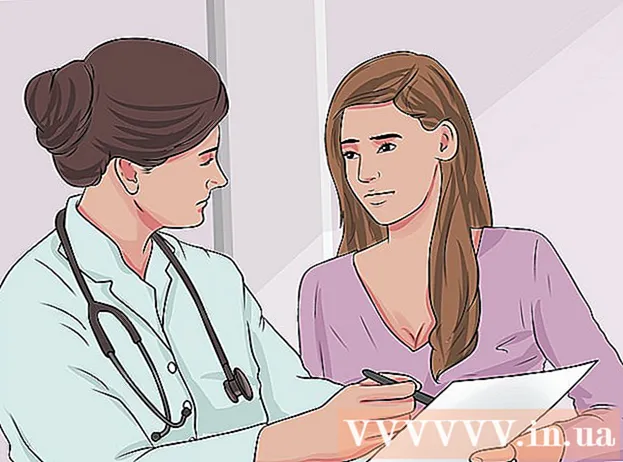రచయిత:
Eric Farmer
సృష్టి తేదీ:
10 మార్చి 2021
నవీకరణ తేదీ:
1 జూలై 2024
![పోర్ట్ ఫార్వార్డింగ్ - TP-లింక్ రూటర్లో పోర్ట్ ఫార్వర్డ్ చేయడం ఎలా [TL-WR841N]](https://i.ytimg.com/vi/JlrTSkKIo_o/hqdefault.jpg)
విషయము
- దశలు
- పార్ట్ 1 ఆఫ్ 3: విండోస్లో రూటర్ కాన్ఫిగరేషన్ పేజీని ఎలా తెరవాలి
- 3 వ భాగం 2: Mac OS X లో రూటర్ కాన్ఫిగరేషన్ పేజీని ఎలా తెరవాలి
- పార్ట్ 3 ఆఫ్ 3: పోర్ట్ ఫార్వార్డింగ్ను ఎలా సెటప్ చేయాలి
- చిట్కాలు
- హెచ్చరికలు
ఈ ఆర్టికల్లో, ఒక నిర్దిష్ట ప్రోగ్రామ్కు నెట్వర్క్ యాక్సెస్ని మంజూరు చేయడానికి ఒక రౌటర్లో ఒక నిర్దిష్ట పోర్టును ఎలా తెరవాలో మేము మీకు చెప్తాము. మీరు రౌటర్లో నిర్దిష్ట పోర్ట్లను తెరిస్తే, ఆటలు, టొరెంట్ క్లయింట్లు, సర్వర్లు మరియు డిఫాల్ట్గా ఈ పోర్ట్లకు యాక్సెస్ నిరాకరించబడిన ఇతర ప్రోగ్రామ్లు ఇంటర్నెట్కు కనెక్ట్ అవుతాయి. మీరు పోర్టులను తెరిస్తే, మీ సిస్టమ్ యొక్క భద్రత బాగా తగ్గిపోతుందని తెలుసుకోండి.
దశలు
పార్ట్ 1 ఆఫ్ 3: విండోస్లో రూటర్ కాన్ఫిగరేషన్ పేజీని ఎలా తెరవాలి
- 1 కంప్యూటర్ ఉందని నిర్ధారించుకోండి ఇంటర్నెట్కు కనెక్ట్ చేయబడింది. రౌటర్ యొక్క కాన్ఫిగరేషన్ పేజీని తెరవడానికి, మీరు దాని చిరునామాను కనుగొని దానికి కనెక్ట్ చేయాలి, దీనికి యాక్టివ్ ఇంటర్నెట్ కనెక్షన్ అవసరం.
- 2 ప్రారంభ మెనుని తెరవండి
 . స్క్రీన్ దిగువ ఎడమ మూలలో విండోస్ లోగోపై క్లిక్ చేయండి.
. స్క్రీన్ దిగువ ఎడమ మూలలో విండోస్ లోగోపై క్లిక్ చేయండి. - 3 "ఐచ్ఛికాలు" క్లిక్ చేయండి
 . ఇది స్టార్ట్ మెనూ యొక్క దిగువ-ఎడమ వైపున గేర్ ఆకారపు చిహ్నం. పారామితులతో కూడిన విండో తెరవబడుతుంది.
. ఇది స్టార్ట్ మెనూ యొక్క దిగువ-ఎడమ వైపున గేర్ ఆకారపు చిహ్నం. పారామితులతో కూడిన విండో తెరవబడుతుంది. - 4 "నెట్వర్క్ మరియు ఇంటర్నెట్" పై క్లిక్ చేయండి
 . ఇది విండో మధ్యలో గ్లోబ్ ఆకారంలో ఉన్న చిహ్నం.
. ఇది విండో మధ్యలో గ్లోబ్ ఆకారంలో ఉన్న చిహ్నం. - 5 నొక్కండి నెట్వర్క్ సెట్టింగ్లను వీక్షించండి. ఇది విండో దిగువన ఉన్న లింక్.
- ఈ లింక్ను కనుగొనడానికి మీరు క్రిందికి స్క్రోల్ చేయాల్సి ఉంటుంది.
- 6 "Wi-Fi" విభాగానికి క్రిందికి స్క్రోల్ చేయండి. మీరు ఈ పేజీలో "పేరు:" యొక్క కుడి వైపున కనుగొంటారు.
- 7 "డిఫాల్ట్ గేట్వే" పంక్తిని కనుగొనండి. ఇది Wi-Fi విభాగం దిగువన ఉంది.
- 8 డిఫాల్ట్ గేట్వే చిరునామాను కనుగొనండి. ఇది "డిఫాల్ట్ గేట్వే" లైన్ యొక్క కుడి వైపున ఉంది - ఈ చిరునామా రౌటర్ యొక్క చిరునామా.
 9 రౌటర్ కాన్ఫిగరేషన్ పేజీని తెరవండి. మీ వెబ్ బ్రౌజర్ యొక్క చిరునామా పట్టీలో, డిఫాల్ట్ గేట్వే చిరునామాను నమోదు చేసి, ఆపై క్లిక్ చేయండి నమోదు చేయండి.
9 రౌటర్ కాన్ఫిగరేషన్ పేజీని తెరవండి. మీ వెబ్ బ్రౌజర్ యొక్క చిరునామా పట్టీలో, డిఫాల్ట్ గేట్వే చిరునామాను నమోదు చేసి, ఆపై క్లిక్ చేయండి నమోదు చేయండి. - ఉదాహరణకు, డిఫాల్ట్ గేట్వే చిరునామా 192.168.1.1 అయితే, నమోదు చేయండి 192.168.1.1.
 10 మీ వినియోగదారు పేరు మరియు పాస్వర్డ్ నమోదు చేయండి. మీరు ఈ ఆధారాలను నమోదు చేయాల్సిన అవసరం లేకపోతే ఈ దశను దాటవేయండి.మీరు మీ వినియోగదారు పేరు మరియు పాస్వర్డ్ని మార్చినట్లయితే (ఉదాహరణకు, మీరు మొదట మీ రౌటర్ను సెటప్ చేసినప్పుడు), వాటిని నమోదు చేయండి. కాకపోతే, డిఫాల్ట్ వినియోగదారు పేరు మరియు పాస్వర్డ్ను నమోదు చేయండి:
10 మీ వినియోగదారు పేరు మరియు పాస్వర్డ్ నమోదు చేయండి. మీరు ఈ ఆధారాలను నమోదు చేయాల్సిన అవసరం లేకపోతే ఈ దశను దాటవేయండి.మీరు మీ వినియోగదారు పేరు మరియు పాస్వర్డ్ని మార్చినట్లయితే (ఉదాహరణకు, మీరు మొదట మీ రౌటర్ను సెటప్ చేసినప్పుడు), వాటిని నమోదు చేయండి. కాకపోతే, డిఫాల్ట్ వినియోగదారు పేరు మరియు పాస్వర్డ్ను నమోదు చేయండి: - Linksys రౌటర్ ఎంటర్ కొరకు అడ్మిన్ వినియోగదారు పేరు మరియు పాస్వర్డ్ను నమోదు చేయడానికి టెక్స్ట్ ఫీల్డ్లలో;
- Netgear రౌటర్ ఎంటర్ కోసం అడ్మిన్ టెక్స్ట్ బాక్స్లో మీ యూజర్ నేమ్ ఎంటర్ చేసి టైప్ చేయండి పాస్వర్డ్ పాస్వర్డ్ నమోదు చేయడానికి టెక్స్ట్ బాక్స్లో;
- డిఫాల్ట్ వినియోగదారు పేరు మరియు పాస్వర్డ్ ఏమిటో తెలుసుకోవడానికి, మీ రౌటర్ మాన్యువల్ని చూడండి.
- మీరు మీ ఆధారాలను మర్చిపోతే, మీరు మీ రౌటర్ను రీసెట్ చేయాలి.
- రౌటర్ యొక్క వినియోగదారు పేరు మరియు పాస్వర్డ్ రౌటర్ కేస్లోని స్టిక్కర్లో చూడవచ్చు.
- 11 రౌటర్ కాన్ఫిగరేషన్ పేజీ తెరవడానికి వేచి ఉండండి. ఇప్పుడు మీరు పోర్ట్ ఫార్వార్డింగ్ సెటప్ చేయవచ్చు.
3 వ భాగం 2: Mac OS X లో రూటర్ కాన్ఫిగరేషన్ పేజీని ఎలా తెరవాలి
- 1 కంప్యూటర్ ఉందని నిర్ధారించుకోండి ఇంటర్నెట్కు కనెక్ట్ చేయబడింది. రౌటర్ యొక్క కాన్ఫిగరేషన్ పేజీని తెరవడానికి, మీరు దాని చిరునామాను కనుగొని దానికి కనెక్ట్ చేయాలి, దీనికి యాక్టివ్ ఇంటర్నెట్ కనెక్షన్ అవసరం.
- 2 ఆపిల్ మెనుని తెరవండి
 . స్క్రీన్ ఎగువ ఎడమ మూలలో ఉన్న ఆపిల్ లోగోపై క్లిక్ చేయండి.
. స్క్రీన్ ఎగువ ఎడమ మూలలో ఉన్న ఆపిల్ లోగోపై క్లిక్ చేయండి. - 3 నొక్కండి సిస్టమ్ అమరికలను. ఈ ఐచ్ఛికం మెనూలో ఉంది. సిస్టమ్ ప్రాధాన్యతల విండో తెరవబడుతుంది.
- 4 నొక్కండి నెట్వర్క్. సిస్టమ్ ప్రాధాన్యతల విండోలో మీరు ఈ గ్లోబ్ ఆకారపు చిహ్నాన్ని కనుగొంటారు. "నెట్వర్క్" విండో తెరవబడుతుంది.
- 5 నొక్కండి అదనంగా. ఇది కిటికీకి దిగువ కుడి వైపున ఉంది. ఒక పాప్-అప్ విండో కనిపిస్తుంది.
- 6 ట్యాబ్పై క్లిక్ చేయండి TCP / IP. ఇది పాప్-అప్ విండో ఎగువన ఉంది.
- 7 "రూటర్" లైన్లో చిరునామాను కనుగొనండి. ఈ చిరునామా రౌటర్ యొక్క చిరునామా.
- 8 రౌటర్ కాన్ఫిగరేషన్ పేజీని తెరవండి. మీ వెబ్ బ్రౌజర్ యొక్క చిరునామా పట్టీలో, డిఫాల్ట్ గేట్వే చిరునామాను నమోదు చేసి, ఆపై క్లిక్ చేయండి తిరిగి.
- ఉదాహరణకు, డిఫాల్ట్ గేట్వే చిరునామా 192.168.1.1 అయితే, నమోదు చేయండి 192.168.1.1.
- 9 మీ వినియోగదారు పేరు మరియు పాస్వర్డ్ నమోదు చేయండి. మీరు ఈ ఆధారాలను నమోదు చేయాల్సిన అవసరం లేకపోతే ఈ దశను దాటవేయండి. మీరు మీ వినియోగదారు పేరు మరియు పాస్వర్డ్ని మార్చినట్లయితే (ఉదాహరణకు, మీరు మొదట మీ రౌటర్ను సెటప్ చేసినప్పుడు), వాటిని నమోదు చేయండి. కాకపోతే, డిఫాల్ట్ వినియోగదారు పేరు మరియు పాస్వర్డ్ను నమోదు చేయండి:
- Linksys రౌటర్ ఎంటర్ కొరకు అడ్మిన్ వినియోగదారు పేరు మరియు పాస్వర్డ్ను నమోదు చేయడానికి టెక్స్ట్ ఫీల్డ్లలో;
- Netgear రౌటర్ ఎంటర్ కోసం అడ్మిన్ టెక్స్ట్ బాక్స్లో మీ యూజర్ నేమ్ ఎంటర్ చేసి టైప్ చేయండి పాస్వర్డ్ పాస్వర్డ్ నమోదు చేయడానికి టెక్స్ట్ బాక్స్లో;
- డిఫాల్ట్ వినియోగదారు పేరు మరియు పాస్వర్డ్ ఏమిటో తెలుసుకోవడానికి, మీ రౌటర్ మాన్యువల్ని చూడండి.
- మీరు మీ ఆధారాలను మర్చిపోతే, మీరు మీ రౌటర్ను రీసెట్ చేయాలి.
- రౌటర్ యొక్క వినియోగదారు పేరు మరియు పాస్వర్డ్ రౌటర్ కేస్లోని స్టిక్కర్లో చూడవచ్చు.
- 10 రౌటర్ కాన్ఫిగరేషన్ పేజీ తెరవడానికి వేచి ఉండండి. ఇప్పుడు మీరు పోర్ట్ ఫార్వార్డింగ్ సెటప్ చేయవచ్చు.
పార్ట్ 3 ఆఫ్ 3: పోర్ట్ ఫార్వార్డింగ్ను ఎలా సెటప్ చేయాలి
- 1 రౌటర్ కాన్ఫిగరేషన్ పేజీ యొక్క ఇంటర్ఫేస్ని అన్వేషించండి. ఈ పేజీలోని ఇంటర్ఫేస్ మీ రౌటర్ మోడల్పై ఆధారపడి ఉంటుంది, కాబట్టి మీరు పోర్ట్ ఫార్వార్డింగ్ ఎంపికలతో విభాగాన్ని కనుగొనవలసి ఉంటుంది. ఈ విభాగాన్ని కనుగొనడానికి సులభమైన మార్గం రౌటర్ కోసం సూచనలను (ఆన్లైన్ లేదా కాగితంపై) చదవడం.
- ఉదాహరణకు, లింక్సిస్ రూటర్లో పోర్ట్ ఫార్వార్డింగ్ ఎంపికలు ఉన్న విభాగాన్ని అంటారు లింకులు పోర్ట్ ఫార్వార్డింగ్ (పోర్ట్ ఫార్వార్డింగ్); ఈ విభాగంలో మీరు మీ రౌటర్ మోడల్ని కనుగొనాలి.
- మీకు కావలసిన ఆప్షన్ లేదా సెక్షన్ కనిపించకపోతే వదులుకోవద్దు. ఉదాహరణకు, మీరు పేజీలో "అధునాతన" ఎంపికను కనుగొనలేకపోతే, వెతుకుతూ ఉండండి.
 2 పోర్ట్ ఫార్వార్డింగ్ విభాగం కోసం చూడండి. కాన్ఫిగరేషన్ పేజీ ఇంటర్ఫేస్లు కొద్దిగా మారుతూ ఉంటాయి, కానీ ఫార్వార్డింగ్ ఎంపికలు క్రింది విభాగాలలో ఒకదానిలో కనిపిస్తాయి: పోర్ట్ ఫార్వార్డింగ్, గేమింగ్, అప్లికేషన్స్, వర్చువల్ సర్వర్లు, ప్రొటెక్టెడ్ సెటప్, ఫైర్వాల్.
2 పోర్ట్ ఫార్వార్డింగ్ విభాగం కోసం చూడండి. కాన్ఫిగరేషన్ పేజీ ఇంటర్ఫేస్లు కొద్దిగా మారుతూ ఉంటాయి, కానీ ఫార్వార్డింగ్ ఎంపికలు క్రింది విభాగాలలో ఒకదానిలో కనిపిస్తాయి: పోర్ట్ ఫార్వార్డింగ్, గేమింగ్, అప్లికేషన్స్, వర్చువల్ సర్వర్లు, ప్రొటెక్టెడ్ సెటప్, ఫైర్వాల్. - "పోర్ట్" అనే పదం ఉన్న ఏదైనా విభాగాన్ని తెరిచి చూడాలి.
- మీరు ఈ విభాగాలలో దేనినైనా కనుగొనలేకపోతే, అధునాతన సెట్టింగ్ల విభాగాన్ని తెరిచి, పోర్ట్ ఫార్వార్డింగ్ ఉపవిభాగం కోసం చూడండి.
 3 డిఫాల్ట్ పోర్ట్ ఫార్వార్డింగ్ సెట్టింగ్లను కనుగొనండి. అనేక రౌటర్లు ప్రముఖ ప్రోగ్రామ్ల కోసం ప్రీసెట్ మెనూలను కలిగి ఉన్నాయి. అటువంటి ప్రోగ్రామ్ కోసం పోర్ట్లను తెరవడానికి, సర్వీస్ పేరు, అప్లికేషన్ లేదా సారూప్య మెను నుండి దాన్ని ఎంచుకోండి, ఆపై సేవ్ లేదా సారూప్య బటన్ క్లిక్ చేయండి.
3 డిఫాల్ట్ పోర్ట్ ఫార్వార్డింగ్ సెట్టింగ్లను కనుగొనండి. అనేక రౌటర్లు ప్రముఖ ప్రోగ్రామ్ల కోసం ప్రీసెట్ మెనూలను కలిగి ఉన్నాయి. అటువంటి ప్రోగ్రామ్ కోసం పోర్ట్లను తెరవడానికి, సర్వీస్ పేరు, అప్లికేషన్ లేదా సారూప్య మెను నుండి దాన్ని ఎంచుకోండి, ఆపై సేవ్ లేదా సారూప్య బటన్ క్లిక్ చేయండి. - ఉదాహరణకు, "Minecraft" అనేది ఒక ప్రముఖ ప్రోగ్రామ్, దీని కోసం వినియోగదారులు పోర్ట్లను ఫార్వార్డ్ చేస్తున్నారు, కాబట్టి మెను నుండి "Minecraft" ని ఎంచుకోండి.
 4 పోర్ట్ ఫార్వార్డింగ్ నియమాన్ని సృష్టించండి. మీకు అవసరమైన ప్రోగ్రామ్ ప్రముఖ ప్రోగ్రామ్ల జాబితాలో లేకపోతే, కొత్త పోర్ట్ ఫార్వార్డింగ్ నియమాన్ని సృష్టించండి. మీ దశలు మీ రౌటర్ మోడల్పై ఆధారపడి ఉంటాయి, కానీ చాలా సందర్భాలలో మీరు కింది సమాచారాన్ని నమోదు చేయాలి:
4 పోర్ట్ ఫార్వార్డింగ్ నియమాన్ని సృష్టించండి. మీకు అవసరమైన ప్రోగ్రామ్ ప్రముఖ ప్రోగ్రామ్ల జాబితాలో లేకపోతే, కొత్త పోర్ట్ ఫార్వార్డింగ్ నియమాన్ని సృష్టించండి. మీ దశలు మీ రౌటర్ మోడల్పై ఆధారపడి ఉంటాయి, కానీ చాలా సందర్భాలలో మీరు కింది సమాచారాన్ని నమోదు చేయాలి: - పేరు లేదా వివరణ: సర్వీస్ / ప్రోగ్రామ్ పేరును ఇక్కడ నమోదు చేయండి (ఉదాహరణకు, “Minecraft” ని నమోదు చేయండి). ఇది అవసరం లేదు, కానీ ఇది వివిధ పోర్ట్ ఫార్వార్డింగ్ నియమాలతో గందరగోళం చెందదు.
- రకం లేదా సేవా రకం: ఇక్కడ TCP, UDP లేదా TCP / UDP ని ఎంచుకోండి. ఏది ఎంచుకోవాలో మీకు తెలియకపోతే, "TCP / UDP" లేదా "రెండూ" పై క్లిక్ చేయండి.
- ఇన్బౌండ్ లేదా స్టార్ట్: మొదటి పోర్ట్ నంబర్ను ఇక్కడ నమోదు చేయండి. అయితే ముందుగా, మీరు మరొక ప్రోగ్రామ్ కోసం ఆ పోర్ట్ను తెరవగలరో లేదో తెలుసుకోండి.
- ప్రైవేట్ లేదా ముగింపు: రెండవ పోర్ట్ నంబర్ను ఇక్కడ నమోదు చేయండి. మీరు ఒక పోర్ట్ మాత్రమే తెరవాలనుకుంటే, మీరు మునుపటి టెక్స్ట్ బాక్స్లో నమోదు చేసిన నంబర్ను నమోదు చేయండి. మీరు పోర్ట్ల శ్రేణిని తెరవాలనుకుంటే, ఈ టెక్స్ట్ బాక్స్లో చివరి (వరుసలో) పోర్ట్ సంఖ్యను నమోదు చేయండి (ఉదాహరణకు, మీరు మొదటి టెక్స్ట్ బాక్స్లో “23” అని ఎంటర్ చేసి, రెండవదానిలో “33” ఎంటర్ చేస్తే, 23 నుండి 33 పోర్టులు తెరవబడతాయి).
 5 కంప్యూటర్ యొక్క ప్రైవేట్ IP చిరునామాను నమోదు చేయండి. ఇది తప్పనిసరిగా "ప్రైవేట్ IP" టెక్స్ట్ బాక్స్ లేదా "డివైస్ IP" లో చేయాలి. మీరు Windows కంప్యూటర్ మరియు Mac OS X లో IP చిరునామాను కనుగొనవచ్చు.
5 కంప్యూటర్ యొక్క ప్రైవేట్ IP చిరునామాను నమోదు చేయండి. ఇది తప్పనిసరిగా "ప్రైవేట్ IP" టెక్స్ట్ బాక్స్ లేదా "డివైస్ IP" లో చేయాలి. మీరు Windows కంప్యూటర్ మరియు Mac OS X లో IP చిరునామాను కనుగొనవచ్చు. - రౌటర్ మోడల్పై ఆధారపడి, ఈ టెక్స్ట్ బాక్స్ ఇప్పటికే కంప్యూటర్ యొక్క IP చిరునామాతో నిండి ఉండవచ్చు. అలా అయితే, ఈ దశను దాటవేయండి.
 6 మీ మార్పులను సేవ్ చేయండి. "సేవ్" లేదా "అప్లై" పై క్లిక్ చేయండి. అవసరమైతే, మార్పులు అమలులోకి రావడానికి రౌటర్ను పునartప్రారంభించండి.
6 మీ మార్పులను సేవ్ చేయండి. "సేవ్" లేదా "అప్లై" పై క్లిక్ చేయండి. అవసరమైతే, మార్పులు అమలులోకి రావడానికి రౌటర్ను పునartప్రారంభించండి. - మీరు "ప్రారంభించబడింది" లేదా "ఆన్" పక్కన ఉన్న పెట్టెను తనిఖీ చేయాల్సి ఉంటుంది; ఈ ఎంపిక పోర్ట్ నంబర్తో ఉన్న లైన్ పక్కన ఉంది.
చిట్కాలు
- సరైన పరికర చిరునామాలు మరియు పోర్ట్ నంబర్లను నమోదు చేయాలని నిర్ధారించుకోండి. మీరు తప్పు నంబర్ నమోదు చేస్తే, ప్రోగ్రామ్ ఇంటర్నెట్కు కనెక్ట్ చేయబడదు.
- కొన్ని రౌటర్లు (D- లింక్ వంటివి) ట్రిగ్గర్ పోర్ట్ ఫంక్షన్ని కలిగి ఉంటాయి, ఇది గేమ్లు వాటి IP చిరునామాను మార్చకుండానే ఇంటర్నెట్కు కనెక్ట్ చేయడానికి అనుమతిస్తుంది. ఈ ఫీచర్ గేమ్ అవుట్బౌండ్ కనెక్షన్లను పర్యవేక్షిస్తుంది మరియు ఆటోమేటిక్గా ఒక నిర్దిష్ట పోర్ట్ ఫార్వార్డింగ్ రూల్ యొక్క అడ్రస్ని గేమ్ IP చిరునామాకు మారుస్తుంది. చాలా సందర్భాలలో, ఈ ఫీచర్ తప్పనిసరిగా రౌటర్ కాన్ఫిగరేషన్ పేజీలో మాన్యువల్గా ఎనేబుల్ చేయబడి ఉండాలి.
- మీకు సమస్యలు ఎదురైతే మీ కంప్యూటర్లో థర్డ్ పార్టీ ఫైర్వాల్ని డిసేబుల్ చేయండి. నార్టన్ ఇంటర్నెట్ సెక్యూరిటీ ఫైర్వాల్ మరియు ఇలాంటి ఫైర్వాల్లు చాలా మూడీగా ఉన్నాయి, కాబట్టి మీరు Windows లేదా Mac OS X ఫైర్వాల్ని ఆన్ చేయాలని మేము సిఫార్సు చేస్తున్నాము.
హెచ్చరికలు
- హ్యాకర్లు మీ కంప్యూటర్కు యాక్సెస్ పొందకుండా నిరోధించడానికి మీ రూటర్లోని అన్ని పోర్ట్లను తెరవవద్దని మేము సిఫార్సు చేస్తున్నాము.
- మీ రౌటర్ డిఫాల్ట్ పాస్వర్డ్ని ఉపయోగిస్తే, మీరు ఆ పాస్వర్డ్ను మార్చమని మేము సిఫార్సు చేస్తున్నాము. డిఫాల్ట్ పాస్వర్డ్ సిస్టమ్కు భద్రతా ప్రమాదం.
- రౌటర్ కాన్ఫిగరేషన్లో మార్పులు చేసేటప్పుడు యాంటీవైరస్, యాంటీ మాల్వేర్ మరియు ఫైర్వాల్ సాఫ్ట్వేర్ని ఆన్ చేయండి.