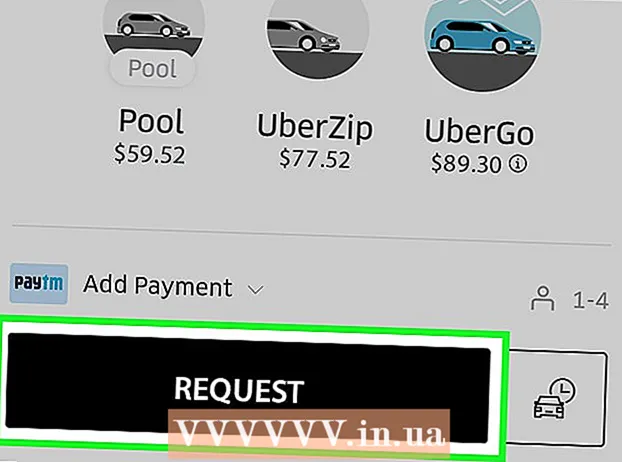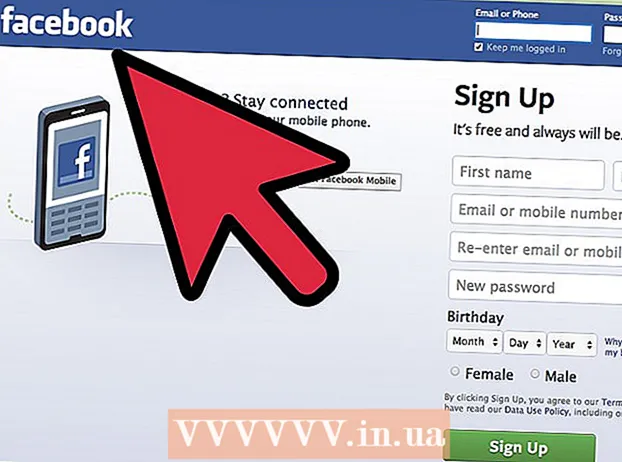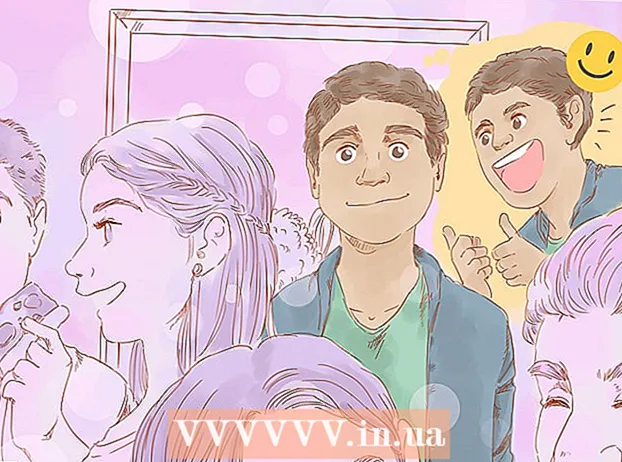రచయిత:
Janice Evans
సృష్టి తేదీ:
23 జూలై 2021
నవీకరణ తేదీ:
1 జూలై 2024

విషయము
- దశలు
- 2 వ పద్ధతి 1: ఎక్సెల్ టెంప్లేట్తో పని చేయడం
- 2 వ పద్ధతి 2: మీ స్వంత డైనమిక్ వ్యయ పట్టికను సృష్టించండి
- చిట్కాలు
చాలా కంపెనీలు డిపార్ట్మెంట్ లేదా కంపెనీ ఖర్చులను ట్రాక్ చేయడానికి మైక్రోసాఫ్ట్ ఎక్సెల్ని ఉపయోగిస్తాయి. ప్రస్తుతం ఎక్సెల్ విండోస్ ఆపరేటింగ్ సిస్టమ్ నడుస్తున్న అన్ని PC లలో ఉపయోగించవచ్చు. ఈ కారణంగా, మీ హోమ్ PC లో ఈ ప్రోగ్రామ్ ఇన్స్టాల్ చేయబడితే మీరు మీ స్వంత ఖర్చులను ట్రాక్ చేయవచ్చు. మైక్రోసాఫ్ట్ మరియు ఇతర సైట్ల నుండి ఖర్చులను ట్రాక్ చేయడానికి పెద్ద సంఖ్యలో టెంప్లేట్లు ఉన్నాయి, ఎక్సెల్ యొక్క తాజా వెర్షన్లు ముందుగా ఇన్స్టాల్ చేసిన టెంప్లేట్ని కలిగి ఉంటాయి. ఎక్సెల్లో, ఖర్చులను ట్రాక్ చేయడానికి మీరు మీ స్వంత డైనమిక్ టేబుల్ను సృష్టించవచ్చు. రెండు సందర్భాలలో, దిగువ సూచనలను అనుసరించండి.
దశలు
2 వ పద్ధతి 1: ఎక్సెల్ టెంప్లేట్తో పని చేయడం
 1 ప్రీసెట్ టెంప్లేట్ను ఎంచుకోండి. ప్రోగ్రామ్ యొక్క తాజా వెర్షన్లలో వ్యక్తిగత ఖర్చులను ట్రాక్ చేయడానికి ఒక టెంప్లేట్, అలాగే వ్యాపార ఖర్చులను ట్రాక్ చేయడానికి టెంప్లేట్లు ఉన్నాయి. మీరు ఈ టెంప్లేట్లను యాక్సెస్ చేయవచ్చు మరియు వాటిని ఉపయోగించి ఖర్చులను ట్రాక్ చేయవచ్చు.
1 ప్రీసెట్ టెంప్లేట్ను ఎంచుకోండి. ప్రోగ్రామ్ యొక్క తాజా వెర్షన్లలో వ్యక్తిగత ఖర్చులను ట్రాక్ చేయడానికి ఒక టెంప్లేట్, అలాగే వ్యాపార ఖర్చులను ట్రాక్ చేయడానికి టెంప్లేట్లు ఉన్నాయి. మీరు ఈ టెంప్లేట్లను యాక్సెస్ చేయవచ్చు మరియు వాటిని ఉపయోగించి ఖర్చులను ట్రాక్ చేయవచ్చు. - ఎక్సెల్ 2003 లో, ఫైల్ మెను నుండి కొత్తదాన్ని ఎంచుకోండి. ఆన్ మై కంప్యూటర్ టాస్క్ బార్లో, కొత్త డైలాగ్ బాక్స్లో టెంప్లేట్లను చూడటానికి కొత్త పుస్తకాన్ని ఎంచుకోండి.
- ఎక్సెల్ 2007 లో, ఫైల్ మెనూలో, కొత్తది ఎంచుకోండి. ఇది "కొత్త పుస్తకం" డైలాగ్ బాక్స్ని తెస్తుంది. ఎడమ మెనూలోని టెంప్లేట్ల మెను నుండి ఇన్స్టాల్ చేసిన టెంప్లేట్లను ఎంచుకోండి. సెంటర్ మెనూలో ఇన్స్టాల్ చేయబడిన టెంప్లేట్ల నుండి వ్యక్తిగత మంత్లీ బడ్జెట్ను ఎంచుకుని, క్రియేట్ చేయి క్లిక్ చేయండి.
- ఎక్సెల్ 2010 లో, ఫైల్ మెనూలో, కొత్తది ఎంచుకోండి. అందుబాటులో ఉన్న టెంప్లేట్ల పేన్ ఎగువన నమూనా టెంప్లేట్లను ఎంచుకోండి, ఆపై అన్ని నమూనా టెంప్లేట్ల నుండి వ్యక్తిగత మంత్లీ బడ్జెట్ని ఎంచుకుని, సృష్టించు క్లిక్ చేయండి.
 2 ఆన్లైన్లో ఒక టెంప్లేట్ను ఎంచుకోండి. ఒకవేళ ముందే నిర్ణయించిన టెంప్లేట్లు మీ ఖర్చులను ట్రాక్ చేయడానికి సరిపోకపోతే, మీరు ఇంటర్నెట్లో ఒక టెంప్లేట్ను ఎంచుకోవచ్చు. మీరు దీన్ని ఏ సైట్ నుండి అయినా డౌన్లోడ్ చేసుకోవచ్చు లేదా ఎక్సెల్ ద్వారా మైక్రోసాఫ్ట్ ఆఫీస్ ఆన్లైన్కు కనెక్ట్ చేయవచ్చు.
2 ఆన్లైన్లో ఒక టెంప్లేట్ను ఎంచుకోండి. ఒకవేళ ముందే నిర్ణయించిన టెంప్లేట్లు మీ ఖర్చులను ట్రాక్ చేయడానికి సరిపోకపోతే, మీరు ఇంటర్నెట్లో ఒక టెంప్లేట్ను ఎంచుకోవచ్చు. మీరు దీన్ని ఏ సైట్ నుండి అయినా డౌన్లోడ్ చేసుకోవచ్చు లేదా ఎక్సెల్ ద్వారా మైక్రోసాఫ్ట్ ఆఫీస్ ఆన్లైన్కు కనెక్ట్ చేయవచ్చు. - Excel 2003 కోసం, మీరు Microsoft Office ఆన్లైన్ లైబ్రరీ నుండి https://templates.office.com/en-us లో తగిన టెంప్లేట్ను ఎంచుకోవచ్చు. (ఎక్సెల్ యొక్క తదుపరి వెర్షన్ల కోసం మీరు అక్కడ టెంప్లేట్లను కూడా కనుగొనవచ్చు.)
- ఎక్సెల్ 2007 లో, కొత్త వర్క్బుక్ డైలాగ్ బాక్స్ యొక్క ఇంటర్నెట్ విభాగం కింద బడ్జెట్ ట్యాబ్ని ఎంచుకోండి. ఆఫీసు టెంప్లేట్లు ఆన్లైన్ లైబ్రరీకి కనెక్ట్ చేయడానికి, మీరు తప్పనిసరిగా ఇంటర్నెట్ ఎనేబుల్ చేయాలి.
- Excel 2010 లో, అందుబాటులో ఉన్న టెంప్లేట్ల పేన్లో Office.com విభాగం నుండి బడ్జెట్లను ఎంచుకోండి. కనెక్ట్ చేయడానికి, మీరు తప్పనిసరిగా ఇంటర్నెట్ ఆన్ చేసి ఉండాలి.
 3 తగిన ఫీల్డ్లలో అవసరమైన సమాచారాన్ని నమోదు చేయండి. సమాచారం మీరు ఉపయోగించే నిర్దిష్ట డైనమిక్ టేబుల్ టెంప్లేట్పై ఆధారపడి ఉంటుంది.
3 తగిన ఫీల్డ్లలో అవసరమైన సమాచారాన్ని నమోదు చేయండి. సమాచారం మీరు ఉపయోగించే నిర్దిష్ట డైనమిక్ టేబుల్ టెంప్లేట్పై ఆధారపడి ఉంటుంది.  4 మీ డైనమిక్ టేబుల్ని సేవ్ చేయండి. మీరు డైనమిక్ టేబుల్ కోసం సూచించిన పేరును ఉపయోగించవచ్చు లేదా పేరును మార్చవచ్చు. ఫైల్ పేరులో మీ పేరు మరియు ప్రస్తుత సంవత్సరాన్ని సూచించడానికి ఇది సరిపోతుంది.
4 మీ డైనమిక్ టేబుల్ని సేవ్ చేయండి. మీరు డైనమిక్ టేబుల్ కోసం సూచించిన పేరును ఉపయోగించవచ్చు లేదా పేరును మార్చవచ్చు. ఫైల్ పేరులో మీ పేరు మరియు ప్రస్తుత సంవత్సరాన్ని సూచించడానికి ఇది సరిపోతుంది.
2 వ పద్ధతి 2: మీ స్వంత డైనమిక్ వ్యయ పట్టికను సృష్టించండి
 1 ఎక్సెల్ తెరవండి.
1 ఎక్సెల్ తెరవండి. 2 సెల్ A1 లో డైనమిక్ టేబుల్ పేరును నమోదు చేయండి. శీర్షిక అర్ధవంతంగా ఉండాలి, ఉదాహరణకు, "వ్యక్తిగత బడ్జెట్", "వ్యక్తిగత వ్యయాల ట్రాకింగ్" లేదా అలాంటిదే (మీరు కొటేషన్ మార్కులను ఉపయోగించాల్సిన అవసరం లేదు, అవి ఇక్కడ ఒక ఉదాహరణ చూపించడానికి మాత్రమే).
2 సెల్ A1 లో డైనమిక్ టేబుల్ పేరును నమోదు చేయండి. శీర్షిక అర్ధవంతంగా ఉండాలి, ఉదాహరణకు, "వ్యక్తిగత బడ్జెట్", "వ్యక్తిగత వ్యయాల ట్రాకింగ్" లేదా అలాంటిదే (మీరు కొటేషన్ మార్కులను ఉపయోగించాల్సిన అవసరం లేదు, అవి ఇక్కడ ఒక ఉదాహరణ చూపించడానికి మాత్రమే).  3 కాలమ్ శీర్షికలను నమోదు చేయండి. ఊహించిన శీర్షికలు మరియు ఆర్డర్: తేదీ, వ్యయ వర్గం, గమనిక, వ్యయం, ఆదాయం మరియు సంతులనం. సెల్ A2 నుండి G2 వరకు ఈ హెడర్లను పూరించండి. శీర్షిక లేదా విలువకు సరిపోయేలా మీరు నిలువు వరుసలను వెడల్పు చేయాల్సి రావచ్చు.
3 కాలమ్ శీర్షికలను నమోదు చేయండి. ఊహించిన శీర్షికలు మరియు ఆర్డర్: తేదీ, వ్యయ వర్గం, గమనిక, వ్యయం, ఆదాయం మరియు సంతులనం. సెల్ A2 నుండి G2 వరకు ఈ హెడర్లను పూరించండి. శీర్షిక లేదా విలువకు సరిపోయేలా మీరు నిలువు వరుసలను వెడల్పు చేయాల్సి రావచ్చు. - మీరు మీ డైనమిక్ టేబుల్ మరియు కాలమ్ హెడ్డింగ్లను సిద్ధం చేసిన తర్వాత, ఫ్రీజ్ రీజియన్ ఫీచర్ని ఉపయోగించి మీరు విలువలను క్రిందికి స్క్రోల్ చేస్తున్నప్పుడు హెడ్డింగ్లను శాశ్వతంగా ప్రదర్శించవచ్చు. ఫ్రీజ్ రీజియన్ ఫీచర్ ఎక్సెల్ 2003 మరియు మునుపటి వెర్షన్లలో వ్యూ మెనూలో ఉంది, మరియు ఎక్సెల్ 2007 మరియు 2010 లో విండో ట్యాబ్లోని వ్యూ మెనూలో ఉంది.
 4 మూడవ వరుసలోని సెల్లో మొదటి రకం ఖర్చు కోసం సమాచారాన్ని నమోదు చేయండి.
4 మూడవ వరుసలోని సెల్లో మొదటి రకం ఖర్చు కోసం సమాచారాన్ని నమోదు చేయండి. 5 సెల్ G3 లో బ్యాలెన్స్ ఫార్ములాను నమోదు చేయండి. మీరు మొదటిసారి బ్యాలెన్స్ని నమోదు చేస్తున్నందున, ఖర్చులు మరియు ఆదాయాల మధ్య వ్యత్యాసంగా ఇది నిర్వచించబడుతుంది. మీరు దీన్ని ఎలా వ్రాస్తారు అనేది మీరు ఖర్చులను ప్రదర్శించాలనుకుంటున్నారా లేదా అందుబాటులో ఉన్న నిధులపై ఆధారపడి ఉంటుంది.
5 సెల్ G3 లో బ్యాలెన్స్ ఫార్ములాను నమోదు చేయండి. మీరు మొదటిసారి బ్యాలెన్స్ని నమోదు చేస్తున్నందున, ఖర్చులు మరియు ఆదాయాల మధ్య వ్యత్యాసంగా ఇది నిర్వచించబడుతుంది. మీరు దీన్ని ఎలా వ్రాస్తారు అనేది మీరు ఖర్చులను ప్రదర్శించాలనుకుంటున్నారా లేదా అందుబాటులో ఉన్న నిధులపై ఆధారపడి ఉంటుంది. - స్ప్రెడ్షీట్ ముందుగా ఖర్చులను ప్రదర్శించాలనుకుంటే, బ్యాలెన్స్ ఫార్ములా = E3-F3 గా ఉండాలి, ఇక్కడ E3 ఖర్చులను సూచిస్తుంది మరియు F3 ఆదాయాన్ని సూచిస్తుంది. ఈ సెట్టింగ్తో, ఫార్ములా ఖర్చులను సానుకూల సంఖ్యగా చూపుతుంది, తద్వారా ఖర్చుల మొత్తాన్ని సులభంగా అర్థం చేసుకోవచ్చు.
- టేబుల్ మీకు అందుబాటులో ఉన్న నిధులను ప్రధానంగా ప్రదర్శించాలనుకుంటే, బ్యాలెన్స్ ఫార్ములా = F3-E3 గా ఉండాలి. ఈ సెట్టింగ్తో, మీ ఆదాయం మీ ఖర్చుల కంటే ఎక్కువగా ఉంటే, మరియు వ్యతిరేక పరిస్థితిలో ప్రతికూల బ్యాలెన్స్ ఉంటే టేబుల్ సానుకూల బ్యాలెన్స్ని ప్రదర్శిస్తుంది.
 6 నాల్గవ వరుసలోని సెల్లో రెండవ రకం ఖర్చు కోసం సమాచారాన్ని నమోదు చేయండి.
6 నాల్గవ వరుసలోని సెల్లో రెండవ రకం ఖర్చు కోసం సమాచారాన్ని నమోదు చేయండి. 7 సెల్ G4 లో బ్యాలెన్స్ ఫార్ములాను నమోదు చేయండి. రెండవ మరియు తదుపరి విలువలు బ్యాలెన్స్ని ప్రదర్శిస్తూనే ఉంటాయి, కాబట్టి మీరు మునుపటి రికార్డు యొక్క బ్యాలెన్స్ విలువకు ఖర్చులు మరియు ఆదాయాల మధ్య వ్యత్యాసాన్ని జోడించాలి.
7 సెల్ G4 లో బ్యాలెన్స్ ఫార్ములాను నమోదు చేయండి. రెండవ మరియు తదుపరి విలువలు బ్యాలెన్స్ని ప్రదర్శిస్తూనే ఉంటాయి, కాబట్టి మీరు మునుపటి రికార్డు యొక్క బ్యాలెన్స్ విలువకు ఖర్చులు మరియు ఆదాయాల మధ్య వ్యత్యాసాన్ని జోడించాలి. - మీరు ముందుగా ఖర్చులను చూస్తుంటే, బ్యాలెన్స్ ఫార్ములా = G3 + (E4-F4), ఇక్కడ G3 అనేది మునుపటి బ్యాలెన్స్ను చూపే సెల్, E4 ఖర్చులను చూపుతుంది మరియు F4 ఆదాయాన్ని చూపుతుంది.
- నగదును ప్రదర్శించడానికి మీరు స్ప్రెడ్షీట్ను నిర్వహిస్తుంటే, బ్యాలెన్స్ ఫార్ములా = G3 + (F4-E4).
- ఖర్చులు మరియు ఆదాయాల మధ్య వ్యత్యాసాన్ని సూచించే కణాల చుట్టూ ఉన్న కుండలీకరణాలు ఐచ్ఛికం. సూత్రాన్ని స్పష్టంగా చేయడానికి మాత్రమే అవి ఉపయోగించబడతాయి.
- రికార్డు నమోదు చేసే వరకు బ్యాలెన్స్ ఖాళీగా ఉండాలని మీరు కోరుకుంటే, మీరు ఫార్ములాలోని IF విలువను ఉపయోగించవచ్చు, తద్వారా తేదీ నమోదు చేయకపోతే, సెల్ విలువను ప్రదర్శించదు. అటువంటి రికార్డు కోసం ఫార్ములా = = IF (A4 = "", "", G3 + (E4-F4)), ఖర్చులు ఉంచడానికి పట్టిక అవసరమైతే, మరియు = IF (A4 = "", "", G3 + (F4-E4)), నగదును ప్రదర్శించడానికి పట్టిక అవసరమైతే (మీరు సెల్ చుట్టూ బ్రాకెట్లను వదిలివేయవచ్చు, ఇది ఖర్చులు మరియు ఆదాయాన్ని చూపుతుంది, కానీ మీరు బాహ్య బ్రాకెట్లను ఉపయోగించాలి).
 8 ఫార్ములా యొక్క బ్యాలెన్స్ను కాలమ్ G (బ్యాలెన్స్ కాలమ్) లోని ఇతర కణాలకు కాపీ చేయండి. సెల్ G3 లో రైట్ క్లిక్ చేయండి, కాపీని ఎంచుకోండి. అప్పుడు కాలమ్ క్రింద ఉన్న కణాలను ఎంచుకోండి. ఎంచుకున్న కణాలపై కుడి-క్లిక్ చేసి, ఎంచుకున్న కణాలలో ఫార్ములాను అతికించడానికి అతికించు ఎంచుకోండి (ఎక్సెల్ 2010 లో, మెను నుండి అతికించండి లేదా అతికించు ఫార్ములాను ఎంచుకోండి). ప్రస్తుత సిరీస్ నుండి ఖర్చులు, ఆదాయం మరియు తేదీలు (వర్తిస్తే) మరియు ప్రస్తుత శ్రేణి పైన ఉన్న సిరీస్ నుండి బ్యాలెన్స్ చూపించడానికి ఫార్ములా స్వయంచాలకంగా సెల్లను అప్డేట్ చేస్తుంది.
8 ఫార్ములా యొక్క బ్యాలెన్స్ను కాలమ్ G (బ్యాలెన్స్ కాలమ్) లోని ఇతర కణాలకు కాపీ చేయండి. సెల్ G3 లో రైట్ క్లిక్ చేయండి, కాపీని ఎంచుకోండి. అప్పుడు కాలమ్ క్రింద ఉన్న కణాలను ఎంచుకోండి. ఎంచుకున్న కణాలపై కుడి-క్లిక్ చేసి, ఎంచుకున్న కణాలలో ఫార్ములాను అతికించడానికి అతికించు ఎంచుకోండి (ఎక్సెల్ 2010 లో, మెను నుండి అతికించండి లేదా అతికించు ఫార్ములాను ఎంచుకోండి). ప్రస్తుత సిరీస్ నుండి ఖర్చులు, ఆదాయం మరియు తేదీలు (వర్తిస్తే) మరియు ప్రస్తుత శ్రేణి పైన ఉన్న సిరీస్ నుండి బ్యాలెన్స్ చూపించడానికి ఫార్ములా స్వయంచాలకంగా సెల్లను అప్డేట్ చేస్తుంది.  9 మీ డైనమిక్ టేబుల్ని సేవ్ చేయండి. దీనికి అర్ధవంతమైన పేరు ఇవ్వండి, ఉదాహరణకు, "ఖర్చు అకౌంటింగ్. Xls" లేదా "వ్యక్తిగత బడ్జెట్. Xls." టెంప్లేట్ల పేరుతో ఉన్నట్లుగా, మీరు మీ పేరు మరియు సంవత్సరాన్ని ఫైల్ పేరులో చేర్చవచ్చు (గమనిక, కోట్లు ఒక ఉదాహరణను చూపించడానికి మాత్రమే ఉపయోగించబడతాయి, మీరు వాటిని పేరులో ఉపయోగించకూడదు. మీరు ఫైల్ని పేర్కొనవలసిన అవసరం లేదు పొడిగింపు, ఎక్సెల్ స్వయంగా చేస్తుంది) ...
9 మీ డైనమిక్ టేబుల్ని సేవ్ చేయండి. దీనికి అర్ధవంతమైన పేరు ఇవ్వండి, ఉదాహరణకు, "ఖర్చు అకౌంటింగ్. Xls" లేదా "వ్యక్తిగత బడ్జెట్. Xls." టెంప్లేట్ల పేరుతో ఉన్నట్లుగా, మీరు మీ పేరు మరియు సంవత్సరాన్ని ఫైల్ పేరులో చేర్చవచ్చు (గమనిక, కోట్లు ఒక ఉదాహరణను చూపించడానికి మాత్రమే ఉపయోగించబడతాయి, మీరు వాటిని పేరులో ఉపయోగించకూడదు. మీరు ఫైల్ని పేర్కొనవలసిన అవసరం లేదు పొడిగింపు, ఎక్సెల్ స్వయంగా చేస్తుంది) ... - ఎక్సెల్ 2003 మరియు పాత వెర్షన్లు డైనమిక్ టేబుల్లను పాత ".xls" ఫార్మాట్లో సేవ్ చేస్తాయి, అయితే Excel 2007 మరియు 2010 కొత్త XML- ఆధారిత ".xlsx" ఫార్మాట్లో టేబుల్స్ను సేవ్ చేస్తాయి, కానీ మీరు డైనమిక్ టేబుల్స్ మరియు పాతవి చదవవచ్చు మరియు సేవ్ చేయవచ్చు. xls "అలాగే. మీకు బహుళ PC లు ఉంటే మరియు వాటిలో ప్రతిదానిపై ఒక స్ప్రెడ్షీట్ను స్టోర్ చేయాలనుకుంటే, మీ PC లలో Excel 2003 లేదా అంతకంటే పాతవి ఉంటే పాత ఫార్మాట్ను ఉపయోగించండి లేదా కనీసం Excel 2007 అన్ని కంప్యూటర్లలో ఇన్స్టాల్ చేయబడితే కొత్త ఫార్మాట్ను ఉపయోగించండి.
చిట్కాలు
- మీరు నమోదు చేసిన సమాచారంతో సరిపోలడానికి ఖర్చు మరియు ఆదాయ వర్గాలలో స్వీయపూర్తిని ఉపయోగించండి.
- ఇప్పుడే ప్లాన్ చేసిన ఖర్చుల నుండి చెల్లింపు బిల్లులను వేరు చేయడానికి, ఫాంట్ బోల్డ్ చేయండి, టెక్స్ట్ లేదా రంగుతో ఉన్న సెల్స్ హైలైట్ చేయండి.
- అనుకోకుండా ఫార్ములా లేదా కాలమ్ హెడ్డింగ్ని మార్చకుండా ఉండటానికి, మీరు సెల్లను మార్చకుండా కాపాడవచ్చు. భవిష్యత్తులో మీరు మార్చాల్సిన సెల్లను ఎంచుకోండి (తేదీ, వర్గం, వ్యయం, ఆదాయం, గమనిక) మరియు వాటిని అన్లాక్ చేయండి. ఆ తర్వాత, మీరు మార్పుల నుండి మిగిలిన పట్టికను లాక్ చేయవచ్చు.