రచయిత:
Sara Rhodes
సృష్టి తేదీ:
13 ఫిబ్రవరి 2021
నవీకరణ తేదీ:
1 జూలై 2024
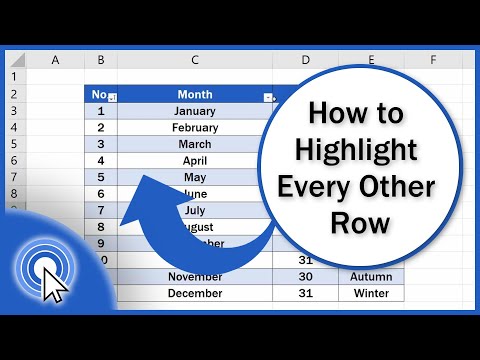
విషయము
- దశలు
- విధానం 1 లో 3: విండోస్లో షరతులతో కూడిన ఫార్మాటింగ్ ఎంపిక
- 3 లో 2 వ పద్ధతి: Mac లో షరతులతో కూడిన ఫార్మాటింగ్ ఎంపిక
- విధానం 3 లో 3: పట్టిక శైలి సెట్టింగ్లను మార్చడం
విండోస్ మరియు మాకోస్ కంప్యూటర్లలో మైక్రోసాఫ్ట్ ఎక్సెల్లోని ప్రతి ఇతర లైన్ని ఎలా హైలైట్ చేయాలో ఈ ఆర్టికల్ మీకు చూపుతుంది.
దశలు
విధానం 1 లో 3: విండోస్లో షరతులతో కూడిన ఫార్మాటింగ్ ఎంపిక
 1 మీరు మార్పులు చేయాలనుకుంటున్న ఎక్సెల్లో స్ప్రెడ్షీట్ను తెరవండి. దీన్ని చేయడానికి, ఫైల్పై డబుల్ క్లిక్ చేయండి.
1 మీరు మార్పులు చేయాలనుకుంటున్న ఎక్సెల్లో స్ప్రెడ్షీట్ను తెరవండి. దీన్ని చేయడానికి, ఫైల్పై డబుల్ క్లిక్ చేయండి. - ఈ పద్ధతి అన్ని రకాల డేటాకు అనుకూలంగా ఉంటుంది. దాని సహాయంతో, మీరు డిజైన్ను ప్రభావితం చేయకుండా, మీ అభీష్టానుసారం డేటాను సవరించవచ్చు.
 2 మీరు ఫార్మాట్ చేయాలనుకుంటున్న సెల్లను ఎంచుకోండి. కావలసిన స్థానానికి కర్సర్ని తరలించండి, ఎడమ మౌస్ బటన్ని నొక్కి పట్టుకోండి మరియు మీరు ఫార్మాట్ చేయదలిచిన పరిధిలోని అన్ని కణాలను ఎంచుకోవడానికి పాయింటర్ను తరలించండి.
2 మీరు ఫార్మాట్ చేయాలనుకుంటున్న సెల్లను ఎంచుకోండి. కావలసిన స్థానానికి కర్సర్ని తరలించండి, ఎడమ మౌస్ బటన్ని నొక్కి పట్టుకోండి మరియు మీరు ఫార్మాట్ చేయదలిచిన పరిధిలోని అన్ని కణాలను ఎంచుకోవడానికి పాయింటర్ను తరలించండి. - మొత్తం డాక్యుమెంట్లోని ప్రతి రెండవ సెల్ని ఎంచుకోవడానికి, బటన్ని క్లిక్ చేయండి అన్ని ఎంచుకోండి... ఇది షీట్ యొక్క ఎగువ ఎడమ మూలలో బూడిదరంగు చదరపు బటన్ / సెల్.
 3 నొక్కండి
3 నొక్కండి  షరతులతో కూడిన ఫార్మాటింగ్ ఎంపిక పక్కన. ఈ ఎంపిక హోమ్ ట్యాబ్లో, స్క్రీన్ ఎగువన ఉన్న టూల్బార్లో ఉంది. ఒక మెనూ కనిపిస్తుంది.
షరతులతో కూడిన ఫార్మాటింగ్ ఎంపిక పక్కన. ఈ ఎంపిక హోమ్ ట్యాబ్లో, స్క్రీన్ ఎగువన ఉన్న టూల్బార్లో ఉంది. ఒక మెనూ కనిపిస్తుంది.  4 నొక్కండి నియమాన్ని సృష్టించండి. ఫార్మాటింగ్ రూల్ సృష్టించు డైలాగ్ బాక్స్ కనిపిస్తుంది.
4 నొక్కండి నియమాన్ని సృష్టించండి. ఫార్మాటింగ్ రూల్ సృష్టించు డైలాగ్ బాక్స్ కనిపిస్తుంది.  5 "రూల్ రకాన్ని ఎంచుకోండి" విభాగంలో, ఎంచుకోండి ఫార్మాట్ చేయబడిన కణాలను నిర్వచించడానికి సూత్రాన్ని ఉపయోగించండి.
5 "రూల్ రకాన్ని ఎంచుకోండి" విభాగంలో, ఎంచుకోండి ఫార్మాట్ చేయబడిన కణాలను నిర్వచించడానికి సూత్రాన్ని ఉపయోగించండి.- మీకు ఎక్సెల్ 2003 ఉంటే, షరతు 1 మెను నుండి ఫార్ములాను ఎంచుకోండి.
 6 ప్రతి ఇతర పంక్తిని హైలైట్ చేసే సూత్రాన్ని నమోదు చేయండి. టెక్స్ట్ ప్రాంతంలో కింది సూత్రాన్ని నమోదు చేయండి:
6 ప్రతి ఇతర పంక్తిని హైలైట్ చేసే సూత్రాన్ని నమోదు చేయండి. టెక్స్ట్ ప్రాంతంలో కింది సూత్రాన్ని నమోదు చేయండి: - = MOD (ROW (), 2) = 0
 7 బటన్ పై క్లిక్ చేయండి ఫార్మాట్ డైలాగ్ బాక్స్లో.
7 బటన్ పై క్లిక్ చేయండి ఫార్మాట్ డైలాగ్ బాక్స్లో. 8 ట్యాబ్ తెరవండి పూరించండి డైలాగ్ బాక్స్ ఎగువన.
8 ట్యాబ్ తెరవండి పూరించండి డైలాగ్ బాక్స్ ఎగువన. 9 మీరు షేడ్ చేయాలనుకుంటున్న సెల్ల నమూనా లేదా రంగును ఎంచుకుని, క్లిక్ చేయండి అలాగే. ఫార్ములా క్రింద కలర్ స్వాచ్ కనిపిస్తుంది.
9 మీరు షేడ్ చేయాలనుకుంటున్న సెల్ల నమూనా లేదా రంగును ఎంచుకుని, క్లిక్ చేయండి అలాగే. ఫార్ములా క్రింద కలర్ స్వాచ్ కనిపిస్తుంది.  10 నొక్కండి అలాగేఎంచుకున్న రంగు లేదా నమూనాతో షీట్లోని ప్రతి ఇతర సెల్ను హైలైట్ చేయడానికి.
10 నొక్కండి అలాగేఎంచుకున్న రంగు లేదా నమూనాతో షీట్లోని ప్రతి ఇతర సెల్ను హైలైట్ చేయడానికి.- ఫార్ములా లేదా ఫార్మాట్ మార్చడానికి, కండిషనల్ ఫార్మాటింగ్ ఆప్షన్ (హోమ్ ట్యాబ్లో) పక్కన ఉన్న బాణం క్లిక్ చేయండి, ఎంచుకోండి నియమ నిర్వహణ, ఆపై ఒక నియమాన్ని ఎంచుకోండి.
3 లో 2 వ పద్ధతి: Mac లో షరతులతో కూడిన ఫార్మాటింగ్ ఎంపిక
 1 మీరు మార్పులు చేయాలనుకుంటున్న ఎక్సెల్లో స్ప్రెడ్షీట్ను తెరవండి. నియమం ప్రకారం, దీన్ని చేయడానికి ఫైల్పై డబుల్ క్లిక్ చేయడం సరిపోతుంది.
1 మీరు మార్పులు చేయాలనుకుంటున్న ఎక్సెల్లో స్ప్రెడ్షీట్ను తెరవండి. నియమం ప్రకారం, దీన్ని చేయడానికి ఫైల్పై డబుల్ క్లిక్ చేయడం సరిపోతుంది.  2 మీరు ఫార్మాట్ చేయాలనుకుంటున్న సెల్లను ఎంచుకోండి. కావలసిన ప్రదేశానికి కర్సర్ని తరలించండి, ఎడమ మౌస్ బటన్ని నొక్కండి మరియు నొక్కినప్పుడు, కావలసిన పరిధిలోని అన్ని కణాలను ఎంచుకోవడానికి పాయింటర్ని తరలించండి.
2 మీరు ఫార్మాట్ చేయాలనుకుంటున్న సెల్లను ఎంచుకోండి. కావలసిన ప్రదేశానికి కర్సర్ని తరలించండి, ఎడమ మౌస్ బటన్ని నొక్కండి మరియు నొక్కినప్పుడు, కావలసిన పరిధిలోని అన్ని కణాలను ఎంచుకోవడానికి పాయింటర్ని తరలించండి. - మీరు మొత్తం డాక్యుమెంట్లోని ప్రతి సెకను ఎంచుకోవాలనుకుంటే, నొక్కండి . ఆదేశం+ఎ కీబోర్డ్ మీద. ఇది షీట్లోని అన్ని కణాలను ఎంచుకుంటుంది.
 3 నొక్కండి
3 నొక్కండి  షరతులతో కూడిన ఫార్మాటింగ్ ఎంపిక పక్కన. ఈ ఎంపిక హోమ్ ట్యాబ్లో, స్క్రీన్ ఎగువన ఉన్న టూల్బార్లో ఉంది. ఆ తరువాత, మీరు ఫార్మాటింగ్ కోసం అనేక ఎంపికలను చూస్తారు.
షరతులతో కూడిన ఫార్మాటింగ్ ఎంపిక పక్కన. ఈ ఎంపిక హోమ్ ట్యాబ్లో, స్క్రీన్ ఎగువన ఉన్న టూల్బార్లో ఉంది. ఆ తరువాత, మీరు ఫార్మాటింగ్ కోసం అనేక ఎంపికలను చూస్తారు.  4 ఎంపికపై క్లిక్ చేయండి నియమాన్ని సృష్టించండి. అనేక ఫార్మాటింగ్ ఎంపికలతో కొత్త కొత్త ఫార్మాటింగ్ రూల్ డైలాగ్ బాక్స్ కనిపిస్తుంది.
4 ఎంపికపై క్లిక్ చేయండి నియమాన్ని సృష్టించండి. అనేక ఫార్మాటింగ్ ఎంపికలతో కొత్త కొత్త ఫార్మాటింగ్ రూల్ డైలాగ్ బాక్స్ కనిపిస్తుంది.  5 శైలి మెను నుండి, ఎంచుకోండి శాస్త్రీయ. స్టైల్ డ్రాప్-డౌన్ మెనుని క్లిక్ చేసి, ఆపై ఎంచుకోండి శాస్త్రీయ అట్టడుగున.
5 శైలి మెను నుండి, ఎంచుకోండి శాస్త్రీయ. స్టైల్ డ్రాప్-డౌన్ మెనుని క్లిక్ చేసి, ఆపై ఎంచుకోండి శాస్త్రీయ అట్టడుగున.  6 అంశాన్ని ఎంచుకోండి ఫార్మాట్ చేయబడిన కణాలను నిర్వచించడానికి సూత్రాన్ని ఉపయోగించండి. స్టైల్ ఆప్షన్ కింద డ్రాప్-డౌన్ మెనుపై క్లిక్ చేసి ఎంచుకోండి ఫార్ములా ఉపయోగించండిఫార్ములా ఉపయోగించి ఫార్మాట్ మార్చడానికి.
6 అంశాన్ని ఎంచుకోండి ఫార్మాట్ చేయబడిన కణాలను నిర్వచించడానికి సూత్రాన్ని ఉపయోగించండి. స్టైల్ ఆప్షన్ కింద డ్రాప్-డౌన్ మెనుపై క్లిక్ చేసి ఎంచుకోండి ఫార్ములా ఉపయోగించండిఫార్ములా ఉపయోగించి ఫార్మాట్ మార్చడానికి.  7 ప్రతి ఇతర పంక్తిని హైలైట్ చేసే సూత్రాన్ని నమోదు చేయండి. ఫార్మాటింగ్ రూల్ సృష్టించు విండోలో ఫార్ములా బాక్స్పై క్లిక్ చేసి, కింది ఫార్ములాను నమోదు చేయండి:
7 ప్రతి ఇతర పంక్తిని హైలైట్ చేసే సూత్రాన్ని నమోదు చేయండి. ఫార్మాటింగ్ రూల్ సృష్టించు విండోలో ఫార్ములా బాక్స్పై క్లిక్ చేసి, కింది ఫార్ములాను నమోదు చేయండి: - = MOD (ROW (), 2) = 0
 8 ఎంపిక పక్కన ఉన్న డ్రాప్డౌన్పై క్లిక్ చేయండి తో ఫార్మాట్ చేయండి. ఫార్ములాను నమోదు చేయడానికి ఫీల్డ్ కింద ఇది చాలా దిగువన ఉంది. ఫార్మాటింగ్ కోసం ఎంపికలతో కూడిన డ్రాప్-డౌన్ మెను కనిపిస్తుంది.
8 ఎంపిక పక్కన ఉన్న డ్రాప్డౌన్పై క్లిక్ చేయండి తో ఫార్మాట్ చేయండి. ఫార్ములాను నమోదు చేయడానికి ఫీల్డ్ కింద ఇది చాలా దిగువన ఉంది. ఫార్మాటింగ్ కోసం ఎంపికలతో కూడిన డ్రాప్-డౌన్ మెను కనిపిస్తుంది. - ఎంచుకున్న ఫార్మాట్ పరిధిలోని ప్రతి రెండవ సెల్కు వర్తించబడుతుంది.
 9 డ్రాప్-డౌన్ మెనుని ఉపయోగించి ఫార్మాట్ నుండి ఫార్మాట్ను ఎంచుకోండి. ఏదైనా ఎంపికను ఎంచుకుని, ఆపై డైలాగ్ బాక్స్ యొక్క కుడి వైపున ఒక నమూనాను చూడండి.
9 డ్రాప్-డౌన్ మెనుని ఉపయోగించి ఫార్మాట్ నుండి ఫార్మాట్ను ఎంచుకోండి. ఏదైనా ఎంపికను ఎంచుకుని, ఆపై డైలాగ్ బాక్స్ యొక్క కుడి వైపున ఒక నమూనాను చూడండి. - మీరు వేరే రంగు యొక్క కొత్త ఎంపిక ఆకృతిని మీరే సృష్టించాలనుకుంటే, ఎంపికపై క్లిక్ చేయండి దాని ఫార్మాట్ అట్టడుగున. ఇది కొత్త విండోను తెస్తుంది, ఇక్కడ మీరు ఫాంట్లు, సరిహద్దులు మరియు రంగులను మాన్యువల్గా నమోదు చేయవచ్చు.
 10 నొక్కండి అలాగేఫార్మాటింగ్ను వర్తింపజేయడానికి మరియు షీట్లోని ఎంచుకున్న పరిధిలో ప్రతి ఇతర పంక్తిని హైలైట్ చేయడానికి.
10 నొక్కండి అలాగేఫార్మాటింగ్ను వర్తింపజేయడానికి మరియు షీట్లోని ఎంచుకున్న పరిధిలో ప్రతి ఇతర పంక్తిని హైలైట్ చేయడానికి.- ఈ నియమాన్ని ఎప్పుడైనా మార్చవచ్చు. దీన్ని చేయడానికి, "షరతులతో కూడిన ఫార్మాటింగ్" ఎంపిక ("హోమ్" ట్యాబ్లో) పక్కన ఉన్న బాణంపై క్లిక్ చేయండి, ఎంచుకోండి నియమ నిర్వహణ మరియు ఒక నియమాన్ని ఎంచుకోండి.
విధానం 3 లో 3: పట్టిక శైలి సెట్టింగ్లను మార్చడం
 1 మీరు సవరించదలిచిన ఎక్సెల్లో స్ప్రెడ్షీట్ను తెరవండి. దీన్ని చేయడానికి, ఫైల్పై (Windows మరియు Mac) డబుల్ క్లిక్ చేయండి.
1 మీరు సవరించదలిచిన ఎక్సెల్లో స్ప్రెడ్షీట్ను తెరవండి. దీన్ని చేయడానికి, ఫైల్పై (Windows మరియు Mac) డబుల్ క్లిక్ చేయండి. - ప్రతి రెండవ పంక్తిని హైలైట్ చేయడంతో పాటు, మీరు పట్టికకు కొత్త డేటాను జోడించాలనుకుంటే ఈ పద్ధతిని ఉపయోగించండి.
- మీరు శైలిని ఫార్మాట్ చేసిన తర్వాత పట్టికలోని డేటాను మార్చకూడదనుకుంటే మాత్రమే ఈ పద్ధతిని ఉపయోగించండి.
 2 మీరు పట్టికకు జోడించాలనుకుంటున్న కణాలను ఎంచుకోండి. కావలసిన స్థానానికి కర్సర్ని తరలించండి, ఎడమ మౌస్ బటన్ని నొక్కండి, అలాగే నొక్కినప్పుడు, మీరు ఫార్మాట్ను మార్చాలనుకుంటున్న అన్ని కణాలను ఎంచుకోవడానికి పాయింటర్ను తరలించండి.
2 మీరు పట్టికకు జోడించాలనుకుంటున్న కణాలను ఎంచుకోండి. కావలసిన స్థానానికి కర్సర్ని తరలించండి, ఎడమ మౌస్ బటన్ని నొక్కండి, అలాగే నొక్కినప్పుడు, మీరు ఫార్మాట్ను మార్చాలనుకుంటున్న అన్ని కణాలను ఎంచుకోవడానికి పాయింటర్ను తరలించండి.  3 ఎంపికపై క్లిక్ చేయండి పట్టికగా ఫార్మాట్ చేయండి. ఇది ప్రోగ్రామ్ ఎగువన టూల్బార్లో "హోమ్" ట్యాబ్లో ఉంది.
3 ఎంపికపై క్లిక్ చేయండి పట్టికగా ఫార్మాట్ చేయండి. ఇది ప్రోగ్రామ్ ఎగువన టూల్బార్లో "హోమ్" ట్యాబ్లో ఉంది.  4 పట్టిక శైలిని ఎంచుకోండి. లైట్, మీడియం మరియు డార్క్ కింద ఉన్న ఆప్షన్లను బ్రౌజ్ చేయండి మరియు మీరు అప్లై చేయాలనుకుంటున్న స్టైల్పై క్లిక్ చేయండి.
4 పట్టిక శైలిని ఎంచుకోండి. లైట్, మీడియం మరియు డార్క్ కింద ఉన్న ఆప్షన్లను బ్రౌజ్ చేయండి మరియు మీరు అప్లై చేయాలనుకుంటున్న స్టైల్పై క్లిక్ చేయండి.  5 నొక్కండి అలాగేఎంచుకున్న డేటా పరిధికి శైలిని వర్తింపజేయడానికి.
5 నొక్కండి అలాగేఎంచుకున్న డేటా పరిధికి శైలిని వర్తింపజేయడానికి.- పట్టిక శైలిని మార్చడానికి, టూల్బార్లోని టేబుల్ స్టైల్ ఆప్షన్ల క్రింద ఉన్న ఎంపికలను ఎనేబుల్ చేయండి లేదా డిసేబుల్ చేయండి. ఈ విభాగం లేనట్లయితే, టేబుల్లోని ఏదైనా సెల్పై క్లిక్ చేయండి మరియు అది కనిపిస్తుంది.
- డేటాను ఎడిట్ చేయడానికి మీరు పట్టికను తిరిగి కణాల శ్రేణికి మార్చాలనుకుంటే, టూల్బార్లో ఎంపికలను ప్రదర్శించడానికి దానిపై క్లిక్ చేయండి, ట్యాబ్ తెరవండి కన్స్ట్రక్టర్ మరియు ఎంపికపై క్లిక్ చేయండి పరిధికి మార్చండి.



