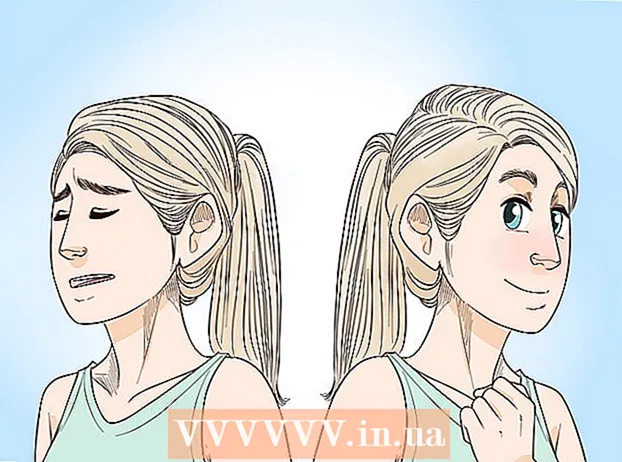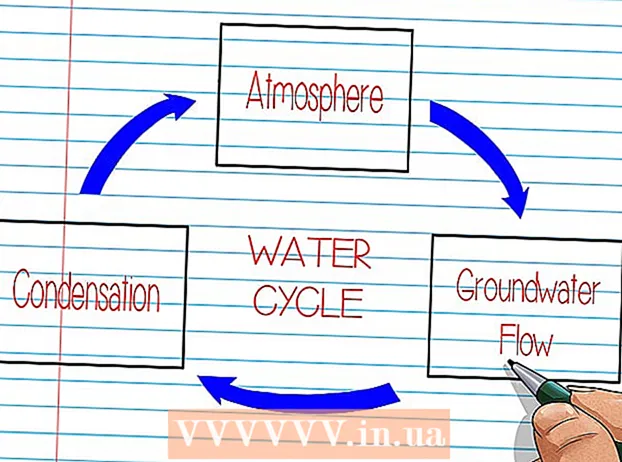రచయిత:
Marcus Baldwin
సృష్టి తేదీ:
18 జూన్ 2021
నవీకరణ తేదీ:
24 జూన్ 2024

విషయము
- దశలు
- విధానం 1 లో 3: విండోస్ ప్రామాణీకరణను ఎలా దాటవేయాలి
- పద్ధతి 2 లో 3: Mac OS X లో లాగిన్ను ఎలా బైపాస్ చేయాలి
- పద్ధతి 3 లో 3: TeamViewer ద్వారా రిమోట్ హ్యాకింగ్
- చిట్కాలు
- హెచ్చరికలు
ఈ ఆర్టికల్లో, మీరు Windows లేదా Mac OS X కంప్యూటర్ని జైల్బ్రేక్ చేయడం మరియు మరొక కంప్యూటర్ను రిమోట్గా కంట్రోల్ చేయడానికి TeamViewer ని ఎలా ఉపయోగించాలో నేర్చుకుంటారు.
దశలు
విధానం 1 లో 3: విండోస్ ప్రామాణీకరణను ఎలా దాటవేయాలి
 1 ఈ పద్ధతి ఎలా పనిచేస్తుందో అర్థం చేసుకోండి. విండోస్ యొక్క మునుపటి వెర్షన్ల కంటే విండోస్ 10 లో అడ్మినిస్ట్రేటర్ ఖాతాను హ్యాక్ చేయడం చాలా కష్టం. అయితే, మీరు విండోస్ 10 ఇన్స్టాలేషన్ డిస్క్ మరియు కమాండ్ ప్రాంప్ట్ను ఉపయోగించి అదనపు అడ్మినిస్ట్రేటర్ ఖాతాను సృష్టించవచ్చు మరియు ప్రాథమిక అడ్మినిస్ట్రేటివ్ ఖాతా యొక్క అన్ని ఫైల్లు మరియు ఫోల్డర్లను యాక్సెస్ చేయవచ్చు.
1 ఈ పద్ధతి ఎలా పనిచేస్తుందో అర్థం చేసుకోండి. విండోస్ యొక్క మునుపటి వెర్షన్ల కంటే విండోస్ 10 లో అడ్మినిస్ట్రేటర్ ఖాతాను హ్యాక్ చేయడం చాలా కష్టం. అయితే, మీరు విండోస్ 10 ఇన్స్టాలేషన్ డిస్క్ మరియు కమాండ్ ప్రాంప్ట్ను ఉపయోగించి అదనపు అడ్మినిస్ట్రేటర్ ఖాతాను సృష్టించవచ్చు మరియు ప్రాథమిక అడ్మినిస్ట్రేటివ్ ఖాతా యొక్క అన్ని ఫైల్లు మరియు ఫోల్డర్లను యాక్సెస్ చేయవచ్చు. - మీరు ప్రధాన అడ్మినిస్ట్రేటివ్ ఖాతా కోసం పాస్వర్డ్ని మార్చలేరు, కానీ ఆ ఖాతాతో అనుబంధించబడిన దాదాపు మొత్తం డేటాకు మీకు యాక్సెస్ ఉంటుంది.
 2 విండోస్ 10 ఇన్స్టాలేషన్ ఫ్లాష్ డ్రైవ్ను సృష్టించండి. దీన్ని చేయడానికి, మీకు కనీసం 8 గిగాబైట్ల సామర్థ్యం కలిగిన ఫ్లాష్ డ్రైవ్ అవసరం:
2 విండోస్ 10 ఇన్స్టాలేషన్ ఫ్లాష్ డ్రైవ్ను సృష్టించండి. దీన్ని చేయడానికి, మీకు కనీసం 8 గిగాబైట్ల సామర్థ్యం కలిగిన ఫ్లాష్ డ్రైవ్ అవసరం: - మీ కంప్యూటర్కు ఫ్లాష్ డ్రైవ్ని కనెక్ట్ చేయండి;
- విండోస్ 10 డౌన్లోడ్ పేజీని తెరవండి;
- "ఇప్పుడే డౌన్లోడ్ సాధనం" క్లిక్ చేయండి;
- డౌన్లోడ్ చేసిన ఫైల్పై డబుల్ క్లిక్ చేయండి;
- సాధనాన్ని ఇన్స్టాల్ చేయడానికి USB డ్రైవ్ను ఎంచుకోవడానికి తెరపై సూచనలను అనుసరించండి.
- కంప్యూటర్ నుండి ఫ్లాష్ డ్రైవ్ డిస్కనెక్ట్ చేయవద్దు.
 3 కంప్యూటర్ యొక్క ప్రాథమిక బూట్ పరికరాన్ని మార్చండి. కంప్యూటర్ ఫ్లాష్ డ్రైవ్ నుండి బూట్ అవ్వడానికి మరియు హార్డ్ డ్రైవ్ నుండి కాదు:
3 కంప్యూటర్ యొక్క ప్రాథమిక బూట్ పరికరాన్ని మార్చండి. కంప్యూటర్ ఫ్లాష్ డ్రైవ్ నుండి బూట్ అవ్వడానికి మరియు హార్డ్ డ్రైవ్ నుండి కాదు: - BIOS ఎంటర్ చేయండి;
- బూట్ లేదా అధునాతన ట్యాబ్ కింద బూట్ ఆర్డర్ విభాగాన్ని కనుగొనండి;
- మీ ఫ్లాష్ డ్రైవ్ పేరును ఎంచుకుని, ఆపై ఫ్లాష్ డ్రైవ్ జాబితా ఎగువన ఉండే వరకు "+" (లేదా స్క్రీన్ కుడి లేదా దిగువన ఉన్న కీల జాబితాలో జాబితా చేయబడిన "అప్" కీ) నొక్కండి;
- స్క్రీన్ కుడి లేదా దిగువన ఉన్న కీ జాబితాలో సూచించబడిన కీలను ఉపయోగించి మార్పులను సేవ్ చేయండి మరియు BIOS నుండి నిష్క్రమించండి.
 4 కమాండ్ ప్రాంప్ట్ తెరవండి. ఇన్స్టాలేషన్ స్క్రీన్లో, క్లిక్ చేయండి షిఫ్ట్+F10... కమాండ్ ప్రాంప్ట్ విండో తెరవబడుతుంది.
4 కమాండ్ ప్రాంప్ట్ తెరవండి. ఇన్స్టాలేషన్ స్క్రీన్లో, క్లిక్ చేయండి షిఫ్ట్+F10... కమాండ్ ప్రాంప్ట్ విండో తెరవబడుతుంది.  5 యుటిలిటీ మేనేజర్ చిహ్నాన్ని కమాండ్ లైన్తో భర్తీ చేయండి. యుటిలిటీ మేనేజర్ చిహ్నం లాగిన్ స్క్రీన్లో ప్రదర్శించబడుతుంది. మీరు యుటిలిటీ మేనేజర్ చిహ్నాన్ని కమాండ్ లైన్తో భర్తీ చేస్తే, మీరు లాగిన్ చేయకుండా అడ్మినిస్ట్రేటివ్ ఫంక్షన్లను చేయవచ్చు:
5 యుటిలిటీ మేనేజర్ చిహ్నాన్ని కమాండ్ లైన్తో భర్తీ చేయండి. యుటిలిటీ మేనేజర్ చిహ్నం లాగిన్ స్క్రీన్లో ప్రదర్శించబడుతుంది. మీరు యుటిలిటీ మేనేజర్ చిహ్నాన్ని కమాండ్ లైన్తో భర్తీ చేస్తే, మీరు లాగిన్ చేయకుండా అడ్మినిస్ట్రేటివ్ ఫంక్షన్లను చేయవచ్చు: - ఎంటర్ తరలించు c: windows system32 utilman.exe c: windows system32 utilman.exe.bak కమాండ్ లైన్లో;
- క్లిక్ చేయండి నమోదు చేయండి;
- ఎంటర్ కాపీ c: windows system32 cmd.exe c: windows system32 utilman.exe కమాండ్ లైన్లో;
- క్లిక్ చేయండి నమోదు చేయండి.
 6 మీ కంప్యూటర్ని రీబూట్ చేయండి. నమోదు చేయండి wpeutil రీబూట్ కమాండ్ ప్రాంప్ట్ వద్ద ఆపై నొక్కండి నమోదు చేయండి... అయితే ముందుగా, విండోస్ను బూట్ చేయడానికి మీ కంప్యూటర్ నుండి మీ ఫ్లాష్ డ్రైవ్ను తీసివేయండి, ఆ సిస్టమ్ కోసం ఇన్స్టాలేషన్ ప్రక్రియను ప్రారంభించవద్దు.
6 మీ కంప్యూటర్ని రీబూట్ చేయండి. నమోదు చేయండి wpeutil రీబూట్ కమాండ్ ప్రాంప్ట్ వద్ద ఆపై నొక్కండి నమోదు చేయండి... అయితే ముందుగా, విండోస్ను బూట్ చేయడానికి మీ కంప్యూటర్ నుండి మీ ఫ్లాష్ డ్రైవ్ను తీసివేయండి, ఆ సిస్టమ్ కోసం ఇన్స్టాలేషన్ ప్రక్రియను ప్రారంభించవద్దు. - మీరు మీ ఫ్లాష్ డ్రైవ్ను తీసివేయకపోతే మరియు విండోస్ ఇన్స్టాల్ చేయడం ప్రారంభించినట్లయితే, ఫ్లాష్ డ్రైవ్ను తీసివేసి, ఆపై మీ కంప్యూటర్లోని పవర్ బటన్ని నొక్కండి (లేదా నొక్కి పట్టుకోండి).
 7 లాగిన్ స్క్రీన్ నుండి కమాండ్ ప్రాంప్ట్ తెరవండి. ఇది చేయుటకు, యుటిలిటీ మేనేజర్ ఐకాన్ మీద క్లిక్ చేయండి, ఇది వాచ్ ఫేస్ లాగా మరియు స్క్రీన్ దిగువ ఎడమ వైపున ఉంది.
7 లాగిన్ స్క్రీన్ నుండి కమాండ్ ప్రాంప్ట్ తెరవండి. ఇది చేయుటకు, యుటిలిటీ మేనేజర్ ఐకాన్ మీద క్లిక్ చేయండి, ఇది వాచ్ ఫేస్ లాగా మరియు స్క్రీన్ దిగువ ఎడమ వైపున ఉంది. - మీరు యుటిలిటీ మేనేజర్ చిహ్నాన్ని కమాండ్ లైన్తో భర్తీ చేయకపోతే, యుటిలిటీ మేనేజర్ తెరవబడుతుంది.
 8 కొత్త నిర్వాహక ఖాతాను సృష్టించండి. ఈ దశలను అనుసరించండి:
8 కొత్త నిర్వాహక ఖాతాను సృష్టించండి. ఈ దశలను అనుసరించండి: - ఎంటర్ నికర వినియోగదారు పేరు / జోడించు, పేరుకు బదులుగా వినియోగదారు పేరు నమోదు చేయండి;
- క్లిక్ చేయండి నమోదు చేయండి;
- ఎంటర్ నికర స్థానిక సమూహ నిర్వాహకుల పేరు / జోడింపుపేరుకు బదులుగా అదే వినియోగదారు పేరును నమోదు చేయండి;
- క్లిక్ చేయండి నమోదు చేయండి.
 9 మీ కంప్యూటర్ని రీబూట్ చేయండి. చిహ్నాన్ని క్లిక్ చేయండి
9 మీ కంప్యూటర్ని రీబూట్ చేయండి. చిహ్నాన్ని క్లిక్ చేయండి  , ఆపై రీస్టార్ట్ క్లిక్ చేయండి.
, ఆపై రీస్టార్ట్ క్లిక్ చేయండి.  10 మీ కొత్త నిర్వాహక ఖాతాకు సైన్ ఇన్ చేయండి. దీని కొరకు:
10 మీ కొత్త నిర్వాహక ఖాతాకు సైన్ ఇన్ చేయండి. దీని కొరకు: - మీరు స్క్రీన్ దిగువ ఎడమ వైపున సృష్టించిన నిర్వాహక ఖాతా పేరుపై క్లిక్ చేయండి;
- "లాగిన్" క్లిక్ చేయండి;
- విండోస్ కొత్త ఖాతాను సెటప్ చేయడం పూర్తయ్యే వరకు వేచి ఉండండి.
 11 ప్రాథమిక నిర్వాహక ఖాతా కోసం ఫైల్లు మరియు ఫోల్డర్లను బ్రౌజ్ చేయండి. దీని కొరకు:
11 ప్రాథమిక నిర్వాహక ఖాతా కోసం ఫైల్లు మరియు ఫోల్డర్లను బ్రౌజ్ చేయండి. దీని కొరకు: - ఎక్స్ప్లోరర్ విండోను తెరవండి
 ... మీరు కూడా క్లిక్ చేయవచ్చు . గెలవండి+ఇ;
... మీరు కూడా క్లిక్ చేయవచ్చు . గెలవండి+ఇ; - పైకి స్క్రోల్ చేయండి మరియు ఎడమ కాలమ్లో "ఈ PC" ని క్లిక్ చేయండి;
- కంప్యూటర్ హార్డ్ డిస్క్ మీద డబుల్ క్లిక్ చేయండి;
- "యూజర్స్" ఫోల్డర్పై డబుల్ క్లిక్ చేయండి;
- ప్రధాన ఖాతా యూజర్ ఫోల్డర్పై డబుల్ క్లిక్ చేయండి;
- ప్రాంప్ట్ చేసినప్పుడు "కొనసాగించు" క్లిక్ చేయండి, ఆపై ప్రధాన ఖాతా యొక్క యూజర్ ఫోల్డర్ తెరవడానికి వేచి ఉండండి;
- ప్రాథమిక ఖాతా వినియోగదారు యొక్క ఫైల్లు మరియు ఫోల్డర్లను బ్రౌజ్ చేయండి.
- ఎక్స్ప్లోరర్ విండోను తెరవండి
పద్ధతి 2 లో 3: Mac OS X లో లాగిన్ను ఎలా బైపాస్ చేయాలి
 1 ఈ పద్ధతి యొక్క పరిమితులను గుర్తుంచుకోండి. ఇది చాలా Mac కంప్యూటర్లలో ప్రామాణీకరణను దాటవేయడానికి ఉపయోగించవచ్చు, కానీ కొన్ని కంప్యూటర్లు ఫైల్వాల్ట్ డిస్క్ ఎన్క్రిప్షన్ ప్రారంభించబడి ఉంటాయి మరియు / లేదా ఫర్మ్వేర్ పాస్వర్డ్ సెట్ని కలిగి ఉంటాయి - ఈ సందర్భంలో, పాస్వర్డ్ తెలియకుండా మీరు మీ కంప్యూటర్ని హ్యాక్ చేయలేరు.
1 ఈ పద్ధతి యొక్క పరిమితులను గుర్తుంచుకోండి. ఇది చాలా Mac కంప్యూటర్లలో ప్రామాణీకరణను దాటవేయడానికి ఉపయోగించవచ్చు, కానీ కొన్ని కంప్యూటర్లు ఫైల్వాల్ట్ డిస్క్ ఎన్క్రిప్షన్ ప్రారంభించబడి ఉంటాయి మరియు / లేదా ఫర్మ్వేర్ పాస్వర్డ్ సెట్ని కలిగి ఉంటాయి - ఈ సందర్భంలో, పాస్వర్డ్ తెలియకుండా మీరు మీ కంప్యూటర్ని హ్యాక్ చేయలేరు. - ఎవరైనా తమ కంప్యూటర్లో రాజీ పడినట్లు Mac యూజర్ (మార్చిన పాస్వర్డ్ ద్వారా) తెలుసుకుంటారని గుర్తుంచుకోండి.
 2 మీ కంప్యూటర్ని రీబూట్ చేయండి. లాగిన్ స్క్రీన్ దిగువన పున Restప్రారంభించు క్లిక్ చేయండి.
2 మీ కంప్యూటర్ని రీబూట్ చేయండి. లాగిన్ స్క్రీన్ దిగువన పున Restప్రారంభించు క్లిక్ చేయండి. - మీరు ఇప్పటికే సైన్ ఇన్ చేసి ఉంటే, Apple మెనూని తెరవండి
 మరియు రెండుసార్లు పునartప్రారంభించు క్లిక్ చేయండి.
మరియు రెండుసార్లు పునartప్రారంభించు క్లిక్ చేయండి.
- మీరు ఇప్పటికే సైన్ ఇన్ చేసి ఉంటే, Apple మెనూని తెరవండి
 3 కీలను నొక్కి పట్టుకోండి . ఆదేశం+ఆర్. మీరు "పునartప్రారంభించు" క్లిక్ చేసిన వెంటనే దీన్ని చేయండి.
3 కీలను నొక్కి పట్టుకోండి . ఆదేశం+ఆర్. మీరు "పునartప్రారంభించు" క్లిక్ చేసిన వెంటనే దీన్ని చేయండి.  4 తెరపై ఆపిల్ లోగో కనిపించినప్పుడు కీలను విడుదల చేయండి. రికవరీ మోడ్ మెను తెరవబడుతుంది.
4 తెరపై ఆపిల్ లోగో కనిపించినప్పుడు కీలను విడుదల చేయండి. రికవరీ మోడ్ మెను తెరవబడుతుంది.  5 నొక్కండి →. ఈ బటన్ స్క్రీన్ దిగువన ఉంది.
5 నొక్కండి →. ఈ బటన్ స్క్రీన్ దిగువన ఉంది.  6 నొక్కండి యుటిలిటీస్. ఇది స్క్రీన్ పైభాగానికి దగ్గరగా ఉంది. ఒక మెనూ ఓపెన్ అవుతుంది.
6 నొక్కండి యుటిలిటీస్. ఇది స్క్రీన్ పైభాగానికి దగ్గరగా ఉంది. ఒక మెనూ ఓపెన్ అవుతుంది.  7 నొక్కండి టెర్మినల్. ఇది మెనూలో ఒక ఎంపిక. టెర్మినల్ విండో తెరవబడుతుంది.
7 నొక్కండి టెర్మినల్. ఇది మెనూలో ఒక ఎంపిక. టెర్మినల్ విండో తెరవబడుతుంది.  8 పాస్వర్డ్ రీసెట్ ఆదేశాన్ని నమోదు చేయండి. నమోదు చేయండి రహస్యపదాన్ని మార్చుకోండిఆపై నొక్కండి తిరిగి - పాస్వర్డ్ రీసెట్ విండో నేపథ్యంలో తెరవబడుతుంది.
8 పాస్వర్డ్ రీసెట్ ఆదేశాన్ని నమోదు చేయండి. నమోదు చేయండి రహస్యపదాన్ని మార్చుకోండిఆపై నొక్కండి తిరిగి - పాస్వర్డ్ రీసెట్ విండో నేపథ్యంలో తెరవబడుతుంది.  9 టెర్మినల్ను మూసివేయండి. నేపథ్యంలో పాస్వర్డ్ రీసెట్ విండో తెరిచినప్పుడు, టెర్మినల్ విండో ఎగువ ఎడమ మూలలో ఉన్న రెడ్ సర్కిల్ చిహ్నాన్ని క్లిక్ చేయండి.
9 టెర్మినల్ను మూసివేయండి. నేపథ్యంలో పాస్వర్డ్ రీసెట్ విండో తెరిచినప్పుడు, టెర్మినల్ విండో ఎగువ ఎడమ మూలలో ఉన్న రెడ్ సర్కిల్ చిహ్నాన్ని క్లిక్ చేయండి.  10 ఒక ఖాతాను ఎంచుకోండి. మీరు హ్యాక్ చేయాలనుకుంటున్న ఖాతా పేరుపై క్లిక్ చేయండి, ఆపై విండో దిగువన ఉన్న తదుపరి క్లిక్ చేయండి.
10 ఒక ఖాతాను ఎంచుకోండి. మీరు హ్యాక్ చేయాలనుకుంటున్న ఖాతా పేరుపై క్లిక్ చేయండి, ఆపై విండో దిగువన ఉన్న తదుపరి క్లిక్ చేయండి.  11 కొత్త పాస్వర్డ్ను సృష్టించండి. కింది ఫీల్డ్లను పూరించండి:
11 కొత్త పాస్వర్డ్ను సృష్టించండి. కింది ఫీల్డ్లను పూరించండి: - పాస్వర్డ్: కొత్త పాస్వర్డ్ నమోదు చేయండి;
- పాస్వర్డ్ను నిర్ధారించండి: పాస్వర్డ్ను మళ్లీ నమోదు చేయండి;
- పాస్వర్డ్ సూచన: పాస్వర్డ్ సూచనను నమోదు చేయండి.
 12 నొక్కండి ఇంకా. ఈ బటన్ స్క్రీన్ దిగువన ఉంది.
12 నొక్కండి ఇంకా. ఈ బటన్ స్క్రీన్ దిగువన ఉంది.  13 నొక్కండి రీబూట్ చేయండి. మీరు స్క్రీన్ దిగువన ఈ ఎంపికను కనుగొంటారు. కంప్యూటర్ పునarప్రారంభించి లాగిన్ స్క్రీన్ను ప్రదర్శిస్తుంది.
13 నొక్కండి రీబూట్ చేయండి. మీరు స్క్రీన్ దిగువన ఈ ఎంపికను కనుగొంటారు. కంప్యూటర్ పునarప్రారంభించి లాగిన్ స్క్రీన్ను ప్రదర్శిస్తుంది.  14 కొత్త పాస్వర్డ్ని నమోదు చేయండి. పాస్వర్డ్ ఫీల్డ్లో (వినియోగదారు పేరు క్రింద) కొత్త పాస్వర్డ్ నమోదు చేసి, క్లిక్ చేయండి తిరిగి.
14 కొత్త పాస్వర్డ్ని నమోదు చేయండి. పాస్వర్డ్ ఫీల్డ్లో (వినియోగదారు పేరు క్రింద) కొత్త పాస్వర్డ్ నమోదు చేసి, క్లిక్ చేయండి తిరిగి.  15 నొక్కండి కొనసాగండిప్రాంప్ట్ చేయబడితే. ఇది కొత్త కీచైన్ సృష్టించకుండా లాగిన్ అవ్వడాన్ని కొనసాగించడానికి మిమ్మల్ని అనుమతిస్తుంది.
15 నొక్కండి కొనసాగండిప్రాంప్ట్ చేయబడితే. ఇది కొత్త కీచైన్ సృష్టించకుండా లాగిన్ అవ్వడాన్ని కొనసాగించడానికి మిమ్మల్ని అనుమతిస్తుంది.  16 ఫైల్లు మరియు ఫోల్డర్లను బ్రౌజ్ చేయండి. మీరు యూజర్ అకౌంట్లో ఉన్నందున, మీకు ఎలాంటి పరిమితులు ఉండకూడదు (ఈ యూజర్కు నిర్వాహక హక్కులు తప్ప).
16 ఫైల్లు మరియు ఫోల్డర్లను బ్రౌజ్ చేయండి. మీరు యూజర్ అకౌంట్లో ఉన్నందున, మీకు ఎలాంటి పరిమితులు ఉండకూడదు (ఈ యూజర్కు నిర్వాహక హక్కులు తప్ప). - మీరు పాస్వర్డ్ని మార్చారని గుర్తుంచుకోండి, కాబట్టి మీరు ఖాతా హ్యాక్ చేసిన యూజర్ లాగిన్ అవ్వలేరు.
పద్ధతి 3 లో 3: TeamViewer ద్వారా రిమోట్ హ్యాకింగ్
 1 ఈ పద్ధతి ఎలా పనిచేస్తుందో అర్థం చేసుకోండి. మీరు చాలా గంటలు జైల్బ్రేక్ చేయాలనుకుంటున్న కంప్యూటర్కు యాక్సెస్ కలిగి ఉంటే మరియు మీరు ఈ కంప్యూటర్ను రిమోట్గా యాక్సెస్ చేయాలనుకుంటే, TeamViewer ని ఉపయోగించండి.
1 ఈ పద్ధతి ఎలా పనిచేస్తుందో అర్థం చేసుకోండి. మీరు చాలా గంటలు జైల్బ్రేక్ చేయాలనుకుంటున్న కంప్యూటర్కు యాక్సెస్ కలిగి ఉంటే మరియు మీరు ఈ కంప్యూటర్ను రిమోట్గా యాక్సెస్ చేయాలనుకుంటే, TeamViewer ని ఉపయోగించండి. - ఈ పద్ధతిని ఉపయోగించడానికి మీ కంప్యూటర్కు భౌతిక ప్రాప్యత అవసరమని తెలుసుకోండి.
- మీకు కంప్యూటర్కు భౌతిక ప్రాప్యత ఉంటే, కానీ మీకు పాస్వర్డ్ తెలియకపోతే, Windows లేదా Mac OS X లో అధికారాన్ని దాటవేయండి.
 2 TeamViewer ఖాతాను సృష్టించండి. మీ కంప్యూటర్లోని కొన్ని ఫీచర్లను ఎనేబుల్ చేయడానికి ఇలా చేయండి:
2 TeamViewer ఖాతాను సృష్టించండి. మీ కంప్యూటర్లోని కొన్ని ఫీచర్లను ఎనేబుల్ చేయడానికి ఇలా చేయండి: - కంప్యూటర్ వెబ్ బ్రౌజర్లో https://www.teamviewer.com/ru/ పేజీకి వెళ్లండి;
- "లాగిన్" క్లిక్ చేయండి;
- క్రిందికి స్క్రోల్ చేయండి మరియు దిగువ ఎడమ మూలలో "నమోదు" క్లిక్ చేయండి;
- పేజీ యొక్క ఎడమ వైపున మీ ఇమెయిల్ చిరునామా, పేరు మరియు పాస్వర్డ్ నమోదు చేయండి;
- మిమ్మల్ని ట్రాక్ చేయని కొత్త ఇమెయిల్ చిరునామాను సృష్టించండి;
- "నేను రోబోట్ కాదు" పక్కన ఉన్న పెట్టెను చెక్ చేయండి;
- "నమోదు" క్లిక్ చేయండి;
- మీ ఇన్బాక్స్ని తెరిచి, TeamViewer నుండి ఇమెయిల్ని తెరిచి, ఇమెయిల్ మధ్యలో ఉన్న లాంగ్ లింక్పై క్లిక్ చేయండి.
 3 రెండు కంప్యూటర్లలో TeamViewer ని ఇన్స్టాల్ చేయండి. పేజీకి వెళ్లండి https://www.teamviewer.com/ru/download/ ప్రతి కంప్యూటర్ బ్రౌజర్లో, డౌన్లోడ్ క్లిక్ చేయండి, డౌన్లోడ్ చేసిన ఫైల్పై డబుల్ క్లిక్ చేయండి, ఆపై ఈ దశలను అనుసరించండి:
3 రెండు కంప్యూటర్లలో TeamViewer ని ఇన్స్టాల్ చేయండి. పేజీకి వెళ్లండి https://www.teamviewer.com/ru/download/ ప్రతి కంప్యూటర్ బ్రౌజర్లో, డౌన్లోడ్ క్లిక్ చేయండి, డౌన్లోడ్ చేసిన ఫైల్పై డబుల్ క్లిక్ చేయండి, ఆపై ఈ దశలను అనుసరించండి: - విండోస్: "ఈ కంప్యూటర్ను రిమోట్గా నియంత్రించడానికి ఇన్స్టాల్ చేయండి" పక్కన ఉన్న బాక్స్ని చెక్ చేయండి. వ్యక్తిగత / వాణిజ్యేతర ఉపయోగం కోసం పెట్టెను చెక్ చేయండి, అధునాతన సెట్టింగ్లను చూపించు ఎంపికను తీసివేయండి, అంగీకరించు - పూర్తి చేయండి క్లిక్ చేయండి, ఆపై ప్రాంప్ట్ చేసినప్పుడు అవును క్లిక్ చేయండి.
- Mac: TeamViewer విండో మధ్యలో ఉన్న స్క్వేర్ చిహ్నాన్ని డబుల్ క్లిక్ చేయండి, ఆపై స్క్రీన్లోని సూచనలను అనుసరించండి. మీకు తెలియకపోతే ముందుగా పాస్వర్డ్ని మార్చండి, ఎందుకంటే ఇన్స్టాలేషన్ సమయంలో పాస్వర్డ్ కోసం మీరు ప్రాంప్ట్ చేయబడతారు.
 4 మీ కంప్యూటర్లో TeamViewer ని తెరవండి. దీన్ని చేయడానికి, నీలం మరియు తెలుపు TeamViewer చిహ్నంపై డబుల్ క్లిక్ చేయండి.
4 మీ కంప్యూటర్లో TeamViewer ని తెరవండి. దీన్ని చేయడానికి, నీలం మరియు తెలుపు TeamViewer చిహ్నంపై డబుల్ క్లిక్ చేయండి.  5 TeamViewer ని సెటప్ చేయండి. ఈ దశలను అనుసరించండి:
5 TeamViewer ని సెటప్ చేయండి. ఈ దశలను అనుసరించండి: - ఆటోమేటిక్ కాన్ఫిగరేషన్ విండోను మూసివేయడానికి రద్దు చేయి క్లిక్ చేయండి;
- విండో ఎగువన "ప్రయత్నించండి" క్లిక్ చేయండి;
 6 "రిమోట్ కంట్రోల్" పక్కన ఉన్న పెట్టెను చెక్ చేయండి. ఇది కిటికీకి కుడి వైపున ఉంది. మీ కంప్యూటర్ ఇప్పుడు రిమోట్ కంప్యూటర్ను యాక్సెస్ చేయడానికి ఉపయోగించవచ్చు.
6 "రిమోట్ కంట్రోల్" పక్కన ఉన్న పెట్టెను చెక్ చేయండి. ఇది కిటికీకి కుడి వైపున ఉంది. మీ కంప్యూటర్ ఇప్పుడు రిమోట్ కంప్యూటర్ను యాక్సెస్ చేయడానికి ఉపయోగించవచ్చు.  7 రిమోట్ కంప్యూటర్లో TeamViewer ని తెరవండి. దీన్ని చేయడానికి, TeamViewer చిహ్నంపై డబుల్ క్లిక్ చేయండి.
7 రిమోట్ కంప్యూటర్లో TeamViewer ని తెరవండి. దీన్ని చేయడానికి, TeamViewer చిహ్నంపై డబుల్ క్లిక్ చేయండి.  8 రిమోట్ కంప్యూటర్లో TeamViewer ని సెటప్ చేయండి. "ఆటోమేటిక్ యాక్సెస్" విభాగంలో, కింది వాటిని చేయండి:
8 రిమోట్ కంప్యూటర్లో TeamViewer ని సెటప్ చేయండి. "ఆటోమేటిక్ యాక్సెస్" విభాగంలో, కింది వాటిని చేయండి: - "స్టార్ట్ టీమ్ వ్యూయర్" పక్కన ఉన్న పెట్టెను చెక్ చేయండి;
- "పరికరానికి కేటాయించు" పక్కన ఉన్న పెట్టెను చెక్ చేయండి;
- మీ ఇమెయిల్ చిరునామా మరియు పాస్వర్డ్ను నమోదు చేసి, ఆపై "కేటాయించు" క్లిక్ చేయండి;
- "సులువు ప్రాప్యతను అందించండి" పక్కన ఉన్న పెట్టెను చెక్ చేయండి.
 9 రిమోట్ కంప్యూటర్ యొక్క ID మరియు పాస్వర్డ్ను కనుగొనండి. TeamViewer విండో యొక్క ఎడమ వైపున, సంఖ్యలు మరియు చిహ్నాలతో "ID" మరియు "పాస్వర్డ్" పంక్తులు ఉన్నాయి. రిమోట్ కంప్యూటర్ను యాక్సెస్ చేయడానికి, మీరు ID మరియు పాస్వర్డ్ రెండింటినీ తెలుసుకోవాలి.
9 రిమోట్ కంప్యూటర్ యొక్క ID మరియు పాస్వర్డ్ను కనుగొనండి. TeamViewer విండో యొక్క ఎడమ వైపున, సంఖ్యలు మరియు చిహ్నాలతో "ID" మరియు "పాస్వర్డ్" పంక్తులు ఉన్నాయి. రిమోట్ కంప్యూటర్ను యాక్సెస్ చేయడానికి, మీరు ID మరియు పాస్వర్డ్ రెండింటినీ తెలుసుకోవాలి.  10 మీ కంప్యూటర్ నుండి రిమోట్ కంప్యూటర్కు కనెక్ట్ చేయండి. భాగస్వామి ID టెక్స్ట్ బాక్స్లో రిమోట్ కంప్యూటర్ ID ని నమోదు చేయండి, కనెక్ట్ క్లిక్ చేయండి, మీ పాస్వర్డ్ను ఎంటర్ చేయండి మరియు లాగిన్ క్లిక్ చేయండి. ఇది మీకు రిమోట్ కంప్యూటర్కు యాక్సెస్ ఇస్తుంది.
10 మీ కంప్యూటర్ నుండి రిమోట్ కంప్యూటర్కు కనెక్ట్ చేయండి. భాగస్వామి ID టెక్స్ట్ బాక్స్లో రిమోట్ కంప్యూటర్ ID ని నమోదు చేయండి, కనెక్ట్ క్లిక్ చేయండి, మీ పాస్వర్డ్ను ఎంటర్ చేయండి మరియు లాగిన్ క్లిక్ చేయండి. ఇది మీకు రిమోట్ కంప్యూటర్కు యాక్సెస్ ఇస్తుంది. - రిమోట్ కంప్యూటర్లో, మీరు మీ స్వంతంగా పని చేయవచ్చు, అంటే ఫైల్లు మరియు ఫోల్డర్లను తరలించడం, కంప్యూటర్ను ఆపివేయడం మొదలైనవి.
- మీరు రిమోట్ కంప్యూటర్లో TeamViewer ని ఇన్స్టాల్ చేసి, కాన్ఫిగర్ చేసిన తర్వాత, మీకు ఆ కంప్యూటర్కు భౌతిక ప్రాప్యత అవసరం లేదు.
చిట్కాలు
- చాలా మంది ఆధునిక హ్యాకర్లకు మరొక కంప్యూటర్కు కనీసం స్వల్పకాలిక భౌతిక ప్రాప్యత అవసరం, కానీ కొంతమంది హ్యాకర్లు ఇమెయిల్ ద్వారా పంపబడే మాల్వేర్ను ఉపయోగిస్తారు మరియు ఇతర కంప్యూటర్లో హానిని సృష్టిస్తారు.
హెచ్చరికలు
- కంప్యూటర్ యజమాని అనుమతి లేకుండా హ్యాకింగ్ చేయడం చట్టవిరుద్ధం మరియు పాఠశాల నుండి బహిష్కరణ, తొలగింపు, జరిమానాలు లేదా జైలు శిక్ష విధించవచ్చు.