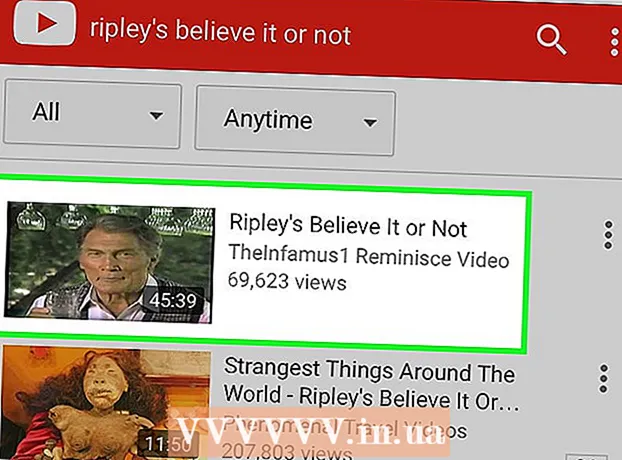రచయిత:
Christy White
సృష్టి తేదీ:
8 మే 2021
నవీకరణ తేదీ:
1 జూలై 2024

విషయము
- అడుగు పెట్టడానికి
- 3 యొక్క పార్ట్ 1: ఇంటర్నెట్ నుండి చిత్రాన్ని డౌన్లోడ్ చేస్తోంది
- 3 యొక్క 2 వ భాగం: డౌన్లోడ్ చేసిన చిత్రాన్ని మార్చండి
- 3 యొక్క 3 వ భాగం: మీ కంప్యూటర్లో ఇప్పటికే నిల్వ చేసిన చిత్రాన్ని మార్చడం
పిఎన్జి (పోర్టబుల్ నెట్వర్క్ గ్రాఫిక్స్) ఫైల్ ఫార్మాట్ చిత్రాల కోసం ఒక ప్రసిద్ధ ఫార్మాట్ మరియు ఇది తరచుగా గ్రాఫిక్ డిజైన్లో ఉపయోగించబడుతుంది. ఉదాహరణకు, మీకు JPEG లేదా GIF ఆకృతిలో ఇమేజ్ ఫైల్ ఉంటే, ఆ చిత్రాన్ని PNG గా సేవ్ చేయడానికి మీరు చాలా ప్రామాణిక ఇమేజ్ ఎడిటింగ్ ప్రోగ్రామ్ను ఉపయోగించవచ్చు. దీన్ని ఎలా చేయాలో తెలుసుకోవడానికి, మీరు పార్ట్ 1 నుండి ప్రారంభించవచ్చు.
అడుగు పెట్టడానికి
3 యొక్క పార్ట్ 1: ఇంటర్నెట్ నుండి చిత్రాన్ని డౌన్లోడ్ చేస్తోంది
 మీకు ఇష్టమైన సెర్చ్ ఇంజిన్ను ప్రారంభించండి. మీ డెస్క్టాప్లోని బ్రౌజర్ చిహ్నాన్ని డబుల్ క్లిక్ చేయడం ద్వారా లేదా మీకు డిఫాల్ట్ బ్రౌజర్ ఉంటే తదుపరి దశను పూర్తి చేయడం ద్వారా దీన్ని చేయండి.
మీకు ఇష్టమైన సెర్చ్ ఇంజిన్ను ప్రారంభించండి. మీ డెస్క్టాప్లోని బ్రౌజర్ చిహ్నాన్ని డబుల్ క్లిక్ చేయడం ద్వారా లేదా మీకు డిఫాల్ట్ బ్రౌజర్ ఉంటే తదుపరి దశను పూర్తి చేయడం ద్వారా దీన్ని చేయండి.  మీరు డౌన్లోడ్ చేయదలిచిన పిఎన్జి కోసం ఇంటర్నెట్లో శోధించండి. మీకు ఇష్టమైన ఫోటో కోసం సవరించిన చిత్రం, పూర్తిగా ఖాళీ PNG లేదా సరిహద్దు PNG కోసం మీరు స్పార్క్ చేయాలనుకోవచ్చు. మీరు గూగుల్ క్రోమ్ ఉపయోగిస్తుంటే, మీరు డౌన్లోడ్ చేయదలిచిన వాటిని పిఎన్జిగా టైప్ చేసి "ఇమేజ్" టాబ్ని ఎంచుకోవచ్చు. మీరు యాహూ ఉపయోగిస్తుంటే, మీరు డౌన్లోడ్ చేయదలిచిన వాటిని పిఎన్జిగా టైప్ చేసి, గూగుల్ మాదిరిగానే "ఇమేజ్" టాబ్ని ఎంచుకోండి. బింగ్కు కూడా అదే జరుగుతుంది. ఇమ్గుర్లో మీరు ఏదో టైప్ చేయాలి మరియు చిత్రాలు స్వయంచాలకంగా ప్రదర్శించబడతాయి.
మీరు డౌన్లోడ్ చేయదలిచిన పిఎన్జి కోసం ఇంటర్నెట్లో శోధించండి. మీకు ఇష్టమైన ఫోటో కోసం సవరించిన చిత్రం, పూర్తిగా ఖాళీ PNG లేదా సరిహద్దు PNG కోసం మీరు స్పార్క్ చేయాలనుకోవచ్చు. మీరు గూగుల్ క్రోమ్ ఉపయోగిస్తుంటే, మీరు డౌన్లోడ్ చేయదలిచిన వాటిని పిఎన్జిగా టైప్ చేసి "ఇమేజ్" టాబ్ని ఎంచుకోవచ్చు. మీరు యాహూ ఉపయోగిస్తుంటే, మీరు డౌన్లోడ్ చేయదలిచిన వాటిని పిఎన్జిగా టైప్ చేసి, గూగుల్ మాదిరిగానే "ఇమేజ్" టాబ్ని ఎంచుకోండి. బింగ్కు కూడా అదే జరుగుతుంది. ఇమ్గుర్లో మీరు ఏదో టైప్ చేయాలి మరియు చిత్రాలు స్వయంచాలకంగా ప్రదర్శించబడతాయి. - గూగుల్, యాహూ లేదా బింగ్లో శోధించిన తర్వాత మీరు "చిత్రాలు" వ్రాసేటప్పుడు చిత్రాలు స్వయంచాలకంగా ప్రదర్శించబడతాయని తెలుసుకోండి.
- మీ శోధన చివర "PNG" ను జోడించాలని నిర్ధారించుకోండి, తద్వారా PNG ఫైల్లు మాత్రమే ప్రదర్శించబడతాయి.
 మీకు కావలసిన పిఎన్జిని కనుగొని దానిపై క్లిక్ చేయండి. మీరు చిత్రంపై "ముందు" క్లిక్ చేసే తెలుపు మరియు బూడిద రంగు చెకర్బోర్డ్ను చూపిస్తే, ఇది నిజమైన పిఎన్జి ఫైల్ కాదు మరియు ఇతర ప్లాట్ఫామ్లలో చిత్రం దాని వెనుక తెలుపు మరియు బూడిద రంగు చతురస్రాలతో చూపబడుతుంది, ఇది నిజంగా ఉద్దేశించినది కాదు. బదులుగా, దృ white మైన తెల్లని నేపథ్యంతో PNG ల కోసం చూడండి.
మీకు కావలసిన పిఎన్జిని కనుగొని దానిపై క్లిక్ చేయండి. మీరు చిత్రంపై "ముందు" క్లిక్ చేసే తెలుపు మరియు బూడిద రంగు చెకర్బోర్డ్ను చూపిస్తే, ఇది నిజమైన పిఎన్జి ఫైల్ కాదు మరియు ఇతర ప్లాట్ఫామ్లలో చిత్రం దాని వెనుక తెలుపు మరియు బూడిద రంగు చతురస్రాలతో చూపబడుతుంది, ఇది నిజంగా ఉద్దేశించినది కాదు. బదులుగా, దృ white మైన తెల్లని నేపథ్యంతో PNG ల కోసం చూడండి. - మీ మౌస్ కర్సర్ను గూగుల్లో ఉంచడం ద్వారా మీరు చిత్రం పరిమాణాన్ని చూడవచ్చు.
 చిత్రం ప్రాసెస్ చేయబడే వరకు వేచి ఉండండి. మీకు కావలసిన పిఎన్జిపై మీరు మొదట క్లిక్ చేసినప్పుడు, దృ white మైన తెల్లని నేపథ్యం తొలగించడానికి 5 సెకన్ల పాటు వేచి ఉండండి. మీరు నిజంగా పిఎన్జిపై క్లిక్ చేసినప్పుడు తెలుపు మరియు బూడిదరంగు నేపథ్యం ఉంటే సరేనని తెలుసుకోండి. ఇది అవసరం కాబట్టి ఇది పారదర్శక నేపథ్యాన్ని చూపిస్తుంది మరియు దృ white మైన తెల్లని నేపథ్యం ఉన్న చిత్రం మాత్రమే కాదు.
చిత్రం ప్రాసెస్ చేయబడే వరకు వేచి ఉండండి. మీకు కావలసిన పిఎన్జిపై మీరు మొదట క్లిక్ చేసినప్పుడు, దృ white మైన తెల్లని నేపథ్యం తొలగించడానికి 5 సెకన్ల పాటు వేచి ఉండండి. మీరు నిజంగా పిఎన్జిపై క్లిక్ చేసినప్పుడు తెలుపు మరియు బూడిదరంగు నేపథ్యం ఉంటే సరేనని తెలుసుకోండి. ఇది అవసరం కాబట్టి ఇది పారదర్శక నేపథ్యాన్ని చూపిస్తుంది మరియు దృ white మైన తెల్లని నేపథ్యం ఉన్న చిత్రం మాత్రమే కాదు. - ప్రాసెసింగ్ సమయంలో చిత్రం అతి తక్కువ నాణ్యతతో ప్రదర్శించబడుతుంది. లోడింగ్ పూర్తయిన తర్వాత, ఇది శోధన ఇంజిన్ సామర్థ్యం ఉన్న అత్యధిక నాణ్యతను ప్రదర్శిస్తుంది.
 పిఎన్జిపై కుడి క్లిక్ చేసి, "ఇమేజ్ను ఇలా సేవ్ చేయి" ఎంచుకోండి. మీరు క్లిక్ చేసినప్పుడు "చిత్రాన్ని ఇలా సేవ్ చేయండి ..." బటన్ నీలం రంగులోకి మారుతుంది.
పిఎన్జిపై కుడి క్లిక్ చేసి, "ఇమేజ్ను ఇలా సేవ్ చేయి" ఎంచుకోండి. మీరు క్లిక్ చేసినప్పుడు "చిత్రాన్ని ఇలా సేవ్ చేయండి ..." బటన్ నీలం రంగులోకి మారుతుంది.  చిత్ర ఫైల్ పేరు మార్చండి. ఇది తరువాత ఫైల్ను గుర్తించడంలో సహాయపడుతుంది. అయితే, ఇది ఐచ్ఛికం మరియు చిత్రం మీకు ఇచ్చే అదే పేరును మీరు ఉంచవచ్చు.
చిత్ర ఫైల్ పేరు మార్చండి. ఇది తరువాత ఫైల్ను గుర్తించడంలో సహాయపడుతుంది. అయితే, ఇది ఐచ్ఛికం మరియు చిత్రం మీకు ఇచ్చే అదే పేరును మీరు ఉంచవచ్చు. - వాస్తవానికి సహేతుకమైన పేరును ఎంచుకోండి. మీరు డౌన్లోడ్ చేసిన పిఎన్జి పతనం ఎర్ర చెట్టును చూపిస్తే, ఫైల్కు "వింటర్ ట్రీ" అని పేరు పెట్టవద్దు. ఇది గందరగోళానికి మాత్రమే తోడ్పడుతుంది.
- కొన్నిసార్లు తక్కువ ఎక్కువ. అది సహాయపడితే మీరు PNG ని "PNG1" అని కూడా పిలుస్తారు.
 ఫైల్కు ఇమేజ్ ట్యాగ్లను జోడించండి. ఇది వివరణల యొక్క అదనపు పొరను జోడిస్తుంది, కాబట్టి మీరు సులభంగా PNG ని కనుగొనవచ్చు. చిత్రం యొక్క రంగు, చిత్రం యొక్క పరిమాణం, చిత్రం యొక్క ప్రాముఖ్యత మరియు మీ కంప్యూటర్లో ఎక్కడ కనుగొనాలో సంబంధించిన ట్యాగ్లను ఎంచుకోండి.
ఫైల్కు ఇమేజ్ ట్యాగ్లను జోడించండి. ఇది వివరణల యొక్క అదనపు పొరను జోడిస్తుంది, కాబట్టి మీరు సులభంగా PNG ని కనుగొనవచ్చు. చిత్రం యొక్క రంగు, చిత్రం యొక్క పరిమాణం, చిత్రం యొక్క ప్రాముఖ్యత మరియు మీ కంప్యూటర్లో ఎక్కడ కనుగొనాలో సంబంధించిన ట్యాగ్లను ఎంచుకోండి.  మీ చిత్రాన్ని ఉంచడానికి ఫోల్డర్ను ఎంచుకోండి. మీరు తప్పు డైరెక్టరీలో శోధిస్తే పేర్లు మరియు ట్యాగ్లు సహాయపడవు కాబట్టి ఇది చాలా ముఖ్యమైన దశలలో ఒకటి! డెస్క్టాప్, పత్రాలు మరియు డౌన్లోడ్లు మీరు డౌన్లోడ్ చేస్తున్న చిత్రాన్ని ఉంచడానికి ఫోల్డర్లు, మీరు ఒక నిర్దిష్ట ఫోల్డర్ను సృష్టించిన ప్రాజెక్ట్ కోసం తప్ప.
మీ చిత్రాన్ని ఉంచడానికి ఫోల్డర్ను ఎంచుకోండి. మీరు తప్పు డైరెక్టరీలో శోధిస్తే పేర్లు మరియు ట్యాగ్లు సహాయపడవు కాబట్టి ఇది చాలా ముఖ్యమైన దశలలో ఒకటి! డెస్క్టాప్, పత్రాలు మరియు డౌన్లోడ్లు మీరు డౌన్లోడ్ చేస్తున్న చిత్రాన్ని ఉంచడానికి ఫోల్డర్లు, మీరు ఒక నిర్దిష్ట ఫోల్డర్ను సృష్టించిన ప్రాజెక్ట్ కోసం తప్ప.  చిత్రం యొక్క రకాన్ని ఎంచుకోండి. లేదు, మీకు PNG లేదా JPG మొదలైనవి కావాలా అని ఎన్నుకోవలసిన అవసరం లేదు. ఇది మీ అన్ని ఫైళ్ళ కోసం లేదా నిర్దిష్ట ఫైల్ కోసం మాత్రమే ఎంచుకోవాలి. ఉదాహరణకు, ఇది .exe లేదా .pdf ఫైల్గా సేవ్ చేయబడదు. ఇది PNG లను తెరవడానికి సహాయపడుతుంది!
చిత్రం యొక్క రకాన్ని ఎంచుకోండి. లేదు, మీకు PNG లేదా JPG మొదలైనవి కావాలా అని ఎన్నుకోవలసిన అవసరం లేదు. ఇది మీ అన్ని ఫైళ్ళ కోసం లేదా నిర్దిష్ట ఫైల్ కోసం మాత్రమే ఎంచుకోవాలి. ఉదాహరణకు, ఇది .exe లేదా .pdf ఫైల్గా సేవ్ చేయబడదు. ఇది PNG లను తెరవడానికి సహాయపడుతుంది!  "సేవ్" బటన్ క్లిక్ చేసి, PNG డౌన్లోడ్ అయ్యే వరకు వేచి ఉండండి. [చిత్రం కోసం మీ పేరు] కాకుండా వేరే దాన్ని సేవ్ చేస్తే .png, మరొక PNG ని కనుగొనండి లేదా ఏమి జరిగిందో తెలుసుకోవడానికి ప్రయత్నించండి.
"సేవ్" బటన్ క్లిక్ చేసి, PNG డౌన్లోడ్ అయ్యే వరకు వేచి ఉండండి. [చిత్రం కోసం మీ పేరు] కాకుండా వేరే దాన్ని సేవ్ చేస్తే .png, మరొక PNG ని కనుగొనండి లేదా ఏమి జరిగిందో తెలుసుకోవడానికి ప్రయత్నించండి.
3 యొక్క 2 వ భాగం: డౌన్లోడ్ చేసిన చిత్రాన్ని మార్చండి
 విండోస్ కోసం పెయింట్ లేదా మాక్ కోసం పెయింట్ బ్రష్ వంటి ఇమేజ్ ఎడిటింగ్ సాఫ్ట్వేర్ను తెరవండి. మీ డెస్క్టాప్లో సాఫ్ట్వేర్ చిహ్నం ఉంటే దాన్ని డబుల్ క్లిక్ చేయండి లేదా మీ ప్రోగ్రామ్ల జాబితాలో క్లిక్ చేయండి.
విండోస్ కోసం పెయింట్ లేదా మాక్ కోసం పెయింట్ బ్రష్ వంటి ఇమేజ్ ఎడిటింగ్ సాఫ్ట్వేర్ను తెరవండి. మీ డెస్క్టాప్లో సాఫ్ట్వేర్ చిహ్నం ఉంటే దాన్ని డబుల్ క్లిక్ చేయండి లేదా మీ ప్రోగ్రామ్ల జాబితాలో క్లిక్ చేయండి.  మీరు సేవ్ చేసిన చిత్రాన్ని తెరవండి. మీరు సేవ్ చేసిన చిత్రం ఉన్న విండోకు వెళ్లండి. చిత్రాన్ని క్లిక్ చేసి పట్టుకోండి, దాన్ని లాగండి, ఆపై దాన్ని ప్రదర్శించడానికి ఎడిటర్లో విడుదల చేయండి.
మీరు సేవ్ చేసిన చిత్రాన్ని తెరవండి. మీరు సేవ్ చేసిన చిత్రం ఉన్న విండోకు వెళ్లండి. చిత్రాన్ని క్లిక్ చేసి పట్టుకోండి, దాన్ని లాగండి, ఆపై దాన్ని ప్రదర్శించడానికి ఎడిటర్లో విడుదల చేయండి.  చిత్రాన్ని సవరించండి. మీకు కావాలంటే, చిత్రాన్ని పిఎన్జిగా సేవ్ చేసే ముందు దాని పరిమాణాన్ని లేదా పరిమాణాన్ని మార్చవచ్చు; మీరు మీ సాఫ్ట్వేర్ టెక్స్ట్ సాధనాన్ని ఉపయోగించి వచనాన్ని కూడా జోడించవచ్చు. అయితే, ఇది పూర్తిగా ఐచ్ఛికం.
చిత్రాన్ని సవరించండి. మీకు కావాలంటే, చిత్రాన్ని పిఎన్జిగా సేవ్ చేసే ముందు దాని పరిమాణాన్ని లేదా పరిమాణాన్ని మార్చవచ్చు; మీరు మీ సాఫ్ట్వేర్ టెక్స్ట్ సాధనాన్ని ఉపయోగించి వచనాన్ని కూడా జోడించవచ్చు. అయితే, ఇది పూర్తిగా ఐచ్ఛికం.  చిత్రాన్ని పిఎన్జిగా సేవ్ చేయండి. ఎడిటర్ యొక్క ఎగువ ఎడమ వైపున ఉన్న "ఫైల్" పై క్లిక్ చేసి, "ఇలా సేవ్ చేయి" ఎంచుకోండి.
చిత్రాన్ని పిఎన్జిగా సేవ్ చేయండి. ఎడిటర్ యొక్క ఎగువ ఎడమ వైపున ఉన్న "ఫైల్" పై క్లిక్ చేసి, "ఇలా సేవ్ చేయి" ఎంచుకోండి. - ఫైల్ పేరు ఫీల్డ్లో కావలసిన పేరును టైప్ చేయడం ద్వారా ఫైల్ పేరును నమోదు చేయండి.
- చిత్రాన్ని సేవ్ చేయగల అన్ని అనుకూలమైన ఫార్మాట్లను వీక్షించడానికి ఫైల్ నేమ్ ఫీల్డ్ క్రింద "టైప్ గా సేవ్ చేయి" డ్రాప్-డౌన్ మెను క్లిక్ చేయండి.
- "PNG" ఎంచుకోండి మరియు "సేవ్" క్లిక్ చేయండి. ఫైల్ అసలు అదే ఫోల్డర్లో సేవ్ చేయబడుతుంది, కానీ PNG ఫైల్గా.
3 యొక్క 3 వ భాగం: మీ కంప్యూటర్లో ఇప్పటికే నిల్వ చేసిన చిత్రాన్ని మార్చడం
 చిత్రాన్ని కనుగొనండి. ఎక్స్ప్లోరర్ను ఉపయోగించండి మరియు మీరు పిఎన్జి ఆకృతికి మార్చాలనుకుంటున్న చిత్రాన్ని కలిగి ఉన్న నిర్దిష్ట ఫోల్డర్కు వెళ్లండి. మీరు చిత్రాన్ని కనుగొన్న తర్వాత ఈ విండోను తెరిచి ఉంచండి.
చిత్రాన్ని కనుగొనండి. ఎక్స్ప్లోరర్ను ఉపయోగించండి మరియు మీరు పిఎన్జి ఆకృతికి మార్చాలనుకుంటున్న చిత్రాన్ని కలిగి ఉన్న నిర్దిష్ట ఫోల్డర్కు వెళ్లండి. మీరు చిత్రాన్ని కనుగొన్న తర్వాత ఈ విండోను తెరిచి ఉంచండి.  విండోస్ కోసం పెయింట్ లేదా మాక్ కోసం పెయింట్ బ్రష్ వంటి ఇమేజ్ ఎడిటింగ్ సాఫ్ట్వేర్ను తెరవండి. మీ డెస్క్టాప్లో సాఫ్ట్వేర్ చిహ్నం ఉంటే దాన్ని డబుల్ క్లిక్ చేయండి లేదా మీ ప్రోగ్రామ్ల జాబితాలో క్లిక్ చేయండి.
విండోస్ కోసం పెయింట్ లేదా మాక్ కోసం పెయింట్ బ్రష్ వంటి ఇమేజ్ ఎడిటింగ్ సాఫ్ట్వేర్ను తెరవండి. మీ డెస్క్టాప్లో సాఫ్ట్వేర్ చిహ్నం ఉంటే దాన్ని డబుల్ క్లిక్ చేయండి లేదా మీ ప్రోగ్రామ్ల జాబితాలో క్లిక్ చేయండి.  మీరు సేవ్ చేసిన చిత్రాన్ని తెరవండి. మీరు సేవ్ చేసిన చిత్రం ఉన్న విండోకు వెళ్లండి. చిత్రాన్ని క్లిక్ చేసి పట్టుకోండి, దాన్ని లాగండి, ఆపై దాన్ని ప్రదర్శించడానికి ఎడిటర్లో విడుదల చేయండి.
మీరు సేవ్ చేసిన చిత్రాన్ని తెరవండి. మీరు సేవ్ చేసిన చిత్రం ఉన్న విండోకు వెళ్లండి. చిత్రాన్ని క్లిక్ చేసి పట్టుకోండి, దాన్ని లాగండి, ఆపై దాన్ని ప్రదర్శించడానికి ఎడిటర్లో విడుదల చేయండి.  చిత్రాన్ని సవరించండి. మీకు కావాలంటే, చిత్రాన్ని పిఎన్జిగా సేవ్ చేసే ముందు దాని పరిమాణాన్ని లేదా పరిమాణాన్ని మార్చవచ్చు; మీరు మీ సాఫ్ట్వేర్ టెక్స్ట్ సాధనాన్ని ఉపయోగించి వచనాన్ని కూడా జోడించవచ్చు. అయితే, ఇది పూర్తిగా ఐచ్ఛికం.
చిత్రాన్ని సవరించండి. మీకు కావాలంటే, చిత్రాన్ని పిఎన్జిగా సేవ్ చేసే ముందు దాని పరిమాణాన్ని లేదా పరిమాణాన్ని మార్చవచ్చు; మీరు మీ సాఫ్ట్వేర్ టెక్స్ట్ సాధనాన్ని ఉపయోగించి వచనాన్ని కూడా జోడించవచ్చు. అయితే, ఇది పూర్తిగా ఐచ్ఛికం.  చిత్రాన్ని పిఎన్జిగా సేవ్ చేయండి. ఎడిటర్ యొక్క ఎగువ ఎడమ వైపున ఉన్న "ఫైల్" పై క్లిక్ చేసి, "ఇలా సేవ్ చేయి" ఎంచుకోండి.
చిత్రాన్ని పిఎన్జిగా సేవ్ చేయండి. ఎడిటర్ యొక్క ఎగువ ఎడమ వైపున ఉన్న "ఫైల్" పై క్లిక్ చేసి, "ఇలా సేవ్ చేయి" ఎంచుకోండి. - ఫైల్ పేరు ఫీల్డ్లో కావలసిన పేరును టైప్ చేయడం ద్వారా ఫైల్ పేరును నమోదు చేయండి.
- చిత్రాన్ని సేవ్ చేయగల అన్ని అనుకూలమైన ఫార్మాట్లను వీక్షించడానికి ఫైల్ నేమ్ ఫీల్డ్ క్రింద "టైప్ గా సేవ్ చేయి" డ్రాప్-డౌన్ మెను క్లిక్ చేయండి.
- "PNG" ఎంచుకోండి మరియు "సేవ్" క్లిక్ చేయండి. ఫైల్ అసలు అదే ఫోల్డర్లో సేవ్ చేయబడుతుంది, కానీ PNG ఫైల్గా.