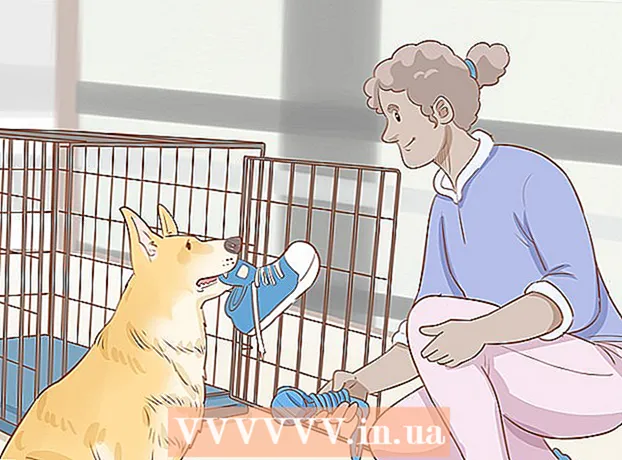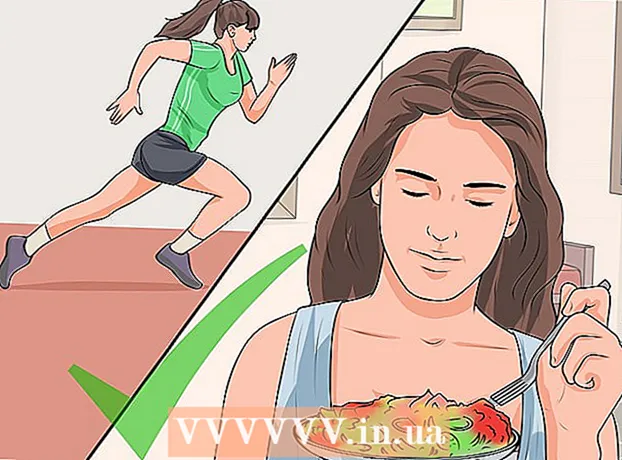రచయిత:
Eugene Taylor
సృష్టి తేదీ:
7 ఆగస్టు 2021
నవీకరణ తేదీ:
22 జూన్ 2024

విషయము
- అడుగు పెట్టడానికి
- 4 యొక్క విధానం 1: విండోస్తో PC లో
- 4 యొక్క విధానం 2: Mac లో
- 4 యొక్క విధానం 3: ఐఫోన్లో
- 4 యొక్క 4 విధానం: Android ఉన్న స్మార్ట్ఫోన్లో
- చిట్కాలు
- హెచ్చరికలు
ఈ వ్యాసంలో, మీ కంప్యూటర్ లేదా స్మార్ట్ఫోన్లో ఎంత స్థలం మిగిలి ఉందో ఎలా చూడవచ్చో మీరు చదవవచ్చు. మెమరీ ఇంకా ఎంత ఉచితం అని తనిఖీ చేయడానికి ఇది భిన్నంగా ఉంటుంది, ఇది సాధారణంగా మీ కంప్యూటర్ యొక్క RAM (రాండమ్-యాక్సెస్ మెమరీ) ను సూచిస్తుంది.
అడుగు పెట్టడానికి
4 యొక్క విధానం 1: విండోస్తో PC లో
 ప్రారంభం తెరవండి
ప్రారంభం తెరవండి  సెట్టింగులను తెరవండి
సెట్టింగులను తెరవండి  నొక్కండి సిస్టమ్. ఇది సెట్టింగుల పేజీలోని కంప్యూటర్ ఆకారపు చిహ్నం.
నొక్కండి సిస్టమ్. ఇది సెట్టింగుల పేజీలోని కంప్యూటర్ ఆకారపు చిహ్నం. - సెట్టింగులను తెరిచినప్పుడు మీరు ప్రధాన పేజీలో ముగుస్తుంది, కానీ మరొకదానిపై, "వెనుక" బటన్ పోయే వరకు స్క్రీన్ ఎగువ ఎడమ మూలలో ఉన్న "వెనుక" బటన్ను క్లిక్ చేయండి.
 టాబ్ పై క్లిక్ చేయండి నిల్వ. మీరు ప్లేబ్యాక్ పేజీ యొక్క ఎడమ ఎగువ భాగంలో ఈ ఎంపికను కనుగొనవచ్చు.
టాబ్ పై క్లిక్ చేయండి నిల్వ. మీరు ప్లేబ్యాక్ పేజీ యొక్క ఎడమ ఎగువ భాగంలో ఈ ఎంపికను కనుగొనవచ్చు.  మీ హార్డ్డ్రైవ్లో ఎంత స్థలం వాడుకలో ఉందో తనిఖీ చేయండి. పేజీ ఎగువన "లోకల్ స్టోరేజ్" శీర్షిక కింద, దిగువ "ఉపయోగించిన మొత్తం" మరియు "మొత్తం ఉచిత" వర్గాలతో మీ హార్డ్ డ్రైవ్ యొక్క చిత్రాన్ని మీరు చూస్తారు. "ఉపయోగించిన సంఖ్య" వర్గంలో, మీ కంప్యూటర్ యొక్క హార్డ్ డ్రైవ్లో ప్రస్తుతం వాడుకలో ఉన్న భాగాన్ని మీరు చూడవచ్చు. "మొత్తం ఉచిత" వర్గంలో మీరు ఇంకా ఎంత స్థలం అందుబాటులో ఉన్నారో చూడవచ్చు.
మీ హార్డ్డ్రైవ్లో ఎంత స్థలం వాడుకలో ఉందో తనిఖీ చేయండి. పేజీ ఎగువన "లోకల్ స్టోరేజ్" శీర్షిక కింద, దిగువ "ఉపయోగించిన మొత్తం" మరియు "మొత్తం ఉచిత" వర్గాలతో మీ హార్డ్ డ్రైవ్ యొక్క చిత్రాన్ని మీరు చూస్తారు. "ఉపయోగించిన సంఖ్య" వర్గంలో, మీ కంప్యూటర్ యొక్క హార్డ్ డ్రైవ్లో ప్రస్తుతం వాడుకలో ఉన్న భాగాన్ని మీరు చూడవచ్చు. "మొత్తం ఉచిత" వర్గంలో మీరు ఇంకా ఎంత స్థలం అందుబాటులో ఉన్నారో చూడవచ్చు. 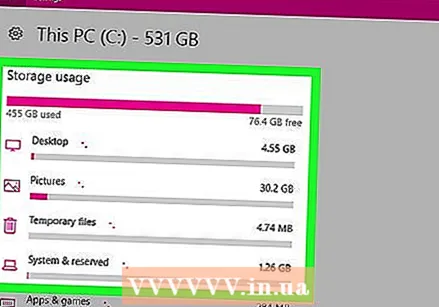 మీ హార్డ్ డ్రైవ్ను తెరవండి. "లోకల్ స్టోరేజ్" శీర్షిక కింద హార్డ్ డ్రైవ్ ఐకాన్ పై క్లిక్ చేయండి. ఇది విస్తృతమైన జాబితాను తెరుస్తుంది, ఇక్కడ అన్ని రకాల ఫైళ్లు, ప్రోగ్రామ్లు మొదలైనవి ఎంత స్థలాన్ని తీసుకుంటాయో మీరు చూడవచ్చు. దీన్ని ఉపయోగించి, మీ హార్డ్డ్రైవ్లో కొంత స్థలాన్ని ఖాళీ చేయడానికి మీరు ఏ ప్రాంతాలను శుభ్రం చేయాలో బాగా గుర్తించవచ్చు.
మీ హార్డ్ డ్రైవ్ను తెరవండి. "లోకల్ స్టోరేజ్" శీర్షిక కింద హార్డ్ డ్రైవ్ ఐకాన్ పై క్లిక్ చేయండి. ఇది విస్తృతమైన జాబితాను తెరుస్తుంది, ఇక్కడ అన్ని రకాల ఫైళ్లు, ప్రోగ్రామ్లు మొదలైనవి ఎంత స్థలాన్ని తీసుకుంటాయో మీరు చూడవచ్చు. దీన్ని ఉపయోగించి, మీ హార్డ్డ్రైవ్లో కొంత స్థలాన్ని ఖాళీ చేయడానికి మీరు ఏ ప్రాంతాలను శుభ్రం చేయాలో బాగా గుర్తించవచ్చు.
4 యొక్క విధానం 2: Mac లో
 ఆపిల్ మెనుని తెరవండి
ఆపిల్ మెనుని తెరవండి 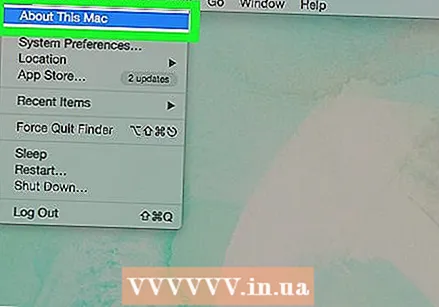 నొక్కండి ఈ Mac గురించి. ఈ ఎంపిక డ్రాప్-డౌన్ మెను ఎగువన ఉంది. మీరు క్రొత్త విండోను తెరుస్తారు.
నొక్కండి ఈ Mac గురించి. ఈ ఎంపిక డ్రాప్-డౌన్ మెను ఎగువన ఉంది. మీరు క్రొత్త విండోను తెరుస్తారు.  టాబ్ పై క్లిక్ చేయండి నిల్వ. ఈ ఎంపిక "ఈ మాక్ గురించి" విండో ఎగువన ఉంది.
టాబ్ పై క్లిక్ చేయండి నిల్వ. ఈ ఎంపిక "ఈ మాక్ గురించి" విండో ఎగువన ఉంది. 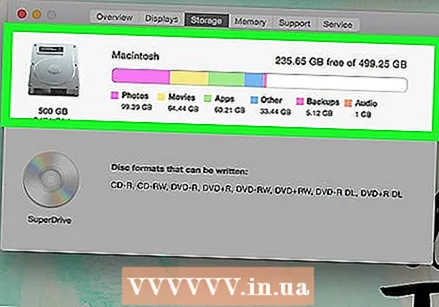 మీ Mac యొక్క హార్డ్ డ్రైవ్లోని స్థలాన్ని తనిఖీ చేయండి. విండో యొక్క కుడి ఎగువ భాగంలో మీరు మీ కంప్యూటర్లో అందుబాటులో ఉన్న మొత్తం నిల్వ స్థలం యొక్క ఉచిత స్థలం మొత్తాన్ని చూడవచ్చు (ఉదాహరణకు: "249 GB నుండి 15 GB ఉచితం").
మీ Mac యొక్క హార్డ్ డ్రైవ్లోని స్థలాన్ని తనిఖీ చేయండి. విండో యొక్క కుడి ఎగువ భాగంలో మీరు మీ కంప్యూటర్లో అందుబాటులో ఉన్న మొత్తం నిల్వ స్థలం యొక్క ఉచిత స్థలం మొత్తాన్ని చూడవచ్చు (ఉదాహరణకు: "249 GB నుండి 15 GB ఉచితం"). - వివరణాత్మక రంగు-కోడెడ్ అవలోకనాన్ని ఉపయోగించి ఈ పేజీలో ఏ ప్రోగ్రామ్లు ఎక్కువ స్థలాన్ని తీసుకుంటాయో కూడా మీరు చూడవచ్చు.
- మీరు రంగురంగుల వస్తువుపై హోవర్ చేస్తే, ఆ అంశాన్ని కలిగి ఉన్న ప్రతి ఫైల్లు (ఉదాహరణకు, "అనువర్తనాలు") ఎంత స్థలాన్ని తీసుకుంటాయో మీరు చూడవచ్చు.
4 యొక్క విధానం 3: ఐఫోన్లో
 మీ ఐఫోన్లో సెట్టింగులను తెరవండి
మీ ఐఫోన్లో సెట్టింగులను తెరవండి  నొక్కండి
నొక్కండి  నొక్కండి నిల్వ ఐఫోన్. ఈ ఎంపిక దాదాపు స్క్రీన్ దిగువన ఉంది.
నొక్కండి నిల్వ ఐఫోన్. ఈ ఎంపిక దాదాపు స్క్రీన్ దిగువన ఉంది.  మీ ఐఫోన్ ఉపయోగించిన మరియు ఖాళీ స్థలాన్ని ఇక్కడ చూడండి. స్క్రీన్ కుడి ఎగువ భాగంలో, మీరు "ఉపయోగంలో ఉన్న జిబి మొత్తం జిబి మొత్తం" చూస్తారు (ఉదాహరణకు: "ఉపయోగంలో ఉన్న 128 జిబిలో 45 జిబి"). మొదటి సంఖ్య మీ ఐఫోన్లో వాడుకలో ఉన్న స్థలాన్ని సూచిస్తుంది మరియు రెండవ సంఖ్య మీ ఐఫోన్ యొక్క హార్డ్ డ్రైవ్లోని మొత్తం నిల్వ స్థలాన్ని సూచిస్తుంది.
మీ ఐఫోన్ ఉపయోగించిన మరియు ఖాళీ స్థలాన్ని ఇక్కడ చూడండి. స్క్రీన్ కుడి ఎగువ భాగంలో, మీరు "ఉపయోగంలో ఉన్న జిబి మొత్తం జిబి మొత్తం" చూస్తారు (ఉదాహరణకు: "ఉపయోగంలో ఉన్న 128 జిబిలో 45 జిబి"). మొదటి సంఖ్య మీ ఐఫోన్లో వాడుకలో ఉన్న స్థలాన్ని సూచిస్తుంది మరియు రెండవ సంఖ్య మీ ఐఫోన్ యొక్క హార్డ్ డ్రైవ్లోని మొత్తం నిల్వ స్థలాన్ని సూచిస్తుంది. - మొత్తం సంఖ్య నుండి "వాడుకలో ఉన్న" సంఖ్యను తీసివేయడం ద్వారా, మీ ఐఫోన్లో ప్రస్తుతం ఎంత స్థలం అందుబాటులో ఉందో మీరు కనుగొంటారు.
- ప్రతి అనువర్తనం ఎంత స్థలాన్ని తీసుకుంటుందో చూడటానికి మీరు క్రిందికి స్క్రోల్ చేయవచ్చు.
4 యొక్క 4 విధానం: Android ఉన్న స్మార్ట్ఫోన్లో
 మీ స్మార్ట్ఫోన్లో సెట్టింగ్లను తెరవండి
మీ స్మార్ట్ఫోన్లో సెట్టింగ్లను తెరవండి 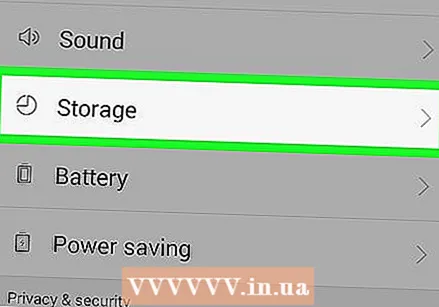 నొక్కండి నిల్వ & USB. సెట్టింగుల మెనులోని "పరికరం" విభాగంలో మీరు ఈ ఎంపికను కనుగొనవచ్చు.
నొక్కండి నిల్వ & USB. సెట్టింగుల మెనులోని "పరికరం" విభాగంలో మీరు ఈ ఎంపికను కనుగొనవచ్చు. - శామ్సంగ్లో, మీరు బదులుగా ఉండాలి అనువర్తనాలు తట్టటానికి.
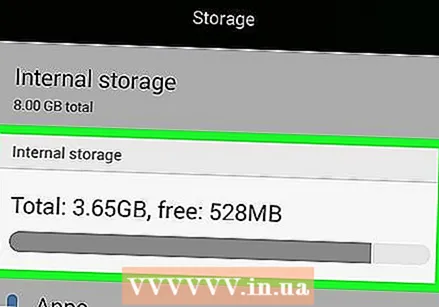 Android తో మీ స్మార్ట్ఫోన్లో నిల్వ స్థలాన్ని తనిఖీ చేయండి. స్క్రీన్ పైభాగంలో, మీరు ఇలా చెప్పాలి: "Y GB నుండి X GB ఉపయోగించబడింది" (ఉదాహరణకు, "32 GB నుండి 8.50 GB ఉపయోగించబడింది"). మీ స్మార్ట్ఫోన్లోని ప్రతి ఒక్క భాగం ఎంత స్థలాన్ని తీసుకుంటుందో కూడా మీరు చూడవచ్చు.
Android తో మీ స్మార్ట్ఫోన్లో నిల్వ స్థలాన్ని తనిఖీ చేయండి. స్క్రీన్ పైభాగంలో, మీరు ఇలా చెప్పాలి: "Y GB నుండి X GB ఉపయోగించబడింది" (ఉదాహరణకు, "32 GB నుండి 8.50 GB ఉపయోగించబడింది"). మీ స్మార్ట్ఫోన్లోని ప్రతి ఒక్క భాగం ఎంత స్థలాన్ని తీసుకుంటుందో కూడా మీరు చూడవచ్చు. - శామ్సంగ్లో మీరు మొదట కుడి వైపుకు, టాబ్కు స్వైప్ చేయాలి SD కార్డు.
చిట్కాలు
- మీ పరికరం యొక్క హార్డ్ డ్రైవ్లో అందుబాటులో ఉన్న స్థలం మీరు కొనుగోలు చేసినప్పుడు దానిపై ఉన్నదానికంటే ఎల్లప్పుడూ తక్కువగా ఉంటుంది. ఎందుకంటే హార్డ్డ్రైవ్ యొక్క కొన్ని నిల్వ స్థలాన్ని ఆపరేటింగ్ సిస్టమ్ మరియు దానికి అవసరమైన ఫైల్లు ఉపయోగిస్తాయి.
- మీరు మీ కంప్యూటర్లో స్థలాన్ని ఖాళీ చేయడానికి ప్రయత్నిస్తుంటే, ఫైల్లను చెత్తకు లాగడం ద్వారా మీ హార్డ్డ్రైవ్లో స్థలాన్ని ఖాళీ చేయలేరని మీకు తెలుసా; ఎక్కువ స్థలాన్ని ఖాళీ చేయడానికి మీరు చెత్తను ఖాళీ చేయాలి
హెచ్చరికలు
- మీ హార్డ్ డ్రైవ్ నిండి ఉంటే, మీరు ఫైళ్ళను లేదా ప్రోగ్రామ్లను మళ్లీ సేవ్ చేసే ముందు ఇతరులను తొలగించాలి.
- సాంప్రదాయ హార్డ్ డ్రైవ్లు సగం కంటే ఎక్కువ నిండినప్పుడు వాటి గరిష్ట వేగం కంటే తక్కువగా నడుస్తాయి. సాలిడ్ స్టేట్ డ్రైవ్ (ఎస్ఎస్డి) అని పిలవబడే మీకు ఆ సమస్య లేదు.